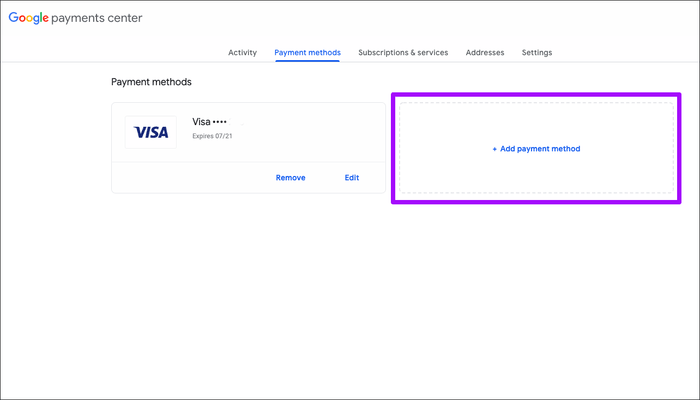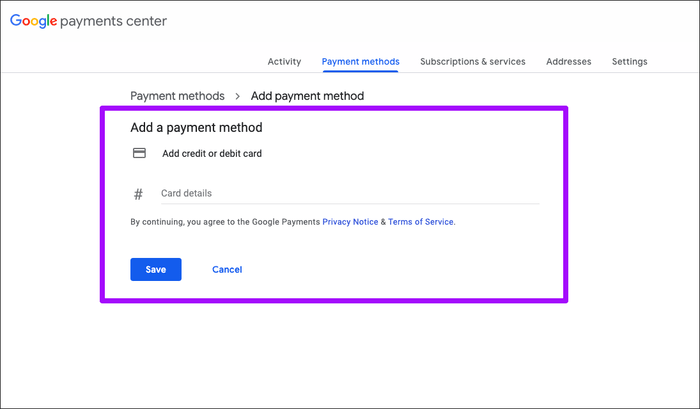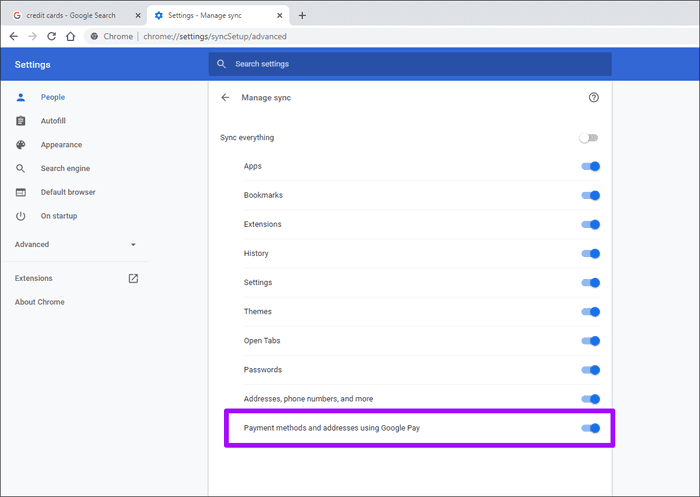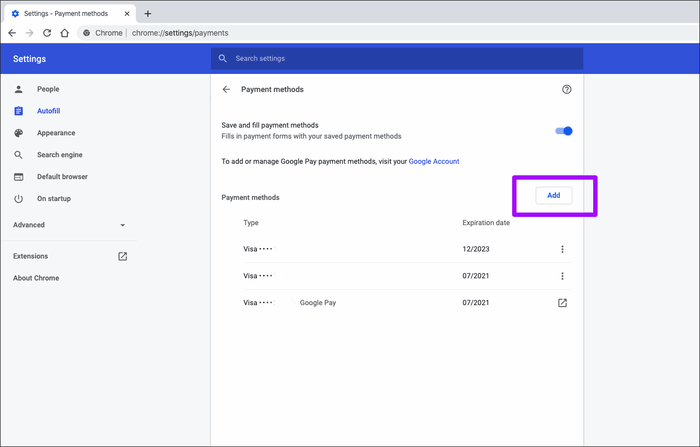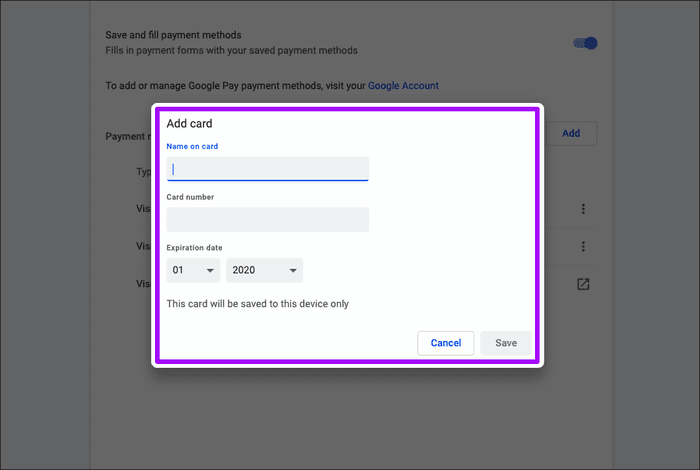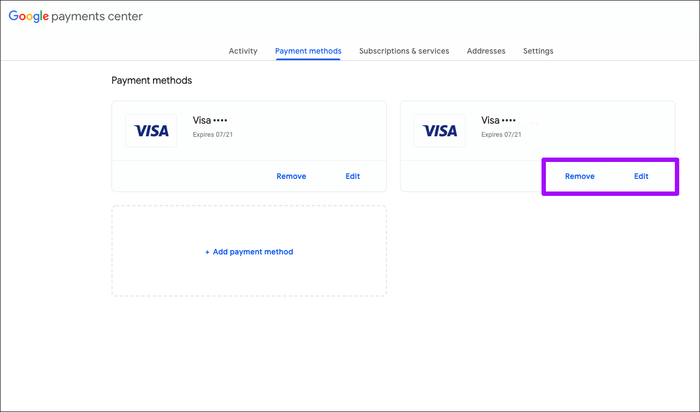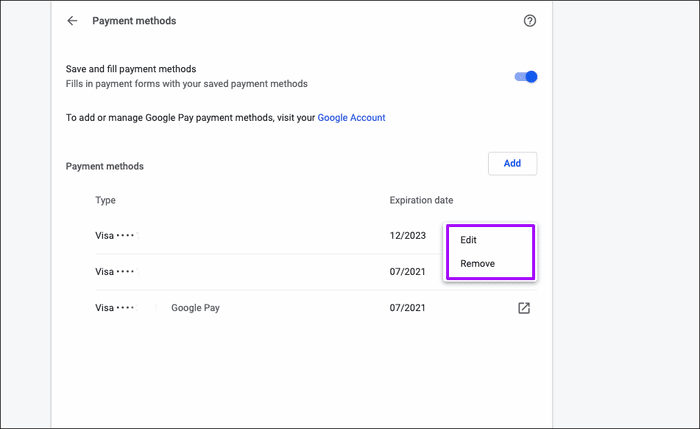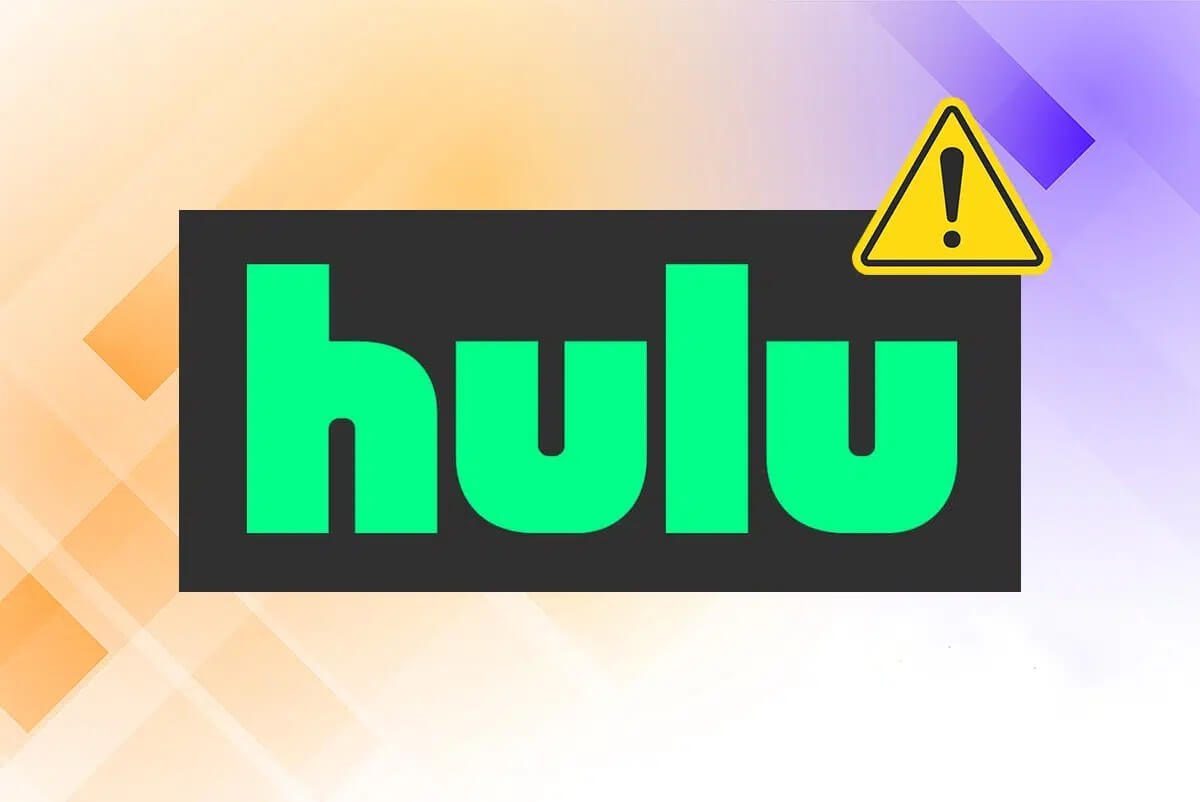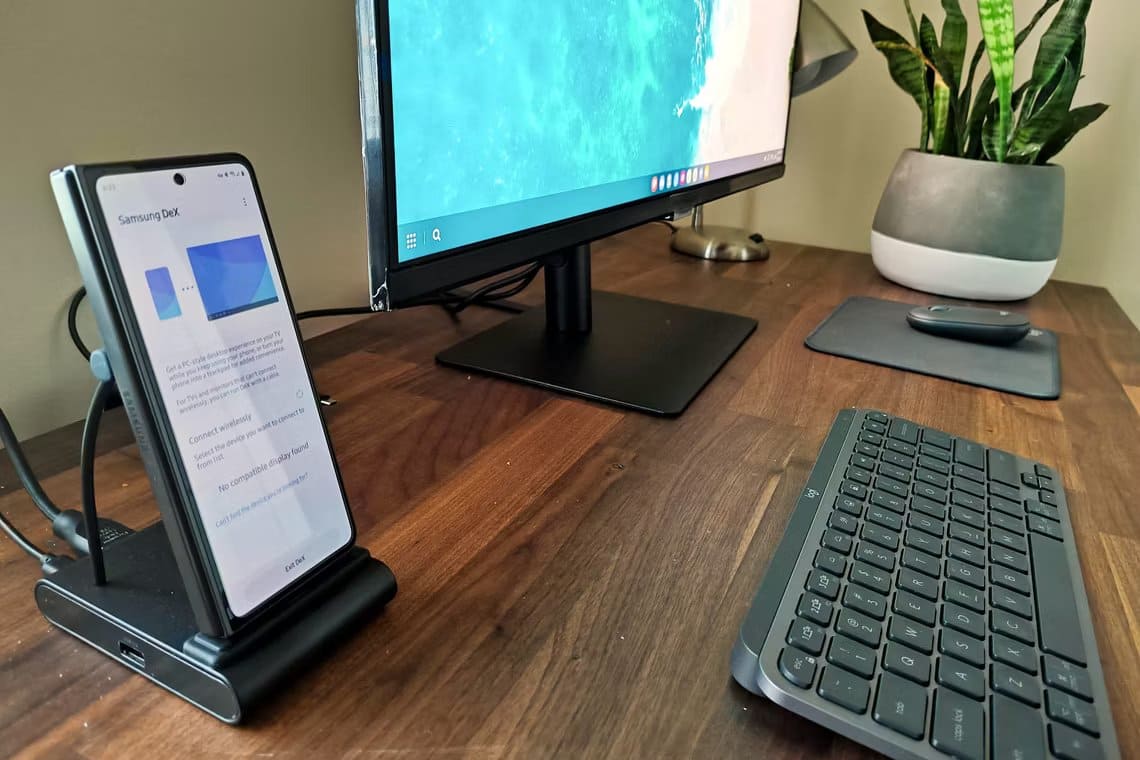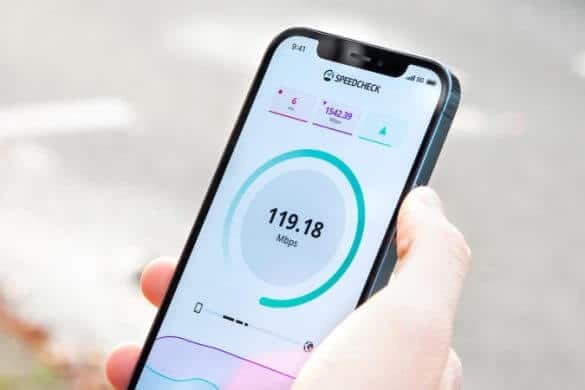يتيح لك Google Chrome عادةً حفظ تفاصيل بطاقة الائتمان أو الخصم الخاصة بك كلما قمت بإضافة نموذج عبر الإنترنت. ومع ذلك ، من السهل جداً تفويت هذه المطالبات الصغيرة. علاوة على ذلك ، قد لا يتيح لك Chrome دائمًا تحديد ما إذا كنت تريد حفظ معلوماتك عبر الإنترنت أو دون اتصال. وبالتالي ، فإن انتظار المستعرض ليطالبك بحفظ تفاصيل بطاقتك مزعج
ولكن لا داعي للقلق – يمكنك دائمًا إضافة معلومات بطاقتك الائتمانية بنفسك مباشرةً. وبهذه الطريقة ، يمكنك التحكم الكامل في ما يتم مزامنته بين أجهزتك وما يمكنك البقاء فيه محليًا. بالإضافة إلى ذلك ، يمكنك أيضًا تعديل أو إزالة طرق الدفع القديمة بسهولة تامة. لذلك ، من دون مزيد من اللغط ، دعونا نتحقق من كيفية القيام بكل ذلك بمزيد من التفصيل.
إضافة بطاقات الائتمان Chrome
يتميز Chrome بطريقتين لحفظ معلومات بطاقة الائتمان مع. يمكنك إضافة تفاصيل بطاقتك إلى Google Pay ، مما يجعلها متاحة في Chrome عبر جميع أجهزتك طالما قمت بتسجيل الدخول إلى المتصفح باستخدام حساب Google. أو يمكنك اختيار حفظ بطاقات الائتمان الخاصة بك محليًا ، مما يعني أنه لا يمكنك الوصول إليها إلا من الجهاز الذي أضفته منها في المقام الأول.
حفظ بطاقات الائتمان في Google Pay والمزامنة إلى Chrome
تعد إضافة معلومات بطاقتك الائتمانية إلى Google Pay مفيدة بشكل لا يصدق إذا كنت تريد مزامنة بطاقاتك عبر الأجهزة. ابدأ بالتوجه إلى بوابة الويب الخاصة بـ Google Payments Center باستخدام Chrome على سطح المكتب أو جهاز Android أو جهاز iOS.
بمجرد أن تكون داخل مركز مدفوعات Google ، قم بالتبديل إلى علامة التبويب طرق الدفع ، ثم انقر فوق أو انقر فوق خيار “إضافة طريقة دفع“. يمكنك بعد ذلك إدراج تفاصيل بطاقة الائتمان أو الخصم الخاصة بك. بعد ذلك ، انقر فوق أو انقر فوق حفظ.
ملاحظة: وفقًا لمنطقتك ، يمكنك أيضًا إضافة طرق دفع أخرى – مثل الحسابات المصرفية – إلى Google Pay.
ستظهر طرق الدفع المحفوظة بعد ذلك في Chrome كلما صادفتك نموذجًا يتطلب منك ملء تفاصيل بطاقة الائتمان. ومع ذلك ، يجب أن يكون لديك خيار مزامنة “طرق الدفع والعناوين التي تستخدم Google Pay” في Chrome لتوفير إتاحة تفاصيل بطاقة الائتمان الخاصة بك على أي من أجهزتك.
إذا تم تعطيله ، فانتقل إلى إعدادات Chrome> المزامنة وخدمات Google> إدارة المزامنة لإعادة تشغيله.
حفظ بطاقات الائتمان في كروم محليا
إذا كنت لا تستخدم Chrome على أجهزة متعددة ، أو كنت غير مرتاح لتخزين البطاقات الخاصة بك عبر الإنترنت في Google Pay ، فيجب أن يؤدي حفظها والاحتفاظ بها على الجهاز نفسه إلى راحة البال.
لإضافة وحفظ تفاصيل بطاقة الائتمان أو الخصم الخاصة بك محليًا ، انقر أو انقر فوق طرق الدفع في إعدادات Chrome على سطح المكتب أو جهاز Android.
انقر فوق خيار “إضافة أو إضافة بطاقة” ، وقم بإضافة تفاصيل الدفع الخاصة بك ، ثم انقر فوق أو انقر فوق “حفظ“. سيقترح Chrome بعد ذلك بطاقات الائتمان الخاصة بك كلما صادفت نموذج دفع عبر الإنترنت. إذا كان لديك أيضًا تفاصيل البطاقة المخزنة في Google Pay ، فسترى جميع الاقتراحات ضمن القائمة نفسها.
في نظام التشغيل iOS ، لا يتميز Chrome بخيار مباشر يتيح لك حفظ تفاصيل بطاقة الائتمان محليًا. كحل مؤقت ، يمكنك إيقاف تشغيل Chrome Sync (إعدادات Chrome> Sync و Google Services> Sync Your Chrome Data) ، وملء التفاصيل في نموذج فعلي عبر الإنترنت ، ثم حفظ التفاصيل عند مطالبتك بذلك. يجب أن يجبر المستعرض على تخزين المعلومات على الجهاز نفسه.
تحرير أو حذف بطاقات الائتمان في Chrome
تمنحك تفاصيل بطاقة الائتمان القديمة والمعلومات الزائدة والإدخالات المكررة سبباً كافياً لتعديل أو حذف معلومات بطاقة الائتمان المحفوظة. ستعتمد العملية على مكان تخزين تفاصيل البطاقة – Google Pay أو دون اتصال في Chrome نفسه.
تحرير / حذف بطاقات الائتمان في جوجل الدفع
لتعديل معلومات بطاقة الائتمان المخزنة في Google Pay أو حذفها ، يجب عليك التوجه إلى مركز مدفوعات Google. بمجرد الوصول إلى هناك ، ما عليك سوى النقر فوق تعديل أو إزالة لتعديل أو حذف بطاقات الائتمان أو الخصم الخاصة بك.
ملاحظة: لا يمكن تعديل بعض تفاصيل الدفع (أرقام البطاقات ، على سبيل المثال). إذا كان الأمر كذلك ، فيجب عليك حذف طريقة الدفع وإضافتها مرة أخرى من نقطة الصفر.
تحرير / حذف بطاقات الائتمان المخزنة محليًا
لتحرير أو حذف تفاصيل البطاقة المخزنة محليًا ، انتقل إلى لوحة طرق الدفع ضمن إعدادات Chrome. لا تحتوي معلومات الدفع المخزنة محليًا على علامة “Google Pay” ، مما يسهل التعرف عليها.
على أجهزة سطح المكتب ، انقر فوق أيقونة ثلاثية النقاط المدرجة بجانب التفاصيل ، ثم انقر فوق تحرير أو إزالة حسب الرغبة. على Android ، ما عليك سوى النقر على الإدخال ، ويمكنك بعد ذلك إما تعديل المعلومات أو إزالتها. في نظام التشغيل iOS ، إما أن تنقر فوق إدخال لتحريره أو التمرير إلى اليسار إذا كنت تريد حذفه.
ملاحظة: محاولة تعديل بطاقات الائتمان المخزنة في Google Pay من داخل شاشة طرق الدفع في Chrome ستعيد توجيهك إلى مركز مدفوعات Google.
حان وقت التسوق
تعد قدرة Chrome على ملء بطاقات الائتمان والخصم تلقائيًا مفيدة بشكل لا يصدق ، وهي توفر وقتًا كبيرًا إذا كنت تتسوق عبر الإنترنت بانتظام. وبالتالي ، فإن تحديث تفاصيل الدفع الخاصة بك محدثًا أثناء إزالة المعلومات القديمة أمر حيوي لتجربة سلسة. ما عليك سوى موازنة إيجابيات وسلبيات الاحتفاظ ببطاقاتك عبر الإنترنت أو دون الاتصال بالإنترنت ، ويجب أن تكون جيدًا.