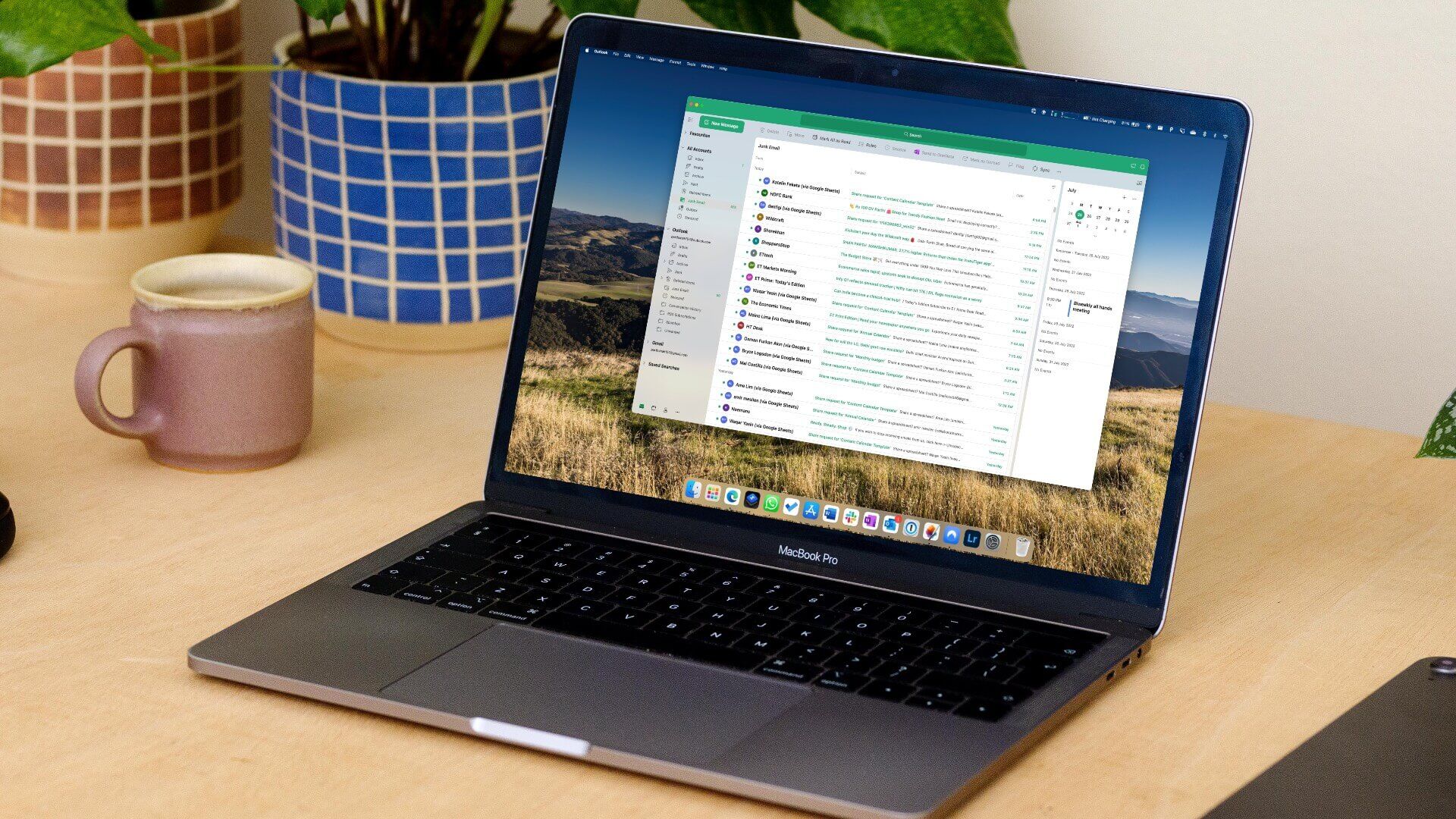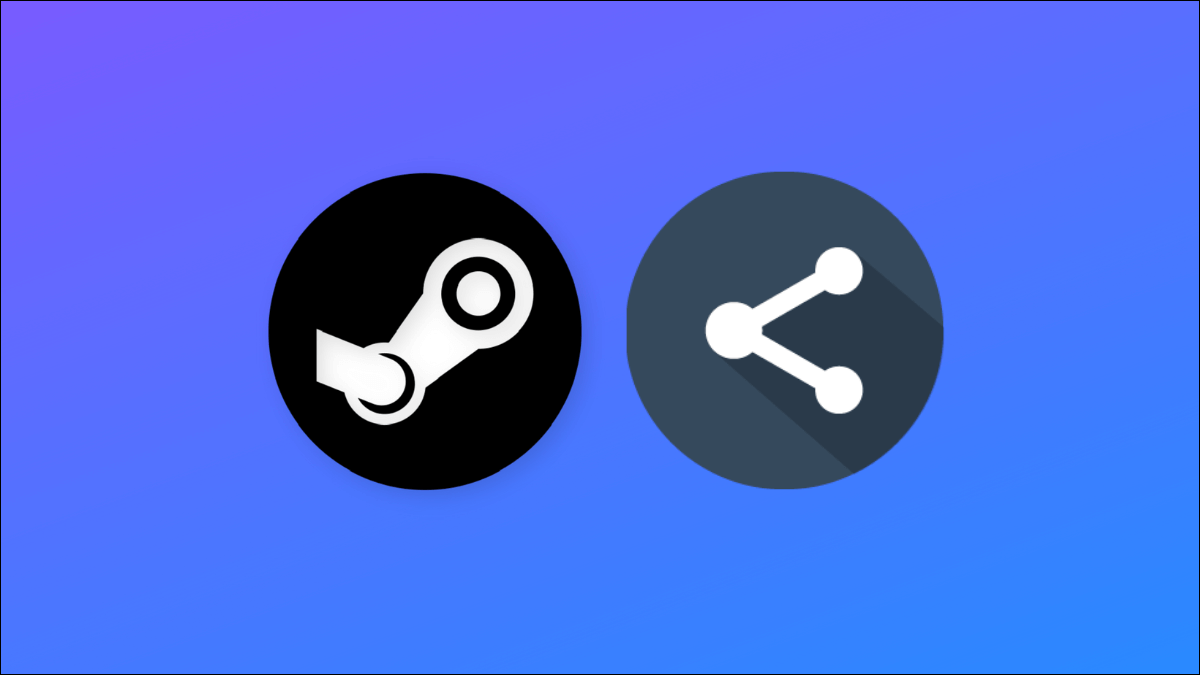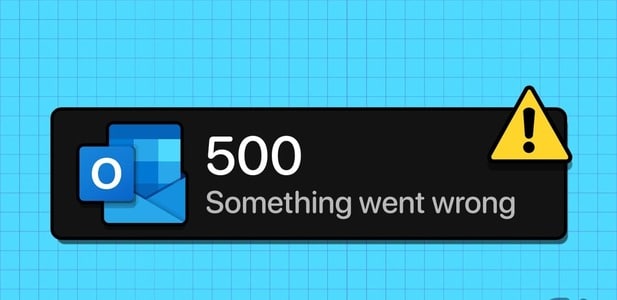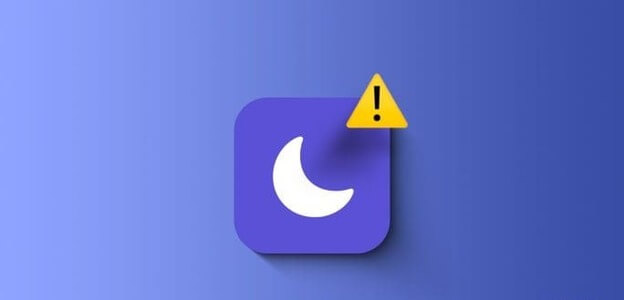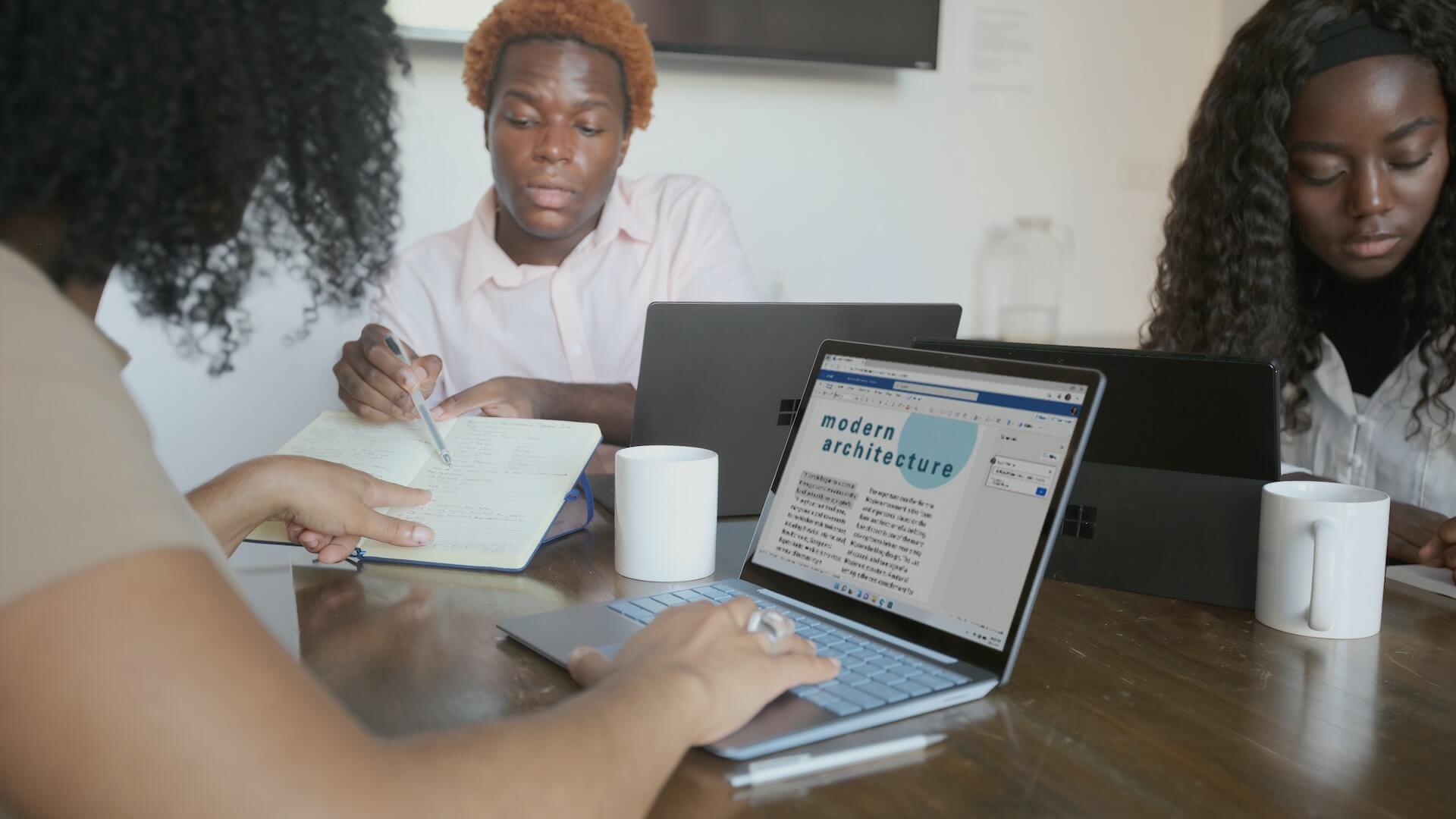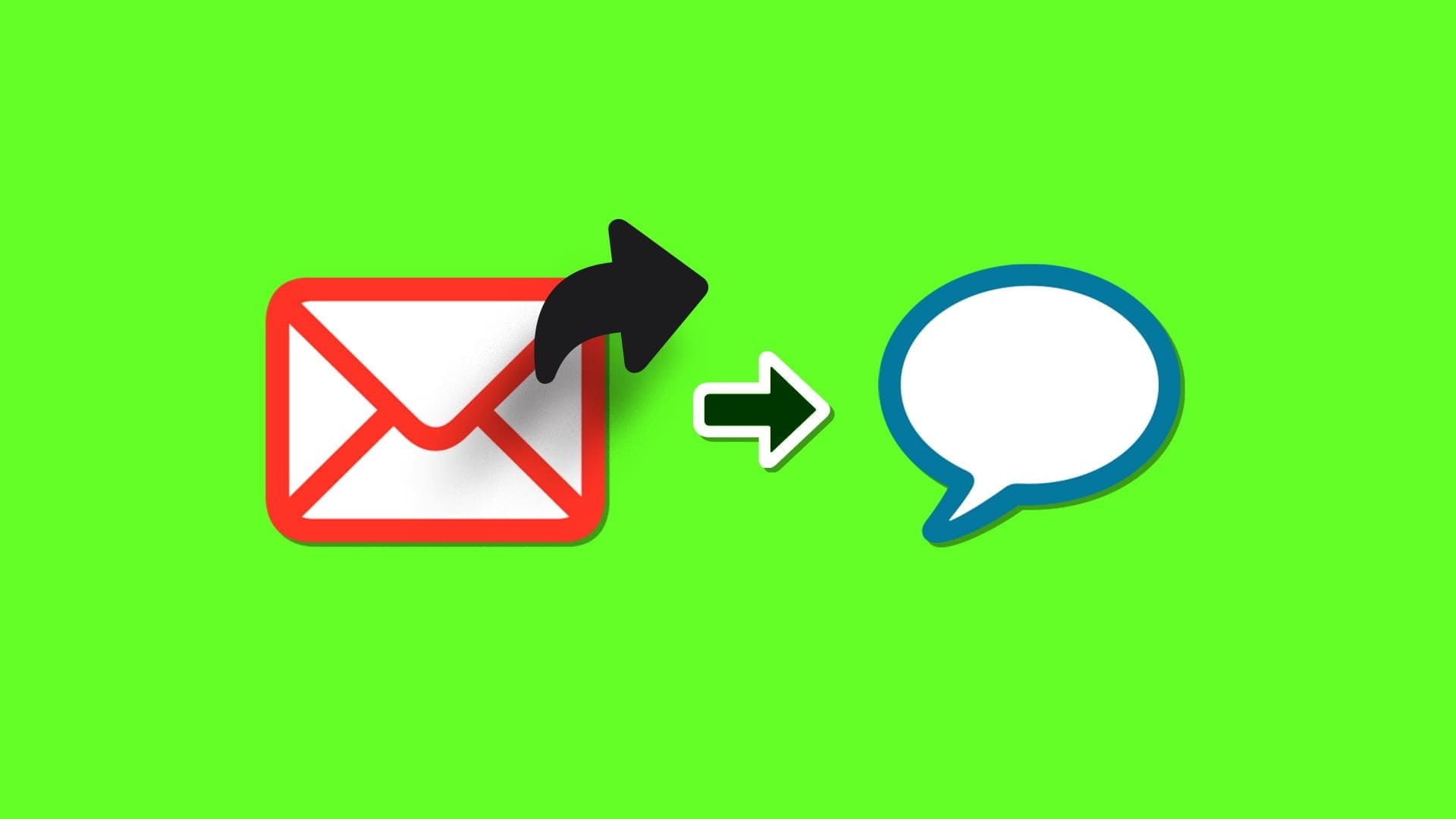أصبحت مكالمات Zoom هي الوضع الطبيعي الجديد في عالم الوباء اليوم ، خاصة بالنسبة للمستخدمين الذين يستضيفون الاجتماعات بانتظام. تتم جميع الاجتماعات أو الفصول الدراسية أو حتى المكالمات العادية عبر ميزة Zoom. ومع ذلك ، عندما تستضيف مؤتمرًا أو ندوة عبر الإنترنت أو أي نوع آخر من الأحداث الافتراضية ، فقد تحتاج إلى يد العون لإدارتها بسلاسة. وإليك كيفية تعيين مضيف مشارك في Zoom على Windows و Android.

في اجتماع Zoom ، خاصة عندما يتضمن العديد من المشاركين ، يصبح من الصعب على المضيف إدارة الجميع. هذا هو المكان الذي يلعب فيه خيار الاستضافة المشتركة. من خلال وجود مضيفين إضافيين للاجتماع ، يمكنك الحفاظ على تنظيم الاجتماع والتركيز على جدول أعمال الاجتماع.
يحتوي تطبيق Zoom على ميزة لتعيين مضيفين مشاركين لاجتماع لمثل هذه السيناريوهات. سنوضح لك كيفية تعيين مضيف مشارك في Zoom على Windows و Android. مع ذلك ، دعنا ننتقل مباشرة إلى المقالة نفسها.
من هو بالضبط المضيف المشارك
قبل أن نمضي قدمًا وننظر في خطوات تعيين مضيف مشارك في Zoom على أجهزة Windows و Android ، دعنا أولاً نفهم من هو المضيف المشارك بالضبط.
يمكنك النظر إلى مضيف مشارك باعتباره يد المساعدة الإضافية للاجتماع. يمكنك تعيين عناصر التحكم الإدارية وامتيازات الاستضافة الأخرى لمستخدم آخر لتحمل عبء إدارة الاجتماع عن كاهلك.
يمكن أن تكون عناصر التحكم أي شيء بدءًا من إدارة المشاركين في الاجتماع أو بدء / إيقاف التسجيل. حاليًا ، يمكنك تعيين أو تعيين العديد من المضيفين المشاركين كما تريد لاجتماع أو ندوة عبر الإنترنت.
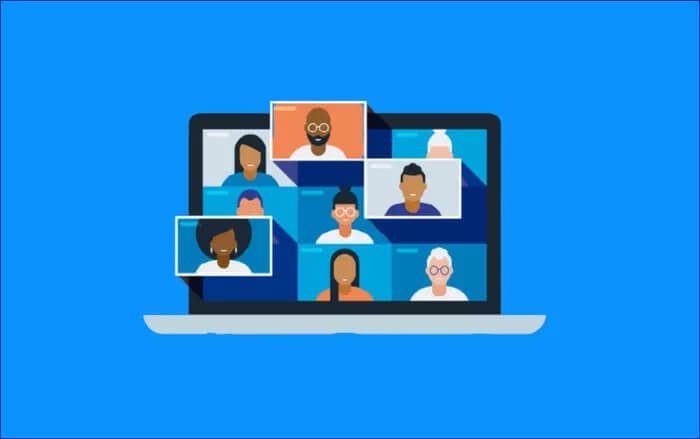
يأتي جعل شخص ما مضيفًا مشاركًا مع بعض الفوائد والقيود
فوائد تعيين مضيف مشارك
يمكنك تعدد المهام والتركيز على جدول أعمال الاجتماع. وفي الوقت نفسه ، يمكن للمضيف المشارك إدارة ومساعدة المشاركين الآخرين في الاجتماع. على الرغم من اختيارك للمضيفين المشاركين ، إلا أنك لا تزال متحكمًا في حضور الاجتماع وإنهائه.
حدود المضيف المشارك
لا يمكن للمضيفين المشاركين تغيير المضيف أو انتخاب مضيفين مشاركين آخرين. أيضًا ، لا يمكن للمضيفين المشاركين بدء التسميات التوضيحية المغلقة أو البث المباشر. وبالمثل ، لا يمكن للمضيفين المشاركين إنهاء الاجتماعات لجميع المشاركين أو بدء غرفة انتظار.
المتطلبات المسبقة
تحتاج أولاً إلى تمكين ميزة المضيف المشارك على حساب Zoom الخاص بك قبل أن تتمكن من تعيين الدور أثناء اجتماع Zoom. نقطة مهمة يجب ملاحظتها هنا هي أن هذه الميزة متاحة فقط في الإصدار المدفوع من حساب Zoom.
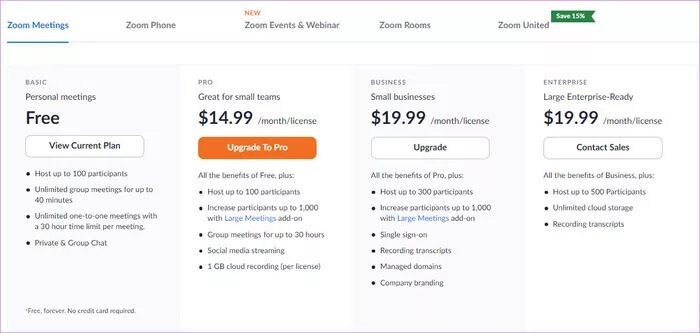
على الرغم من أن الإصدار المجاني يحتوي على العديد من الميزات الخاصة به ، إلا أنها أساسية في النهاية. هناك العديد من الامتيازات المتاحة في الإصدار المدفوع من حساب Zoom ، مثل تعيين مضيف مشارك. لذلك ، تحتاج إلى الترقية إلى الإصدار Pro أو أعلى لاستخدام ميزة المضيف المشارك.
كيفية تمكين الاستضافة المشتركة على حساب ZOOM
فيما يلي الخطوات التي تحتاج إلى اتباعها في حساب Zoom الخاص بك لتمكين ميزة الاستضافة المشتركة.
الخطوة 1: توجه إلى موقع Zoom على متصفحك وقم بتسجيل الدخول باستخدام بيانات اعتماد Zoom الخاصة بك.
الخطوة 2: انقر فوق الزر MY ACCOUNT الموجود في الزاوية العلوية اليمنى من موقع Zoom.
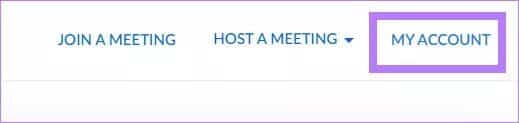
خطوة 3: سترى خيارات متعددة في الجزء الأيمن. انقر فوق الإعدادات.
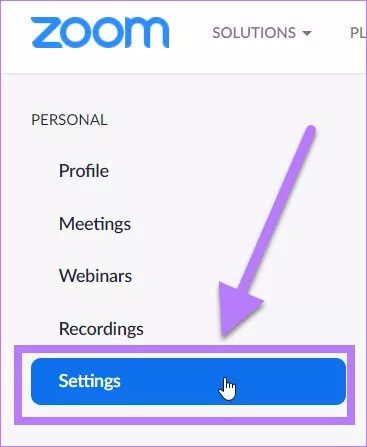
الخطوة 4: انقر على خيار In Meeting (أساسي) وابحث عن خيار Co-host وقم بتشغيل التبديل.
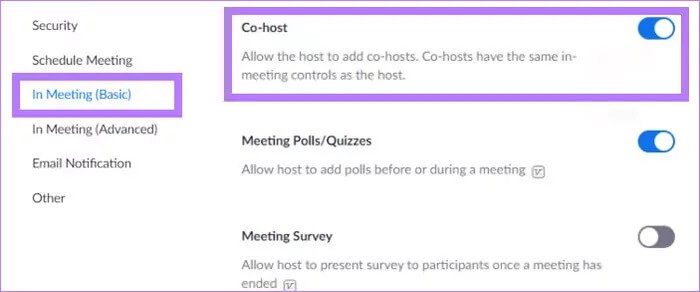
بعد تمكين ميزة الاستضافة المشتركة على حساب Zoom الخاص بك ، يمكنك تعيين مضيف مشارك أثناء الاجتماع.
كيفية تعيين مضيف مشارك في ZOOM على WINDOWS
إليك كيفية تعيين مضيف مشارك أثناء اجتماع على تطبيق Zoom لنظام Windows.
الخطوة 1: قم بتنزيل أحدث إصدار من تطبيق عميل Zoom لسطح المكتب من الموقع الرسمي.
قم بتنزيل تطبيق Zoom لنظام التشغيل Windows
الخطوة 2: قم بتسجيل الدخول باستخدام حسابك وابدأ الاجتماع.
خطوة 3: انقر فوق أي من المشاركين الذين ترغب في جعل المضيف المشارك لإحضاره إلى وسط واجهة الاجتماع. ثم ، انقر بزر الماوس الأيمن فوق موجز الفيديو وحدد خيار Make Co-host.
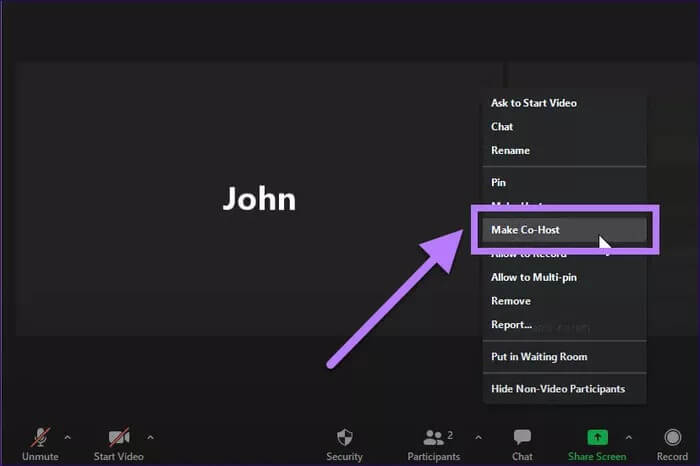
الخطوة 4: النقر فوق خيار Make Co-host سيظهر رسالة تأكيد. هنا ، حدد نعم لتأكيد الإجراء.
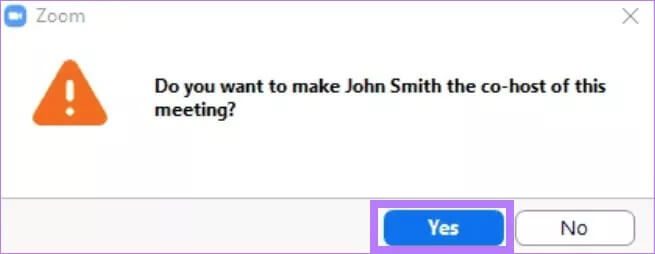
الخطوة 5: بدلاً من ذلك ، يمكنك جعل أي من المشاركين مضيفًا مشاركًا من الجانب الأيمن من واجهة اجتماع Zoom. كل ما عليك فعله هو أخذ المؤشر إلى اسم المشارك ، والنقر بزر الماوس الأيمن فوقه وتحديد خيار Make Co-host.
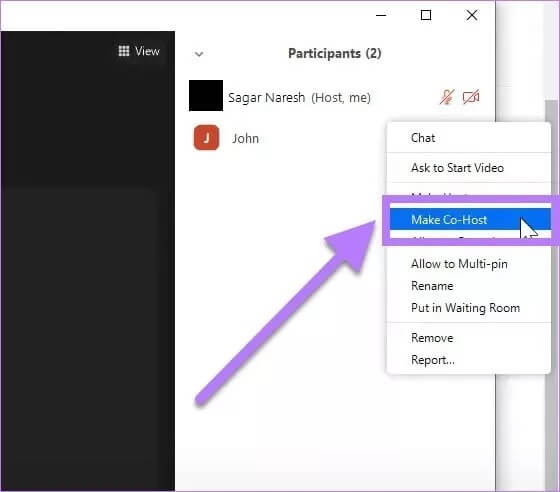
خطوة 6: سيظهر مربع حوار تأكيد ، حيث يتعين عليك النقر فوق الزر “نعم” لتأكيد الإجراء الخاص بك.
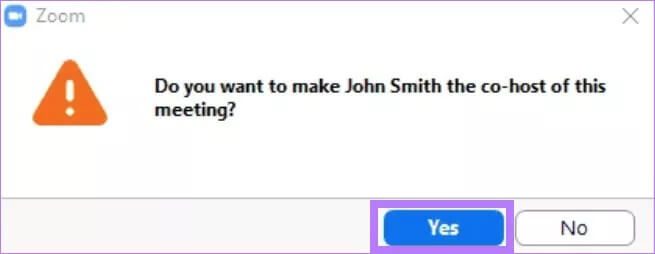
كيفية تعيين مضيف مشارك على تطبيق ZOOM لـ ANDROID
إذا كنت تستخدم تطبيق Zoom Android ، فيمكنك أيضًا تعيين مضيف مشارك أثناء اجتماع Zoom باستخدام التطبيق. فيما يلي الخطوات:
الخطوة 1: قم بتثبيت أحدث إصدار من تطبيق Zoom Android على هاتفك الذكي من متجر Google Play.
قم بتنزيل تطبيق Zoom لنظام Android
الخطوة 2: افتح التطبيق وقم بتسجيل الدخول إلى حسابك.
خطوة 3: ابدأ الاجتماع. بمجرد انضمام جميع المشاركين إلى الاجتماع ، من شريط القائمة السفلي ، حدد خيار المشاركون.
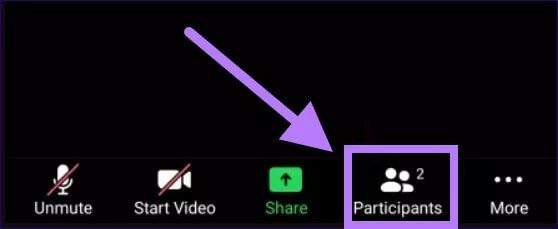
الخطوة 4: اضغط على اسم المشارك. من قائمة الخيارات التي تظهر ، حدد خيار إنشاء مضيف مشترك.
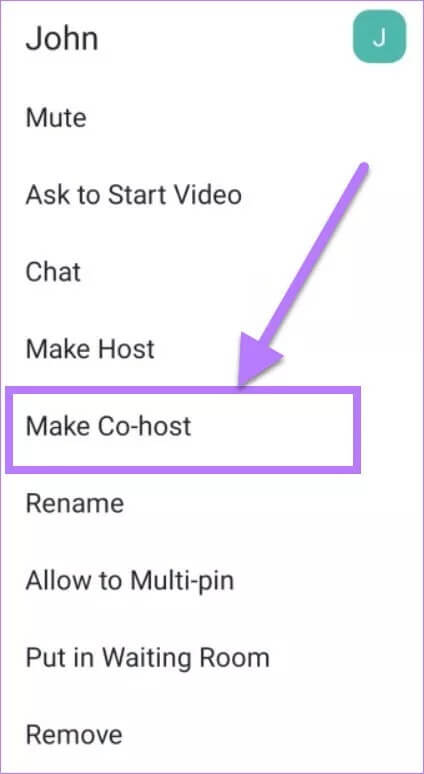
الخطوة 5: سيظهر حوار التأكيد. تحتاج إلى النقر فوق الزر “نعم” لتأكيد الإجراء.
هذه هي الطريقة التي تجعل شخصًا ما مضيفًا مشاركًا لاجتماعك.
احصل على مساعدة في ZOOM
نأمل أن يكون هذا الدليل قد أوضح كل شيء فيما يتعلق بكيفية تعيين مضيف مشارك في Zoom على Windows وتطبيق Android. يمكنك اتباع نفس الخطوات والنقر أو النقر فوق الزر “إزالة المضيف المشارك” لرفض الدور الخاص بالمشارك المعين.