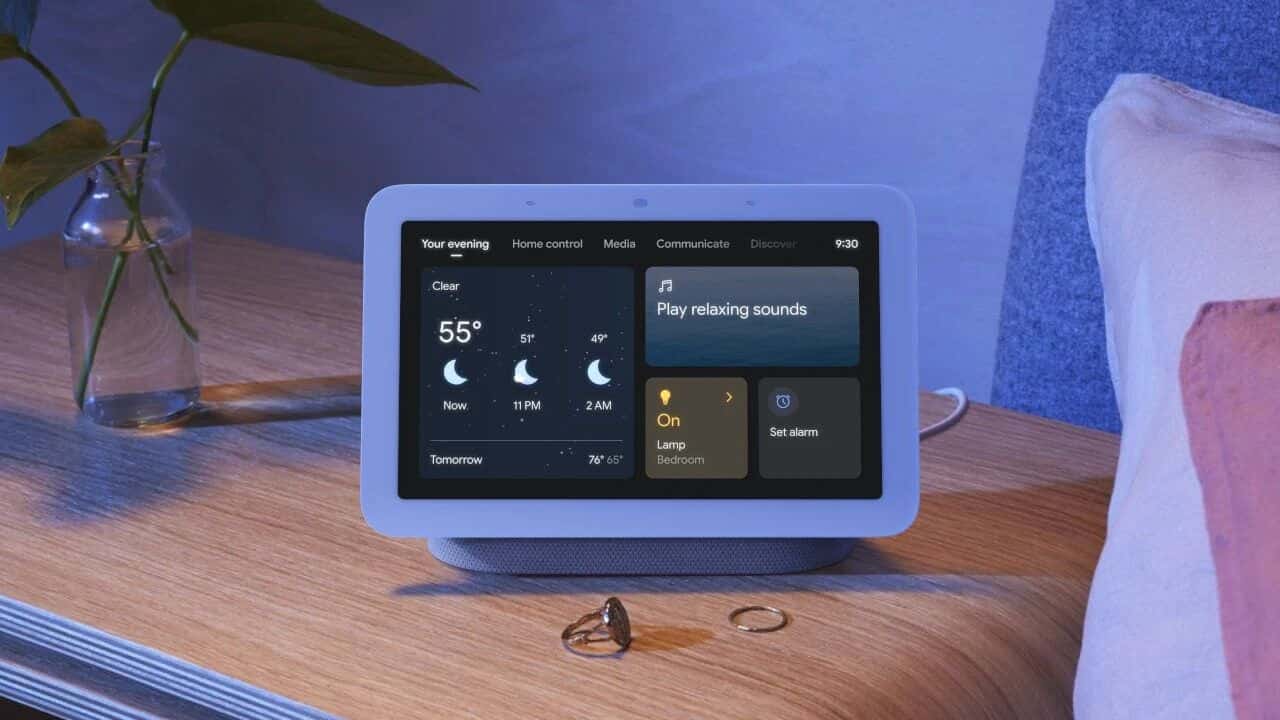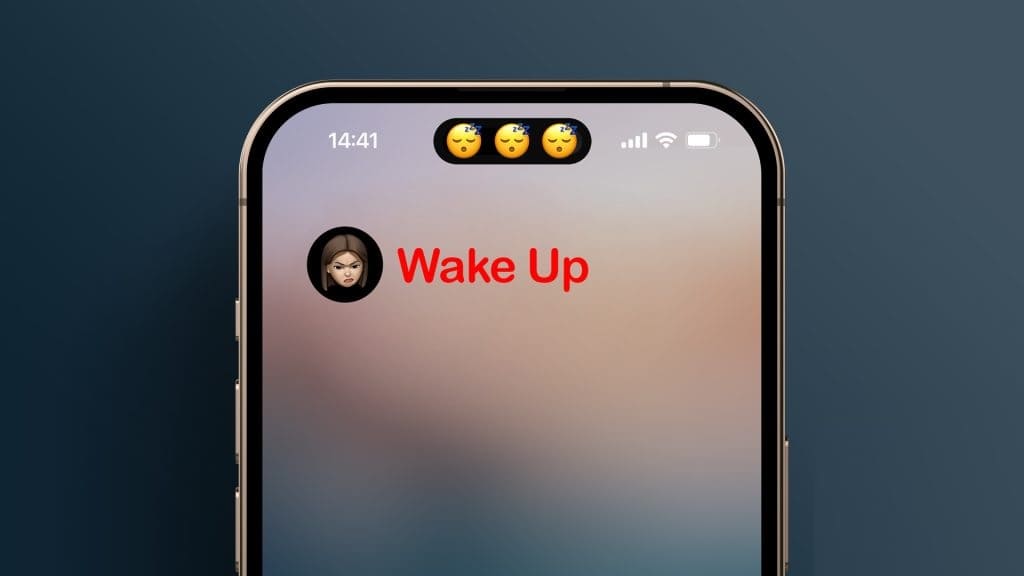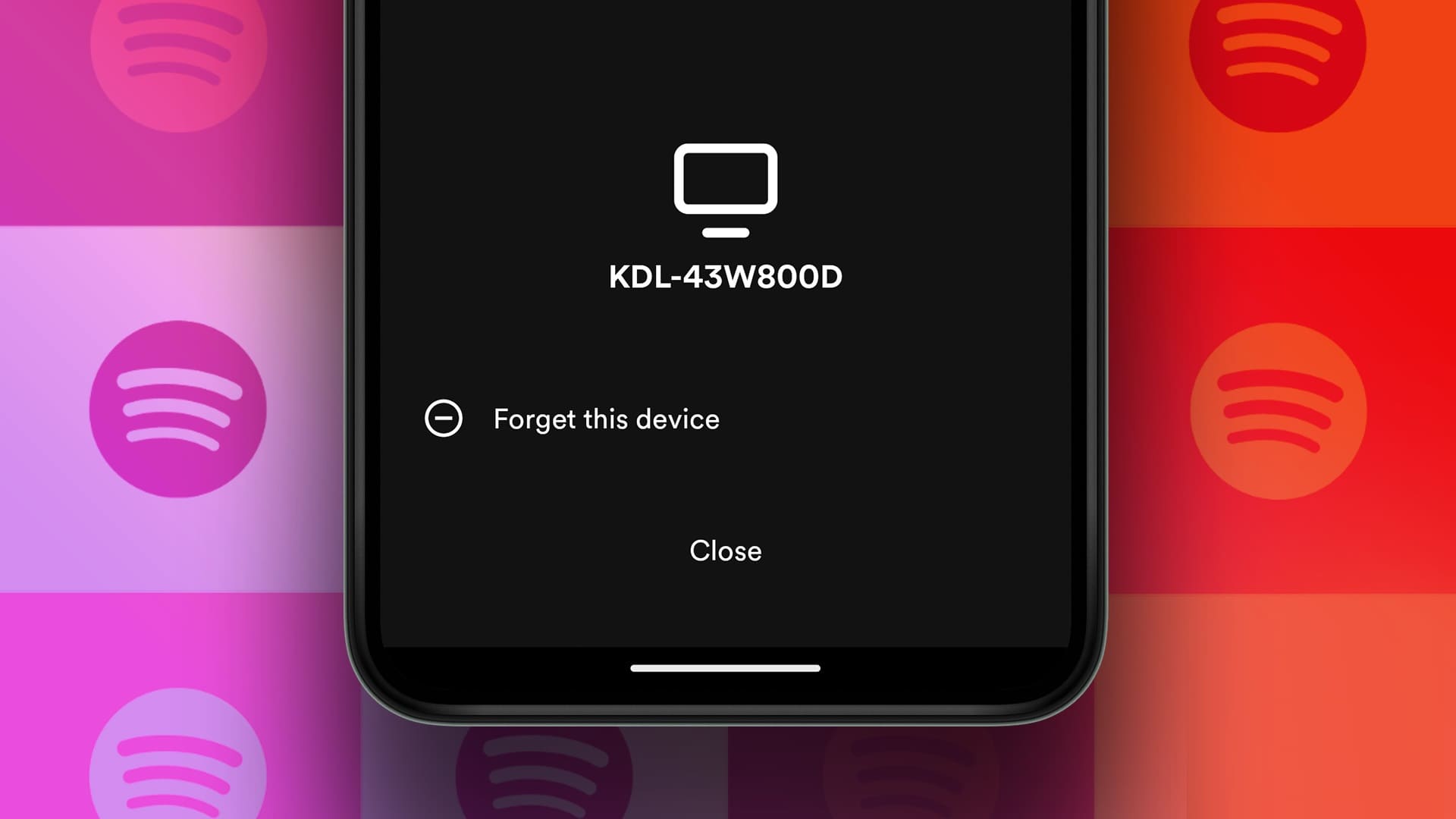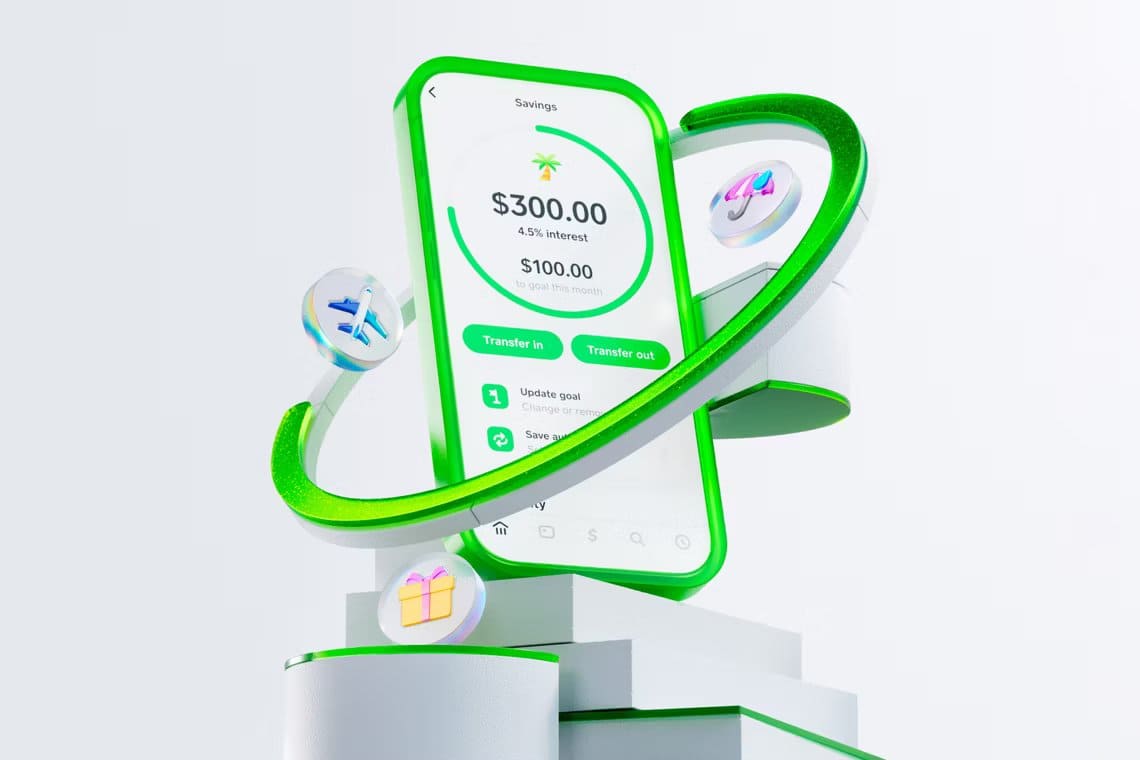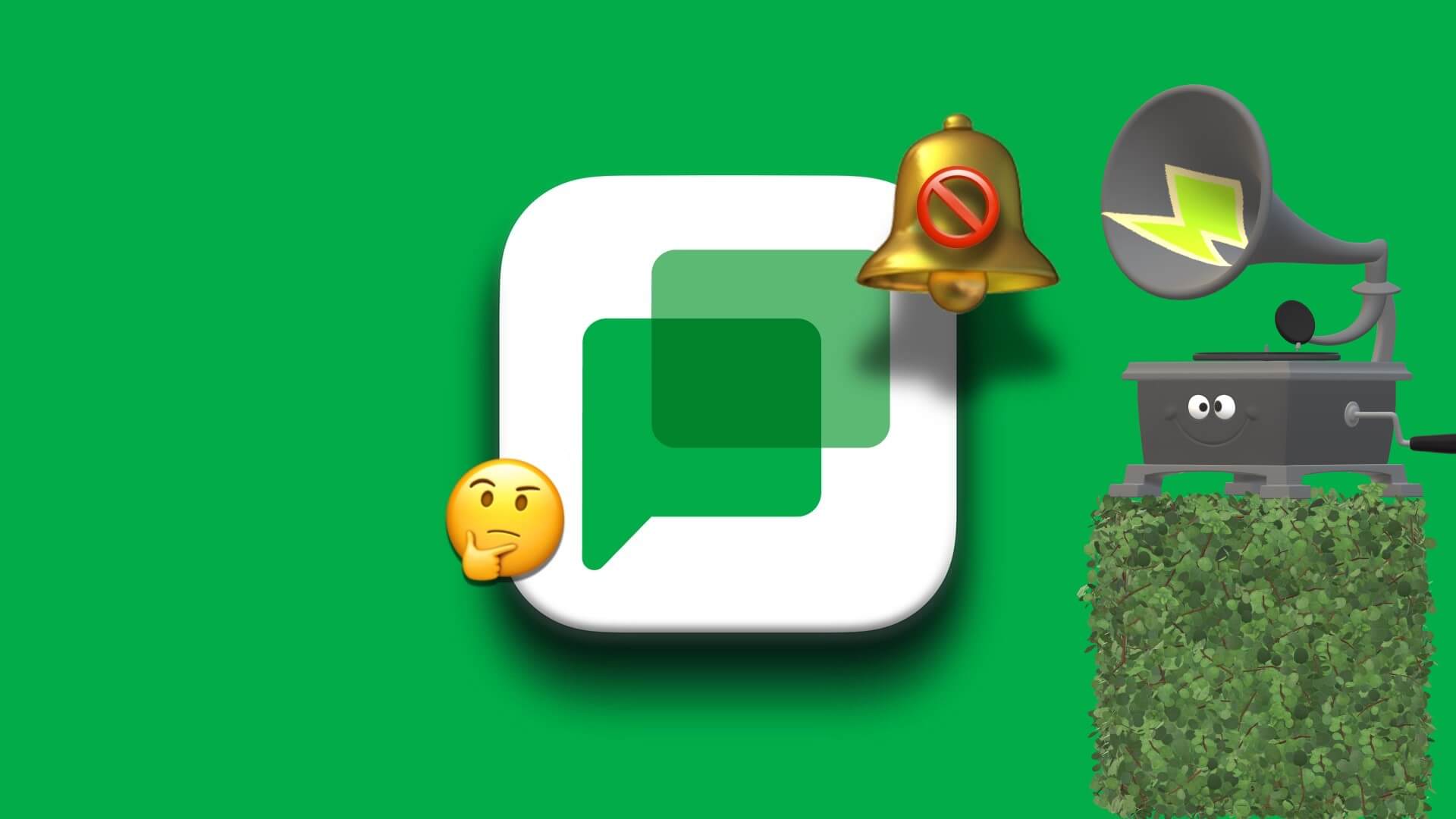يعد Steam Deck جهاز كمبيوتر محمولًا قويًا للألعاب، ولكنه يمكن أن يأتي بمساحة تخزين محدودة، خاصة الطراز الأساسي الذي تبلغ سعته 64 جيجابايت للتخزين الداخلي. إذا كنت تخطط لتثبيت العديد من الألعاب، ففكر في إضافة المزيد من سعة التخزين إلى جهاز Steam Deck الخاص بك.

لحسن الحظ، توجد ثلاث طرق لإضافة المزيد من السعة التخزينية إلى Steam Deck الخاص بك. في هذا الدليل، سنسلط الضوء على كل هذه الطرق ونرشدك خلال الخطوات اللازمة لتوسيع مساحة تخزين Steam Deck لديك. بحيث يتيح الحصول عليه.
كيفية ترقية وحدة تخزين Steam Deck
بمساعدة المزيد من مساحة التخزين، يمكنك توسيع مكتبة الألعاب الخاصة بك على Steam Deck. ما هو أكثر من ذلك؟ يمكنك استخدام المساحة الإضافية لتخزين مقاطع الفيديو ومشاهدة الأفلام على Steam Deck أيضًا. ومع ذلك، قبل إضافة المزيد من السعة التخزينية إلى Steam Deck، من الضروري فهم كيفية القيام بذلك.
إحدى أبسط الطرق لتوسيع مساحة تخزين Steam Deck هي بمساعدة بطاقة microSD. يمكن لهذه البطاقات الصغيرة أن تحزم لكمة من حيث سعة التخزين وهي متاحة بسهولة وبأسعار معقولة.

وبدلاً من ذلك، يمكنك اختيار توصيل محرك أقراص USB أو SSD خارجي بـ Steam Deck. ومع ذلك، يجب عليك تحميله وتنسيقه بشكل مختلف لاستخدامه كمكتبة الألعاب الخاصة بك. وأخيرًا، يمكنك ترقية SSD الداخلي، وهو أكثر تعقيدًا. لاحظ أيضًا أن هذا سيؤدي إلى إبطال الضمان الخاص بك. دعونا نتعمق في هذه الأساليب.
الطريقة الأولى: استخدم بطاقة MICROSD مع جهاز STEAM DECK
دعونا نناقش أبسط طريقة لإضافة مساحة تخزين إلى Steam Deck الخاص بك. نظرًا لأن وحدة التحكم تحتوي على فتحة لبطاقة microSD، فيجب عليك شراء بطاقة microSD لجهاز Steam Deck الخاص بك. ثم قم بإعداده كموقع افتراضي لمكتبة الألعاب الخاصة بك. وإليك كيفية القيام بذلك.
الخطوة 1: أدخل بطاقة microSD في فتحة بطاقة microSD الموجودة أسفل الجهاز.
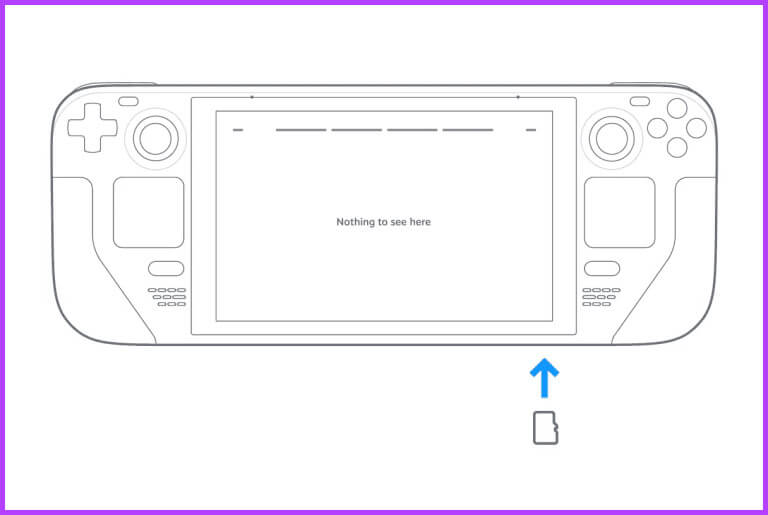
الخطوة 2: الآن، حان الوقت لتهيئته للاستخدام مع Steam Deck. للقيام بذلك، اضغط على زر Steam لفتح قائمة Steam. اضغط على الإعدادات للمتابعة.
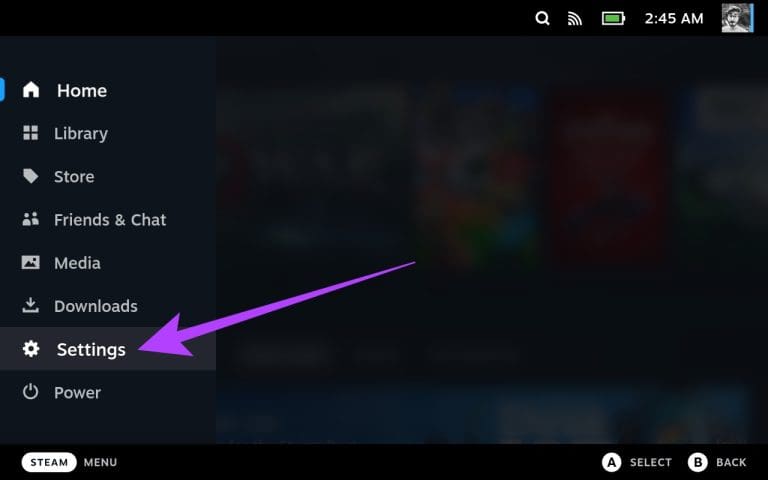
خطوة 3: قم بالتبديل إلى إعدادات النظام من الشريط الجانبي الأيسر.
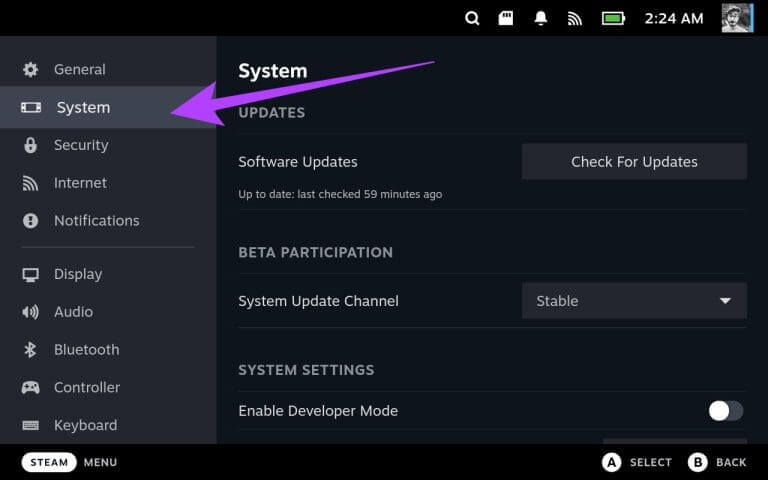
الخطوة 4: الآن، قم بالتمرير لأسفل إلى قسم إعدادات النظام. هنا، اضغط على زر التنسيق بجوار “تنسيق بطاقة SD”.
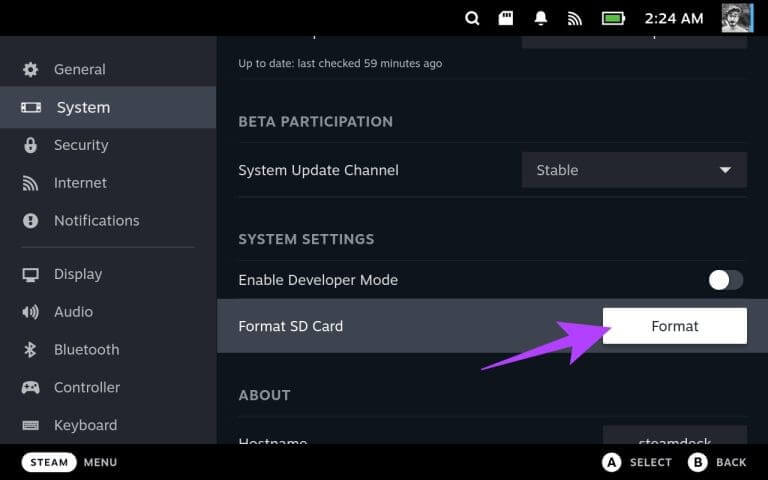
الخطوة 5: حدد تأكيد للمتابعة.
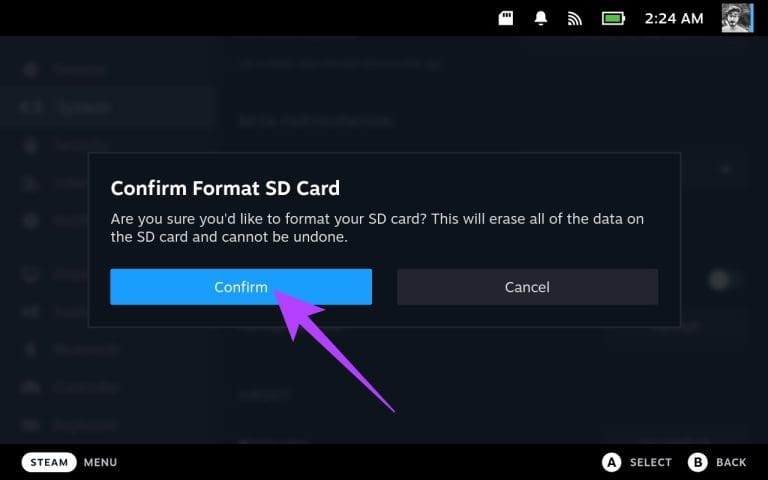
سيقوم Steam Deck أولاً باختبار بطاقة SD الخاصة بك. وبعد ذلك سيتم المتابعة إلى تنسيقه.
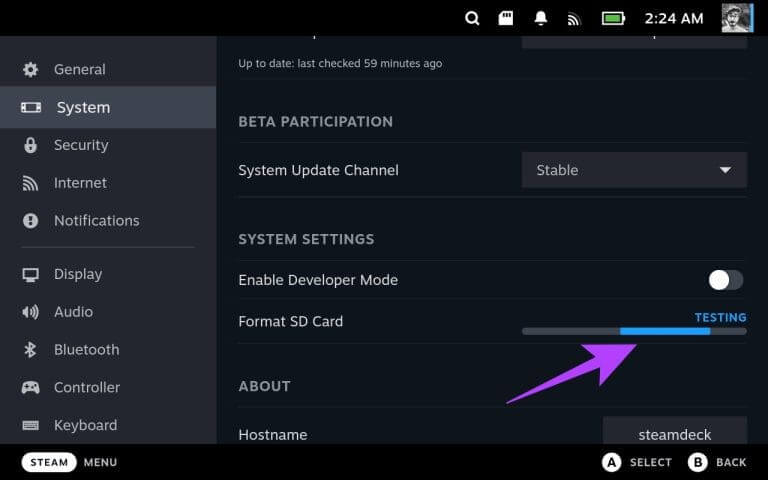
بمجرد الانتهاء من ذلك، سيتم استبدال شريط التنسيق بالزر “تنسيق”. إذا فشل شيء ما، فستتلقى إشعارًا بذلك. ومع ذلك، لن يظهر أي إشعار إذا سارت الأمور على ما يرام.
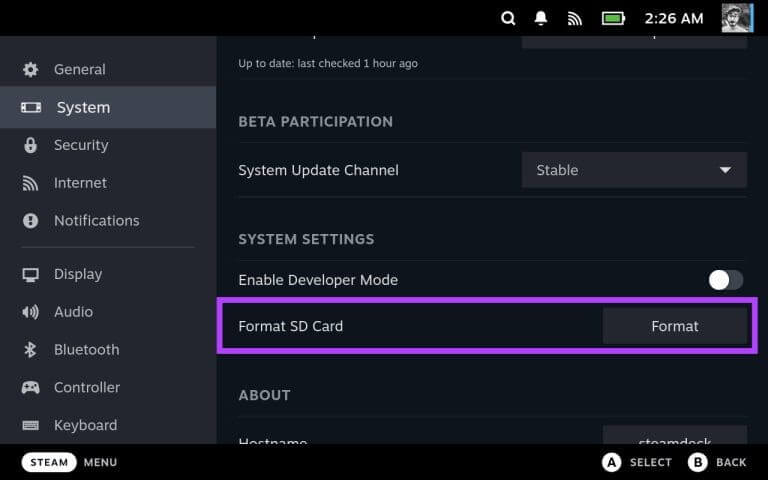
خطوة 6: الآن بعد أن تمت تهيئة بطاقة microSD الخاصة بك، فقد حان الوقت لاستخدامها في مكتبة الألعاب الخاصة بك مع Steam Deck. للقيام بذلك، انتقل إلى إعدادات التخزين من الشريط الجانبي الأيسر.
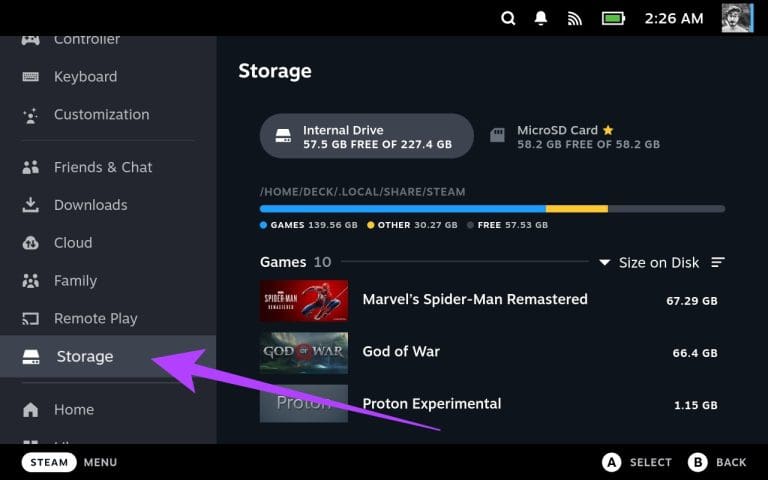
الخطوة 7: في إعدادات التخزين، حدد بطاقة MicroSD واضغط على X على جهاز Steam Deck.
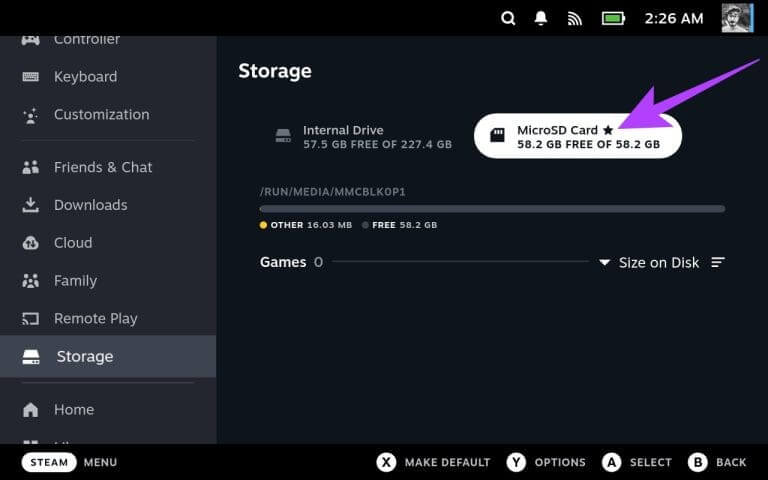
وهذا كل شيء. أصبحت بطاقة MicroSD الخاصة بك الآن هي موقع التنزيل الافتراضي للألعاب الجديدة.
الطريقة الثانية: استخدام محرك أقراص USB أو وحدة تخزين خارجية مع جهاز STEAM DECK
يمكنك أيضًا استخدام محرك أقراص USB أو جهاز تخزين خارجي لإضافة المزيد من سعة التخزين إلى جهاز Steam Deck الخاص بك. يدعم Steam Deck العديد من أجهزة تخزين USB، بما في ذلك محركات الأقراص الثابتة ومحركات الأقراص ذات الحالة الصلبة ومحركات الأقراص المحمولة.
يمكنك توصيل SSD خارجي مباشرة بـ Steam Deck الخاص بك أو الاتصال به بمساعدة قاعدة Steam Deck. ومع ذلك، فإن جعل محرك الأقراص قابلاً للاستخدام مع Steam Deck أمر شاق. وإليك كيفية القيام بذلك.
ملحوظة: قبل المتابعة، نوصي باستخدام لوحة مفاتيح خارجية مع جهاز Steam Deck نظرًا لأن العملية تتضمن الكثير من الكتابة. وبدلاً من ذلك، يمكنك الضغط على مفاتيح Steam + X معًا لفتح لوحة المفاتيح الافتراضية. ومع ذلك، سيكون الأمر شاقًا.
الخطوة 1: اضغط على زر Steam الموجود على Steam Deck وحدد Power. الآن، اضغط على “التبديل إلى سطح المكتب” للمتابعة.
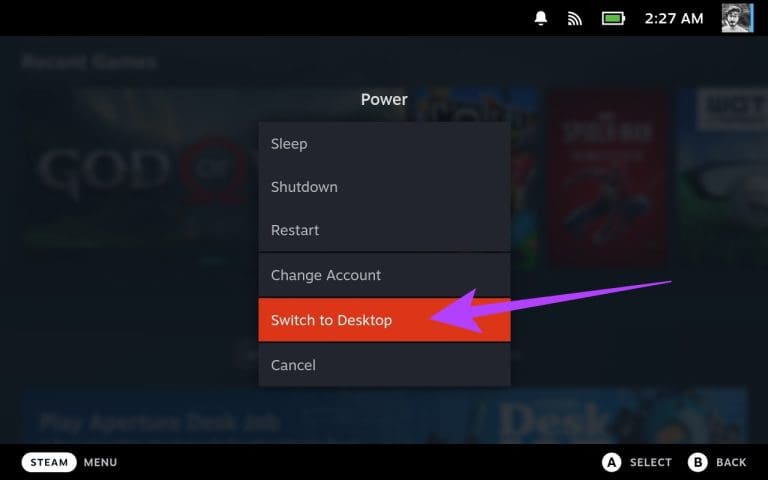
الخطوة 2: داخل وضع سطح المكتب، سنستخدم الوحدة الطرفية لتهيئة محرك الأقراص الخارجي الخاص بنا. للقيام بذلك، قم أولاً بتشغيل تطبيق Konsole من مشغل التطبيقات.
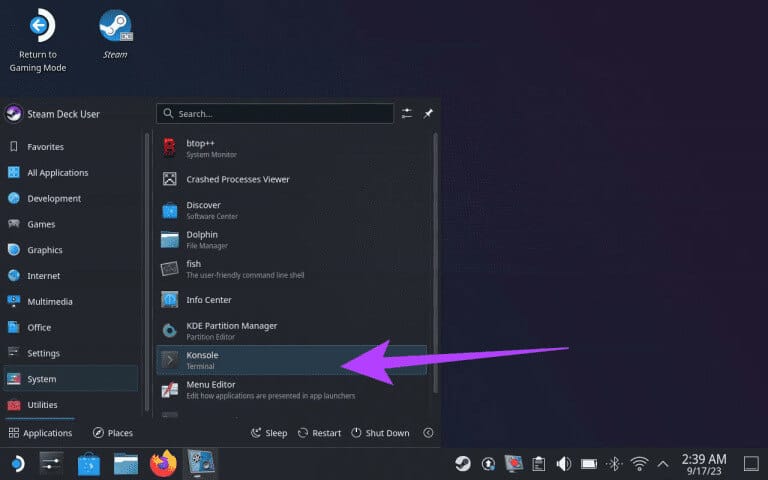
خطوة 3: الآن، اكتب passwd داخل النافذة الطرفية. يمكنك تعيين كلمة مرور مخصصة من اختيارك.
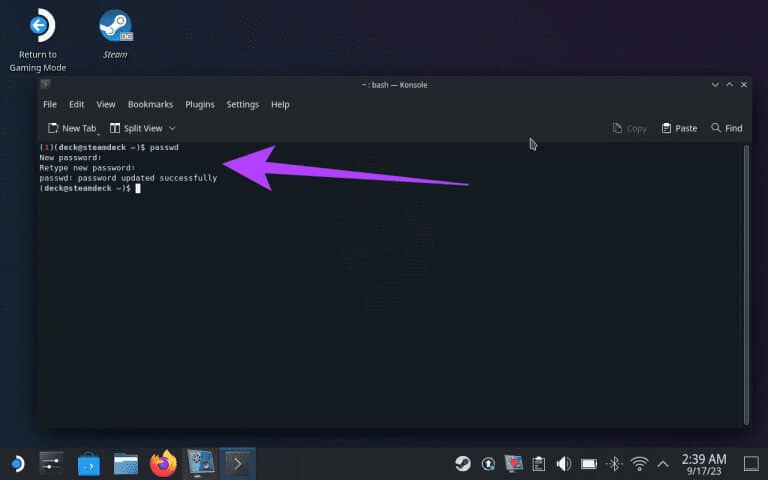
الخطوة 4: بمجرد إضافة كلمة مرور، قم بتوصيل محرك الأقراص الخارجي الخاص بك بـ Steam Deck. بعد ذلك، انتقل إلى مشغل التطبيقات > النظام > مدير قسم KDE.
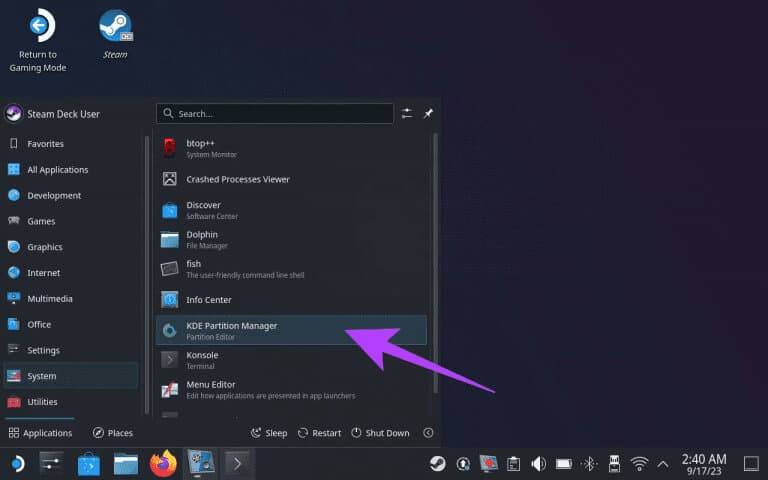
الخطوة 5: يجب عليك إدخال كلمة المرور الخاصة بك في مدير القسم. بمجرد الانتهاء من ذلك، قم بتمييز محرك الأقراص الذي اخترته، وانقر بزر الماوس الأيمن على القسم، ثم حدد حذف.
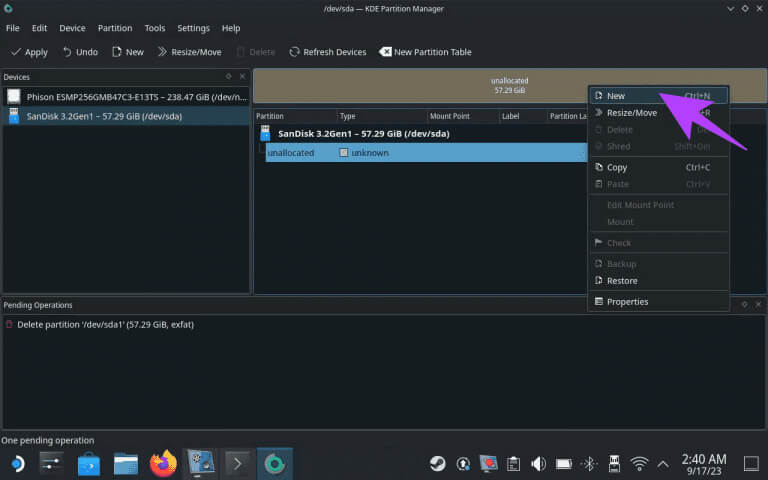
خطوة 6: الآن، في المساحة غير المخصصة، انقر بزر الماوس الأيمن مرة أخرى وحدد جديد. سينقلك هذا إلى عملية إنشاء قسم جديد.
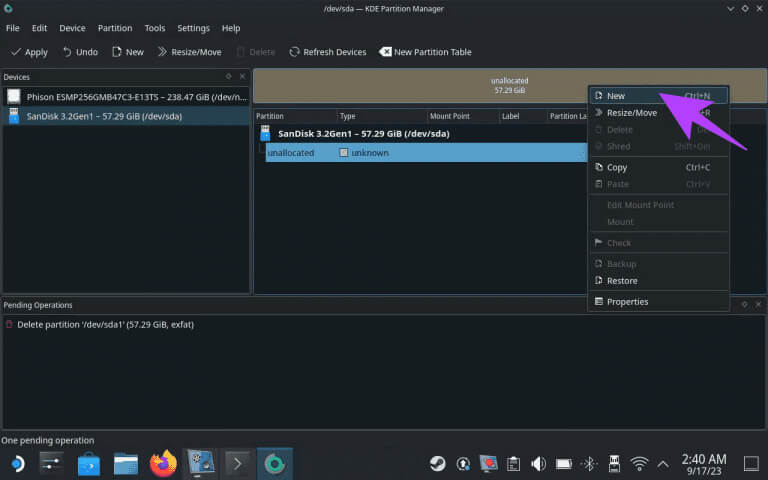
الخطوة 7: بالنسبة للقسم الجديد، حدد اثنين من الإعدادات. أولا، قم بتعيين نظام الملفات إلى ext4. ثانيًا، تأكد من إضافة اسم أو تسمية إلى محرك الأقراص. في هذا الدليل، سنسميه “ExtSSD”. ثم اضغط موافق.
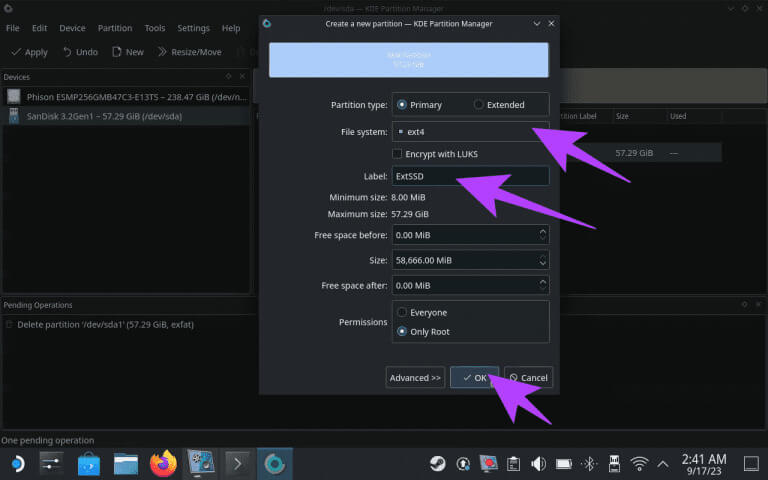
الخطوة 8: ستلاحظ أنه تمت إضافة المهام إلى قائمة انتظار المهام “العمليات المعلقة”. انقر فوق “تطبيق” في الزاوية العلوية اليسرى لبدء التنسيق.
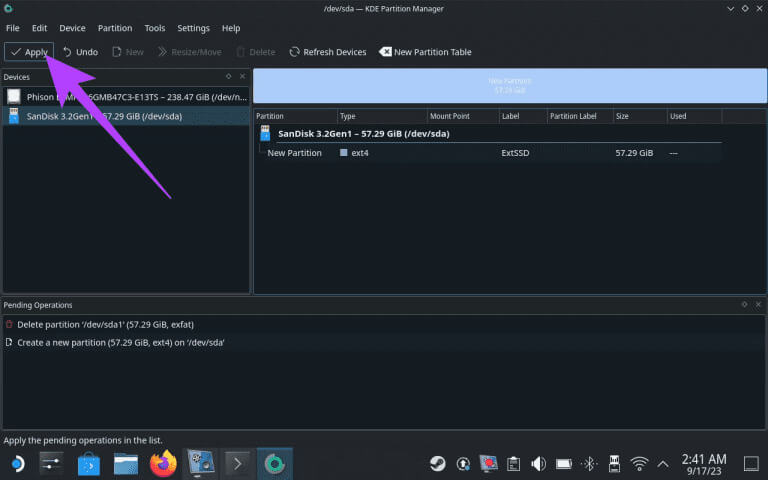
خطوة 9: سيطلب منك مدير قسم KDE التأكيد. انقر فوق “تطبيق العمليات المعلقة” للمتابعة.
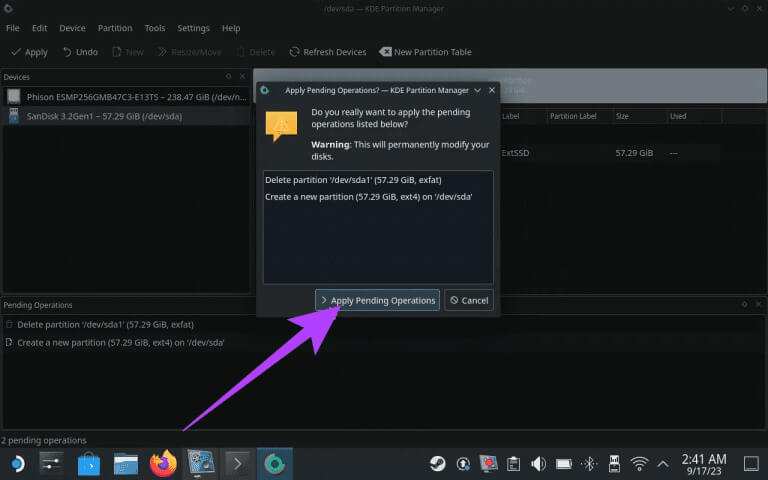
الخطوة 10: بمجرد التهيئة، قم بتثبيت محرك الأقراص. للقيام بذلك، انقر على أيقونة USB في شريط المهام.
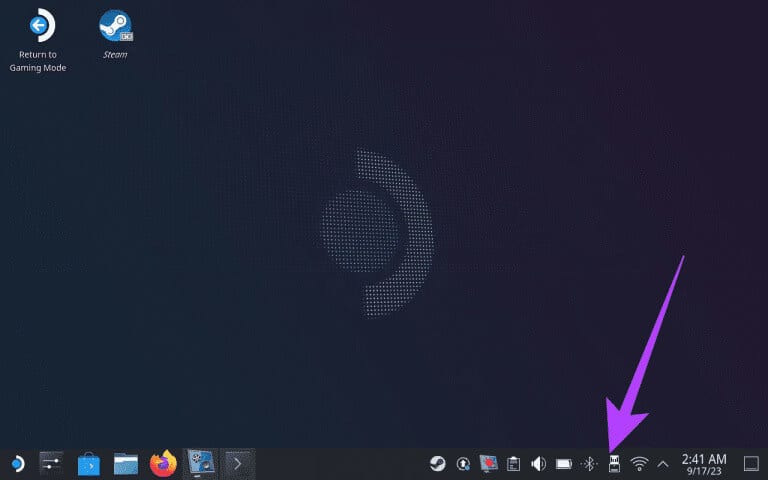
الخطوة 11: في النافذة المنبثقة، قم بتمييز محرك الأقراص الخارجي. ثم حدد “Mount and Open” لتركيب محرك الأقراص على Steam Deck.
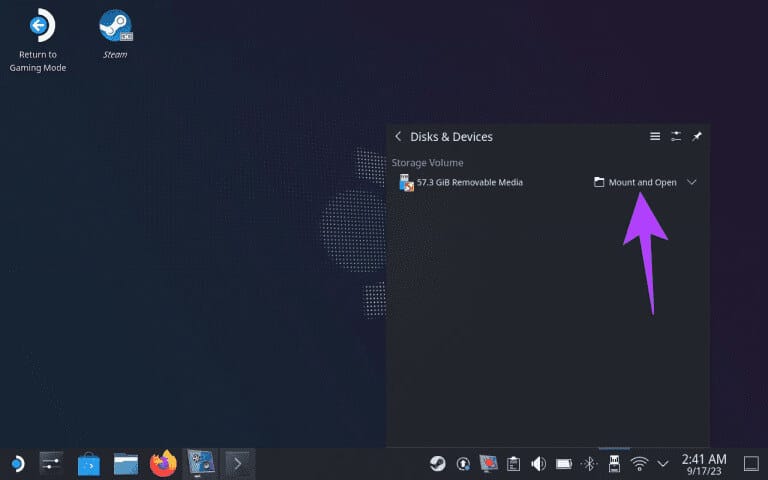
خطوة 12: الآن، أثناء تثبيت محرك الأقراص، قم بتغيير الأذونات حتى يمكن الوصول إليه من خلال Deck. للقيام بذلك، افتح الوحدة الطرفية مرة أخرى، واكتب الأمر التالي، ثم اضغط على Enter.
ملاحظة: استبدل “اسم محرك الأقراص” بالتسمية التي أضفتها مسبقًا. لذلك في حالتنا، سيكون ذلك “ExtSSD”.
sudo chown deck /run/media/deck/[drive name]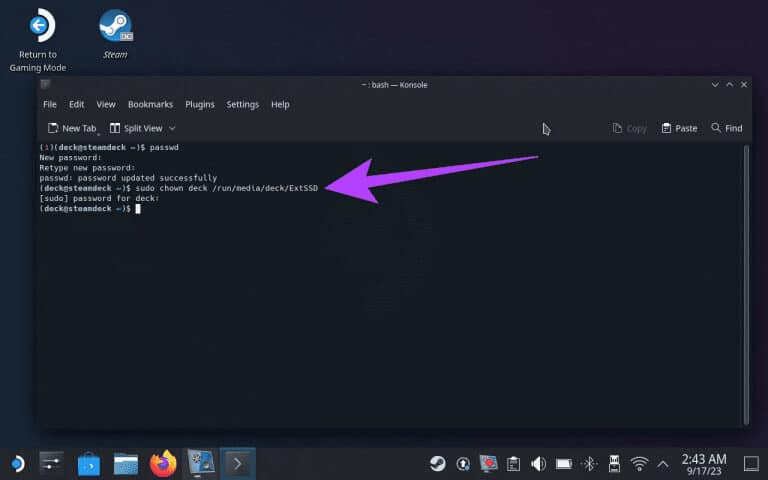
الخطوة 13: يجب أن يتمتع محرك الأقراص الخارجي بالأذونات المناسبة. الآن، لإنشاء مكتبة Steam على محرك الأقراص الخارجي لديك، افتح تطبيق Steam.
الخطوة 14: في الداخل، انقر على أيقونة Steam في الأعلى وحدد الإعدادات.
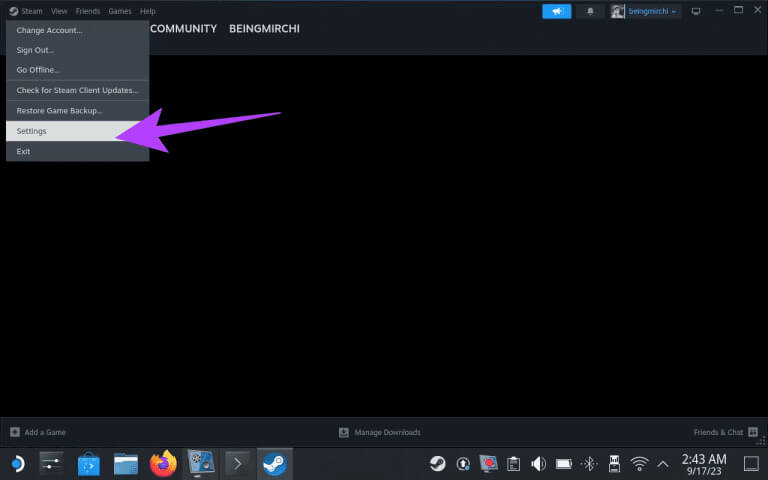
خطوة 15: حدد التخزين من الشريط الجانبي الأيسر. سينقلك هذا إلى إعدادات التخزين.
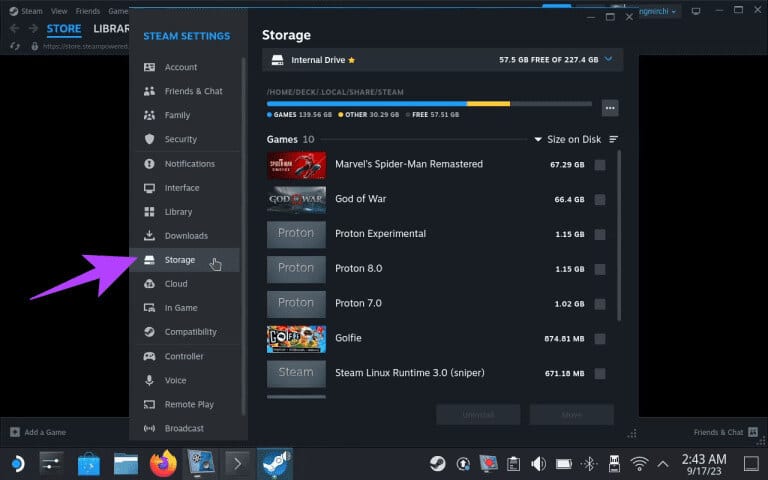
الخطوة 16: اضغط أو انقر على محرك الأقراص الداخلي. سيؤدي هذا إلى فتح القائمة المنسدلة. انقر على إضافة محرك.
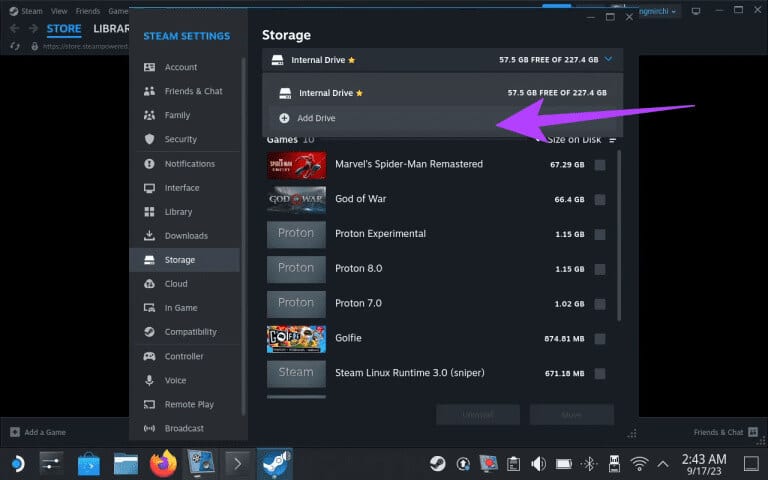
الخطوة 17: ستحصل الآن على نافذة منبثقة لإضافة مجلد مكتبة Steam جديد. تأكد من تحديد محرك الأقراص الخارجي الخاص بك. انقر فوق “إضافة” للمتابعة.
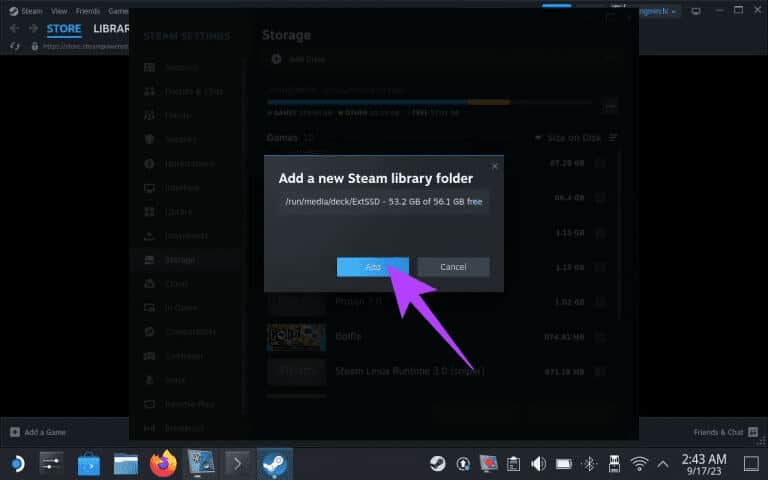
خطوة 18: بمجرد الانتهاء، حدد القائمة المنسدلة مرة أخرى. يجب أن يظهر SSD الخارجي الخاص بك الآن في القائمة.
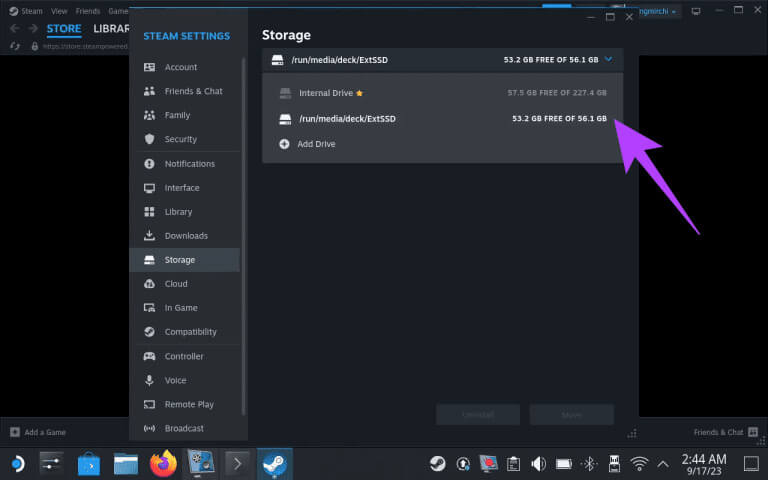
الخطوة 19: الآن، حان الوقت لتعيينه كموقع اللعبة الافتراضي. للقيام بذلك، قم بالتبديل مرة أخرى إلى وضع الألعاب على جهاز Steam Deck الخاص بك. ثم اضغط على زر Steam وحدد الإعدادات.
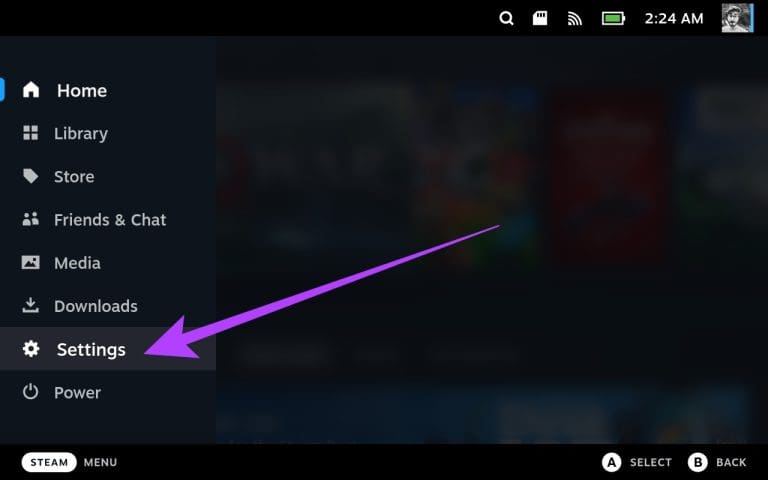
الخطوة 20: انتقل إلى قسم التخزين. ستلاحظ وجود كل من محرك الأقراص الداخلي ووحدة التخزين الخارجية.
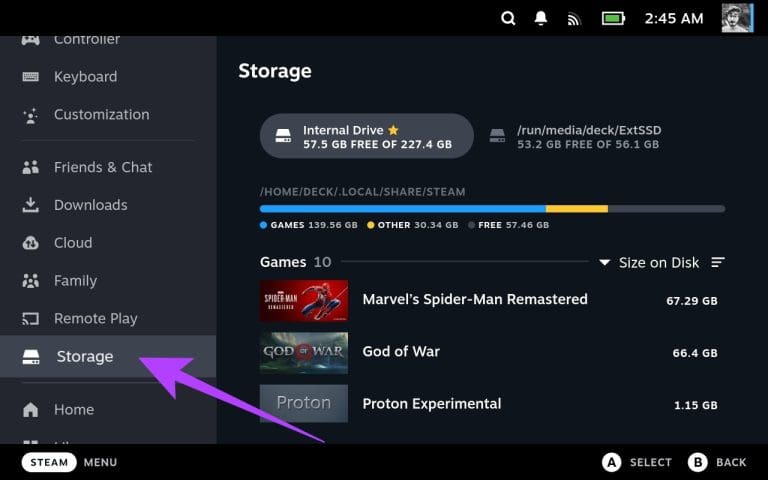
خطوة 21: حدد وحدة التخزين الخارجية الخاصة بك واضغط على المفتاح X الموجود على Steam Deck لتعيينها كموقع افتراضي لتنزيل الألعاب.
ستلاحظ وجود رمز نجمة بجوار محرك الأقراص يشير إلى أنه تم تطبيق تفضيلاتك.
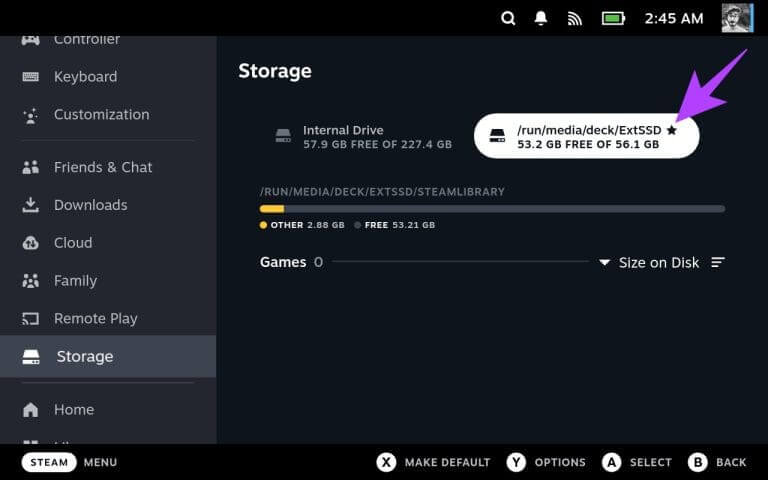
وهذا كل شيء. يمكنك الآن استخدام محرك الأقراص الخارجي الخاص بك لإضافة المزيد من سعة التخزين إلى جهاز Steam Deck الخاص بك. ومع ذلك، تذكر أنه إذا قررت وضع جهاز Steam Deck في وضع السكون أو إعادة تشغيله، فسيتم إلغاء تحميل محرك الأقراص. في هذه الحالة، يجب عليك التبديل إلى وضع سطح المكتب وتثبيته مرة أخرى. للقيام بذلك، اتبع الخطوات من 9 إلى 11.
الطريقة الثالثة: زيادة مساحة التخزين الداخلية لـ Steam Deck
يعد استبدال SSD الداخلي لجهاز Steam Deck لزيادة مساحة التخزين الخاصة به إجراءً أكثر تعقيدًا ولا يوصى به للمستخدمين الذين لا يشعرون بالارتياح عند فتح أجهزتهم. بالإضافة إلى ذلك، من المهم ملاحظة أن هذا الإجراء سيؤدي إلى إبطال ضمان Steam Deck الخاص بك.
لإجراء عملية استبدال SSD في Steam Deck، ستحتاج إلى M.2 2230 SSD جديد بسعة تصل إلى 2 تيرابايت. بعد الحصول على SSD الجديد، قم بإيقاف تشغيل Steam Deck وقم بإزالة الغطاء الخلفي. ثم قم باستبدال SSD الداخلي بـ SSD الجديد الذي اخترته. بمجرد اكتمال هذه الخطوة، أعد توصيل الغطاء الخلفي وقم بتشغيل الجهاز.

لإعادة تثبيت SteamOS على Steam Deck، ستحتاج إلى إنشاء USB قابل للتمهيد. يمكنك الحصول على صورة استرداد SteamOS واتباع تعليمات Steam لتثبيت SteamOS على Deck الخاص بك.
الأسئلة الشائعة:
س1. ما هو نظام الملفات الذي يستخدمه Steam Deck؟
الجواب: يستخدم Steam Deck نظام الملفات ext4 للتخزين الداخلي الخاص به. يمكنك أيضًا استخدام ext4 لأجهزة التخزين الخارجية، مثل بطاقات microSD ومحركات أقراص USB. ومع ذلك، يدعم Steam Deck أنظمة ملفات أخرى، مثل NTFS وexFAT.
س2. هل يدعم Steam Deck NTFS؟
الجواب: نعم، يدعم Steam Deck NTFS. يمكنه القراءة والكتابة على محركات أقراص NTFS. ومع ذلك، لا يُنصح باستخدام محركات أقراص NTFS للألعاب على Steam Deck، لأن بعض الألعاب قد لا تعمل بشكل صحيح. من الأفضل تهيئة محركات أقراص التخزين الخاصة بك كـ ext4 للحصول على الأداء الأمثل والتوافق.
س3. ما هي سعة التخزين القصوى التي يدعمها Steam Deck؟
الجواب: يدعم Steam Deck بطاقات microSD بسعة تصل إلى 1 تيرابايت. كما أنه يدعم أجهزة تخزين USB خارجية تصل سعتها إلى 2 تيرابايت
استمتع بمزيد من التخزين
تعد إضافة المزيد من مساحة التخزين إلى Steam Deck طريقة رائعة لزيادة عدد الألعاب التي يمكنك تثبيتها وتشغيلها. هناك طرق مختلفة لإضافة المزيد من سعة التخزين، بحيث يمكنك اختيار الطريقة التي تناسب احتياجاتك وميزانيتك. إذا كنت تبحث عن الطريقة الأسهل والأقل تكلفة، فنوصيك باستخدام بطاقة microSD.
على الرغم من أنه يمكنك توصيل محرك أقراص خارجي بجهاز Steam Deck، إلا أن ذلك ينطوي على متاعب تركيب محرك الأقراص في كل مرة تقوم فيها بإيقاظ جهاز Deck من وضع السكون. من ناحية أخرى، في حين أن استبدال وحدة التخزين الداخلية هي عملية تتم لمرة واحدة، إلا أنها تلغي الضمان الخاص بك. ومع ذلك، ستوفر كلتا الطريقتين مساحة تخزين أكبر من بطاقة microSD.