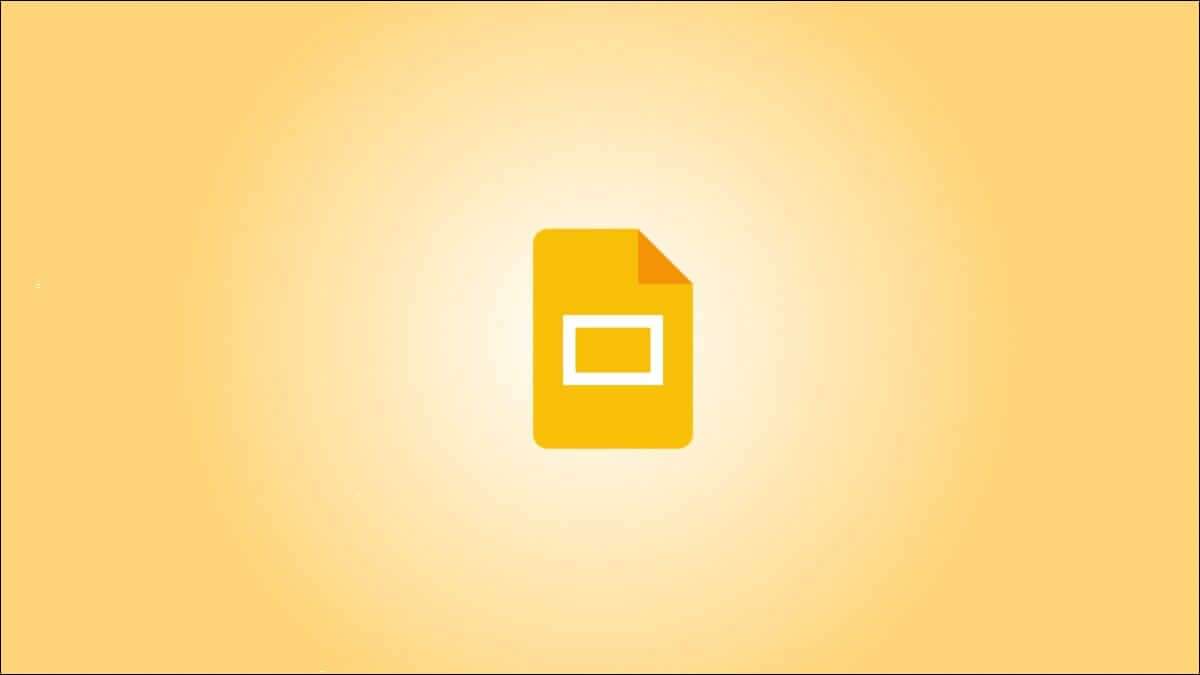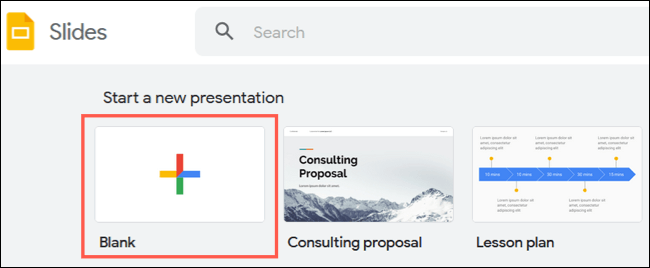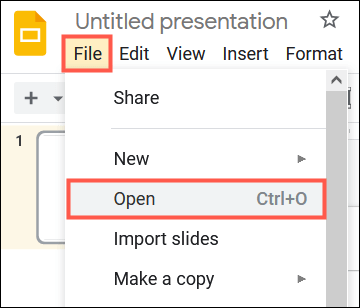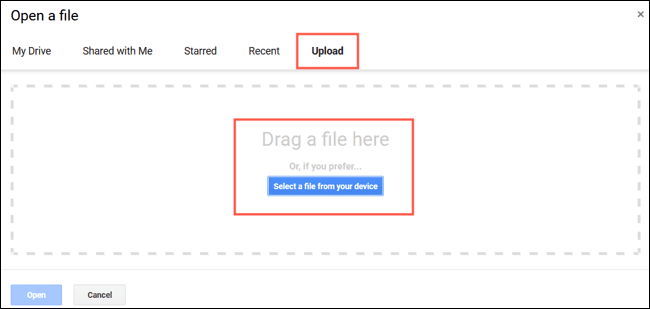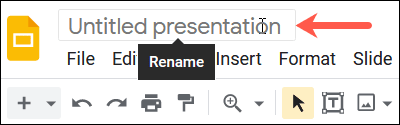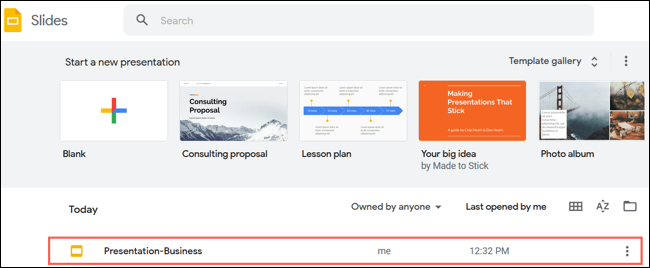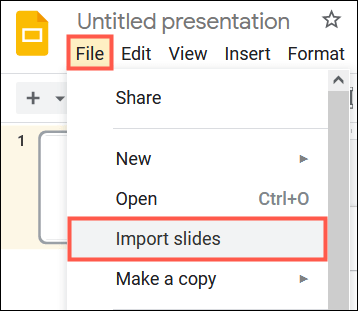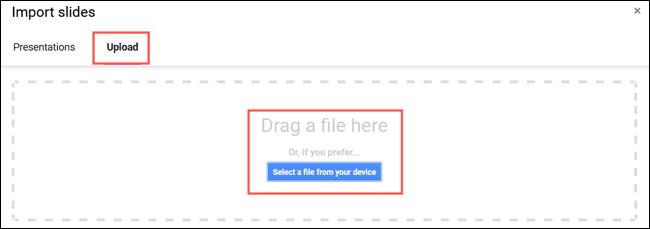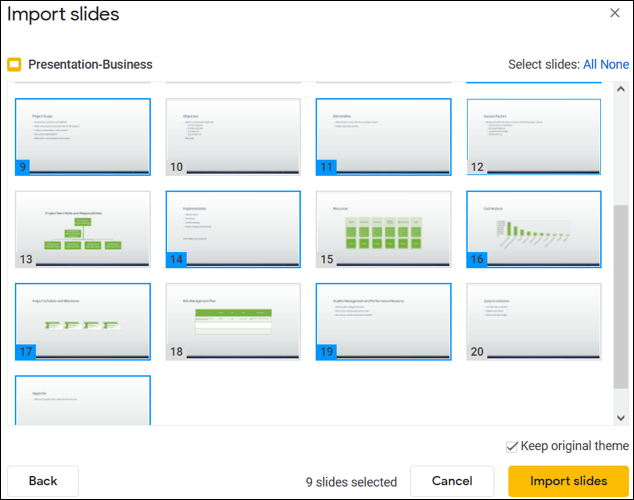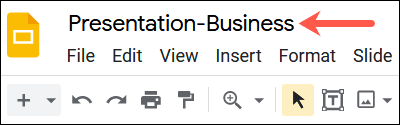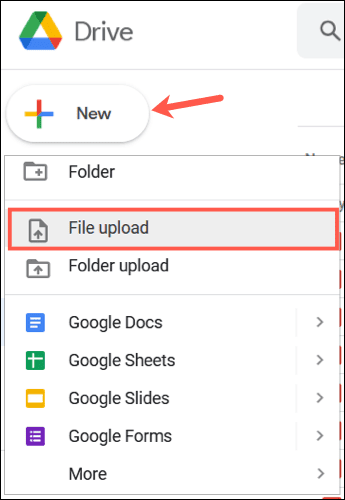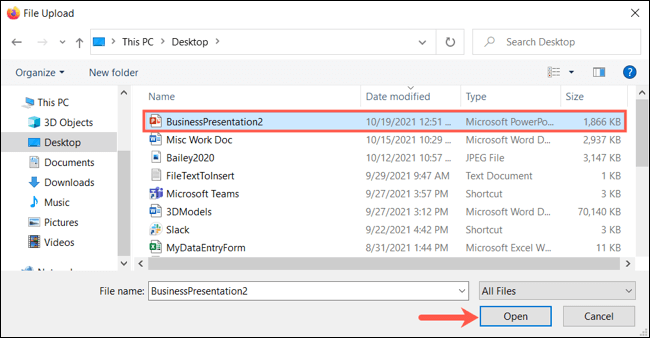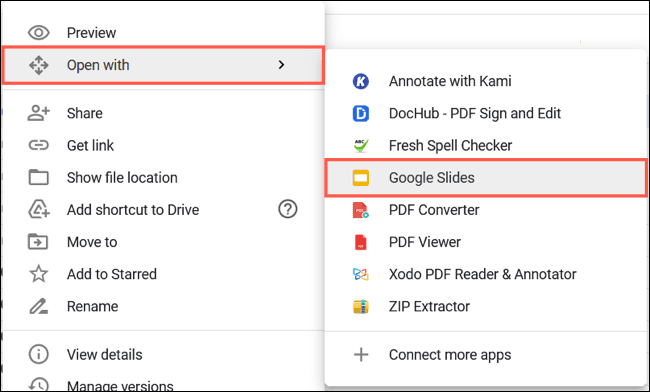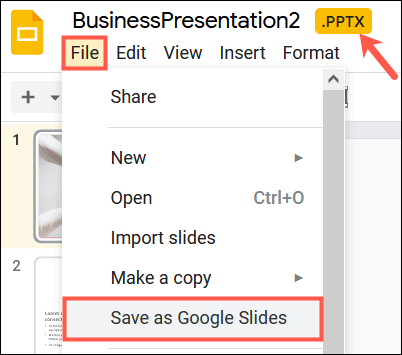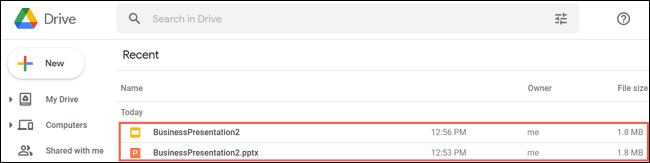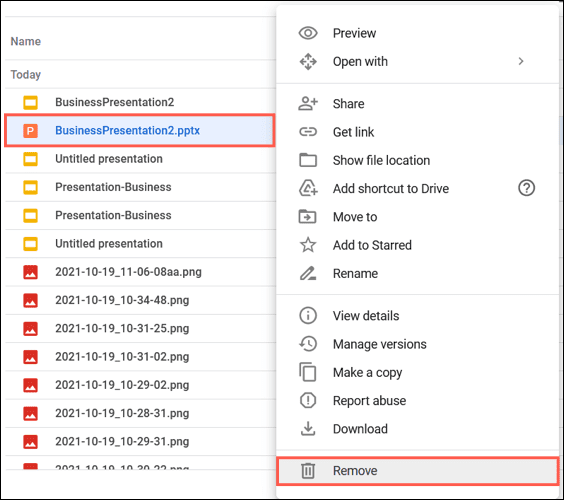كيفية تحويل PowerPoint إلى Google Slides
يعد كل من Microsoft PowerPoint و Google Slides منشئي العروض التقديمية المتميزين. ولكن ربما تفضل العروض التقديمية من Google. إذا كان لديك عرض شرائح PowerPoint (ملف PPTX) تريد تحويله إلى العروض التقديمية من Google ، فسنعرض لك ثلاث طرق للقيام بذلك.
قم بتحويل PowerPoint عن طريق التحميل إلى Google Slides
يمكنك تحميل عرض بوربوينت مباشرة إلى موقع غوغل سلايدس. من هناك ، افتحه في العروض التقديمية ، وقم بإجراء تغييراتك ، وسيتم حفظه تلقائيًا.
قم بزيارة Google Slides ، وقم بتسجيل الدخول ، وانقر فوق “فارغ” أدناه بدء عرض تقديمي جديد في الصفحة الرئيسية.
عند فتح العرض التقديمي الفارغ ، انقر فوق ملف> فتح من القائمة.
في النافذة المنبثقة ، حدد علامة التبويب تحميل. بعد ذلك ، إما أن تسحب ملف PPTX إلى النافذة أو انقر على “تحديد ملف من جهازك”.
سترى عرض الشرائح مفتوحًا على الفور في العروض التقديمية من Google كعرض تقديمي نشط. اسم عرض الشرائح هو اسم ملف PowerPoint. يمكنك تغييره إذا كنت ترغب في ذلك عن طريق النقر فوق هذا النص في الزاوية اليسرى العليا.
من هناك ، أنت مستعد لتعديل عرض الشرائح أو تقديمه. نظرًا لأن جميع التغييرات يتم حفظها تلقائيًا ، فلن تضطر إلى اتخاذ خطوة إضافية لحفظ العرض التقديمي كملف العروض التقديمية من Google.
يمكنك زيارة الصفحة الرئيسية للعروض التقديمية من Google لمشاهدة عرضك التقديمي في القائمة. يمكنك أيضًا الوصول إلى عرضك التقديمي من Google Drive.
تحويل PowerPoint عن طريق الاستيراد إلى العروض التقديمية من Google
هناك طريقة أخرى لتحويل عرضك التقديمي من PowerPoint إلى العروض التقديمية من Google وهي استيراده. فائدة هذه الطريقة هي أنه يمكنك تحديد الشرائح التي تريد تحويلها إذا كنت لا تريد العرض التقديمي بأكمله.
حدد “فارغ” في شاشة العروض التقديمية من Google الرئيسية. عند فتح العرض التقديمي بدون عنوان ، انقر فوق ملف> استيراد الشرائح من القائمة.
حدد علامة التبويب تحميل. إما أن تقوم بسحب ملف عرض شرائح PowerPoint الخاص بك إلى النافذة أو النقر فوق “تحديد ملف من جهازك” لتصفح الملف وتحديده وفتحه.
عندما تظهر نافذة استيراد الشرائح ، انقر فوق كل شريحة تريد استخدامها في العروض التقديمية من Google. إذا كنت تريد استخدامها جميعًا ، فانقر فوق “الكل” بجوار تحديد الشرائح في الجزء العلوي الأيمن.
اختياريًا ، حدد المربع الموجود في الجزء السفلي الأيسر للاحتفاظ بالسمة الأصلية من العرض التقديمي. بعد ذلك ، مع تحديد الشرائح ، انقر على “استيراد الشرائح”.
عندما تفتح الشرائح التي اخترتها في العرض التقديمي الفارغ ، انقر فوق الاسم في الجزء العلوي الأيسر لإعادة تسميته. بشكل افتراضي ، سيتم تسمية عرض الشرائح “عرض تقديمي بلا عنوان”.
يتم حفظ تغييراتك تلقائيًا ، ويمكنك الوصول إلى العرض التقديمي المحول من صفحة العروض التقديمية من Google الرئيسية أو Google Drive.
هل تعلم أنه يمكنك أيضًا تحويل عروض PowerPoint التقديمية إلى ملفات Word لطباعة الشرائح المخصصة؟
تحويل PowerPoint عن طريق التحميل إلى Google Drive
هناك طريقة أخرى لتحويل PowerPoint إلى العروض التقديمية من Google وهي تحميل الملف إلى Google Drive. قد تكون هذه الطريقة أكثر ملاءمة إذا كان لديك Google Drive مفتوحًا بالفعل.
في صفحة Google Drive الرئيسية ، انقر على “جديد” في الجزء العلوي الأيمن واختر “تحميل ملف”.
حدد موقع ملف PowerPoint وحدده ، ثم انقر على “فتح“.
بعد تحميل الملف إلى Google Drive ، انقر بزر الماوس الأيمن فوقه واختر فتح باستخدام> العروض التقديمية من Google.
سيتم فتح العرض التقديمي في العروض التقديمية من Google ولكنه يظل ملف PowerPoint كما ترى بجوار الاسم أعلى اليسار.
انقر فوق ملف> حفظ باسم العروض التقديمية من Google من القائمة لتحويله.
سيؤدي هذا إلى فتح العرض التقديمي في علامة تبويب جديدة كملف العروض التقديمية من Google. كما هو موضح أعلاه ، سيتم حفظ أي تغييرات تجريها تلقائيًا ، ولكن الآن كعرض تقديمي من Google. وسترى كلا الملفين في Google Drive.
إذا كنت تريد إزالة ملف PowerPoint من Google Drive بعد تحويله ، فانقر بزر الماوس الأيمن فوقه واختر “إزالة“.
هل أنت مهتم بفعل العكس تمامًا؟ تعرف على كيفية تحويل العروض التقديمية من Google إلى PowerPoint.