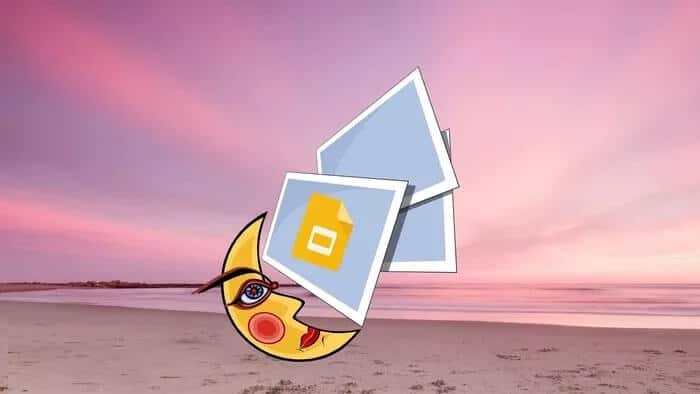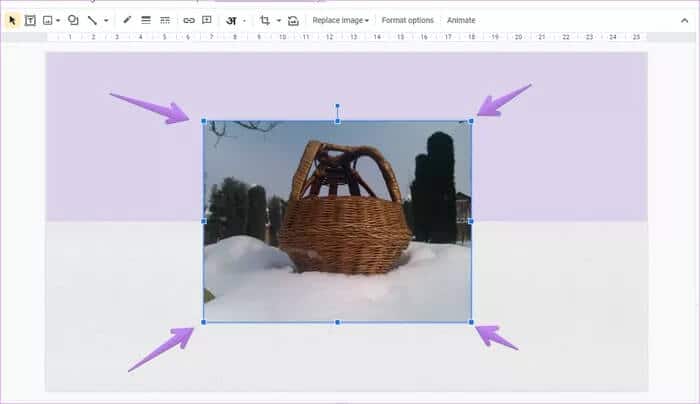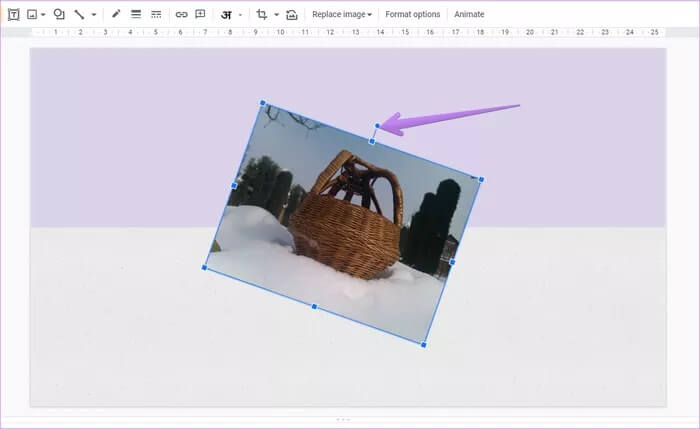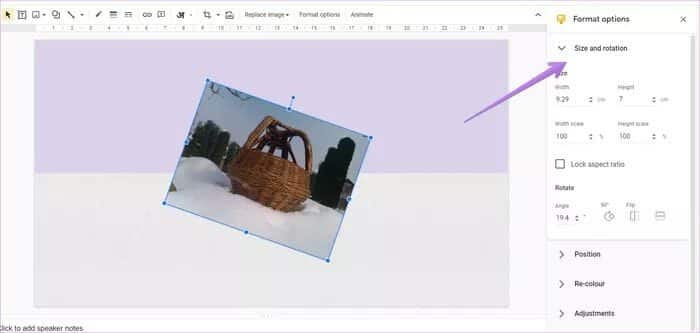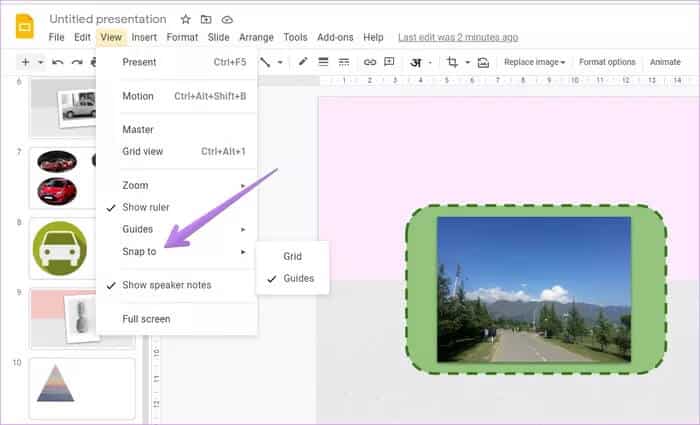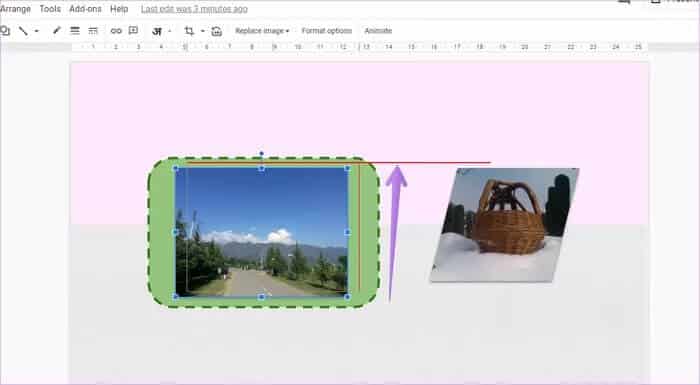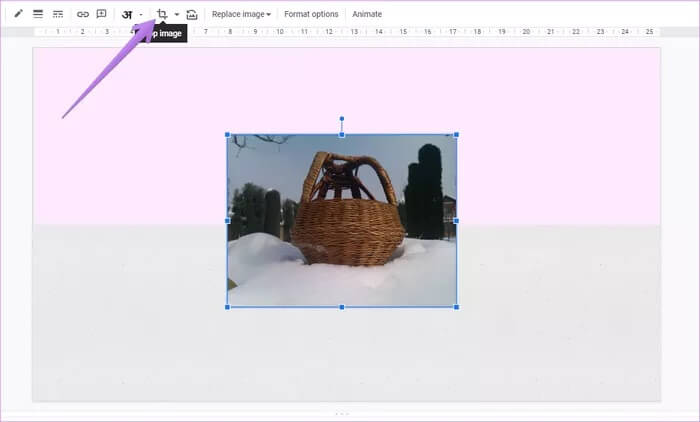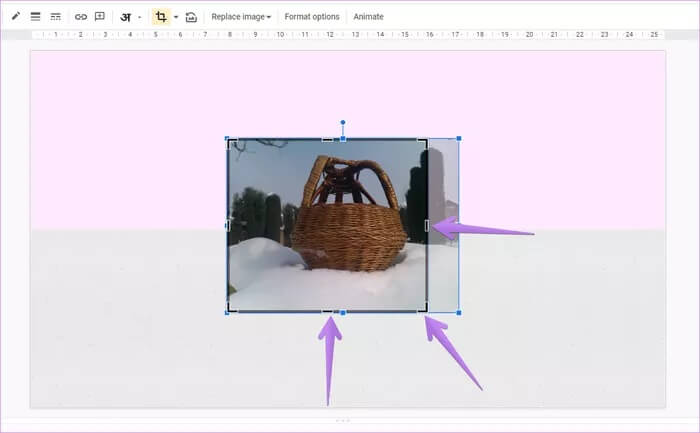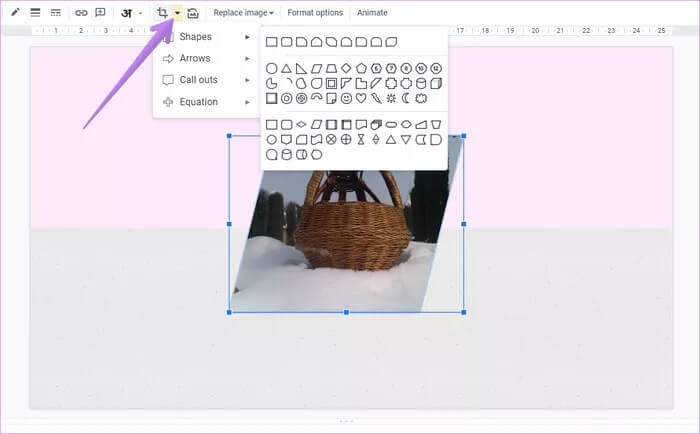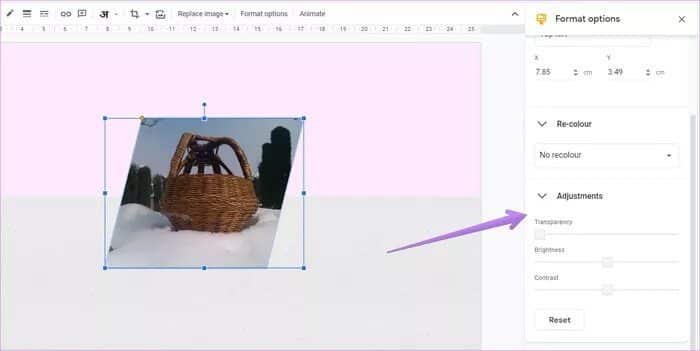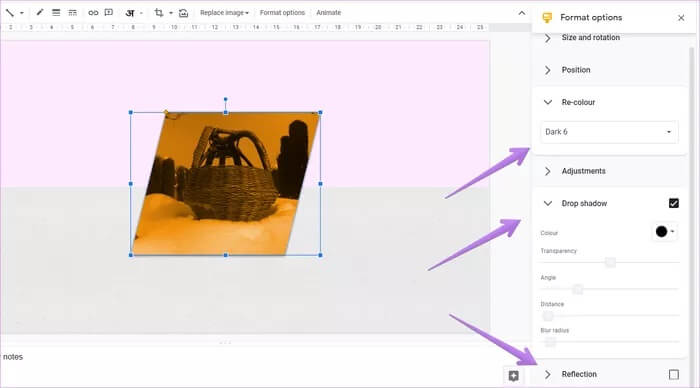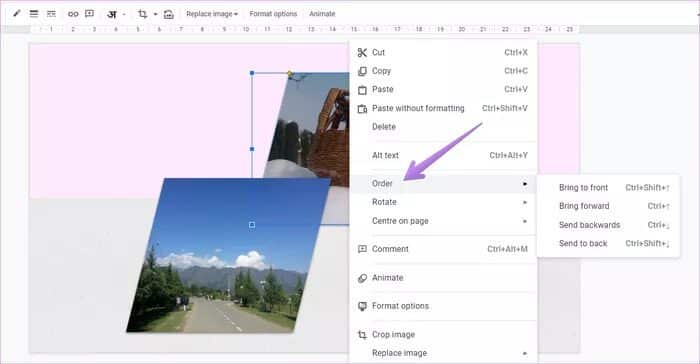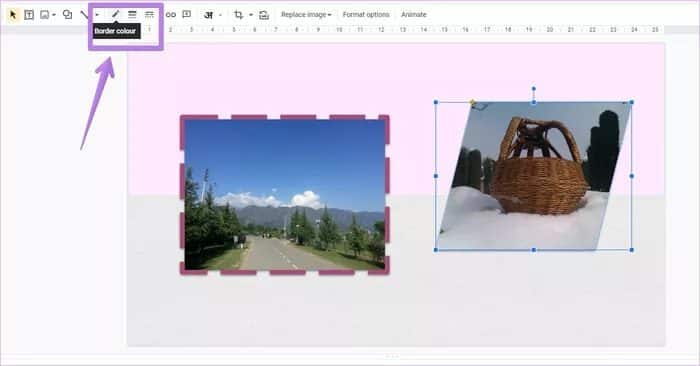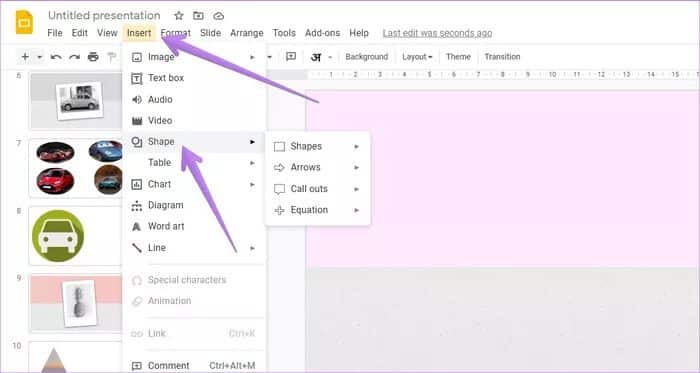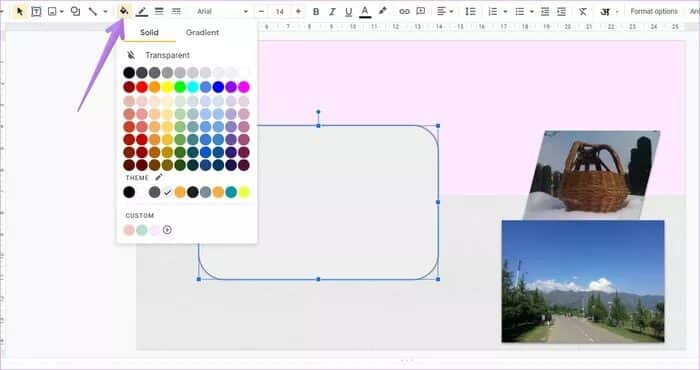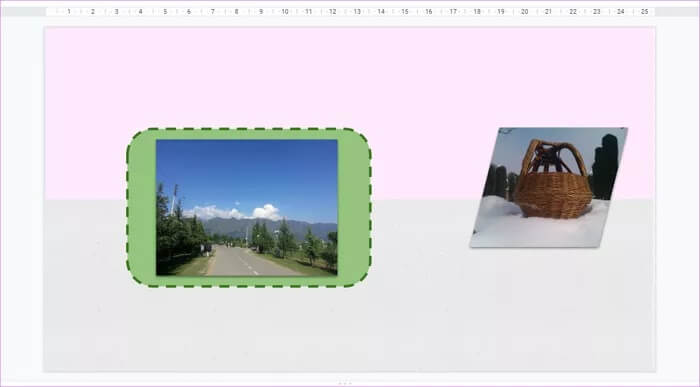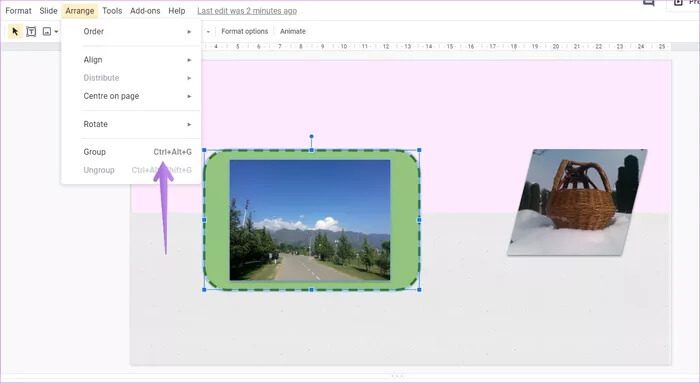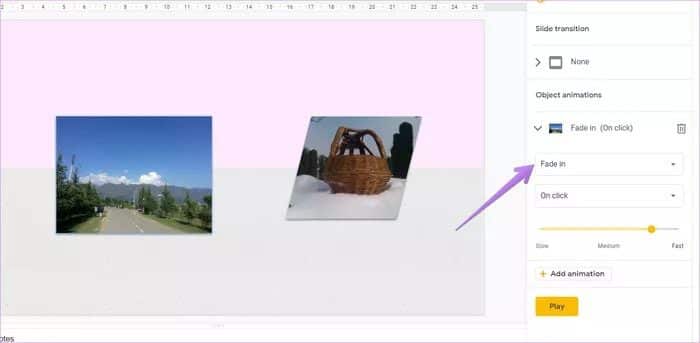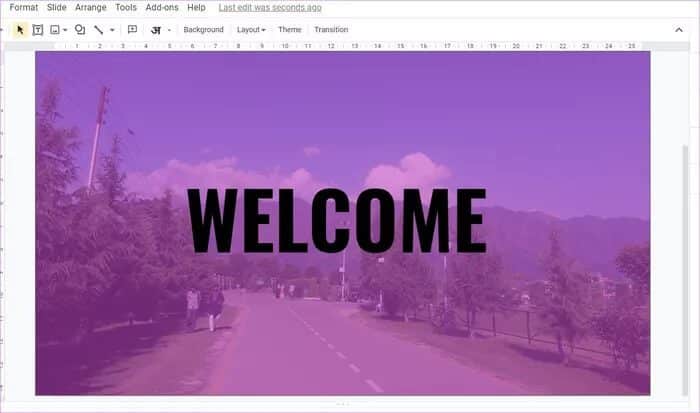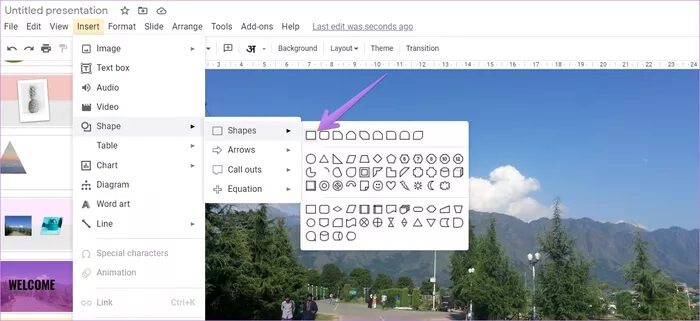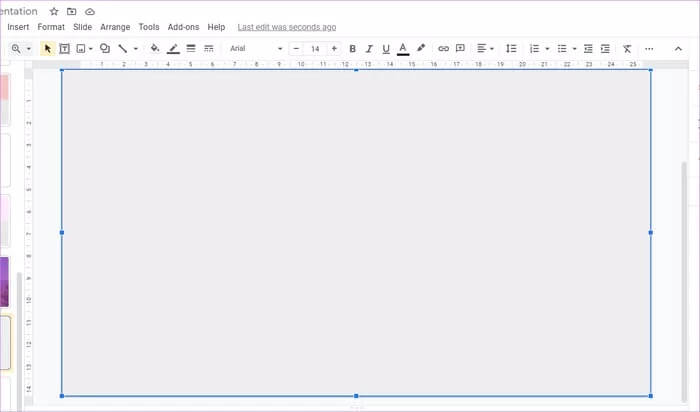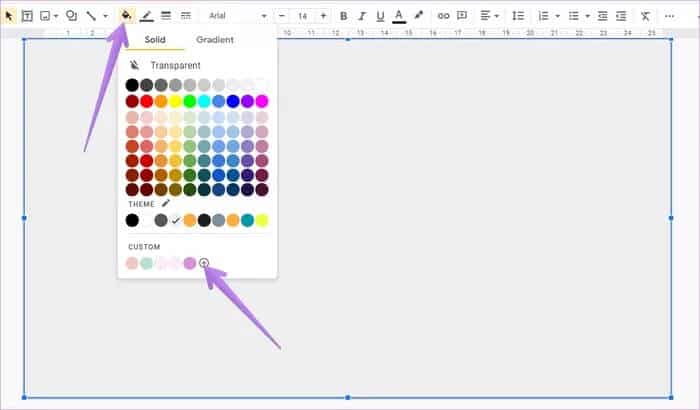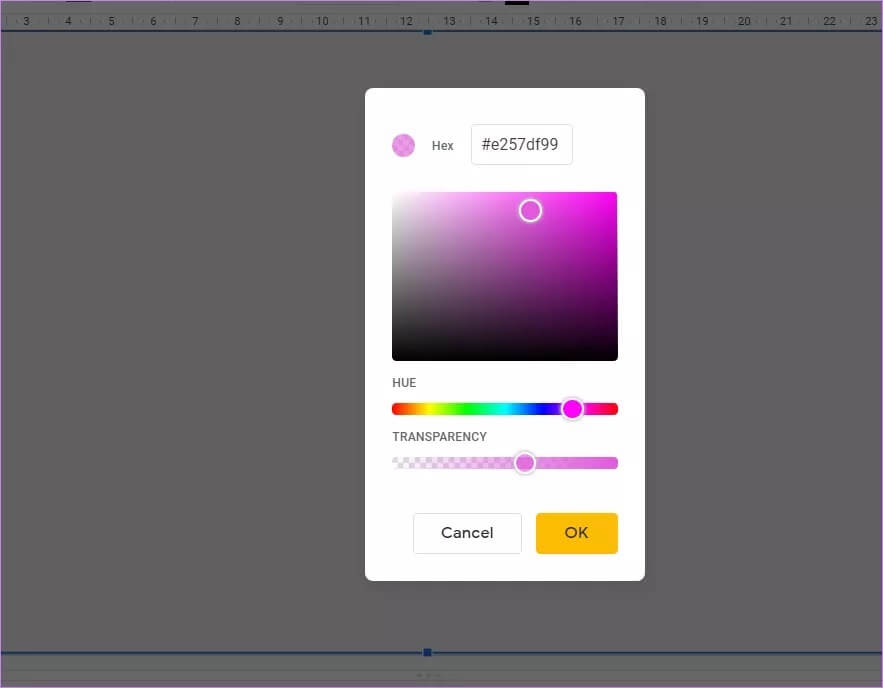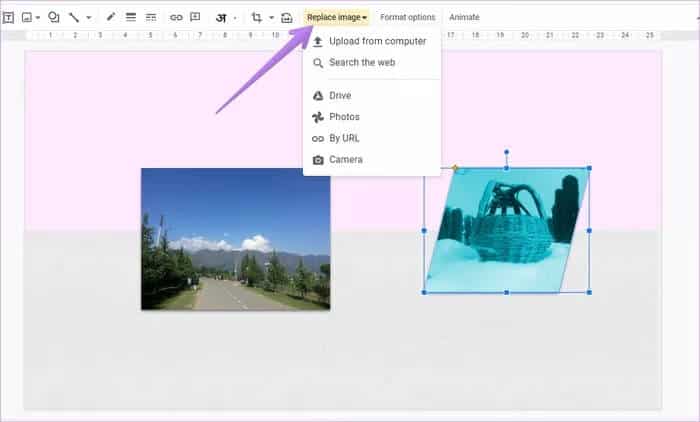أهم 15 نصيحة لتحرير الصور في Google Slides
كيف سيكون العرض التقديمي بدون أي صور؟ لا شك أن الصور تضيف المزيد من القيمة والجمال إلى الشرائح الخاصة بك. ومع ذلك ، يتخطى بعض المستخدمين فكرة إضافة الصور لأن صورهم غير مناسبة للشرائح. بعض المشاكل هي أن الصور تحتاج إلى اقتصاص أو تفتقر إلى السطوع المثالي. لحسن الحظ ، يمكنك إجراء مجموعة متنوعة من مهام تحرير الصور من خلال Google Slides من Google مباشرةً. في هذا المنشور ، نقدم لك 15 نصيحة لتحرير الصور مثل المحترفين في العروض التقديمية من Google.
يسرد هذا المنشور خطوات العروض التقديمية من Google على الويب. ومع ذلك ، ستعمل النصائح على تطبيقات الأجهزة المحمولة أيضًا. علاوة على ذلك ، يمكن استخدام معظم النصائح في خدمات Google Drive الأخرى ، مثل محرر مستندات Google ورسومات Google أيضًا.
فرح؟ هيا بنا نبدأ.
1. تغيير حجم الصورة وتدويرها
عند إضافة صورة إلى العروض التقديمية من Google ، سيتم استخدامها بحجمها الأصلي. لذلك قد تحتاج إلى تغيير حجمها أو تدويرها.
لتغيير حجم الصورة ، انقر فوق الصورة. عندما يظهر الحد الأزرق حول الصورة ، قم بتغيير حجم الصورة عن طريق سحبها بمساعدة مربعات الزاوية. يمكنك استخدام المربعات الصغيرة المتوفرة في مركز الحدود ، لكن ذلك لن يحافظ على نسبة العرض إلى الارتفاع.
وبالمثل ، لتدوير صورة ، انقر فوق الصورة لتحديدها. ثم باستخدام الرمز الدائري الصغير الموجود أعلى الصورة ، قم بتدوير الصورة. بدلاً من ذلك ، إذا كنت تريد تدوير صورة بمقدار 90 درجة أو قلبها أفقيًا / رأسيًا ، فانقر بزر الماوس الأيمن على الصورة وحدد تدوير. اختر الخيار المناسب.
علاوة على ذلك ، يمكنك ضبط أبعاد الصورة يدويًا وزاوية الدوران وحتى قفل نسبة العرض إلى الارتفاع. لذلك ، انقر بزر الماوس الأيمن على صورتك وحدد خيارات التنسيق. سيتم فتح الشريط الجانبي الأيمن. انقر فوق الحجم والدوران لتوسيعه. ثم قم بتعيين المعلمات حسب حاجتك.
نصيحة للمحترفين: لتغيير موضع الصورة ، ما عليك سوى سحبها. أو انقر بزر الماوس الأيمن على الصورة وانتقل إلى خيارات التنسيق. ثم أدخل موقع الصورة يدويًا ضمن قسم الموضع.
2. تمكين خطوط المحاذاة
أثناء محاذاة الصور ، لا يكون المرء متأكدًا مما إذا كانت موضوعة بشكل صحيح للعناصر الأخرى. لتسهيل الأمور ، يمكنك تمكين خطوط المحاذاة. هؤلاء سيرشدونك أثناء نقل صورك.
لتمكينها ، انتقل إلى View> Snap to. انقر فوق أدلة.
الآن عندما تقوم بنقل الصور ، سترى خطوطًا حمراء. استخدمها للمحاذاة الصحيحة.
3. اقتصاص الصورة
في بعض الأحيان ، قد تحتوي صورتك على أجزاء غير مطلوبة. يمكنك اقتصاصها مباشرة في العروض التقديمية من Google. لذلك ، انقر فوق الصورة واضغط على أيقونة Crop في شريط القائمة في الأعلى. بدلاً من ذلك ، انقر بزر الماوس الأيمن على الصورة وحدد اقتصاص الصورة.
عندما تكون أداة Crop نشطة ، سترى حدًا أسود حول الصورة. باستخدام الأشرطة السوداء الداكنة قليلاً ، اسحب الصورة للداخل لقصها حسب الحاجة. ثم انقر في أي مكان خارج الصورة أو اضغط على مفتاح Enter بلوحة المفاتيح لاقتصاص الصورة.
4. قناع الصورة
يمكنك قص صورتك بأشكال مختلفة في العروض التقديمية من Google. لذلك ، انقر فوق الصورة أولاً. ثم انقر فوق السهم الصغير بجوار رمز Crop في شريط القائمة. حدد الشكل المطلوب. لقد غطينا هذه النصيحة بالتفصيل. تحقق من منشورنا حول كيفية إخفاء الصور في العروض التقديمية من Google.
تلميح: ألا تعجبك ميزة قص الشكل في العروض التقديمية من Google؟ تحقق من خمسة مواقع تتيح لك إخفاء صورك بأشكال مختلفة.
5. ضبط الشفافية والسطوع والتباين في الصورة
يمكنك تخصيص سطوع وتباين صورتك في العروض التقديمية من Google. يمكنك حتى جعل صورتك شفافة عن طريق ضبط الشفافية. لذلك ، انقر بزر الماوس الأيمن على الصورة وحدد خيارات التنسيق. قم بتوسيع قسم التعديلات. باستخدام أشرطة التمرير ، اضبط الخيارات المتاحة.
6. إضافة تأثيرات الصورة
تتيح لك العروض التقديمية من Google إعادة تلوين صورتك وإضافة الظل وإنشاء انعكاس لصورك. يمكن الوصول إلى جميع الخيارات الثلاثة عن طريق النقر بزر الماوس الأيمن على الصورة وتحديد خيارات التنسيق. يمكنك تخصيص معلمات الظل المسقط والانعكاس.
7. طبقات الصور
يساعد التصفيف في إخفاء جزء من الصور. أثناء استخدام صور متعددة ، يمكنك تغيير ترتيب الصور في العروض التقديمية من Google وإما تحريكها للأمام أو للخلف. لطبقة صورة ، انقر بزر الماوس الأيمن عليها وحدد ترتيب. اختر الخيار المطلوب.
8. إضافة الحدود
لتخصيص صورتك بشكل أكبر ، يمكنك إضافة حد لها. حدد الصورة واختر نمط الحدود والحجم واللون من شريط القائمة العلوي.
9. إضافة إطار
في حالة عدم ملاءمة أنماط وتنسيقات الحدود المتاحة لاحتياجاتك ، يمكنك إضافة إطارات بطريقة أخرى. في الأساس ، سيتعين عليك إدخال شكل ، وتعبئته باللون المطلوب (وإضافة حد) ، وأخيراً إضافة الصورة أعلى الشكل.
فيما يلي الخطوات بالتفصيل:
الخطوة 1: انقر على إدراج من شريط القائمة وانتقل إلى الأشكال. حدد الشكل المطلوب.
الخطوة 2: باستخدام الماوس ، ارسم الشكل المطلوب على شريحتك. مع تحديد الشكل ، انقر فوق أداة لون التعبئة واختر اللون الذي تختاره لإطار الصورة.
الخطوة 3: انقل صورتك أعلى الإطار. إذا كان الشكل يخفي الصورة ، فقم بتغيير طبقات / ترتيب الصور من قائمة النقر بزر الماوس الأيمن> ترتيب.
10. مجموعة الإجراءات
إذا كنت تريد تنفيذ نفس الإجراء (نقل ، تدوير ، تغيير الحجم ، وما إلى ذلك) على عناصر أو صور متعددة في وقت واحد ، يمكنك تجميعها. للقيام بذلك ، انقر على الصورة الأولى. ثم اضغط على مفتاح Ctrl (في Windows) أو مفتاح Command (في نظام التشغيل Mac) وانقر فوق عناصر / صور أخرى لتحديدها مع الاستمرار في الضغط على مفتاح لوحة المفاتيح. ثم انتقل إلى ترتيب> مجموعة. على سبيل المثال ، قمت بتجميع شكل الإطار والصورة الفعلية.
11. صور متحركة
يمكنك تحريك الصور الفردية في العروض التقديمية من Google. لذلك ، انقر بزر الماوس الأيمن على الصورة وحدد Animate. من الشريط الجانبي ، حدد نوع الحركة والإجراء الذي يبدأ الرسم المتحرك. تعرف على المزيد حول الرسوم المتحركة في العروض التقديمية من Google من خلال مشاركتنا المخصصة.
12. إنشاء تراكب الألوان
لإنشاء رسومات جميلة في العروض التقديمية من Google نفسها ، يمكنك إضافة تأثير تراكب الألوان. ومع ذلك ، هذا يتطلب بعض العمل اليدوي من جانبك. ها هي النتيجة النهائية متبوعة بخطوات.
الخطوة 1: أضف صورة الخلفية وقم بزيادة حجمها بحيث تملأ الشريحة بأكملها.
الخطوة 2: اذهب إلى Insert> Shape. حدد الشكل المستطيل.
الخطوة 3: باستخدام الماوس ، ارسم الشكل بحيث يغطي الصورة بأكملها.
الخطوة 4: انقر فوق أداة لون التعبئة من الشريط العلوي. انقر على أيقونة الإضافة الصغيرة تحت Custom.
الخطوة 5: حدد اللون الذي تريد استخدامه. قم بخفض الشفافية باستخدام شريط التمرير حسب حاجتك. انقر على زر موافق.
الخطوة 6: سيظهر تراكب الألوان على صورتك. يمكنك الآن إضافة صور ونصوص وأشكال أخرى ، وما إلى ذلك ، فوق التراكب ، حسب حاجتك.
نصيحة للمحترفين: هناك طريقة أخرى لإضافة تراكب لوني على الصور وهي تكرار الصورة وإضافة شكل. املأ الشكل باللون واضبط شفافيته.
13. إزالة خلفية الصورة
يرغب العديد من مستخدمي العروض التقديمية من Google في جعل خلفية الصورة شفافة. للأسف ، هذا غير ممكن مباشرة في العروض التقديمية من Google. ومع ذلك ، يمكنك استخدام موقع www.remove.bg لإزالة خلفيات الصور مجانًا دون أي معرفة فنية.
نصيحة للمحترفين: تحقق من الأدوات المجانية الأخرى لإزالة خلفية الصورة.
14. استبدال الصورة
في بعض الأحيان ، عندما تجري تعديلات معينة على صورة ما ، فإنك تدرك أنها الصورة الخاطئة. بدلاً من البدء من الصفر ، يمكنك استبدال الصورة. لذلك ، انقر فوق الصورة واضغط على استبدال الصورة من الشريط العلوي. حدد الصورة الجديدة.
15. إعادة تعيين الصورة
أخيرًا ، إذا كنت تريد إزالة التعديلات من صورتك ، فلا داعي لحذفها وإعادة إضافتها. ما عليك سوى النقر بزر الماوس الأيمن على الصورة وتحديد إعادة تعيين الصورة.
استمتع بمزيد من النصائح
نأمل أن تكون قد أعجبتك نصائح تحرير الصور في Google Slides المذكورة أعلاه. ومن المثير للاهتمام ، أنه يمكنك إنشاء ارتباط تشعبي لصورك وإعادة توجيه المشاهدين إلى موقع ويب أو شريحة أخرى. علاوة على ذلك ، إذا كنت تحب Bitmojis ، فيمكنك إضافة صور Bitmoji إلى العروض التقديمية من Google أيضًا.