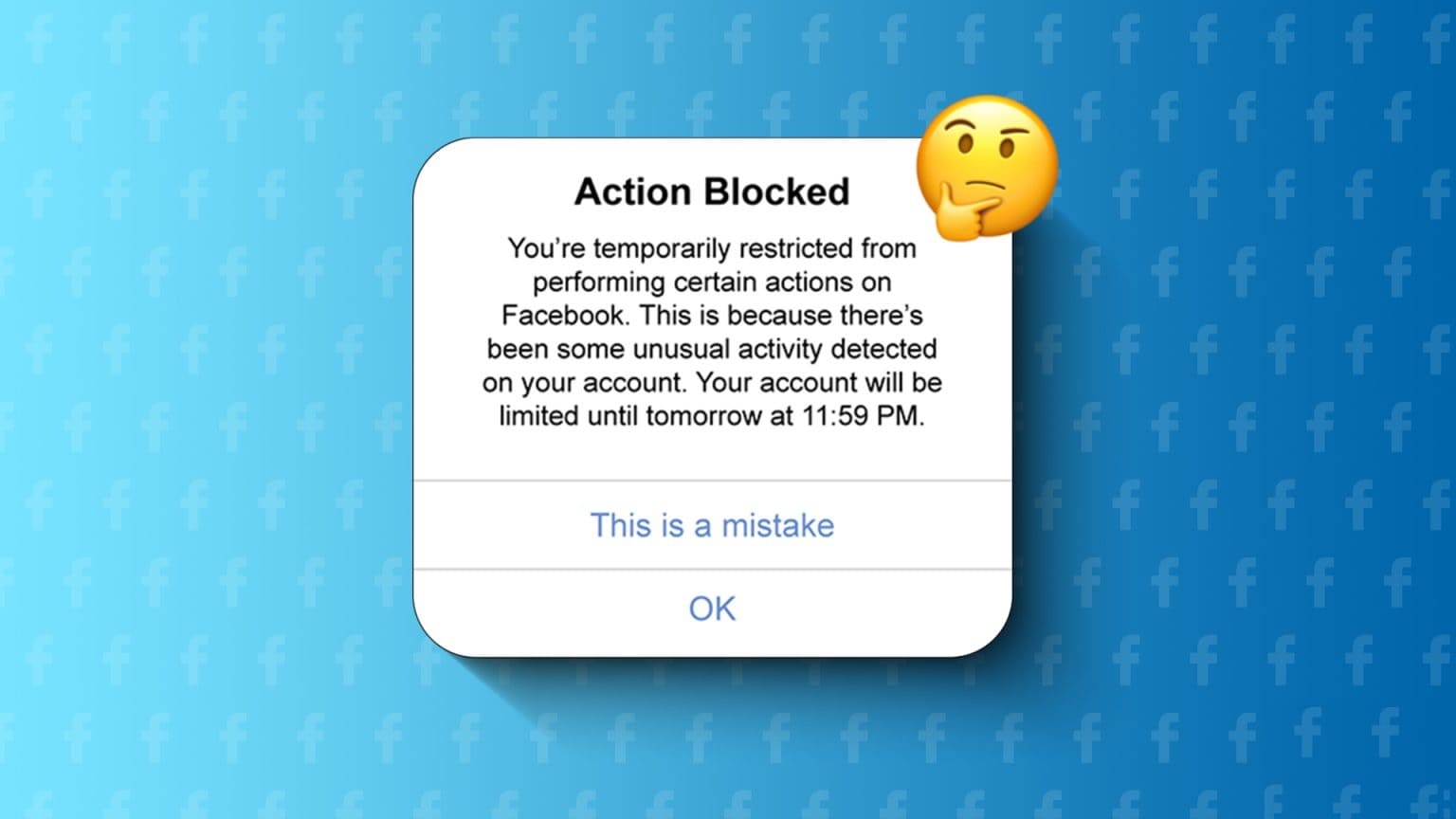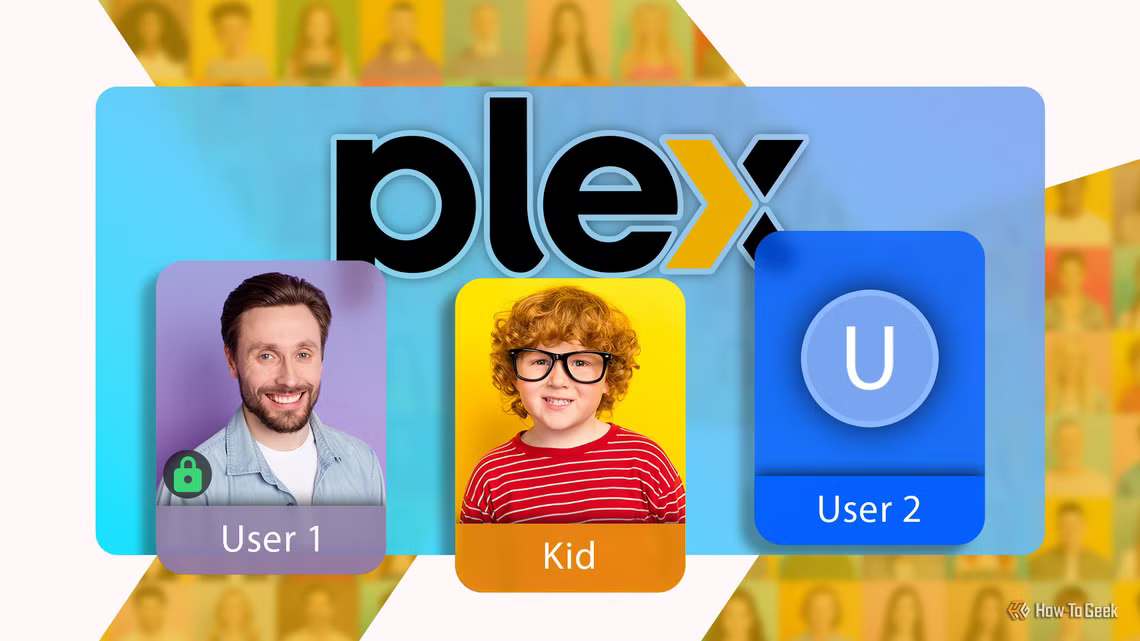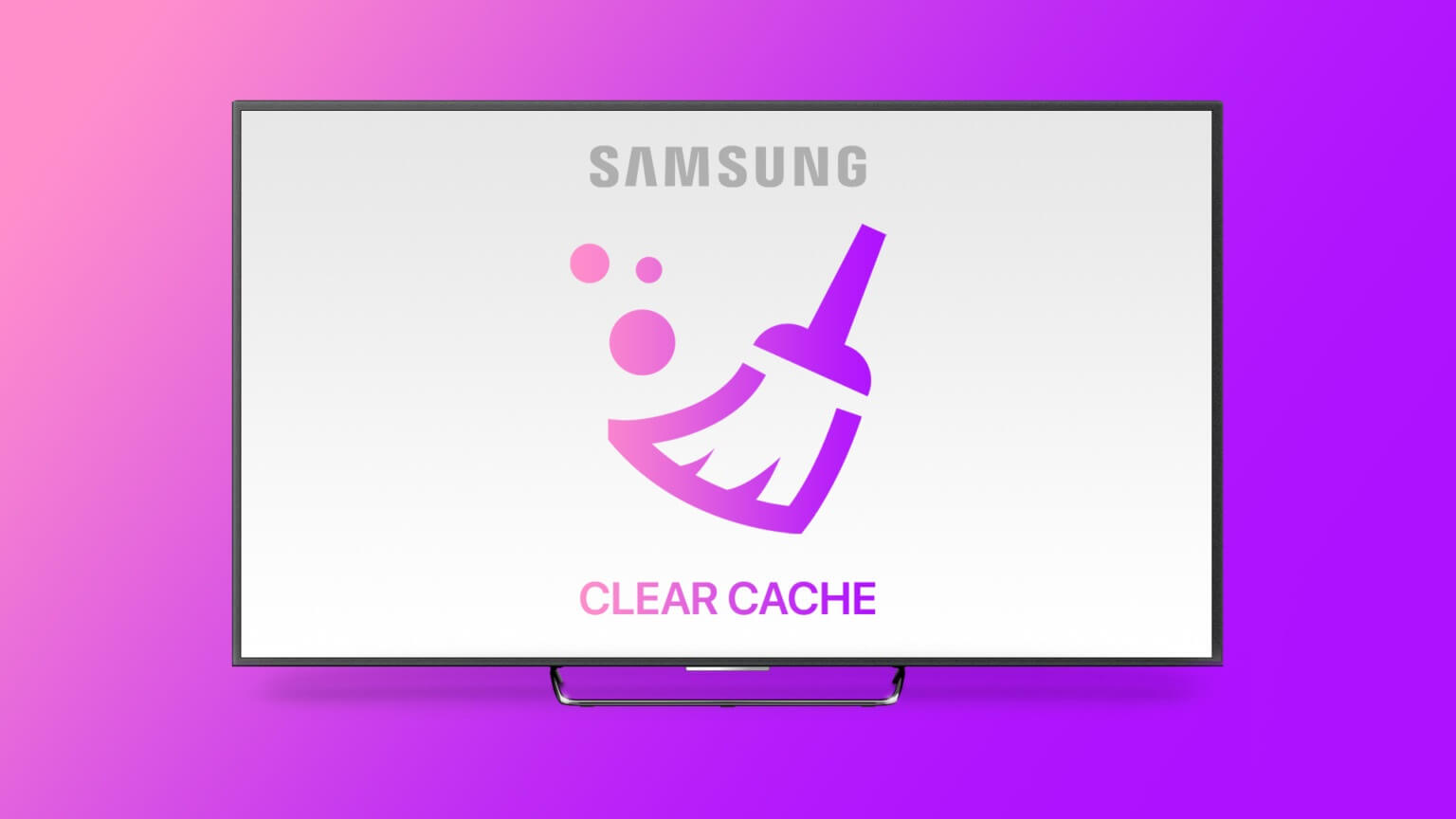تجربة iPad المثالية لك غير مكتملة بدون Apple Pencil وملحقات لوحة المفاتيح. إذا كنت لا تخطط للكتابة كثيرًا على جهاز iPad ، فأنت بخير تمامًا بدون لوحة مفاتيح. لكن بالنسبة للغالبية ، يعد الاستثمار في Apple Pencil أمرًا ضروريًا للاستمتاع بتجربة iPadOS خالية من العيوب. قامت Apple بتعبئة القلم الرصاص بوظائف إضافية مفيدة للاستفادة من الشاشة الكبيرة. فيما يلي أفضل 8 ميزات مخفية في Apple Pencil يجب عليك استخدامها.
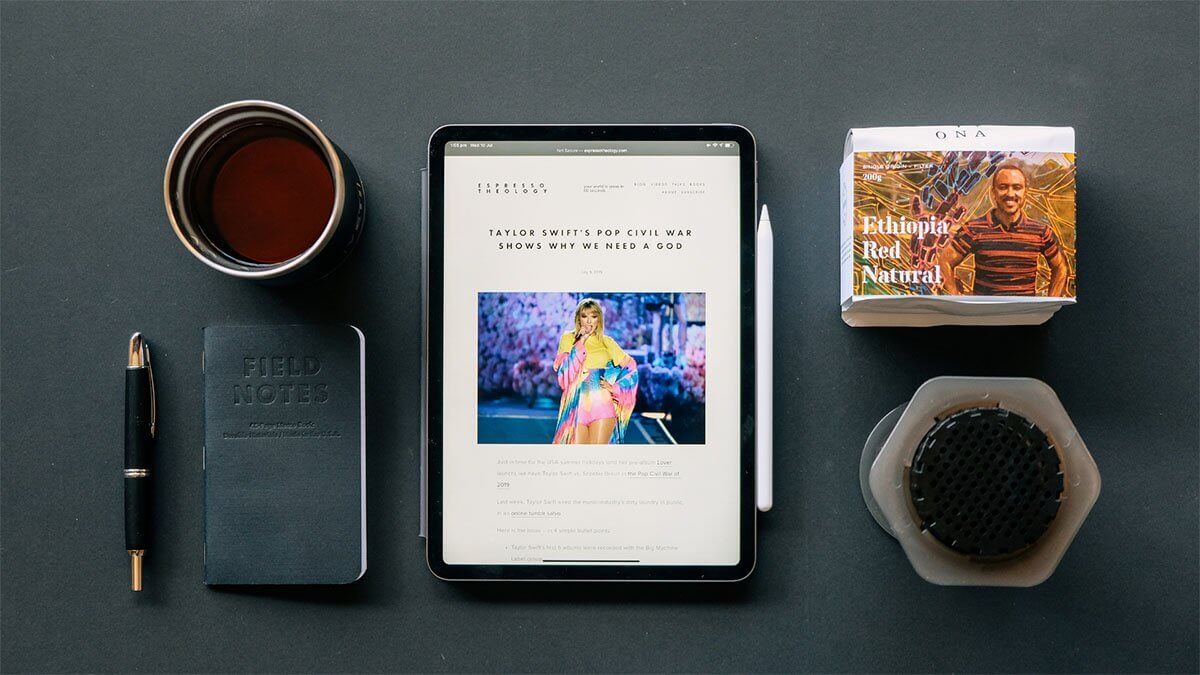
إذا كنت لا تزال غير مقتنع بالحصول على قلم Apple لجهاز iPad ، فإن ميزات Apple Pencil المخفية أدناه ستدفعك نحو الضغط على زر الشراء. فلنتحدث عنها.
1. خذ ملاحظات سريعة
هذا مفيد جدًا لمستخدمي Apple Notes. بدءًا من iPadOS 15 ، يمكنك تدوين ملاحظات سريعة باستخدام Apple Pencil دون فتح تطبيق Notes الافتراضي.
إذا كنت تدون ملاحظات أثناء التنقل بشكل متكرر ، فاتبع الخطوات أدناه لتدوين الملاحظات باستخدام Apple Pencil.
الخطوة 1: قم بتمرير طرف Apple Pencil على الزاوية اليمنى السفلية من شاشة iPad. ستظهر قائمة منبثقة تشير إلى تدوين الملاحظات. اضغط عليها.
الخطوة 2: ستظهر نافذة ملاحظات سريعة لتدوين الأشياء التي يجب تذكرها.
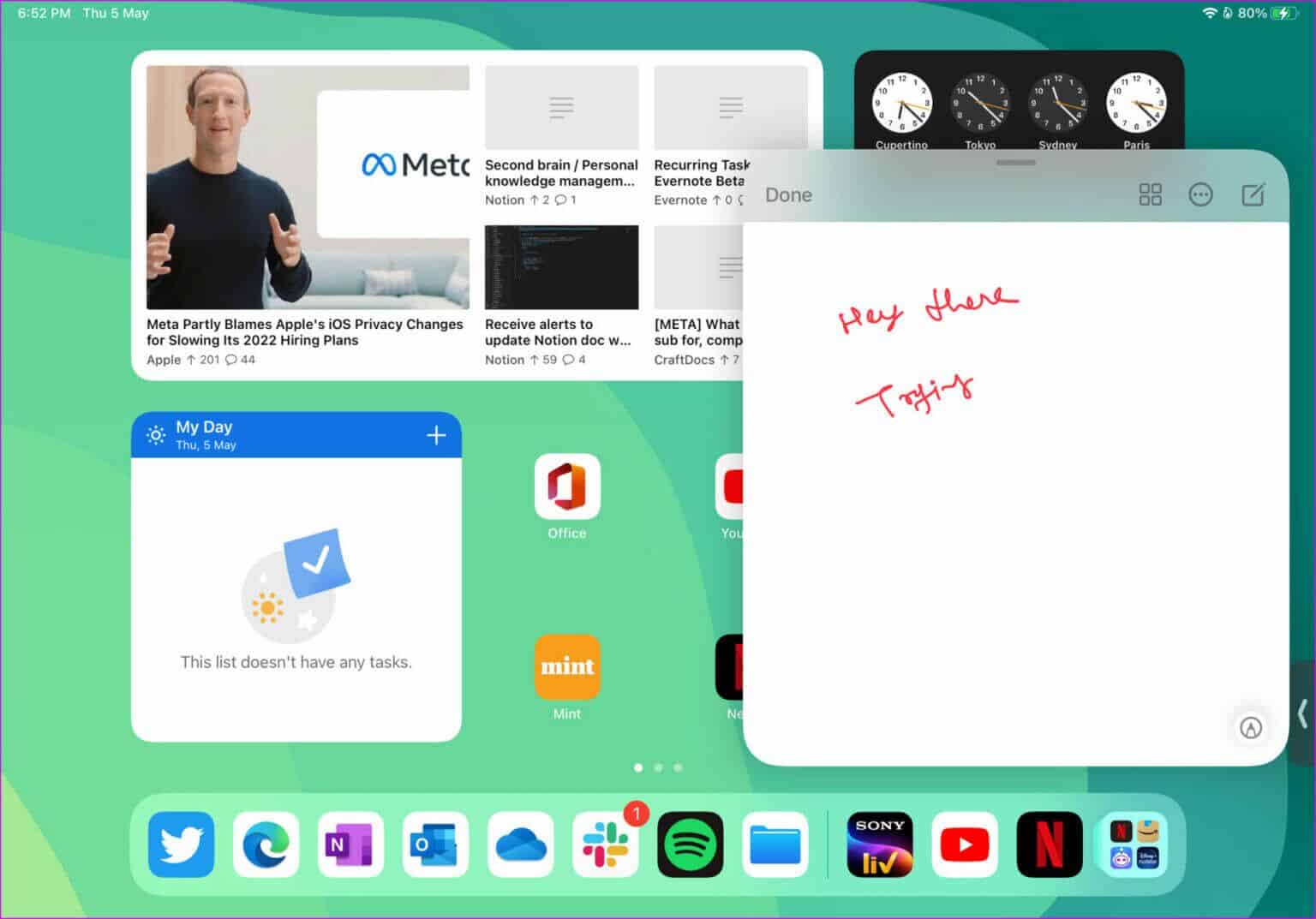
الجزء الجيد هو أن نافذة الملاحظات السريعة تأتي مع محرر نص غني بالميزات ويسمح لك بإضافة الجداول أيضًا.
لا يوجد سوى عيب واحد. خدعة الملاحظات السريعة مقصورة على تطبيق Apple Note فقط. إذا كنت تستخدم بديل Apple Notes مثل OneNote أو Evernote ، فلا يمكنك تدوين ملاحظات سريعة فيه باستخدام نفس الحيلة. نأمل أن نرى Apple تسمح لمطوري الطرف الثالث بتنفيذ الأمر نفسه في تحديثات iPadOS.
2. التقط لقطات شاشة وأداء التعليقات التوضيحية السريعة
هذه إضافة أنيقة أخرى لأولئك الذين يأخذون لقطات شاشة متكررة على جهاز iPad الخاص بهم. نفذت Apple إيماءة لقطة شاشة في الزاوية اليسرى السفلية.
استخدم Apple Pencil وحركه من الزاوية اليسرى السفلية لالتقاط لقطات شاشة سريعة. سيفتح iPadOS محرر لقطة الشاشة باستخدام أدوات التعليقات التوضيحية مثل القلم وقلم التمييز وغيرها. قم بإجراء التغييرات اللازمة ، واضغط على الزر Done في الجزء العلوي واحفظه في الصور أو الملفات أو احذف لقطة الشاشة.
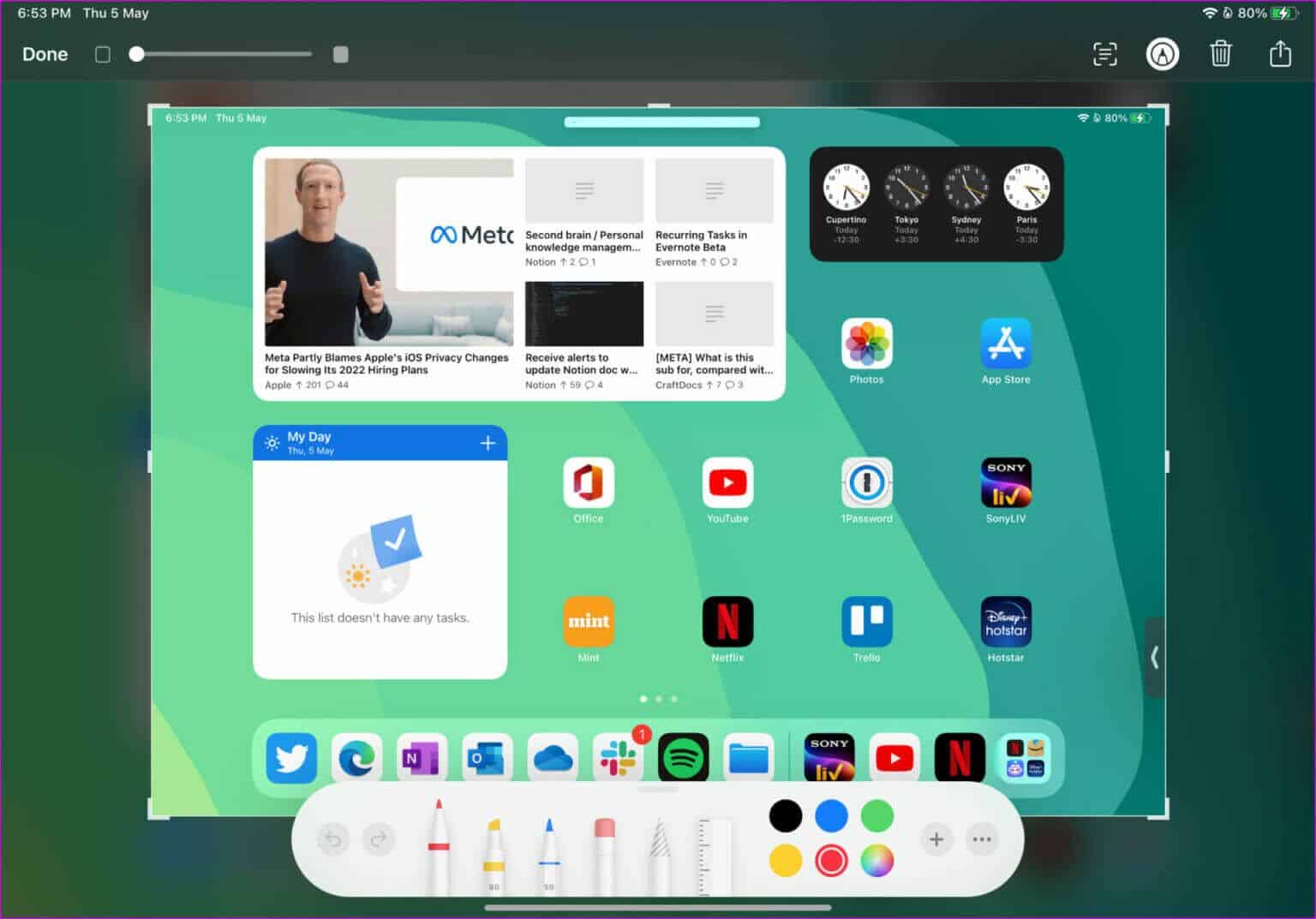
3. خذ ملاحظات من شاشة القفل
إيماءة الملاحظات السريعة المذكورة أعلاه مفيدة فقط عندما يكون لديك شاشة iPad قيد التشغيل في المقام الأول. ماذا عن تدوين الملاحظات من شاشة القفل؟ لقد جعلك Apple Pencil مغطى أيضًا.
قم بتشغيل شاشة القفل وانقر نقرًا مزدوجًا على تلميح Apple Pencil. سينقلك iPadOS إلى تطبيق Notes لتدوين الأفكار. أولئك الذين يستخدمون iPad Mini (سهل الحمل) سيجدون هذه الحيلة سهلة لإنجاز المهمة.
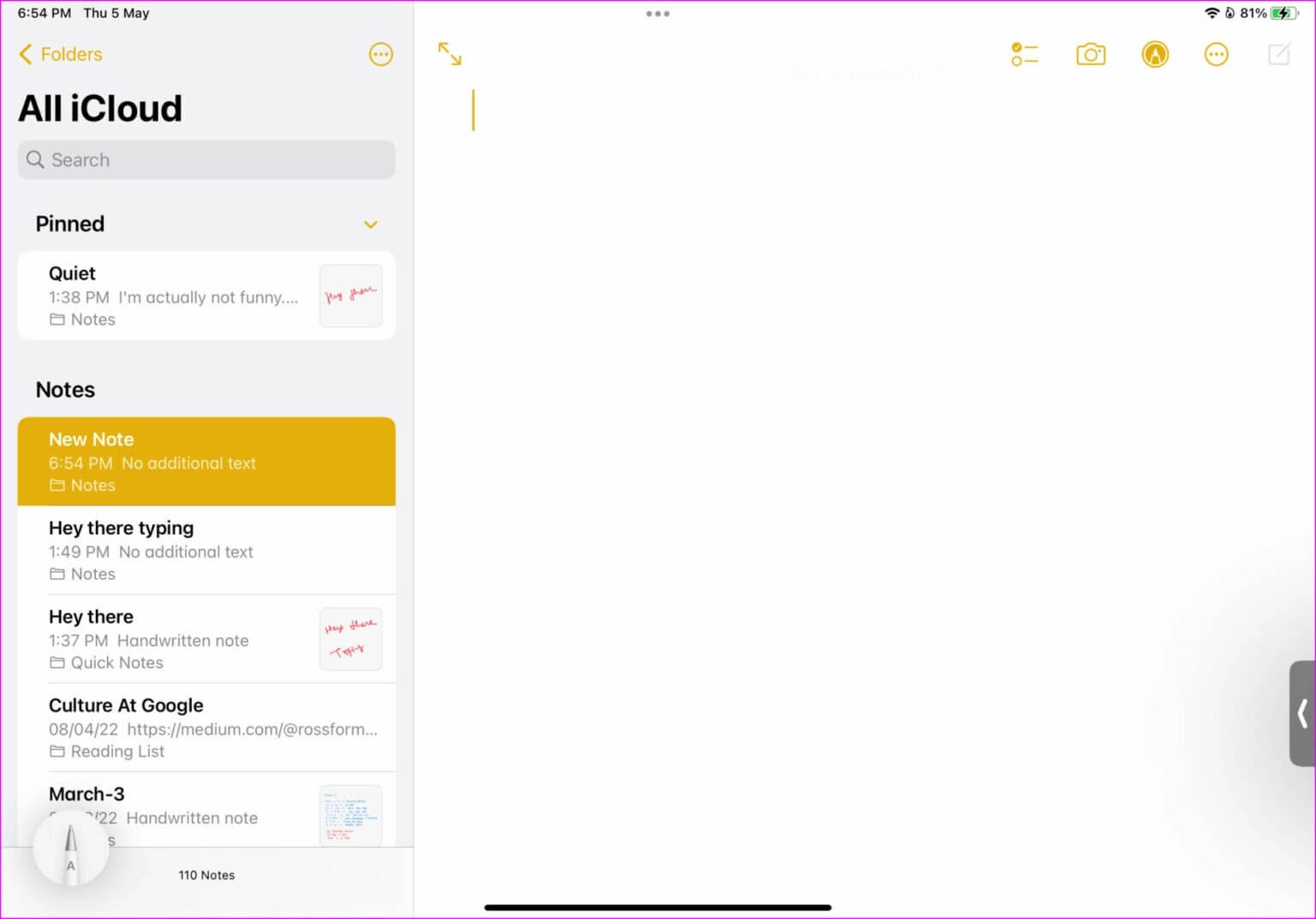
4. قشط مع APPLE PENCIL
باستخدام Scribble ، يمكنك تحويل ملاحظاتك المكتوبة بخط اليد إلى نص في أي تطبيق. على سبيل المثال ، يمكنك فتح Twitter والبدء في كتابة تغريدة باستخدام Apple Pencil. ستعمل وظيفة Scribble في iPad على تحويل تغريدتك المكتوبة بخط اليد الفوضوية إلى نص لمشاركتها على وسائل التواصل الاجتماعي.
وبالمثل ، يمكنك استخدام نفس الحيلة في أي تطبيق لتدوين الملاحظات أو حقل نصي على جهاز iPad.
5. إيماءات MASTER SCRIBBLE
إذا كنت تخطط لاستخدام وظيفة Scribble في Apple Pencil كثيرًا ، فقد حان الوقت لتتعلم بعض الإيماءات الأنيقة لتحسين تجربة الكتابة لديك.
على سبيل المثال ، يمكنك إنشاء دائرة حول النص وتحديد الجملة بأكملها ، وحذف النص لحذف الأخطاء المطبعية المحرجة. يمكنك أيضًا لمس المكان الذي تريد إضافة كلمة فيه وإدراج نص مع الاستمرار.
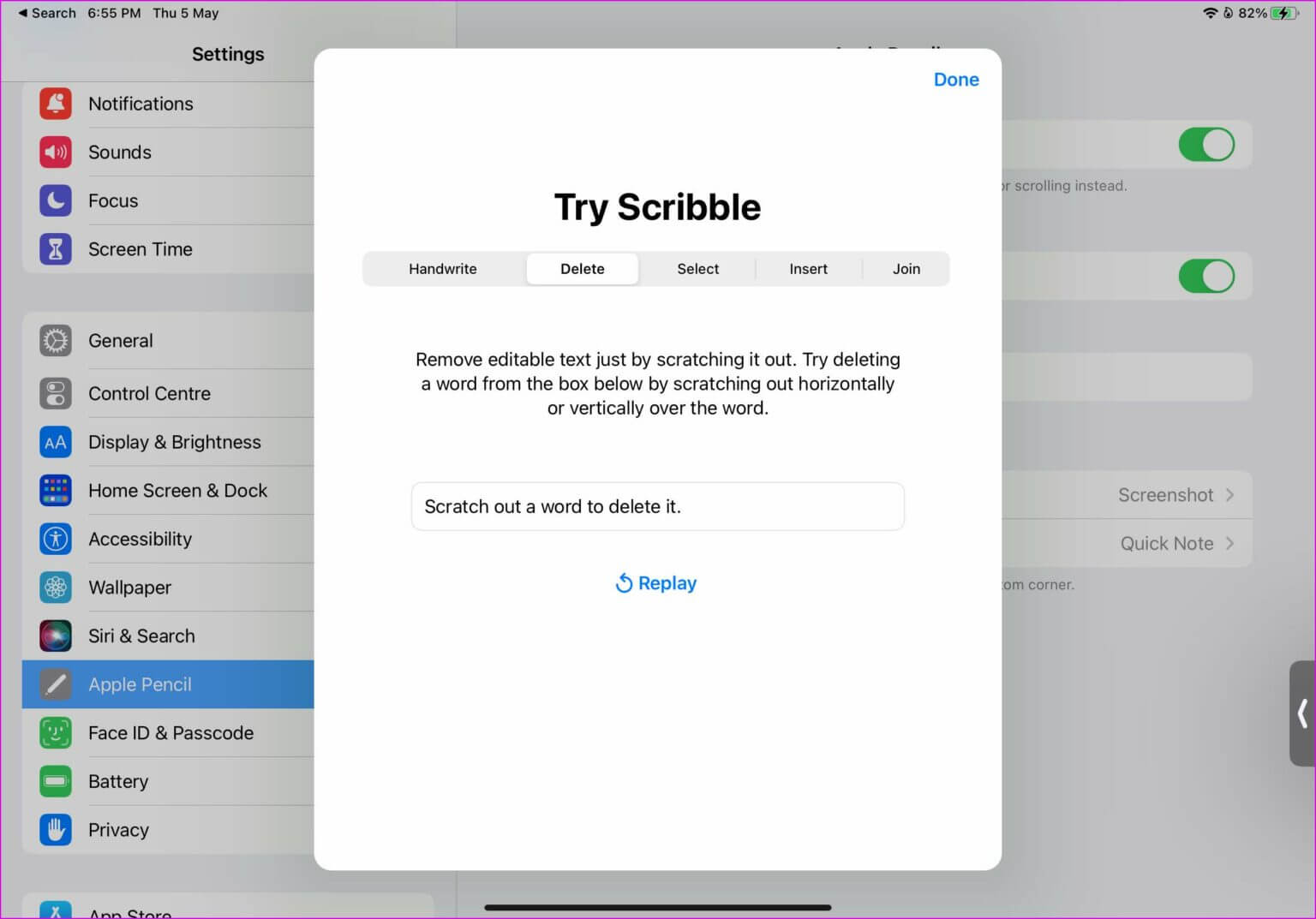
إذا كنت تريد إضافة مسافة بين كلمتين ، فقم برسم خط وسط بين الكلمات وافصل بينهما.
6. استبدال طرف APPLE PENCIL
تنطبق هذه الحيلة على مستخدمي Apple Pencil المتميزين. بمرور الوقت ، بسبب الاستخدام الكثيف ، ربما تكون قد تهالك طرف Apple Pencil. قد تواجه مشكلات في الكتابة وخاصة الرسم ، حيث تلعب حساسية الضغط دورًا رئيسيًا في إنشاء تصميمات ملفتة للنظر.
يأتي Apple Pencil مع نصائح إضافية لاستبدالها. فك الرأس الحالي واستبدله برأس جديد. إذا نفدت النصائح التي يمكنك استخدامها ، فيمكنك شراء واحدة من موقع ويب Apple مقابل 19 دولارًا (لأربع نصائح).
7. الاستفادة من حساسية ضغط APPLE PENCIL
يفصل دعم حساسية الضغط Apple Pencil عن القلم القياسي الآخر الموجود في السوق. أثناء رسم مخطط ، يمكنك الضغط لرسم خطوط أكثر سمكًا وإمالة القلم الرصاص لرسم الظلال والمزيد. باختصار ، سيقلد Apple Pencil بشكل مثالي تجربة القلم القياسية أثناء الرسم.
8. استخدم إيماءة نقر مزدوج
بدلاً من استخدام أداة المسح باستمرار لإصلاح رسوماتك ، يمكنك النقر نقرًا مزدوجًا على السطح للتبديل إلى وضع الممحاة ومسح الخطأ. إذا كانت إيماءة النقر المزدوج تزعج سير عملك ، فيمكنك تعطيلها من قائمة إمكانية الوصول.
الخطوة 1: افتح الإعدادات على جهاز iPad.
الخطوة 2: انتقل إلى قائمة إمكانية الوصول وحدد Apple Pencil.
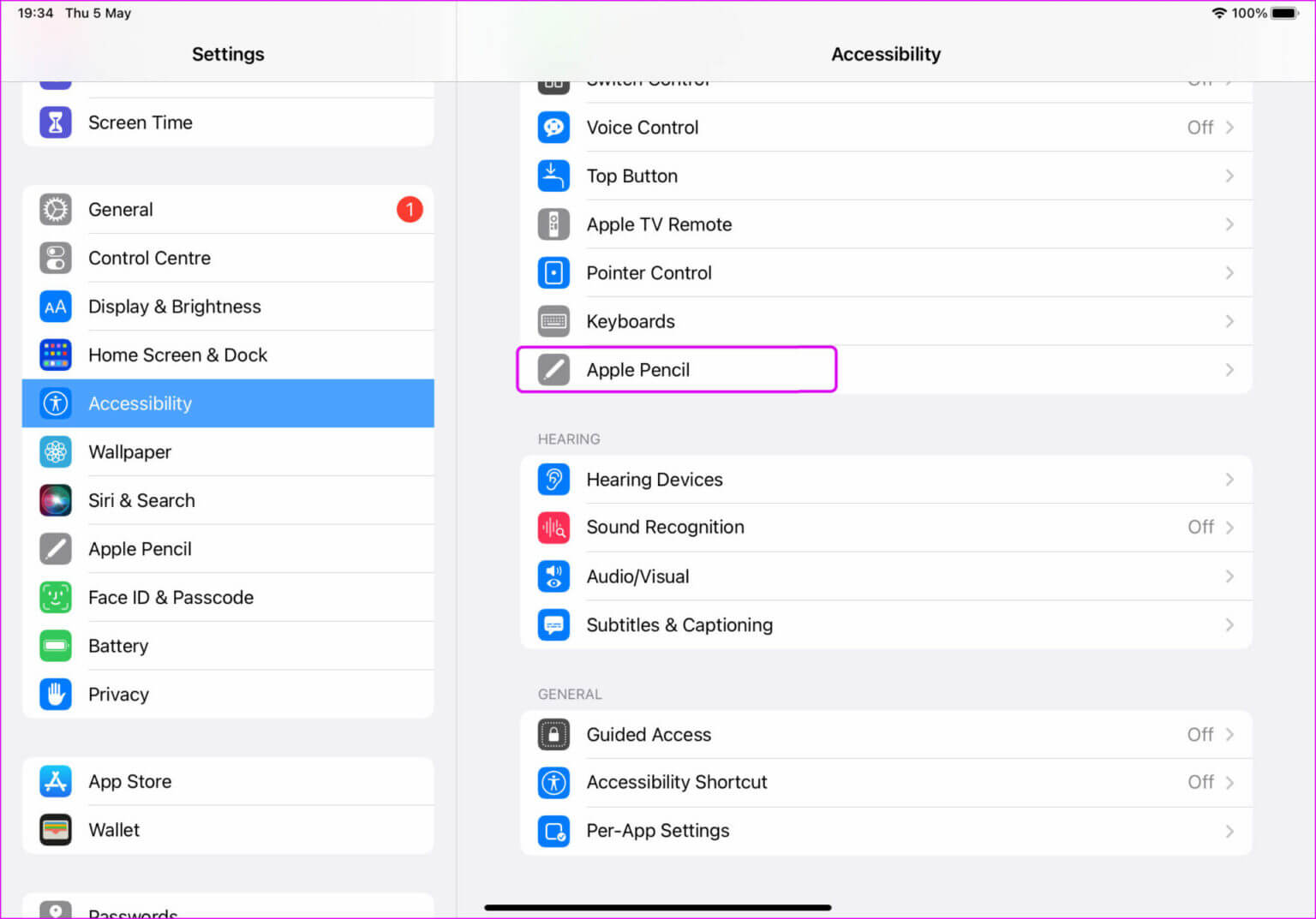
خطوة 3: قم بتعطيل Double Tap Gesture للتبديل أو إبطاء مدة إيماءة النقر المزدوج.
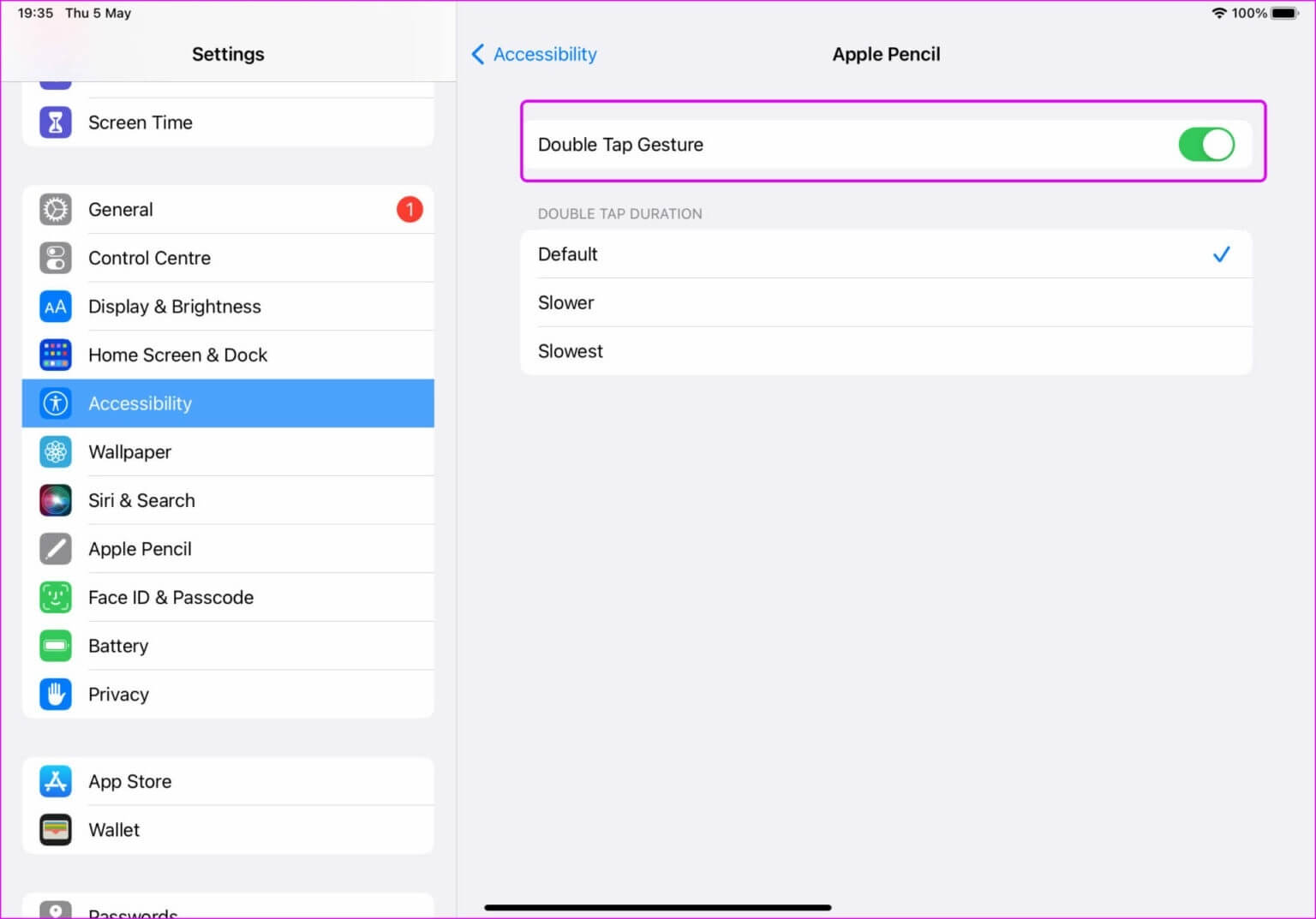
اكتشف قلم Apple على IPAD
كما ترى من القائمة أعلاه ، لا يقتصر Apple Pencil على التنقل في iPadOS فقط. إنه أكثر من ذلك بكثير ، ولا يسعنا الانتظار لنرى كيف تعمل Apple على تحسين التجربة بأكملها في الجيل التالي من تحديثات Apple Pencil و iPadOS.