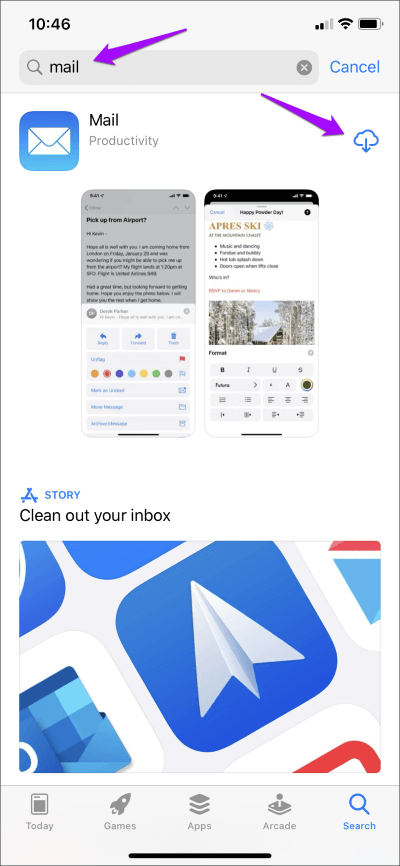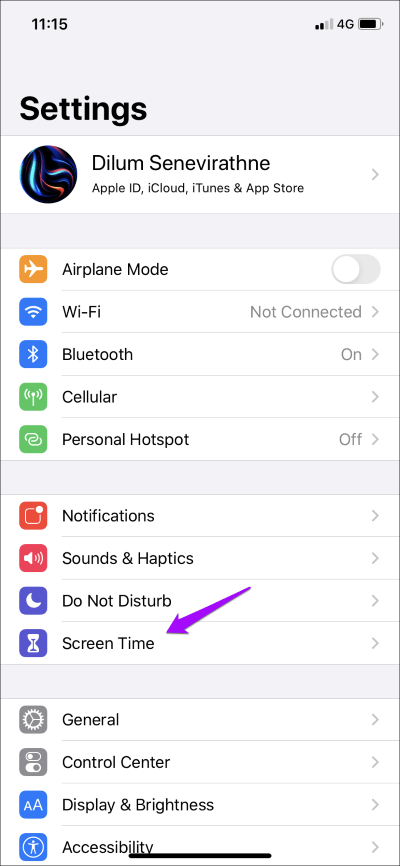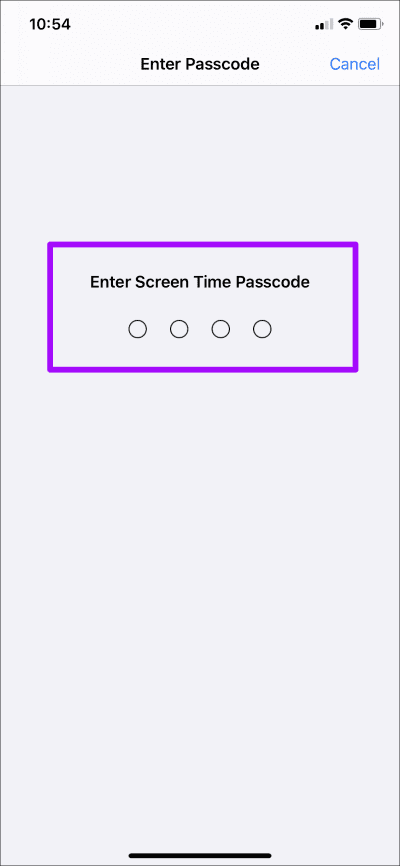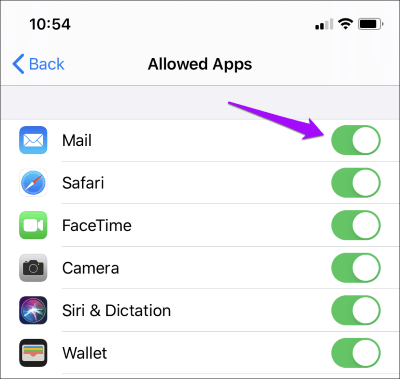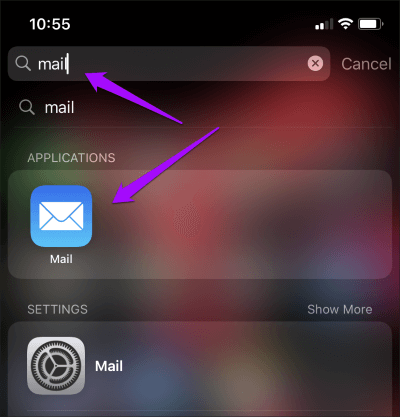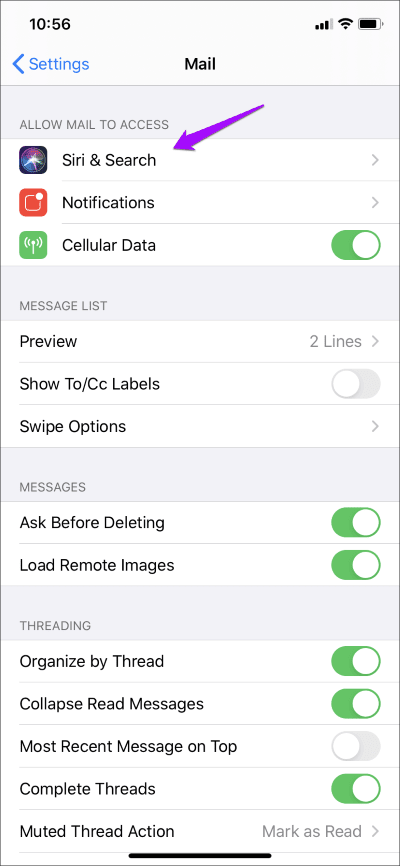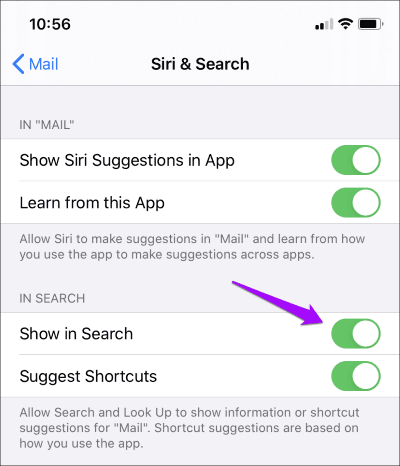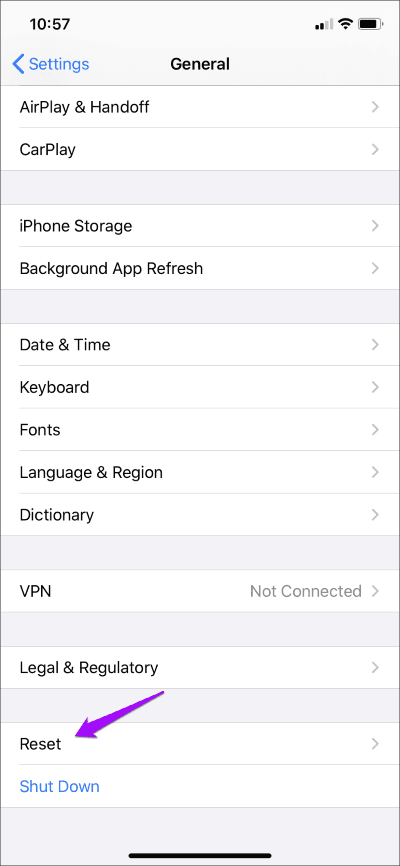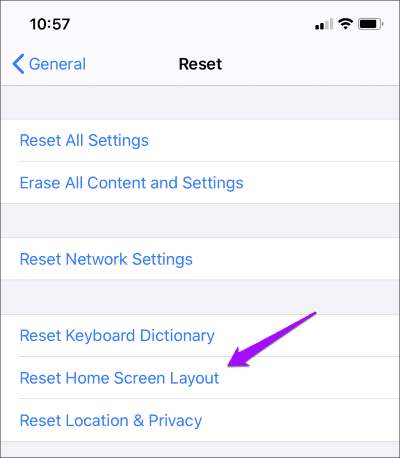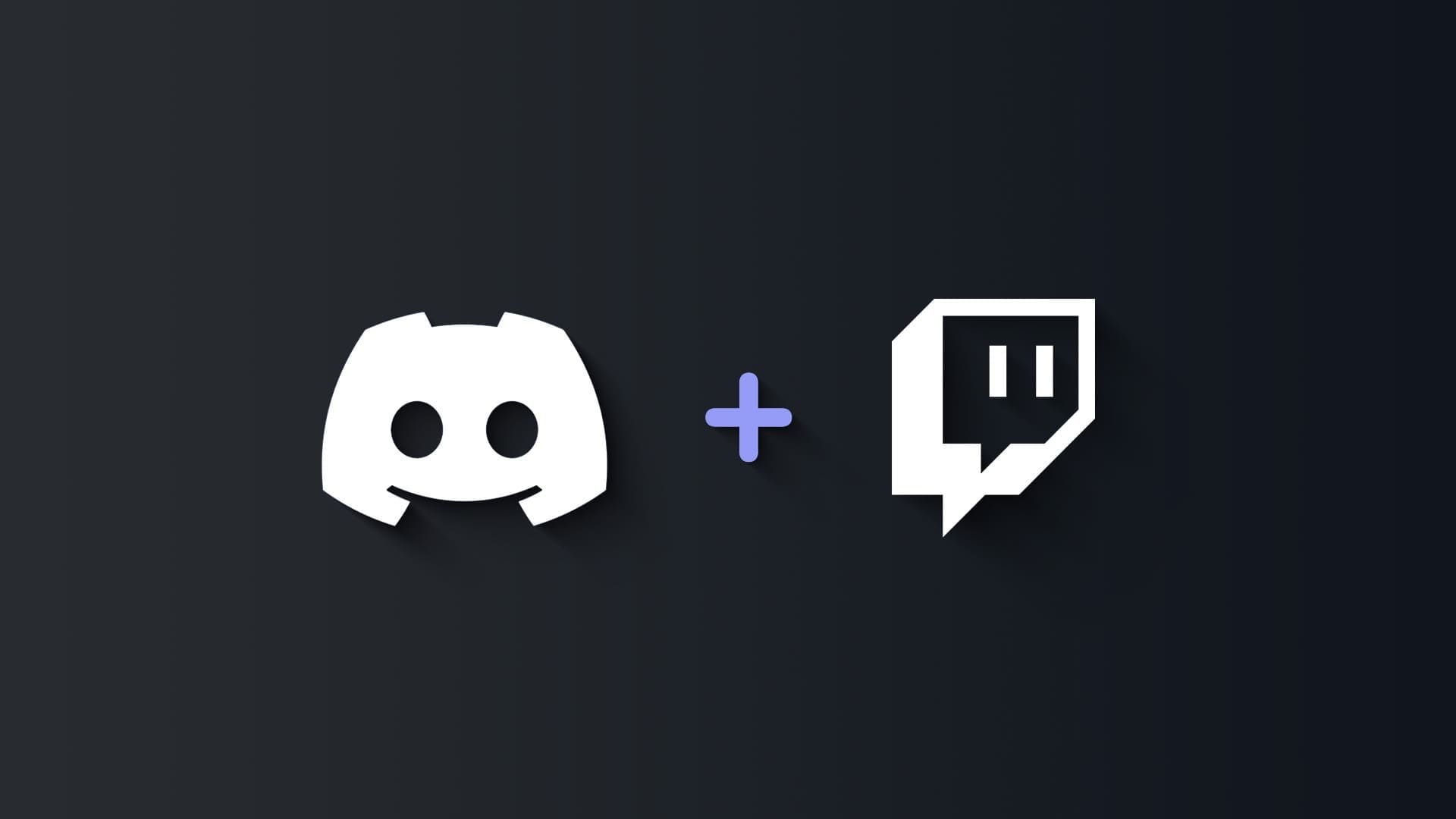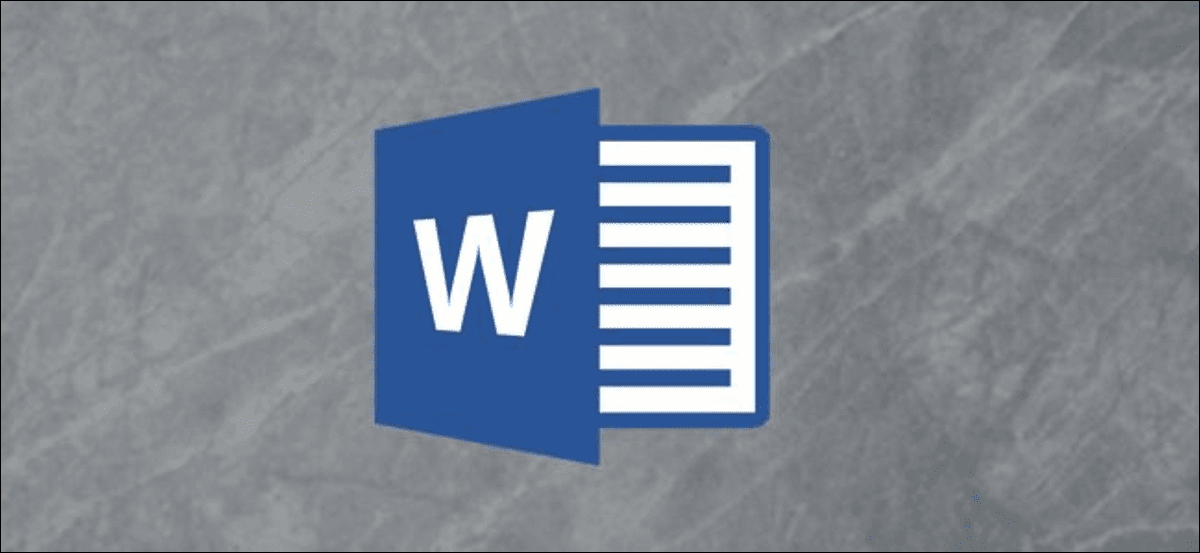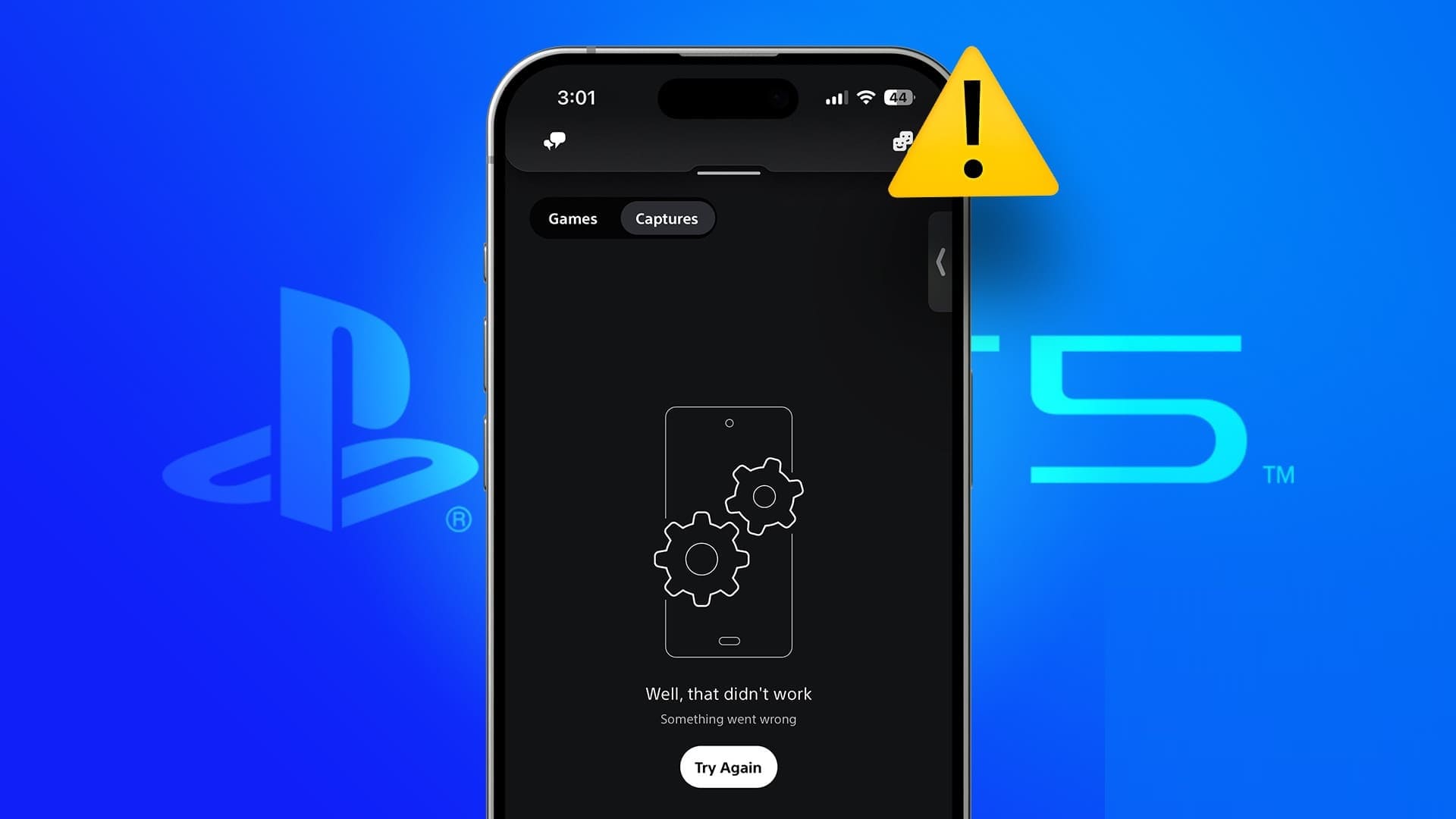لا يأتي تطبيق البريد على iPhone و iPad بالوظائف المتفوقة الموجودة في عملاء البريد الإلكتروني البديلين مثل Outlook for iOS. لكنها لا تزال تقدم تجربة بريد إلكتروني قوية وأقل إرباكًا للاستفادة منها واستخدامها. ومع ذلك ، ماذا لو لم تتمكن من تحديد موقع تطبيق البريد في المقام الأول؟
إذا اختفى تطبيق البريد على جهاز iPhone أو iPad ، فلا عجب في ذلك. هناك عدد من الأسباب وراء حدوث ذلك. قد تكون ألغيت تثبيت التطبيق منذ فترة. وقت الشاشة يمنعها من الظهور. أو أنها مخفية في مرمى البصر بين الرموز الأخرى.
اتبع خطوات استكشاف الأخطاء وإصلاحها أدناه ، وسوف تعيد تطبيق البريد في أي وقت من الأوقات.
1. قم بتنزيل تطبيق البريد الإلكتروني عبر متجر التطبيقات
بدءًا من iOS 10 فصاعدًا ، يمكنك إزالة التطبيقات الأصلية على iPhone و iPad بسهولة. لذلك إذا قمت بالتبديل إلى برنامج بريد إلكتروني مختلف سابقًا ، فربما انتهى بك الأمر إلى إلغاء تثبيت تطبيق البريد. أو ربما فعلت ذلك عن طريق الخطأ. حان الوقت للتحقق مما إذا كان هذا هو الحال.
ابدأ بزيارة متجر التطبيقات. ابحث عن تطبيق البريد. من المفترض أن ترى تطبيق البريد مدرجًا في أعلى نتائج البحث. إذا رأيت رمزًا على شكل سحابة ، فانقر عليه لإعادة تنزيل تطبيق البريد. يمكنك بعد ذلك الوصول إليه بمجرد انتهاء عملية التنزيل.
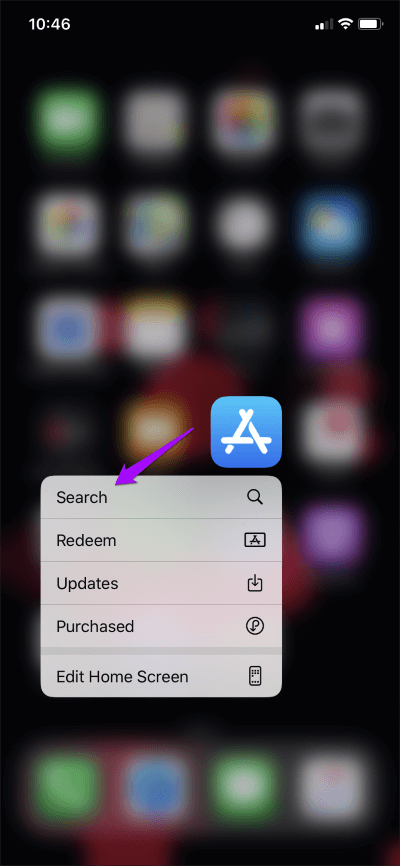
هل تلاحظ خيار فتح بجوار البريد؟ ما عليك سوى النقر عليه لتشغيل التطبيق. ولكن هذا يعني أن التطبيق كان مخفيًا عن الأنظار طوال الوقت. تحقق من تلميحات استكشاف الأخطاء وإصلاحها 3 و 4 للحصول على طرق بديلة لتحديد موقع تطبيق البريد. إذا تلقيت رسالة “تم تمكين القيود” عند النقر فوق فتح ، فانتقل إلى تلميح استكشاف الأخطاء وإصلاحها التالي.
2. التحقق من قيود وقت الشاشة
يمكن أن تتسبب قيود وقت الشاشة أيضًا في فقد تطبيق البريد. كان بإمكانك حظر تطبيق البريد لمنع أي شخص من الوصول إلى رسائل البريد الإلكتروني الخاصة بك ونسي كل شيء عنه. للتحقق ، اتبع الخطوات أدناه.
الخطوة 1: افتح تطبيق الإعدادات على iPhone و iPad. اضغط على Screen Time ، متبوعًا بقيود المحتوى والخصوصية.
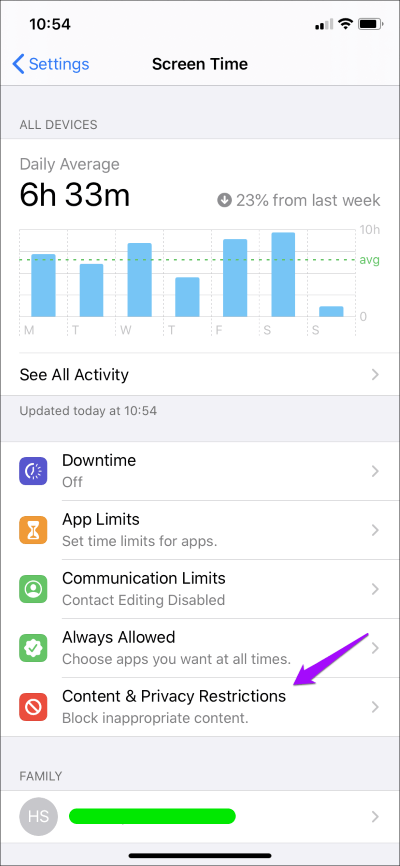
الخطوة 2: اضغط على التطبيقات المسموح بها. أدخل رمز مرور Screen Time الخاص بك إذا طُلب منك المتابعة.
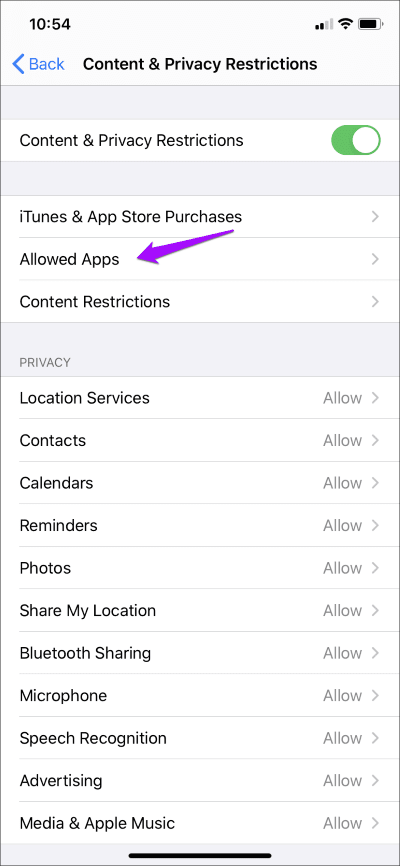
إذا نسيت رمز مرور Screen Time ، فإليك ما يمكنك فعله لاستعادته.
الخطوة 3: قم بتشغيل المفتاح بجوار البريد.
عد إلى الشاشة الرئيسية ، وسترى تطبيق البريد مرة أخرى.
ملاحظة: إذا فرض شخص آخر قيود وقت الشاشة ، يجب أن تطلب إذنه لتمكين الوصول إلى تطبيق البريد.
3. البحث عن تطبيق البريد
قد يكون تطبيق البريد مخفيًا في مرمى البصر ، من بين رموز التطبيقات الأخرى. هذا صحيح إذا كان لديك الكثير من التطبيقات المثبتة. أو إذا كان لديك خلفية ملونة تجعل من الصعب تحديد رموز معينة. الأسوأ من ذلك ، كان بإمكانك وضعه – أو سحبه عن طريق الخطأ – إلى مجلد داخل الشاشة الرئيسية. هذا سيجعل من الصعب تحديد موقعه.
إذا كنت لا ترغب في قضاء بعض الوقت في البحث عنه ، فاستخدم وظيفة البحث المضمنة في iPhone أو iPad لتحديد موقعه بسرعة.
ابدأ بالتمرير لأسفل على الشاشة الرئيسية. اكتب البريد في البحث ويجب أن يظهر تطبيق البريد ضمن نتائج البحث.
إذا لم يظهر تطبيق البريد في نتائج البحث ، فانتقل إلى الخطوات أدناه لعرضه.
الخطوة 1: ابدأ بزيارة تطبيق إعدادات iPhone / iPad. قم بالتمرير لأسفل الشاشة ، واضغط على البريد ، ثم انقر فوق Siri & Search.
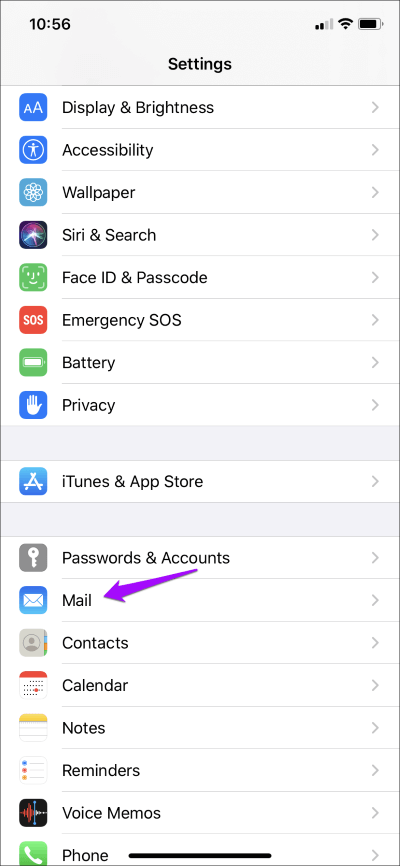
الخطوة 2: قم بتشغيل المفتاح المجاور للعرض في البحث.
عد إلى الشاشة الرئيسية. ابحث عن تطبيق البريد ، وسيظهر في النتائج.
4. إعادة تعيين تخطيط الشاشة الرئيسية
ليس من الممتع استخدام البحث للوصول إلى تطبيق البريد طوال الوقت. ولكن إذا كنت تكره أيضًا فكرة الخوض من خلال شاشات أو مجلدات رئيسية متعددة لتحديد موقعها ، فيمكنك دائمًا إعادة تعيين تخطيط الشاشة الرئيسية لجهاز iPhone أو iPad. سيؤدي ذلك إلى وضع جميع التطبيقات في مواقعها الافتراضية.
ومع ذلك ، تؤدي إعادة تعيين الشاشة الرئيسية أيضًا إلى اختفاء جميع المجلدات. لذا اتبع الخطوات التالية فقط إذا كان ذلك ضروريًا حقًا.
الخطوة 1: افتح تطبيق إعدادات iPhone / iPad ، واضغط على عام ، ثم اضغط على إعادة تعيين.
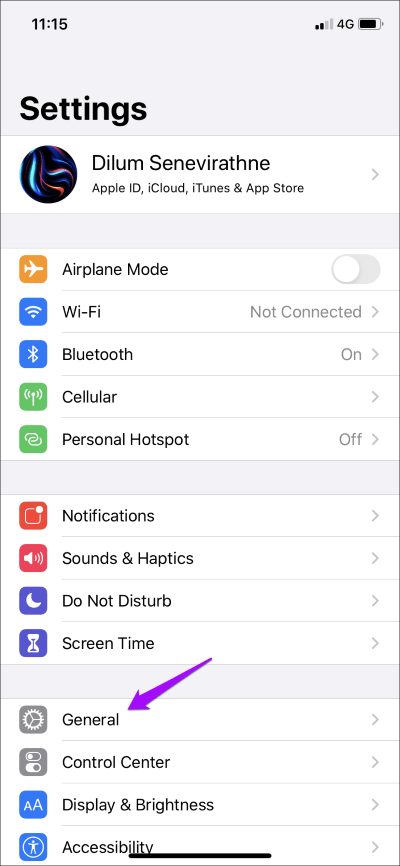
الخطوة 2: انقر فوق إعادة تعيين تخطيط الشاشة الرئيسية ثم انقر فوق إعادة تعيين الشاشة الرئيسية في مربع التأكيد.
عد إلى الشاشة الرئيسية. سترى جميع التطبيقات في مواقعها الافتراضية. نظرًا لأن تطبيق البريد هو تطبيق أصلي على iPhone و iPad ، يمكنك العثور عليه على الشاشة الرئيسية الرئيسية لجهاز iPhone أو iPad.
عودة الرجل
هل حصلت على تطبيق البريد مرة أخرى؟ إذا اتبعت النصائح الأربع المذكورة أعلاه ، فيجب أن يكون لديك. تنطبق هذه الإصلاحات أيضًا على العديد من التطبيقات الأصلية الأخرى. لذا في المرة التالية التي يفقد فيها شيء ما (مثل Safari) ، تعرف الآن ما يجب فعله.