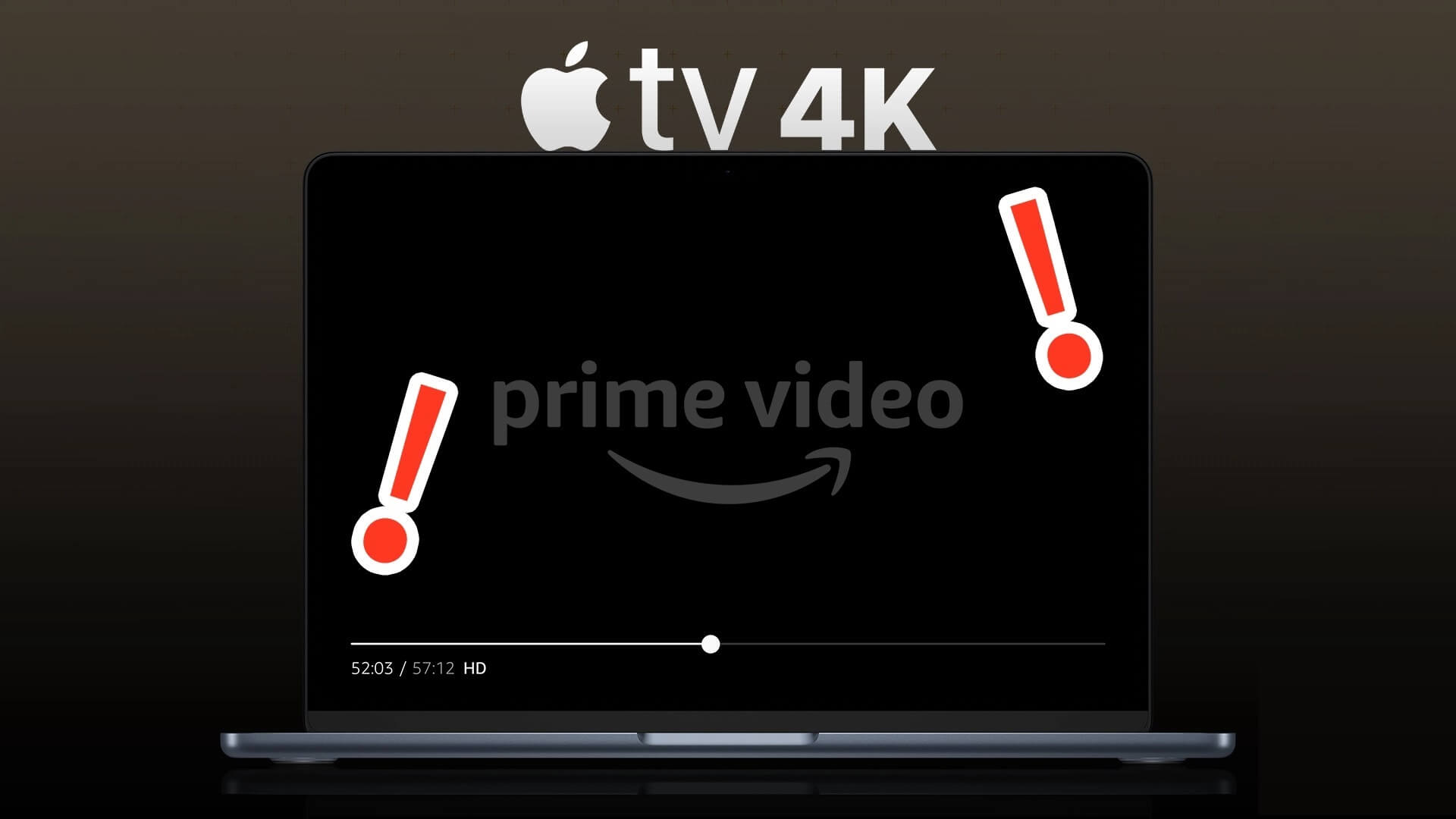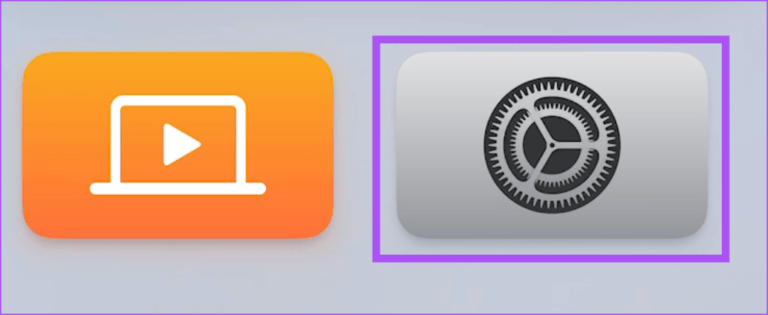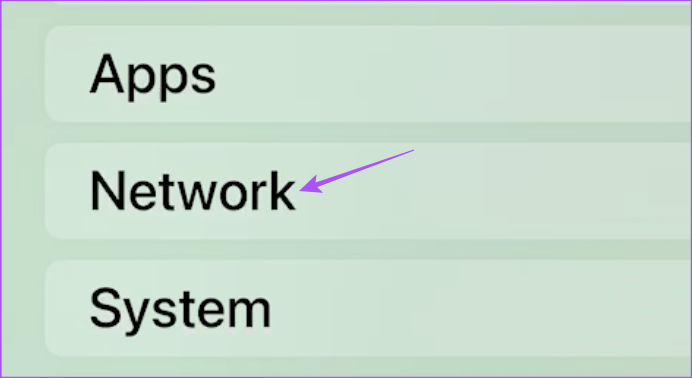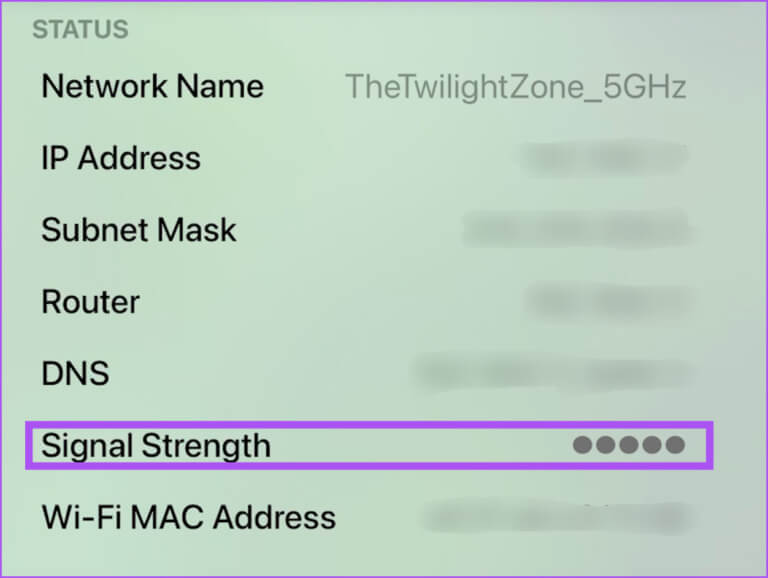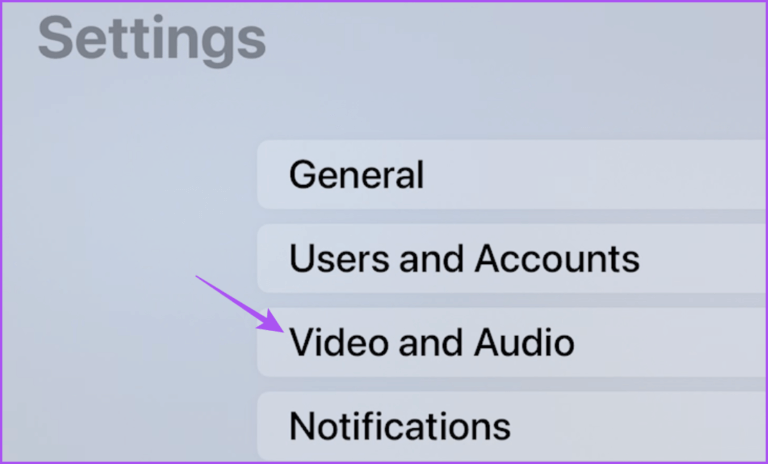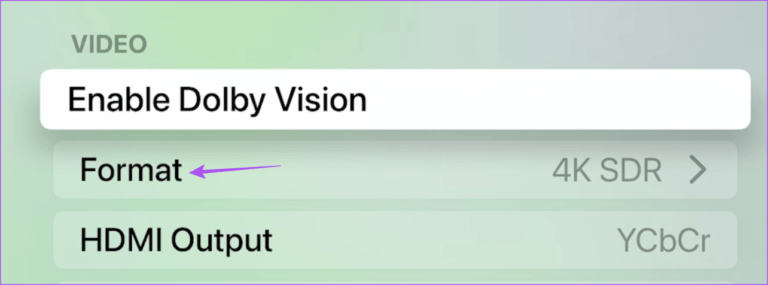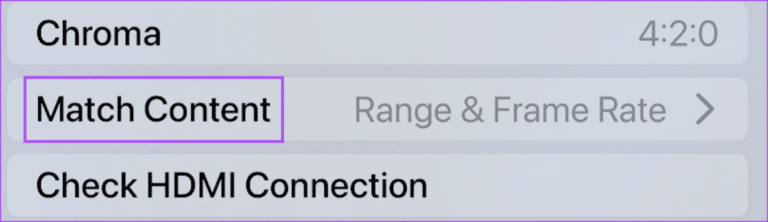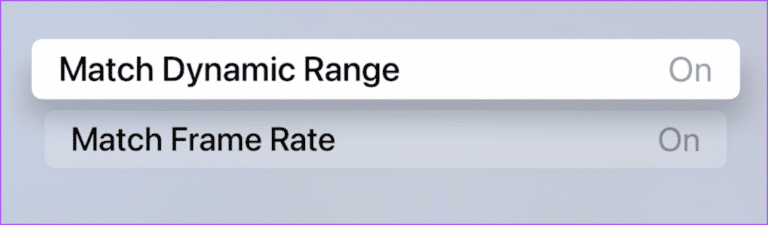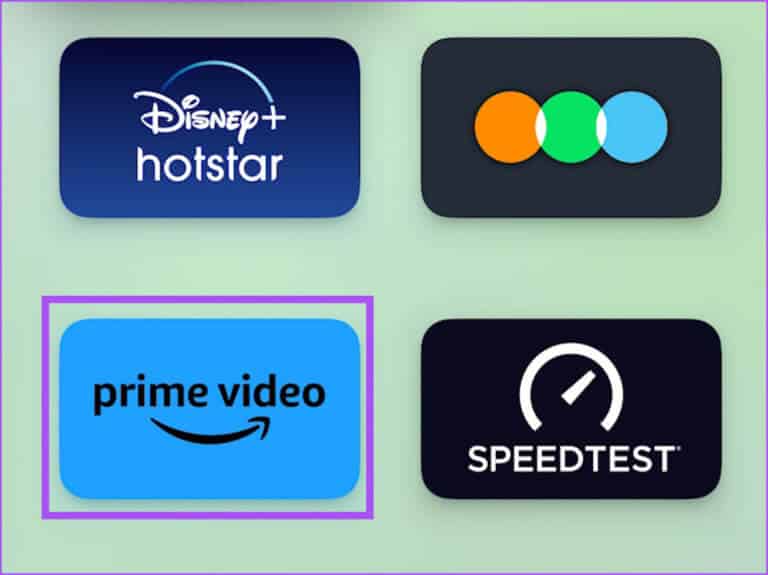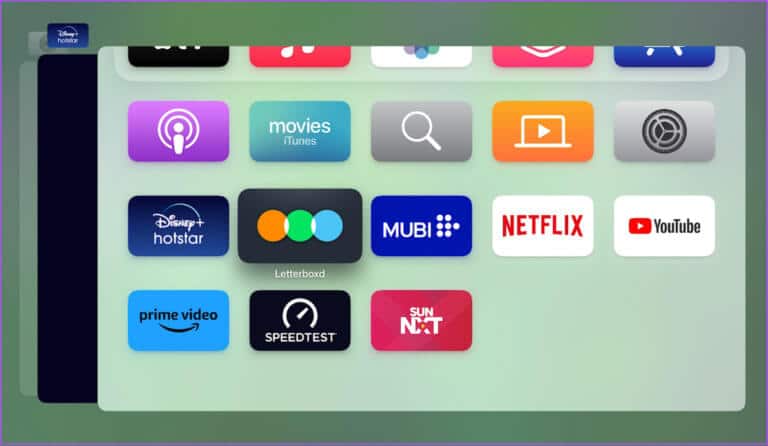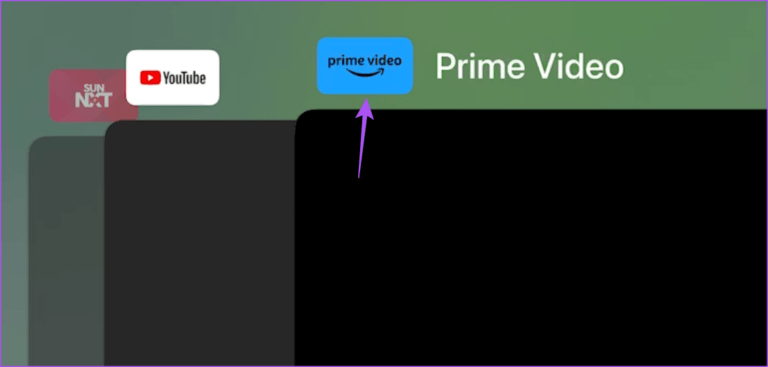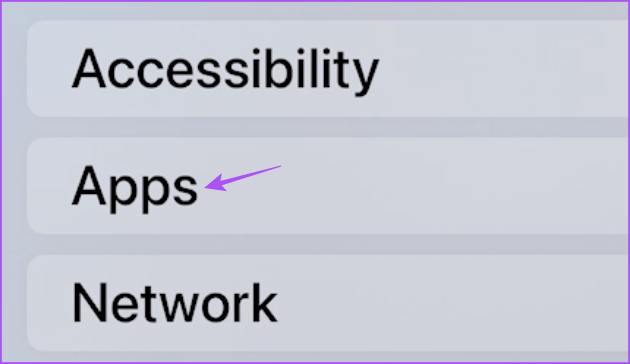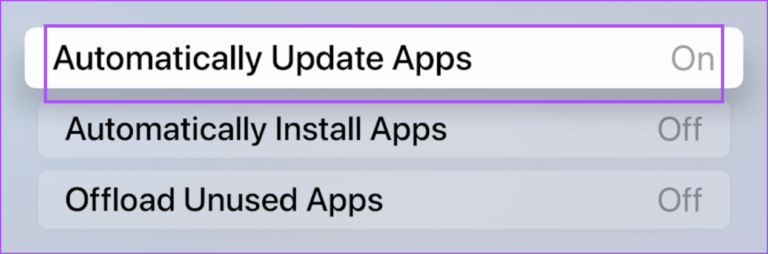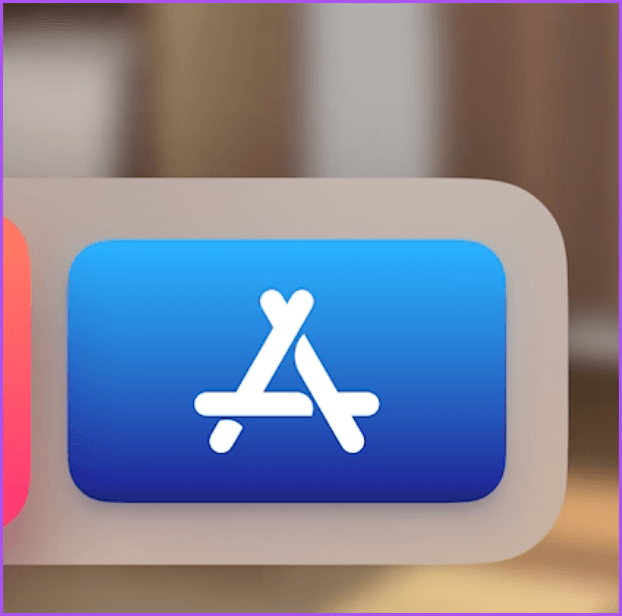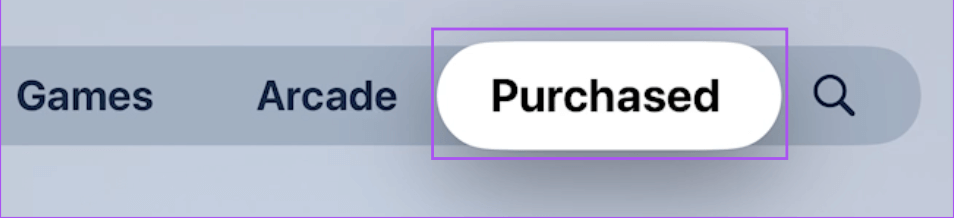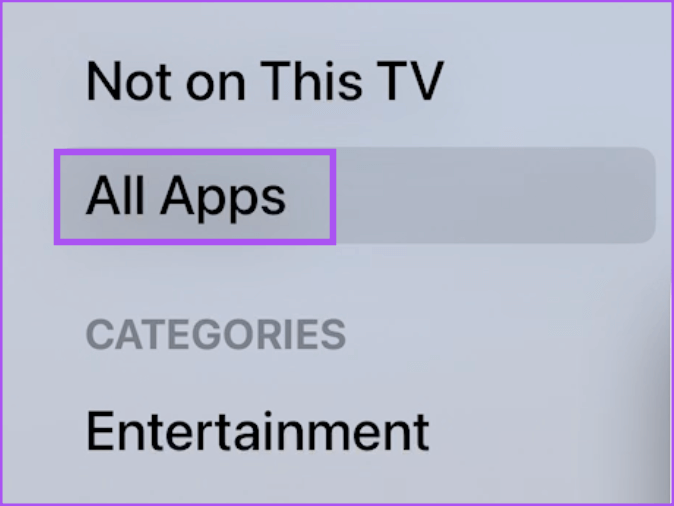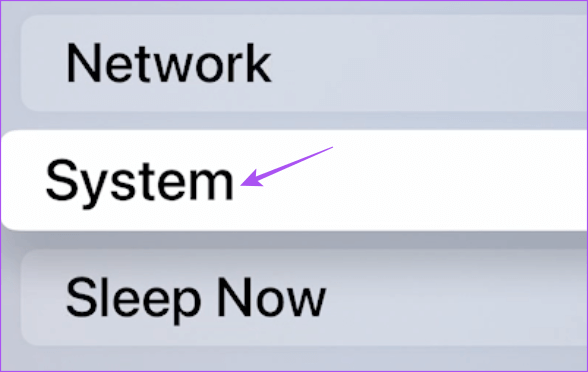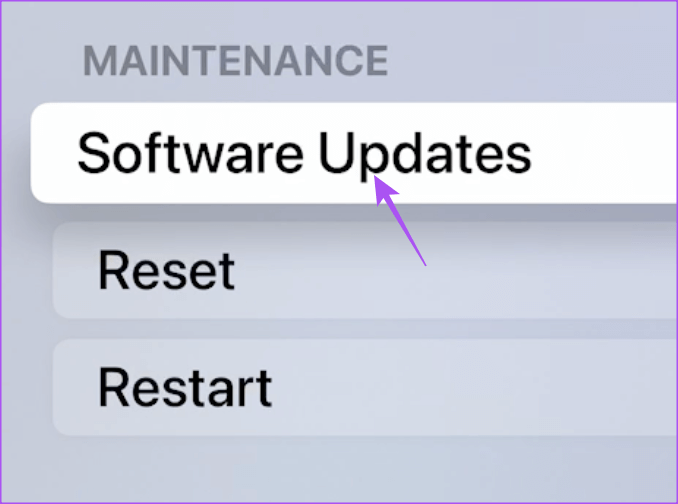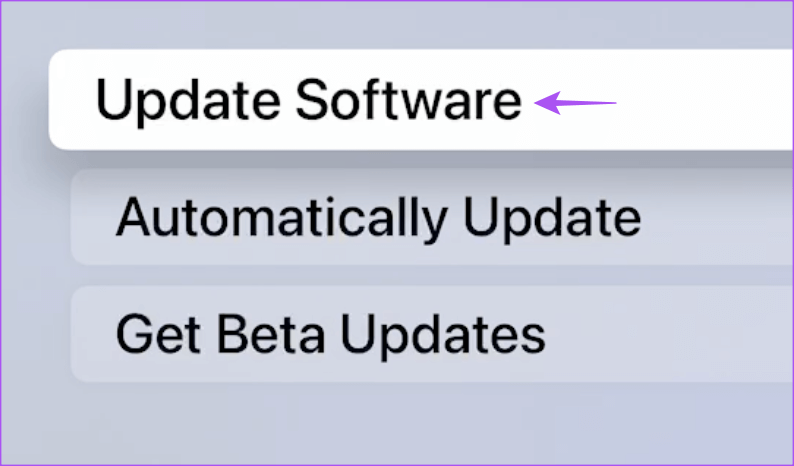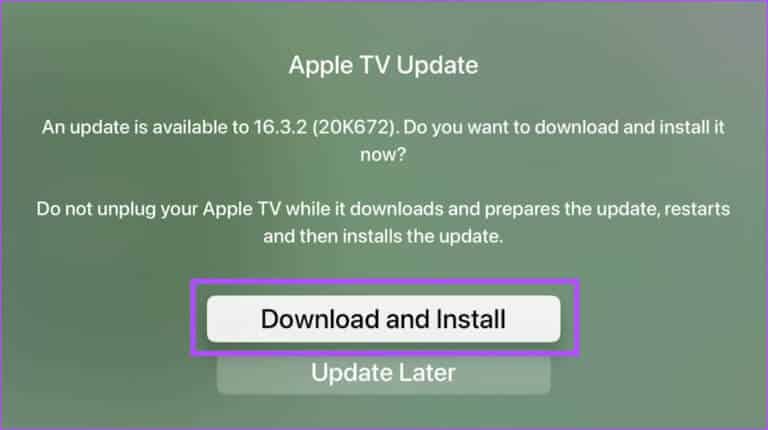أفضل 6 إصلاحات لظهور الشاشة السوداء مع الصوت في Amazon Prime Video على Apple TV 4K
يتيح لك تطبيق Amazon Prime Video على جهاز Apple TV 4K مشاهدة أفلامك وبرامجك التلفزيونية المفضلة بتنسيقات Dolby Vision و Dolby Atmos. إذا كان أفراد عائلتك أو أصدقاؤك يستخدمون حساب Prime Video الخاص بك ، فيمكن لجميع المستخدمين تعيين أيقونات ملف تعريف مختلفة.
لكن بعض المستخدمين أبلغوا في منتديات مجتمع Apple الرسمية أنهم يستطيعون سماع الصوت ومشاهدة الترجمات مع شاشة سوداء مع Prime Video. إذا واجهت نفس الخطأ ، فإليك بعض الحلول العملية لمساعدتك في حل مشكلة الشاشة السوداء مع الصوت في Amazon Prime Video على Apple TV 4K.
1. تحقق من اتصالك بالإنترنت
أولاً وقبل كل شيء ، يجب عليك التحقق من قوة اتصالك بالإنترنت. تحتاج إلى توصيل Apple TV 4K الخاص بك باتصال إنترنت عالي السرعة لدفق المحتوى من تطبيقات مثل Prime Video بأفضل جودة ممكنة. بصرف النظر عن التحقق من سرعة الإنترنت على جهاز الكمبيوتر أو الهاتف المحمول ، إليك كيفية التحقق من قوة إشارة الإنترنت على جهاز Apple TV 4K.
الخطوة 1: على الشاشة الرئيسية لجهاز Apple TV 4K ، انتقل إلى الإعدادات.
الخطوة 2: قم بالتمرير لأسفل وحدد الشبكة.
الخطوة 3: ضمن الحالة ، تحقق من قوة إشارة شبكة Wi-Fi المتصلة.
إذا كانت قوة الإشارة لديك منخفضة ، فنحن نقترح تقريب Apple TV 4K الخاص بك من جهاز التوجيه ، خاصة إذا كنت تستخدم نطاق تردد 5 جيجاهرتز.
2. قم بتغيير إعدادات تشغيل الفيديو
بعد ترتيب سرعات الإنترنت لديك ، ستحتاج إلى التحقق من إعدادات التشغيل الحالية لجهاز Apple TV 4K. نظرًا لأن Prime Video يضم الأفلام وعناوين البرامج التلفزيونية المتدفقة في HDR و Dolby Vision ، يمكنك محاولة تغيير تنسيق التشغيل إلى 4K SDR 60 هرتز (حدد 50 هرتز لمنطقة أوروبا) للحصول على أفضل تجربة ممكنة. إليك كيفية القيام بذلك.
الخطوة 1: على الشاشة الرئيسية لجهاز Apple TV 4K ، افتح تطبيق الإعدادات.
الخطوة 2: حدد الفيديو والصوت.
إذا قمت بتحديد Dolby Vision افتراضيًا ، فسيؤدي ذلك إلى تعتيم واجهة Apple TV 4K بالكامل وتشغيل التطبيقات بما في ذلك Prime Video.
الخطوة 3: حدد التنسيق.
الخطوة 4: قم بالتمرير لأسفل وحدد 4K SDR 60Hz أو 50Hz (حسب منطقتك).
الخطوة 5: ارجع وحدد مطابقة المحتوى.
الخطوة 6: تمكين “مطابقة النطاق الديناميكي” و “مطابقة معدل الإطارات”.
الخطوة 7: أغلق الإعدادات وافتح Prime Video للتحقق من حل المشكلة.
3. تحقق من كابل HDMI الخاص بك
للاستمتاع بالمحتوى بأفضل دقة تشغيل ممكنة ، تحتاج إلى كبل HDMI عالي السرعة متصل بجهاز Apple TV 4K. قد يكون استخدام كبل HDMI قديم هو سبب مواجهتك لمشكلة الشاشة السوداء مع الصوت. نظرًا لأنك لا تحصل على كبل HDMI في العلبة مع Apple TV 4K ، فإننا نقترح استخدام كابل HDMI 2.1 لتمكين دعم النطاق الترددي العالي.
4. قم بإنهاء التطبيق وإعادة تشغيل تطبيق Prime Video
كما هو الحال في جهاز iPhone و Mac ، يمكنك فرض إنهاء أحد التطبيقات على Apple TV 4K إذا بدأ في العمل. إذا كنت تحصل على شاشة سوداء مع صوت في Prime Video على Apple TV 4K ، فيمكنك محاولة فرض الإنهاء وإعادة تشغيل التطبيق. لاحظ أن هذه الميزة لن تعمل إلا إذا قمت بتمكين النقر واللمس لجهاز التحكم عن بُعد الخاص بـ Apple TV.
الخطوة 1: اضغط على أيقونة التلفزيون على جهاز التحكم عن بعد الخاص بجهاز Apple TV مرتين للكشف عن نوافذ تطبيقات الخلفية.
الخطوة 2: استخدم زر التنقل الأيسر للبحث عن تطبيق Prime Video.
الخطوة 3: اسحب لأعلى نافذة تطبيق Prime Video لفرض إنهاء التطبيق.
الخطوة 4: أعد فتح Prime Video وتحقق من حل المشكلة.
5. تحديث تطبيق PRIME VIDEO
إذا لم تنجح الحلول المذكورة أعلاه ، فيمكنك تحديث تطبيق Prime Video. يمكنك أيضًا تمكين ميزة التحديث التلقائي للتطبيقات المثبتة على جهاز Apple TV 4K. إليك الطريقة.
الخطوة 1: افتح الإعدادات على جهاز Apple TV 4K.
الخطوة 2: قم بالتمرير لأسفل وحدد التطبيقات.
الخطوة 3: حدد تحديث التطبيقات تلقائيًا لتمكين الميزة.
للتحقق يدويًا من تحديثات التطبيق ، إليك الخطوات.
الخطوة 1: افتح App Store على Apple TV 4K.
الخطوة 2: حدد مشتراة من شريط القوائم العلوي.
الخطوة 3: حدد جميع التطبيقات من القائمة اليسرى.
الخطوة 4: تحقق مما إذا كان تحديث الإصدار متاحًا لـ Prime Video.
الخطوة 5: بعد تثبيت التحديثات ، أعد تشغيل تطبيق Prime Video وتحقق من حل المشكلة.
6. تحديث TVOS
نقترح أيضًا تحديث إصدار tvOS حيث قد تكون هذه مشكلة متعلقة بالنظام تسبب خطأ التشغيل هذا في Prime Video.
الخطوة 1: افتح الإعدادات على جهاز Apple TV 4K.
الخطوة 2: قم بالتمرير لأسفل وحدد النظام.
الخطوة 3: حدد تحديثات البرنامج.
الخطوة 4: حدد تحديث البرنامج.
الخطوة 5: في حالة توفر تحديث ، حدد تنزيل وتثبيت.
الخطوة 6: بعد تثبيت تحديثات tvOS ، افتح Prime Video وتحقق من حل المشكلة.
استمتع بوقت PRIME
يجب أن تجعلك هذه الحلول تتخلص من الشاشة السوداء مع أخطاء الصوت في Prime Video. يمكنك أيضًا قراءة منشورنا إذا كان Dolby Atmos لا يعمل على Apple TV 4K الخاص بك.