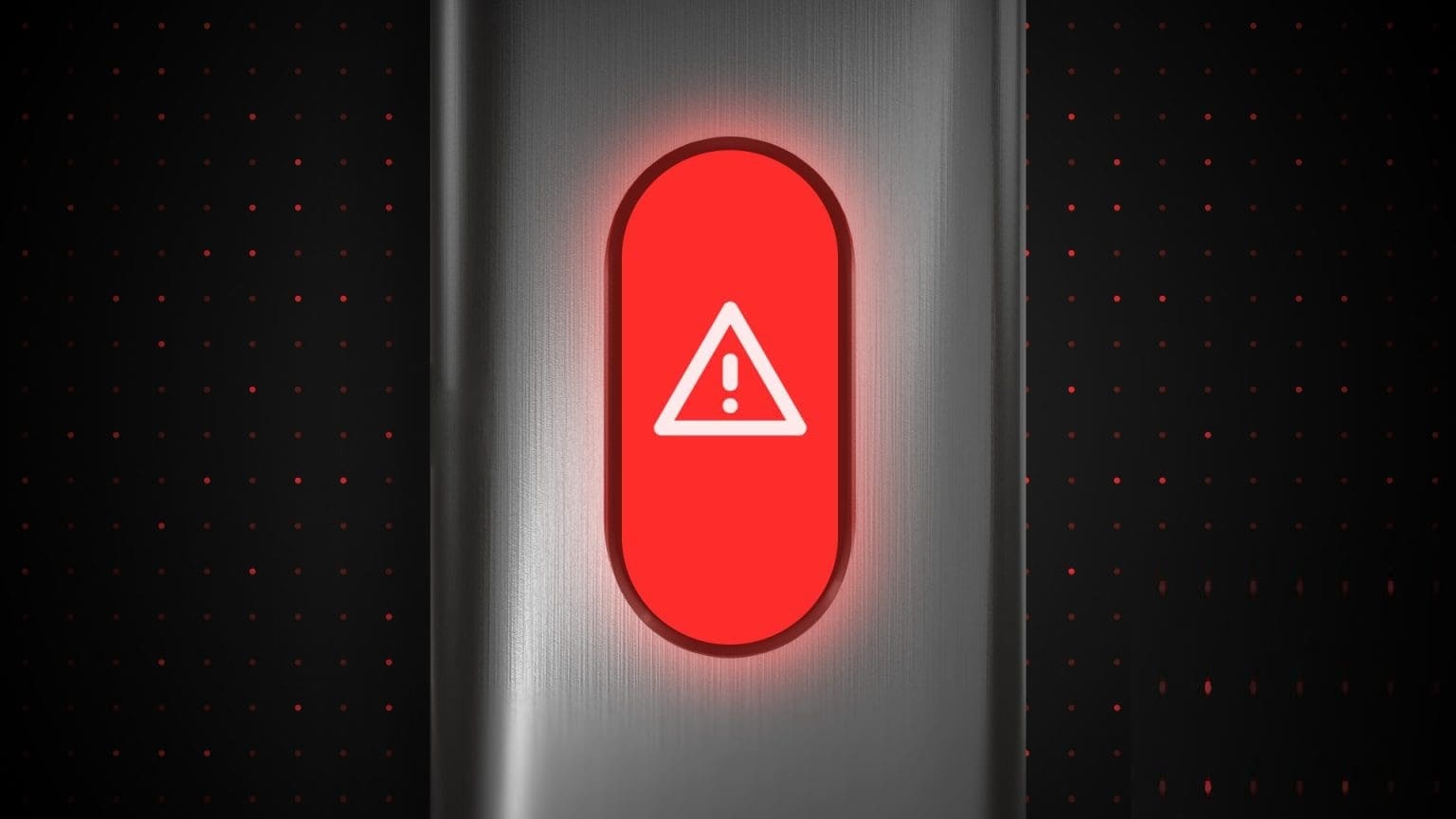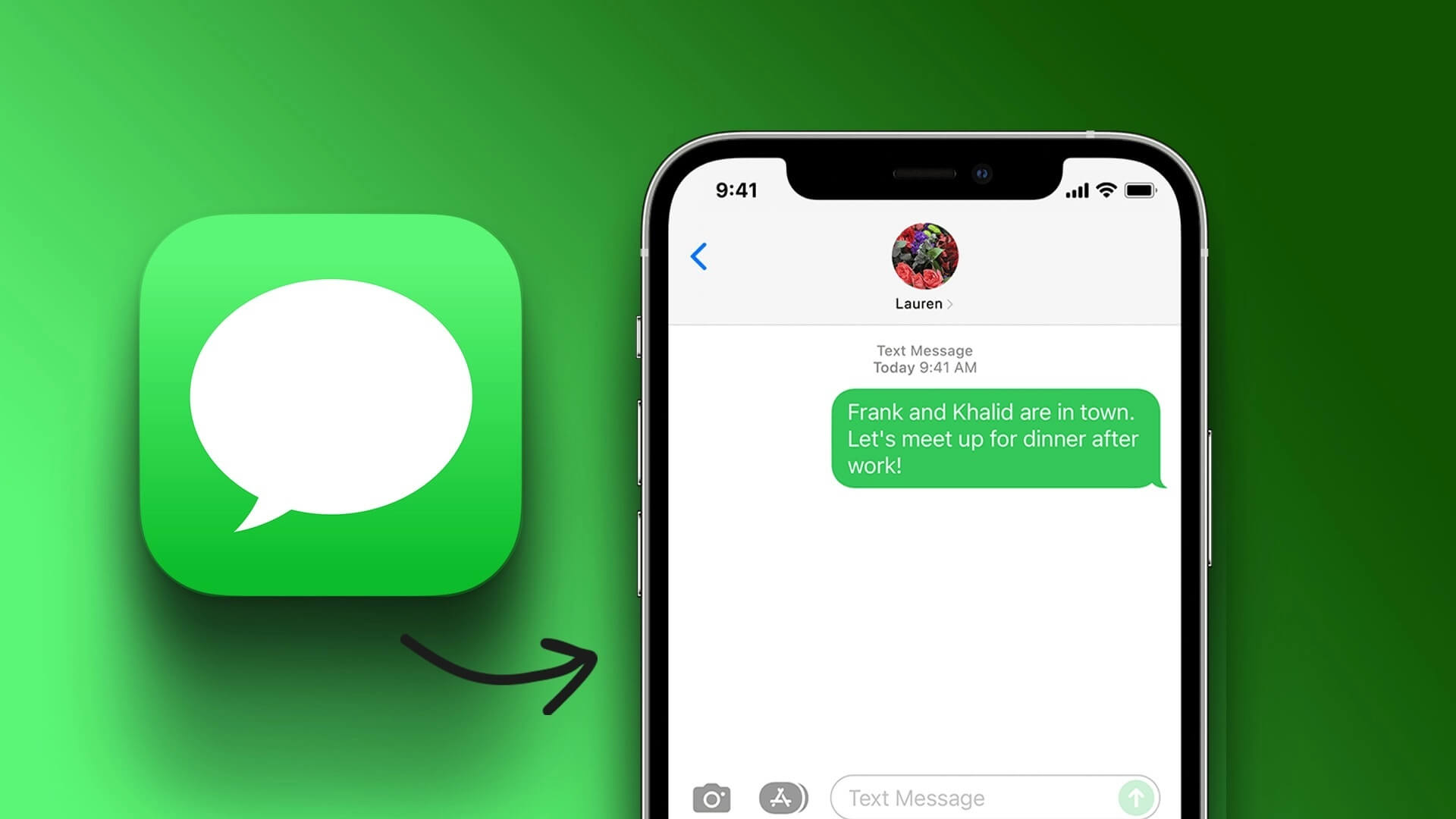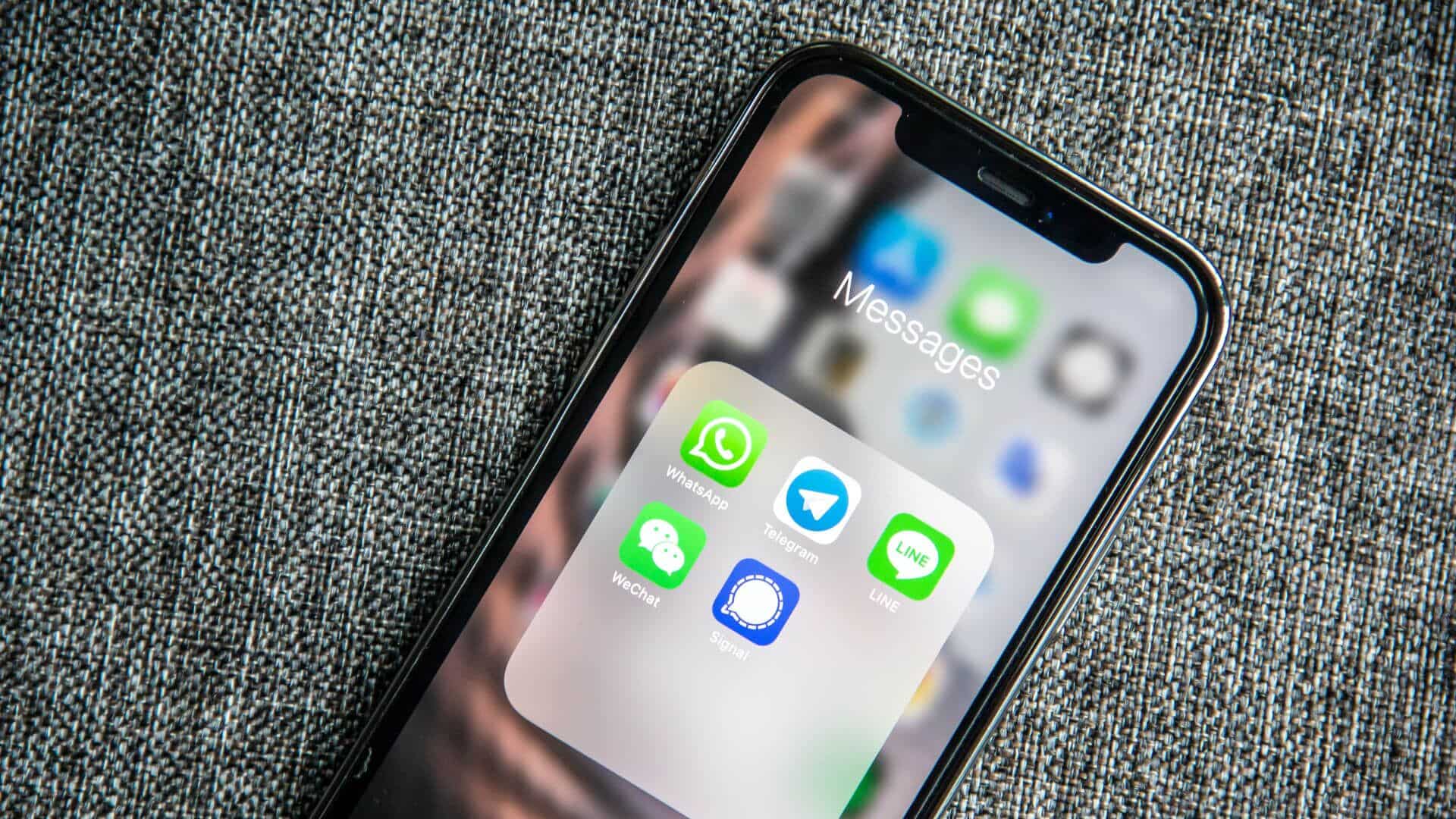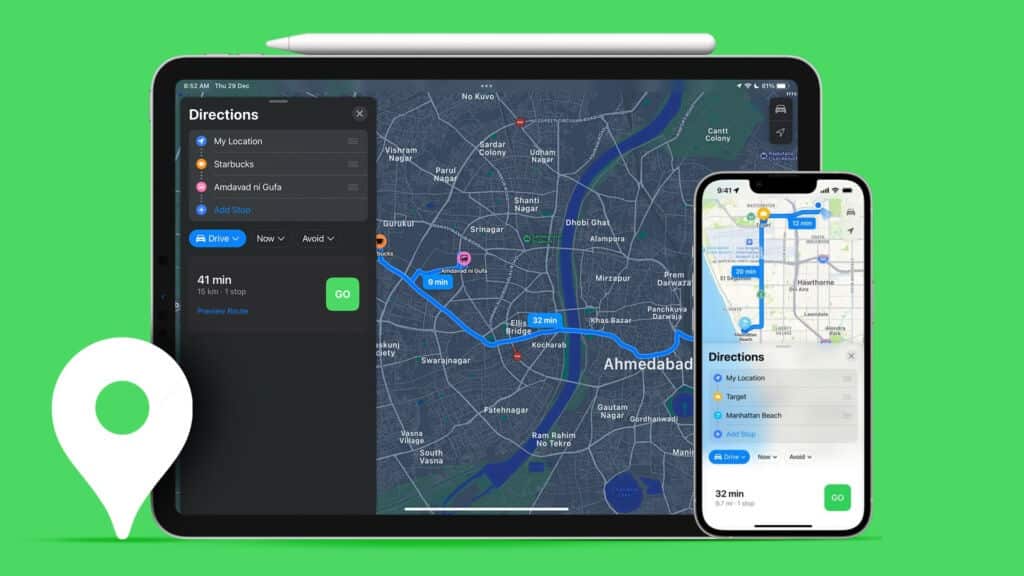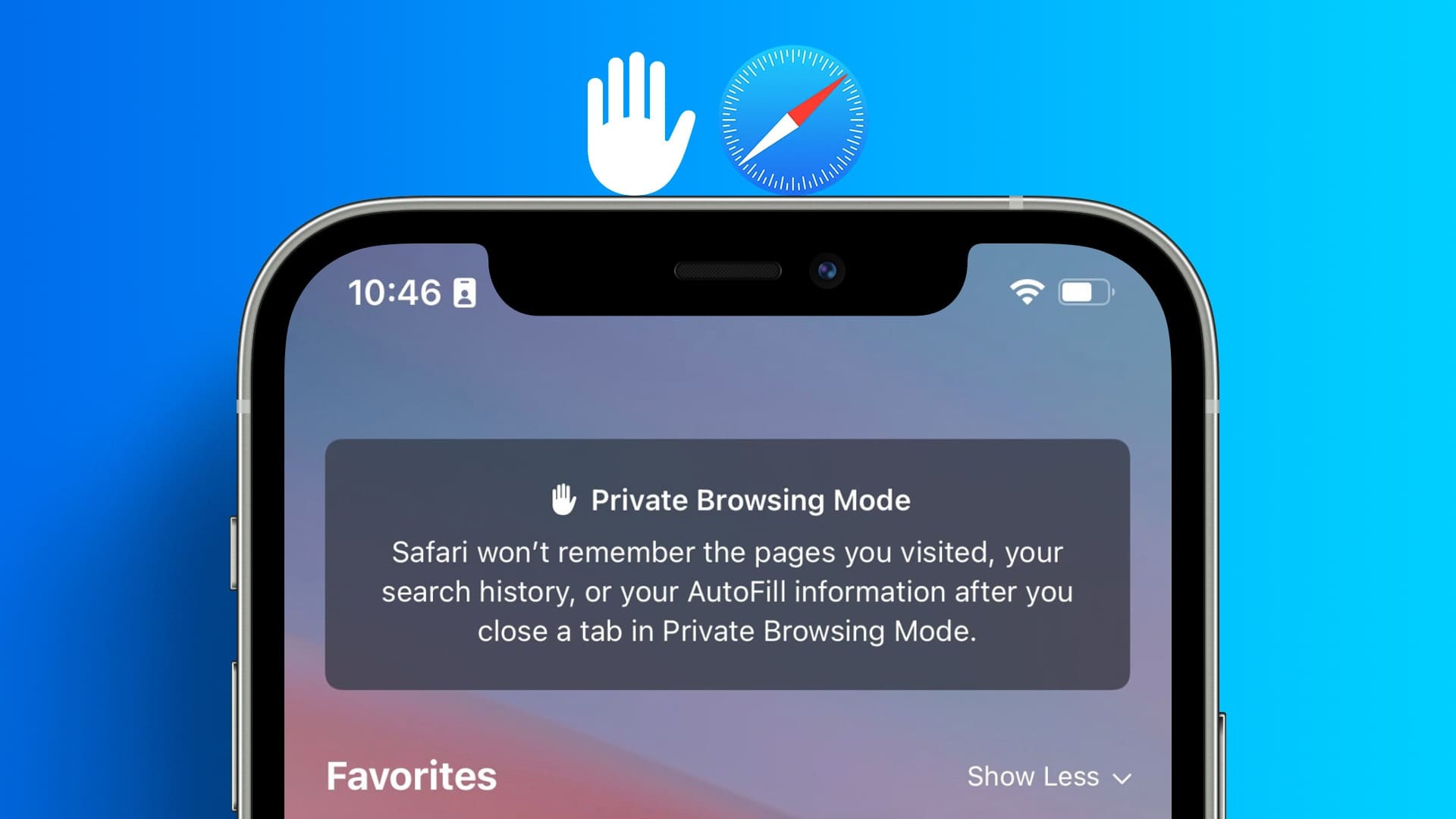لتحسين تجربة التصفح الخاصة بك والحد من التتبع من قبل المعلنين ، قدمت Apple ميزة iCloud Privacy Relay مع iOS 15. من خلال تمكين Privacy Relay ، سيتم تعطيل تتبع الإعلانات لجميع مواقع الويب التي تتصفحها على Safari. هذه الخدمة متاحة أيضًا لتطبيق Mail.
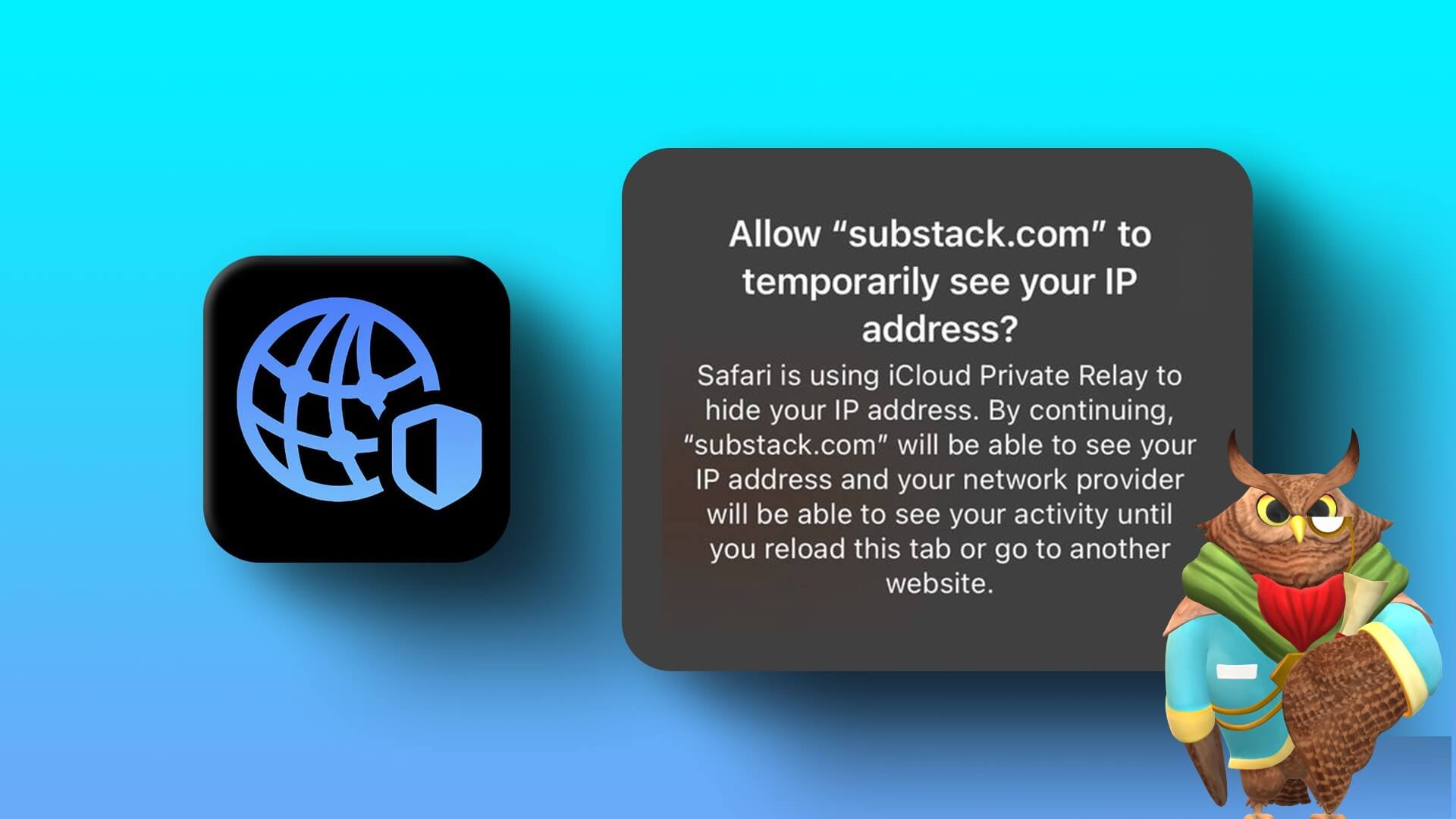
ولكن ماذا لو كنت لا ترغب في استخدام هذه الخدمة لمواقع ويب معينة؟ من الجيد أن تسمح لك Apple بتعطيل iCloud Privacy Relay لموقع ويب معين. سنوضح لك كيفية تعطيل ميزة Privacy Relay على جهاز iPhone و iPad.
ما هي الحاجة لتتابع الخصوصية؟
قبل عرض الخطوات ، دعنا نفهم بسرعة استخدام iCloud Privacy Relay على iPhone و iPad. هل بدأت في رؤية الإعلانات على أحد تطبيقات الوسائط الاجتماعية مباشرة بعد التصفح بحثًا عن منتج على موقع ويب؟ هذا لأن شركات مثل Facebook و Instagram و Twitter تبني ملفك الشخصي بناءً على استعلامات DNS لمواقع الويب التي تزورها.
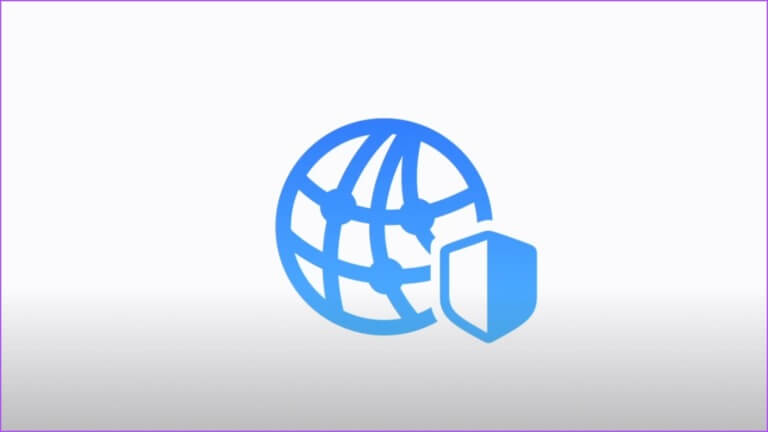
لمنع ذلك ، سيعيد iCloud Privacy Relay توجيه حركة مرور الويب نحو خادم جهة خارجية ، وحتى Apple لن تتمكن من الوصول إليه. سيتم تقسيم طلب DNS من عنوان IP الخاص بك ، وسيتم تشفيره عن طريق إرسال مفاتيح التشفير إلى خادم جهة خارجية. لذلك لن تتمكن Apple من رؤية موقع الويب الذي تزوره. سيكون عنوان IP الخاص بك مع موقعك التقريبي متاحًا للشركة فقط.
كيفية تفعيل تتابع خصوصية ICLOUD
بشكل افتراضي ، يتم تعطيل ترحيل خصوصية iCloud. دعونا نتحقق من كيفية تمكين iCloud Privacy Relay على iPhone و iPad يدويًا. تظل الخطوات كما هي لكلا الجهازين.
الخطوة 1: افتح الإعدادات على جهاز iPhone أو iPad.
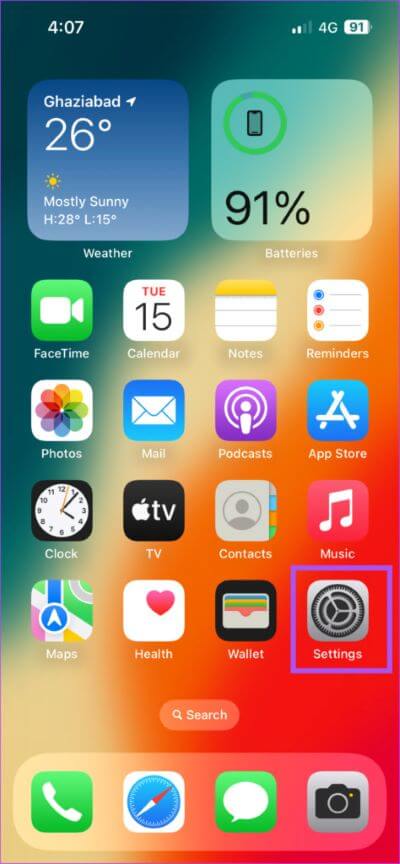
الخطوة 2: اضغط على اسم ملفك الشخصي في الأعلى.
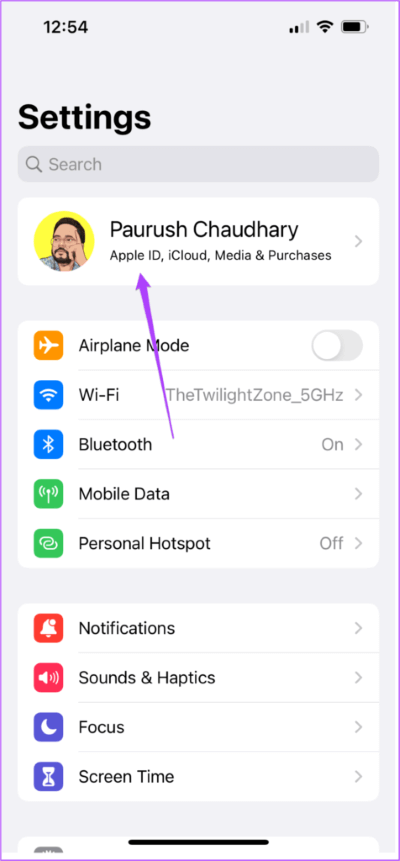
الخطوة 3: اضغط على iCloud.
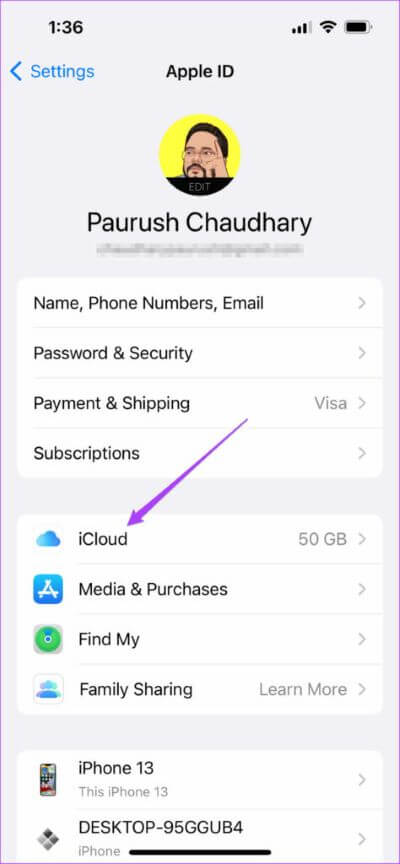
الخطوة 4: قم بالتمرير لأسفل وانقر على Private Relay.
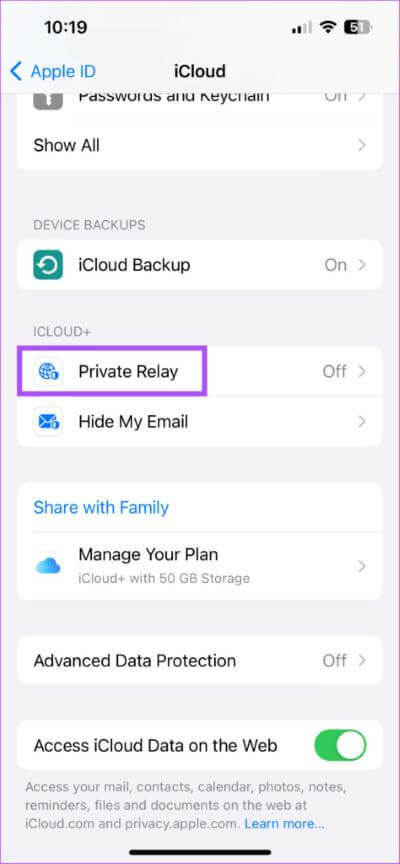
الخطوة 5: اضغط على مفتاح التبديل بجوار Private Relay لتمكين الميزة.
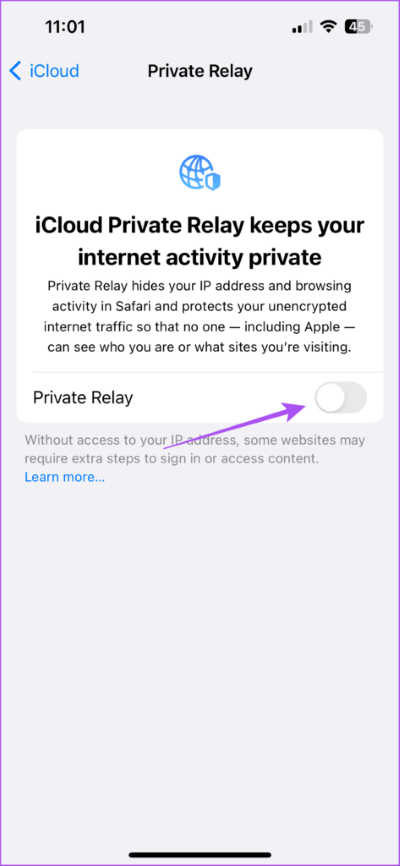
كيفية تعطيل تتابع خصوصية ICLOUD لموقع ويب محدد
بعد تمكين iCloud Privacy Relay ، يمكنك تعطيله لمواقع ويب معينة. هل لاحظ أن هذه الميزة متاحة فقط لمتصفح Safari. إذا كنت تفضل متصفحات الجهات الخارجية مثل Chrome أو Firefox ، فستحتاج إلى تعطيل iCloud Privacy Relay تمامًا للتوقف عن إخفاء عنوان IP الخاص بك.
تظل الخطوات كما هي بالنسبة لأجهزة iPhone و iPad.
الخطوة 1: افتح Safari على جهاز iPhone و iPad.
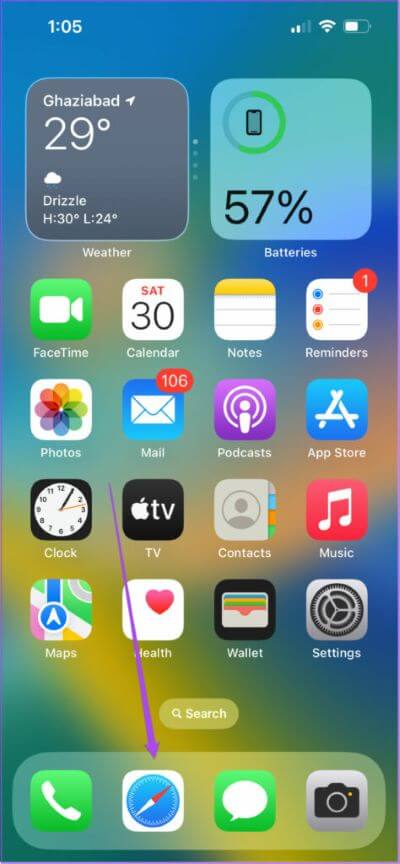
الخطوة 2: افتح موقع الويب الذي ترغب في تعطيل الميزة عليه.
الخطوة 3: اضغط على أيقونة aA في الجانب السفلي الأيسر من شريط العناوين.
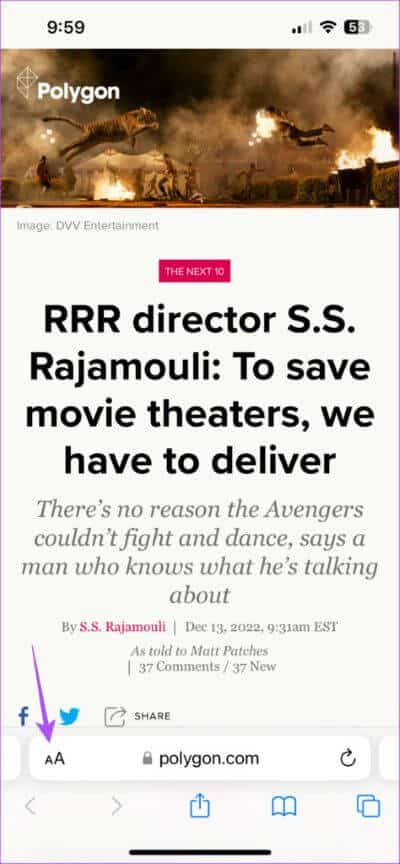
إذا كان شريط العناوين في الأعلى ، فانقر على أيقونة aA في أعلى الجانب الأيسر.
الخطوة 4: اضغط على إظهار عنوان IP.
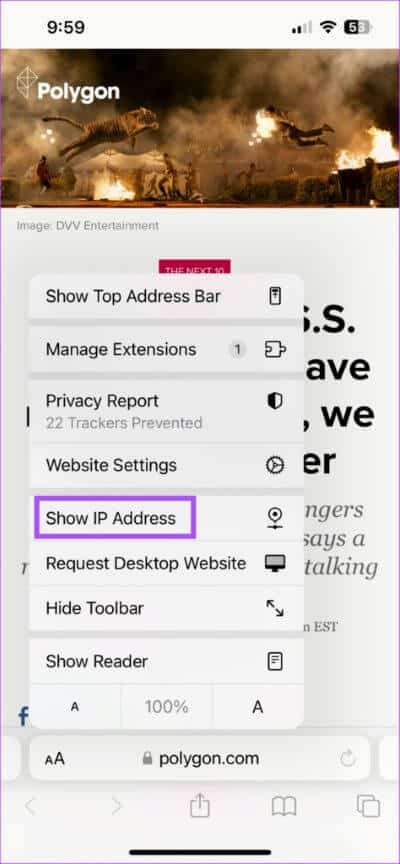
الخطوة 5: عندما تظهر المطالبة على الشاشة ، انقر فوق متابعة للتأكيد.
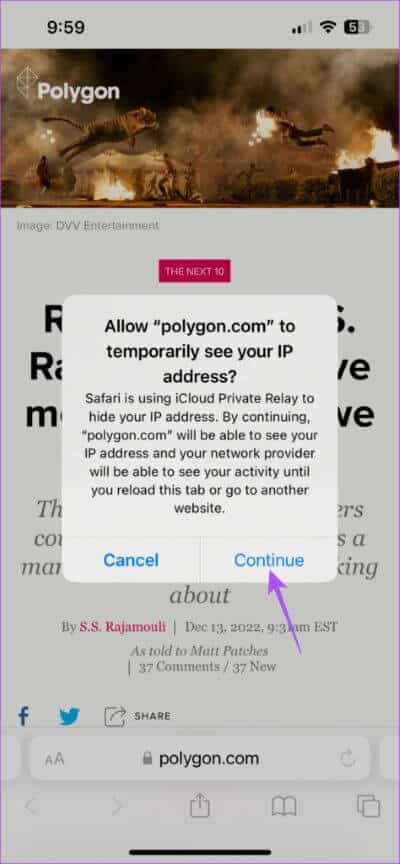
بعد ذلك ، سيكون عنوان IP الخاص بك (عنوان IP الخاص بجهاز iPhone أو iPad) مرئيًا مؤقتًا لموقع الويب وموفر خدمة الإنترنت الخاص بك.
لاحظ أنه سيتم إعادة تمكين ميزة Privacy Relay عند إعادة تحميل علامة التبويب نفسها لزيارة موقع ويب آخر.
كيفية تعطيل ICLOUD PRIVACY RELAY
إذا كنت تفضل استخدام متصفحات الجهات الخارجية مثل Chrome و Firefox على جهاز iPhone أو iPad ، فيمكنك تعطيل ميزة iCloud Privacy Relay للتوقف عن إخفاء عنوان IP الخاص بك. تظل الخطوات كما هي لمستخدمي iPhone و iPad.
الخطوة 1: افتح الإعدادات على جهاز iPhone أو iPad.
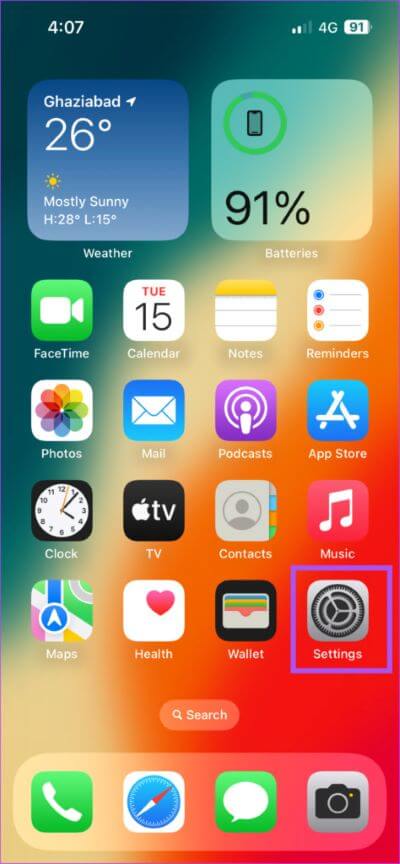
الخطوة 2: اضغط على اسم ملفك الشخصي في الأعلى.
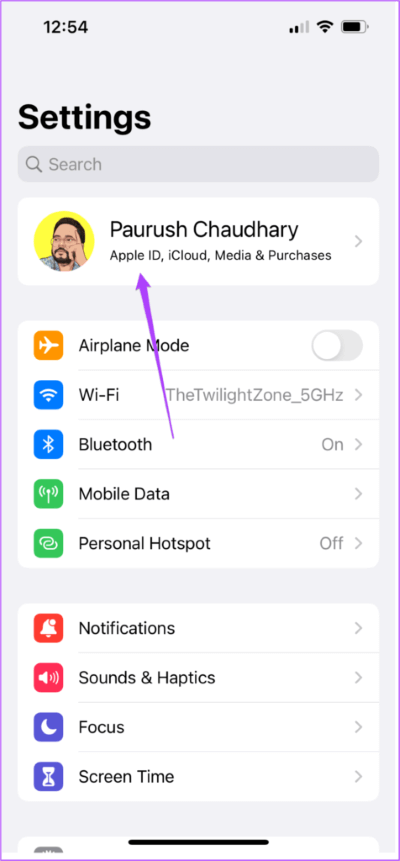
الخطوة 3: اضغط على iCloud.
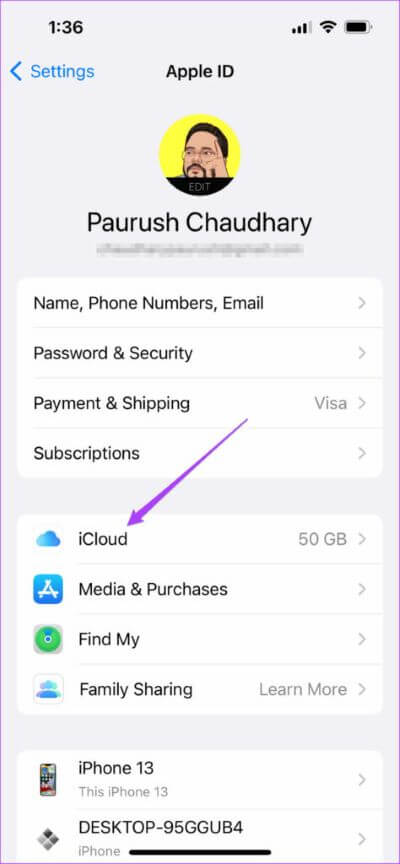
الخطوة 4: قم بالتمرير لأسفل وانقر على Private Relay.
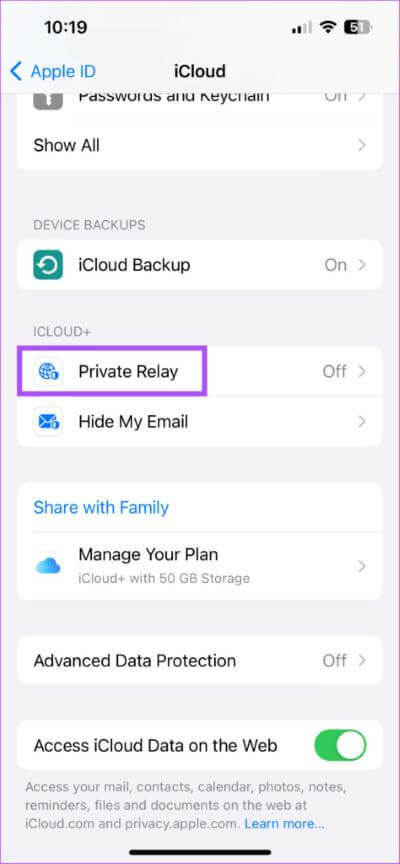
الخطوة 5: اضغط على مفتاح التبديل بجوار Private Relay لتعطيل الميزة.
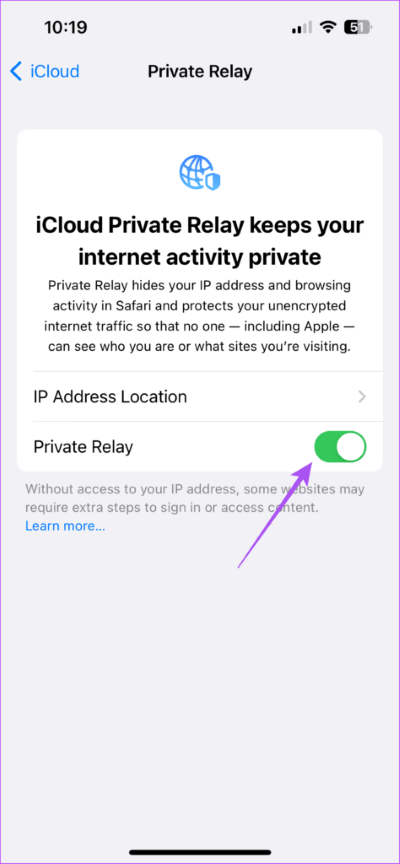
الخطوة 6: يمكنك النقر على “إيقاف التشغيل حتى الغد” أو “إيقاف تشغيل الترحيل الخاص” كما هو مطلوب.
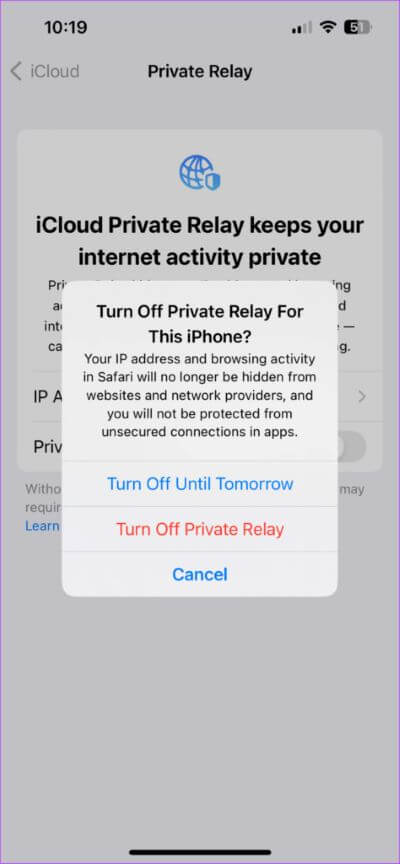
إذا حددت “إيقاف التشغيل حتى الغد” ، يمكنك اتباع نفس الخطوات مرة أخرى لإيقاف تشغيل الميزة حسب اختيارك بشكل دائم.
اصنع اختيارك
إنه لأمر رائع أن توفر Apple مزيدًا من التحكم للمستخدمين في الخصوصية. يعد iCloud Privacy Relay و Hide My Email ميزتين مفيدتين لإنقاذ نفسك من التعرض لرادار الإعلانات غير الضرورية التي يمكن أن تدمر تجربتك بشكل عام. على الرغم من أن هذه الميزة متاحة فقط لـ Safari ، إلا أن المتصفحات الأخرى التي تركز على الخصوصية لأجهزة iPhone و iPad يمكن أن تساعدك في حماية تفضيلات التصفح الخاصة بك من أجهزة التتبع. يمكنك تثبيتها لتحسين خصوصيتك عبر الإنترنت.