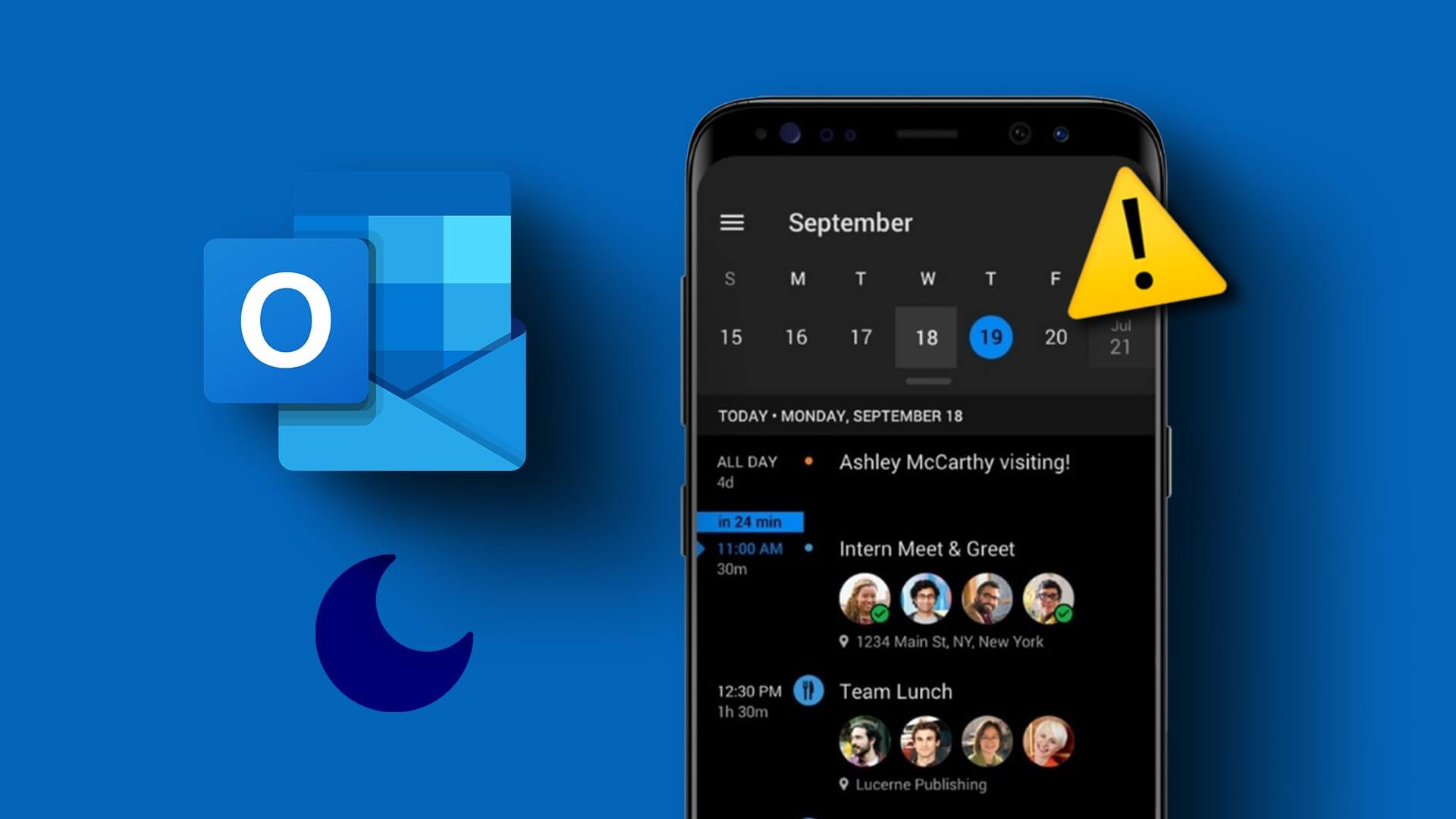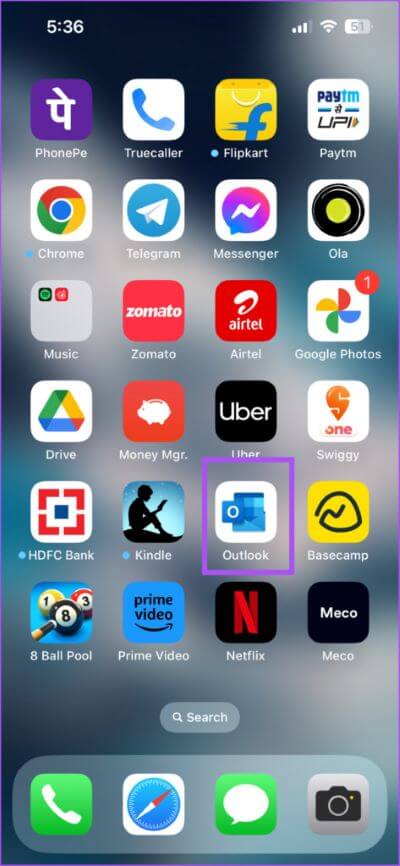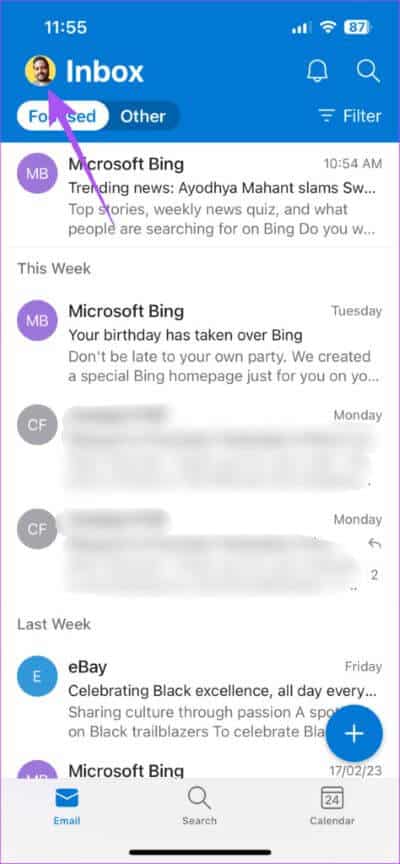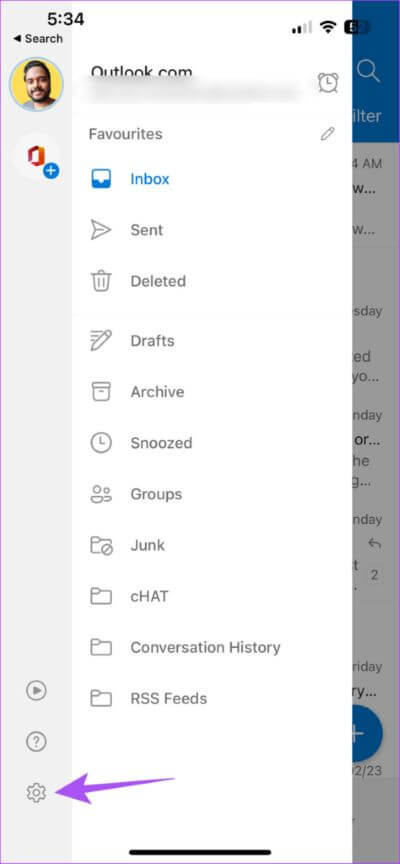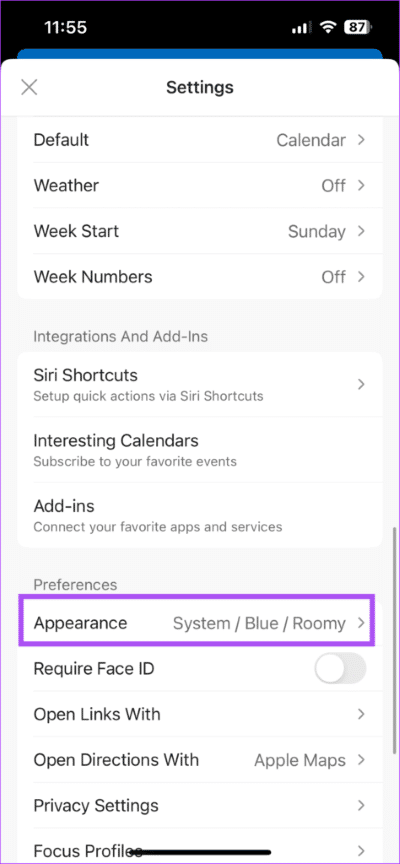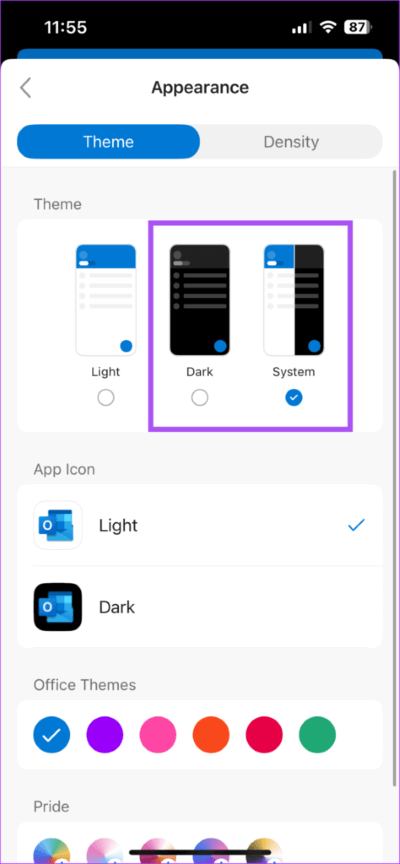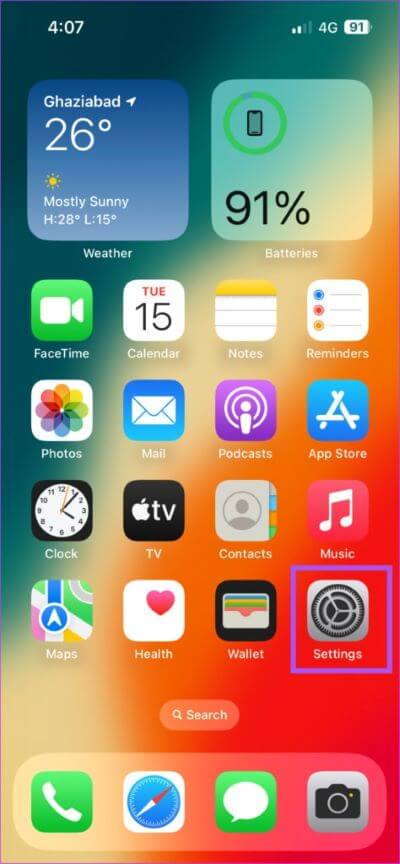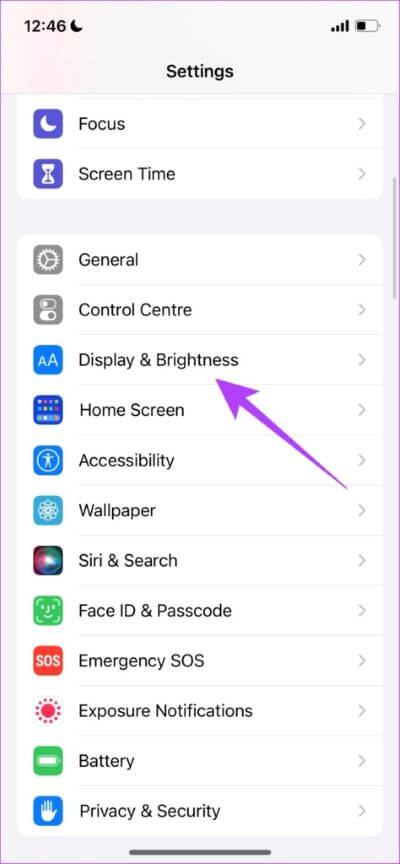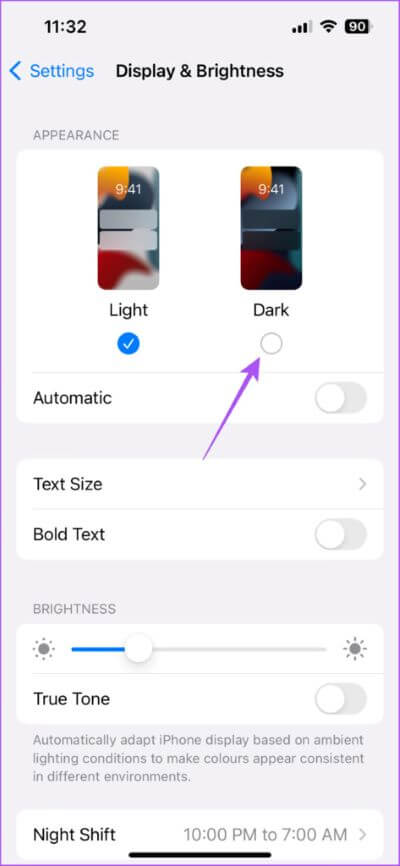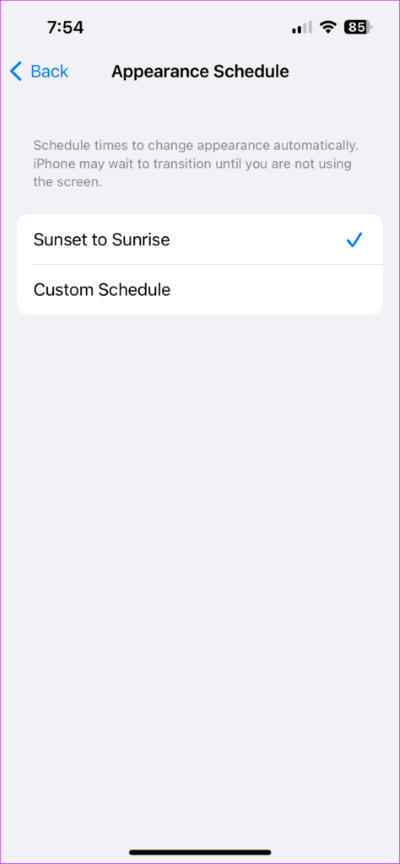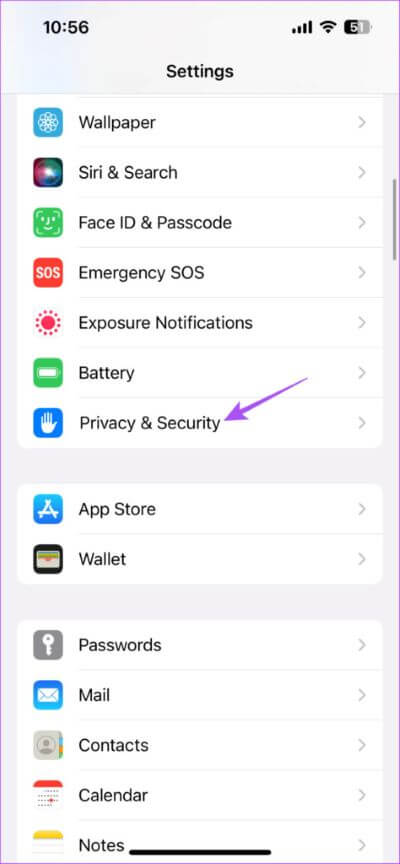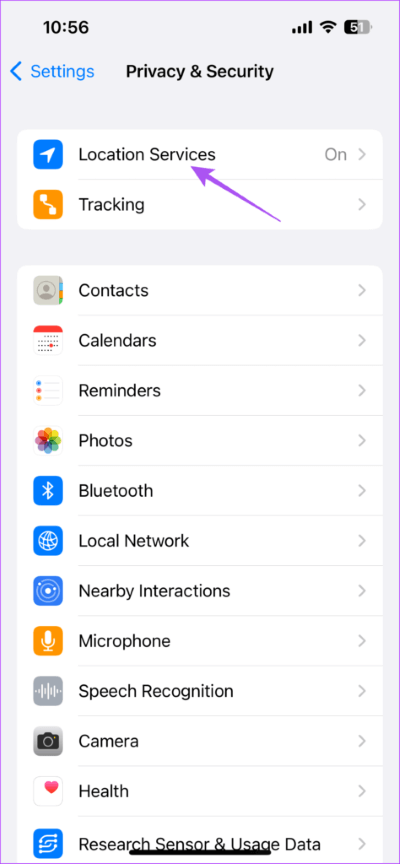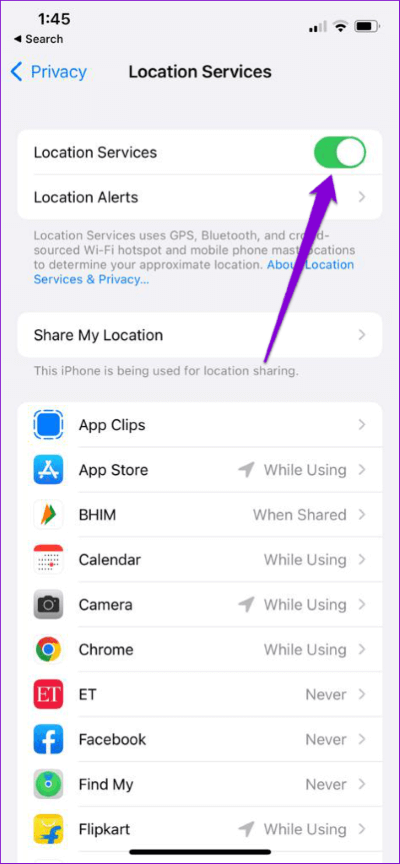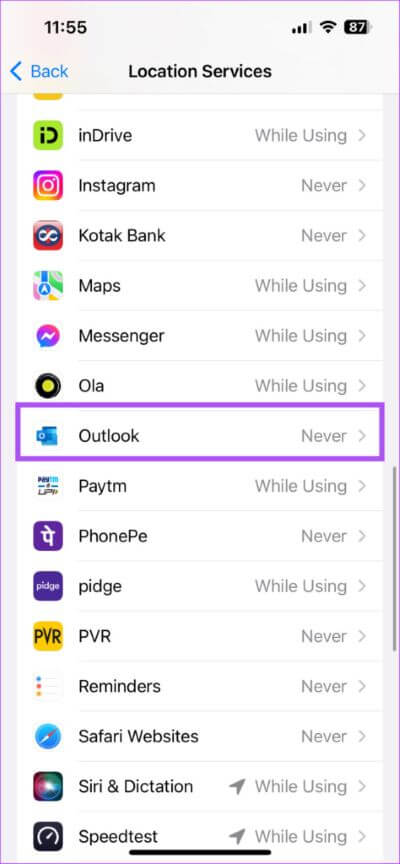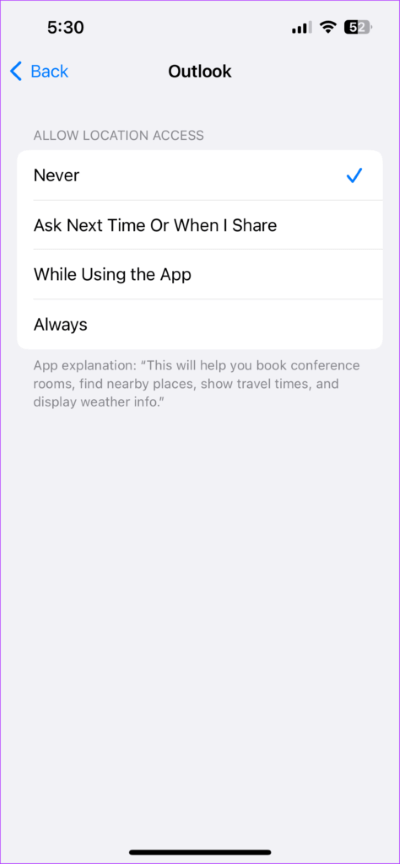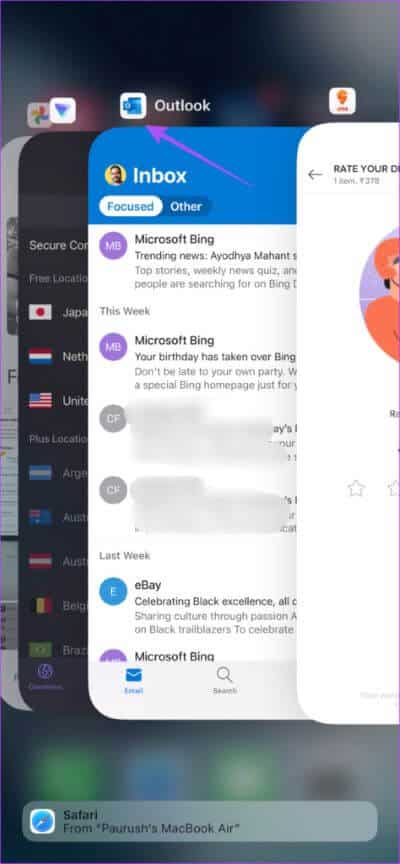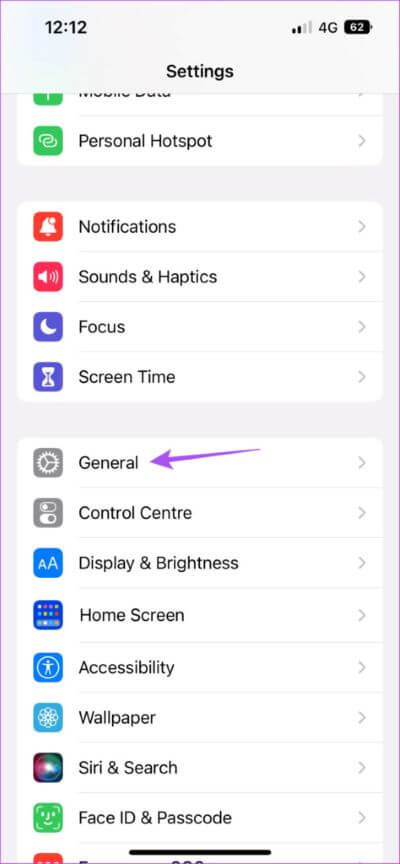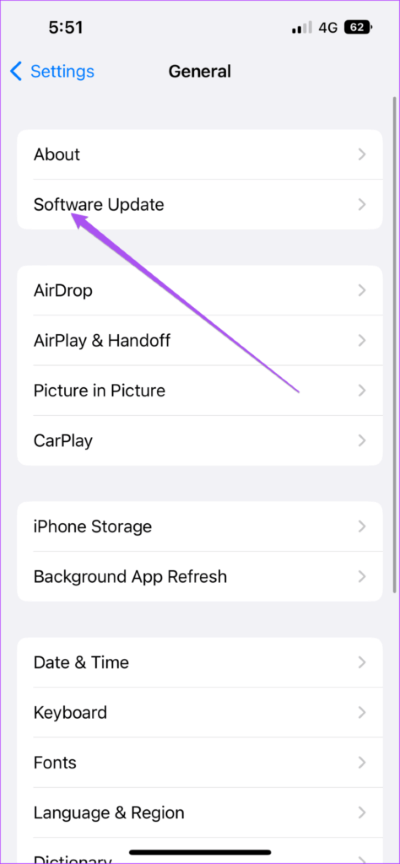أفضل 6 إصلاحات لعدم عمل الوضع الداكن في Microsoft Outlook على iPhone
يتيح لك تطبيق Microsoft Outlook على جهاز iPhone إدارة محادثات البريد الإلكتروني أثناء التنقل. يمكنك مزامنة جهات اتصال Outlook والتقويمات الخاصة بك لإدارة إجراءات المحادثة الشخصية والمهنية. بعض المستخدمين معجبون بشدة بـ Dark Mode في تطبيق Outlook.
وقد يكون الأمر محبطًا إذا توقف Dark Mode عن العمل في تطبيق Outlook. لذلك إذا كنت تواجه نفس الشيء ، فإليك أفضل الطرق لمساعدتك في إصلاح Dark Mode الذي لا يعمل في Microsoft Outlook على جهاز iPhone الخاص بك.
1. تحقق من إعدادات الوضع الداكن في Outlook
عادة ، يجب أن يتحول تطبيق Outlook تلقائيًا إلى Dark Mode للتوافق مع مظهر iPhone الخاص بك. وإذا لم يحدث ذلك في التطبيق ، فإن أول طريقة لتحرّي الخلل وإصلاحه نقترحها هي التحقق من إعدادات الوضع الداكن.
الخطوة 1: افتح تطبيق Microsoft Outlook على جهاز iPhone الخاص بك.
الخطوة 2: اضغط على أيقونة الملف الشخصي في الزاوية العلوية اليسرى.
الخطوة 3: اضغط على أيقونة الإعدادات في الزاوية اليسرى السفلية.
الخطوة 4: قم بالتمرير لأسفل وانقر على المظهر.
الخطوة 5: ضمن السمة، حدد داكن أو النظام للتبديل التلقائي.
ارجع إلى صندوق الوارد الخاص بك في Outlook وتحقق من حل المشكلة.
2. تحقق من إعدادات المظهر على IPHONE
إذا كان التطبيق لا يزال لا يتحول إلى الوضع الداكن ، فيجب عليك الآن التحقق من إعدادات المظهر لجهاز iPhone الخاص بك. من المحتمل أن إعدادات الوضع الداكن لجهاز iPhone الخاص بك غير متوافقة مع تطبيق Outlook.
الخطوة 1: افتح تطبيق الإعدادات على جهاز iPhone الخاص بك.
الخطوة 2: قم بالتمرير لأسفل وانقر على العرض والسطوع.
الخطوة 3: اضغط على خيار الداكن .
إذا قمت بتمكين المظهر التلقائي ، فانقر فوق خيارات وتحقق من جدول المظهر الخاص بك.
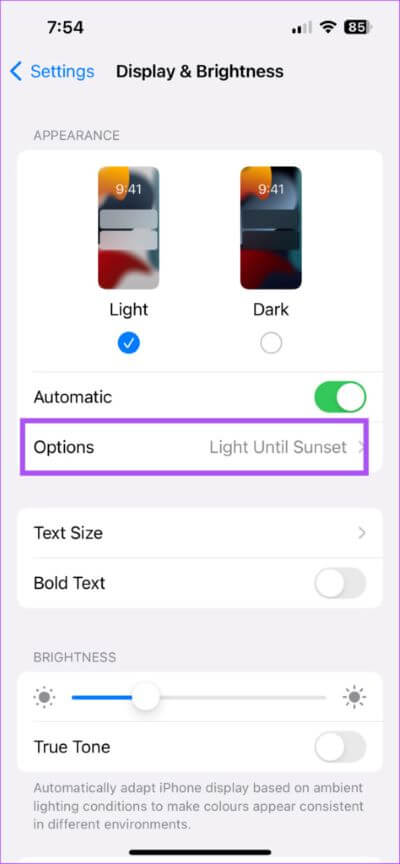
إذا حددت من شروق الشمس إلى غروبها ، فسيعتمد تبديل الوضع الداكن على موقعك الحالي.
الخطوة 4: بمجرد ضبط إعدادات الوضع المظلم ، أغلق تطبيق الإعدادات وافتح Outlook للتحقق من حل المشكلة.
3. تحقق من إعدادات الموقع
إذا قمت بتمكين ميزة المظهر التلقائي على جهاز iPhone الخاص بك ، فسيختار تبديل السمة بناءً على منطقة TKme في موقعك الحالي. لذلك في حالة استمرار عدم تحول تطبيق Outlook إلى الوضع الداكن ، فإليك كيفية التحقق مما إذا تم تمكين خدمات الموقع.
الخطوة 1: افتح تطبيق الإعدادات على جهاز iPhone الخاص بك.
الخطوة 2: قم بالتمرير لأسفل وانقر على الخصوصية والأمان.
الخطوة 3: اضغط على خدمات الموقع.
الخطوة 4: قم بتشغيل التبديل بجوار خدمات الموقع لتمكينها على جهاز iPhone الخاص بك.
الخطوة 5: قم بالتمرير لأسفل وحدد Outlook.
الخطوة 6: تمكين الوصول إلى الموقع لبرنامج Outlook عن طريق تحديد خيار – أثناء استخدام التطبيق أو دائمًا.
الخطوة 7: بعد ذلك ، أغلق الإعدادات وأعد تشغيل Outlook للتحقق من حل المشكلة.
4. فرض الإنهاء وإعادة تشغيل تطبيق Outlook
إذا كنت لا ترى إعدادات الوضع المظلم لا تزال غير مطبقة على تطبيق Outlook ، يمكنك محاولة فرض الإنهاء وإعادة تشغيل التطبيق لمعرفة ما إذا كان قد تم حل المشكلة أم لا. سيؤدي هذا إلى إعادة تحميل بيانات التطبيق ومنحها بداية جديدة على جهاز iPhone الخاص بك.
الخطوة 1: على الشاشة الرئيسية لجهاز iPhone الخاص بك ، اسحب لأعلى مع الاستمرار للكشف عن نوافذ تطبيق الخلفية.
الخطوة 2: اسحب لليسار للبحث عن تطبيق Outlook. ثم ، اسحب لأعلى وقم بإزالة التطبيق.
الخطوة 3: أعد تشغيل Outlook على جهاز iPhone الخاص بك.
5. تحديث OUTLOOK
إذا لم تقم بتحديث تطبيق Outlook لبعض الوقت على جهاز iPhone الخاص بك ، فنحن نقترح عليك القيام بذلك الآن. قد يحتوي الإصدار الحالي على بعض الأخطاء التي تمنع ميزة الوضع المظلم من العمل بشكل صحيح.
6. تحديث IOS
إذا لم يعمل أي من الحلول حتى الآن ، فإن الملاذ الأخير هو تحديث إصدار iOS. نظرًا لأن الوضع المظلم هو أحد إعدادات النظام ، فقد يكون هناك خلل في الإصدار الحالي من iOS وراء هذه المشكلة.
الخطوة 1: افتح تطبيق الإعدادات على جهاز iPhone الخاص بك.
الخطوة 2: قم بالتمرير لأسفل وانقر على عام.
الخطوة 3: اضغط على تحديث البرنامج.
الخطوة 4: في حالة توفر تحديث ، قم بتنزيله وتثبيته.
الخطوة 5: بعد إعادة تشغيل جهاز iPhone ، أعد تشغيل Outlook وتحقق مما إذا كان الوضع المظلم يعمل.
استخدم OUTLOOK في الوضع المظلم
يجب أن تكون هذه الحلول مفيدة بما يكفي للسماح لك باستئناف استخدام الوضع الداكن في تطبيق Outlook. يمكن لأولئك الذين لا يستخدمون تطبيق Outlook بشكل منفصل تسجيل الدخول إلى حساب Microsoft الخاص بهم باستخدام تطبيق البريد على أجهزة iPhone. لكن في بعض الأحيان ، يقوم التطبيق فقط بمزامنة بعض محادثات البريد الإلكتروني لبعض المستخدمين. إذا لم تتمكن أيضًا من الوصول إلى رسائل البريد الإلكتروني الخاصة بك بسبب نقص المزامنة ، فقد قمنا بتغطية أفضل الطرق لإصلاح تطبيق Mail الذي لا يتزامن مع Outlook على iPhone.