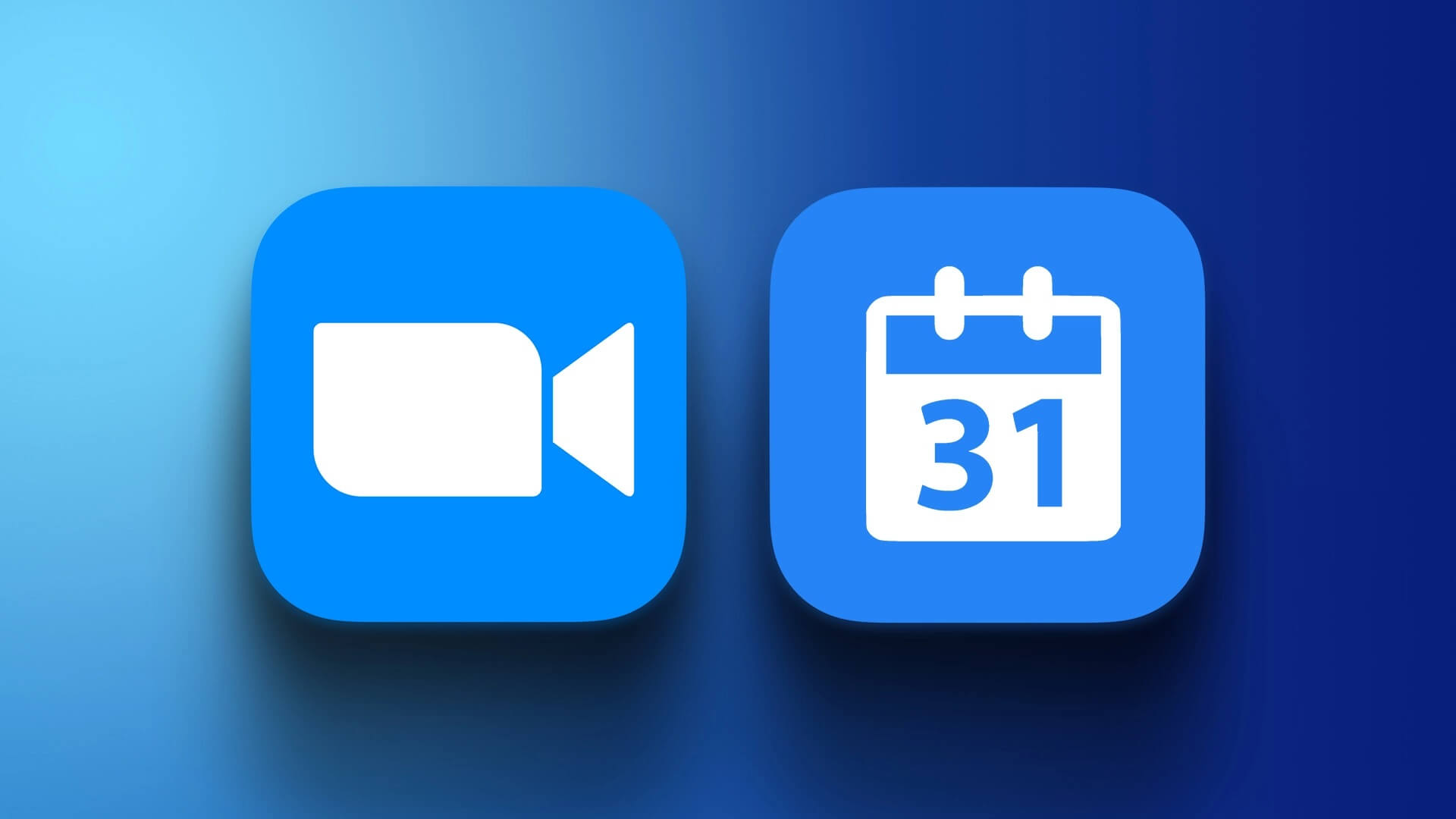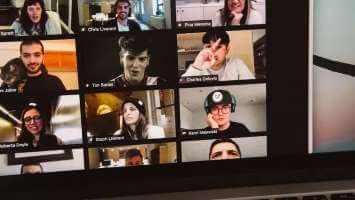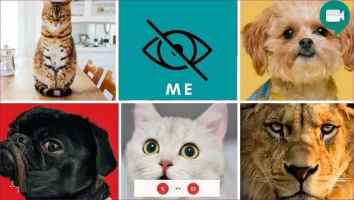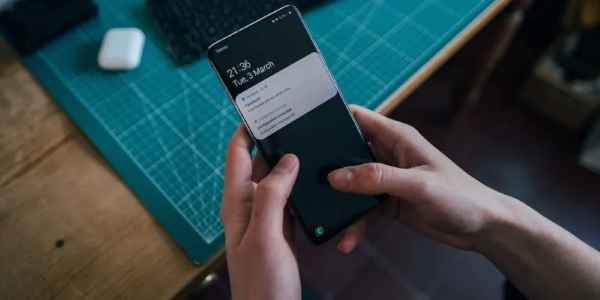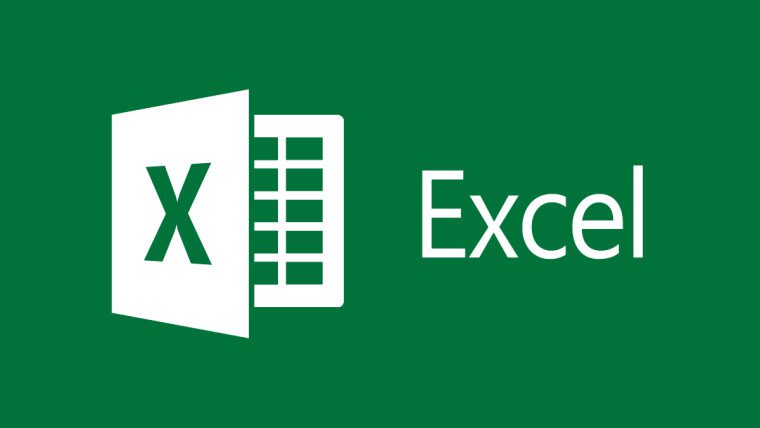هناك اندفاع في الإنتاجية صباح يوم الإثنين ، ولا تشعر بأي شيء يمكن أن يردعك – حتى ترى زر علامة التبويب الجديدة سيئ السمعة. هناك نقرة هنا ونقرة هناك ، ومرت ساعة بالتحديق في موجز Twitter. الحل – انطلق واحظر المواقع الإلكترونية. إليك كيفية منع مواقع الويب على Firefox.
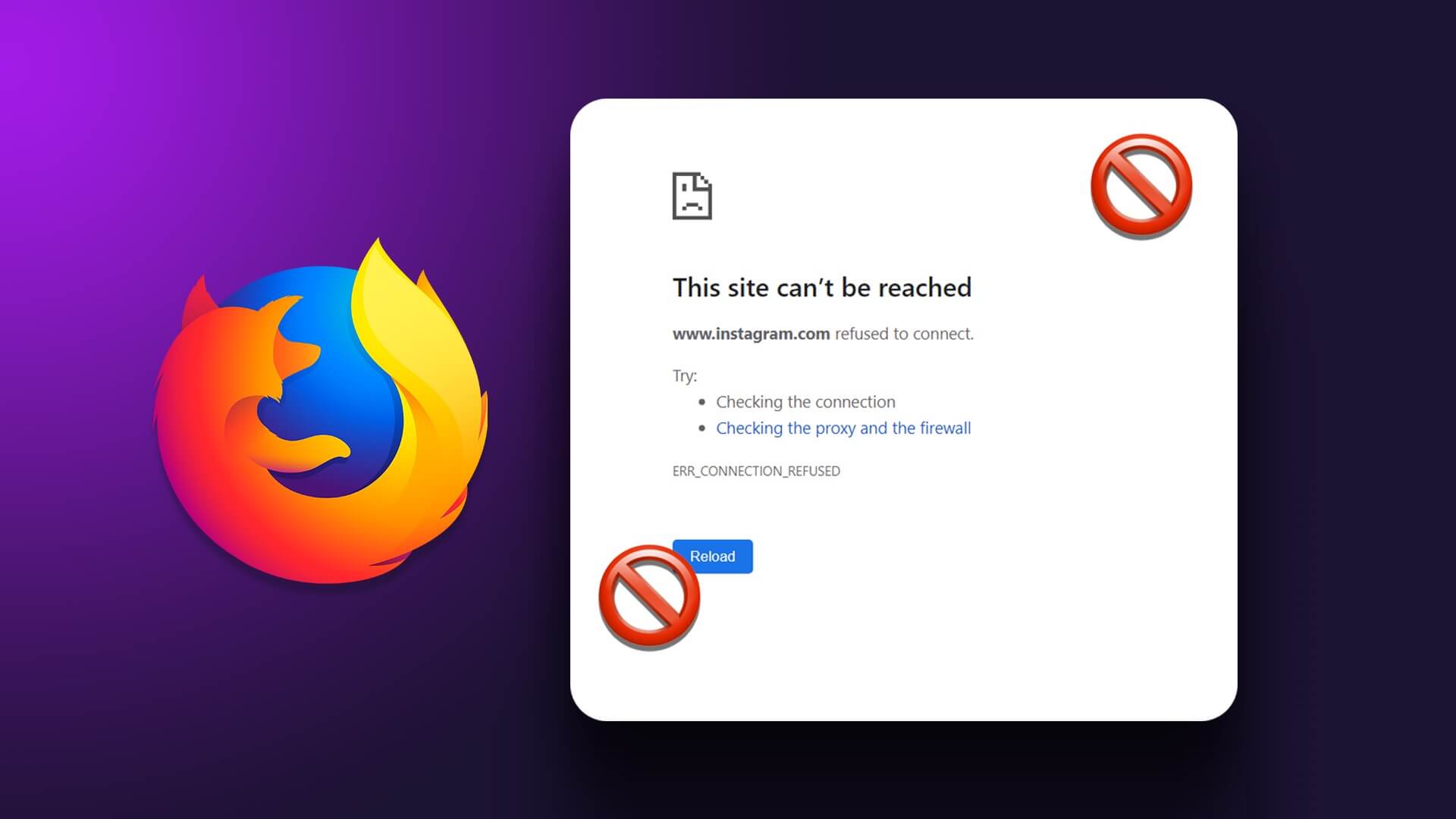
هذا مفيد أيضًا في فرض الرقابة الأبوية. على الرغم من عدم وجود ميزة مضمنة للقيام بذلك ، إلا أن Firefox يدعم العديد من الوظائف الإضافية ، يمكن أن تساعدك إحداها في حظر مواقع الويب. بالإضافة إلى ذلك ، يمكنك أيضًا حظر مواقع الويب باستخدام ملف المضيف على Windows. دعنا نوضح لك كيف.
1. استخدم إضافة مجانية لحظر المواقع في FIREFOX
Block Site هو إضافة شائعة على Firefox لحظر مواقع الويب. يحتوي على واجهة مستخدم بسيطة ويسمح لك أيضًا بتحديد الفترة التي سيظل فيها موقع الويب محظورًا.
بالنسبة للرقابة الأبوية ، يمكنك تعيين كلمة مرور بحيث يمكنك فقط التحكم في الأداة وإلغاء حظر مواقع الويب. وإليك كيف يعمل:
الخطوة 1: افتح موقع الوظيفة الإضافية Block Site على Firefox باستخدام الرابط أدناه.
الخطوة 2: انقر فوق إضافة إلى Firefox.
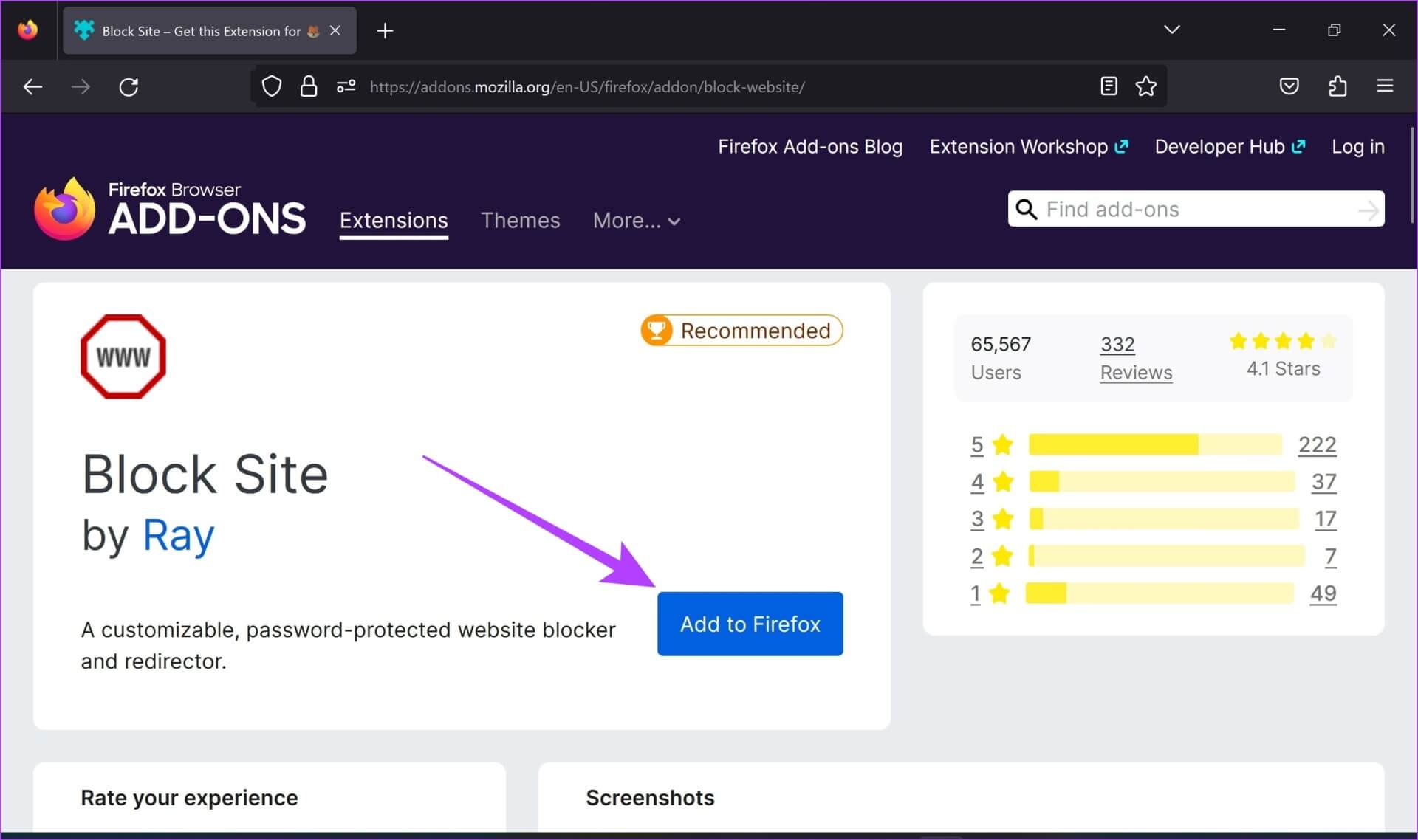
الخطوة 3: انقر فوق إضافة.
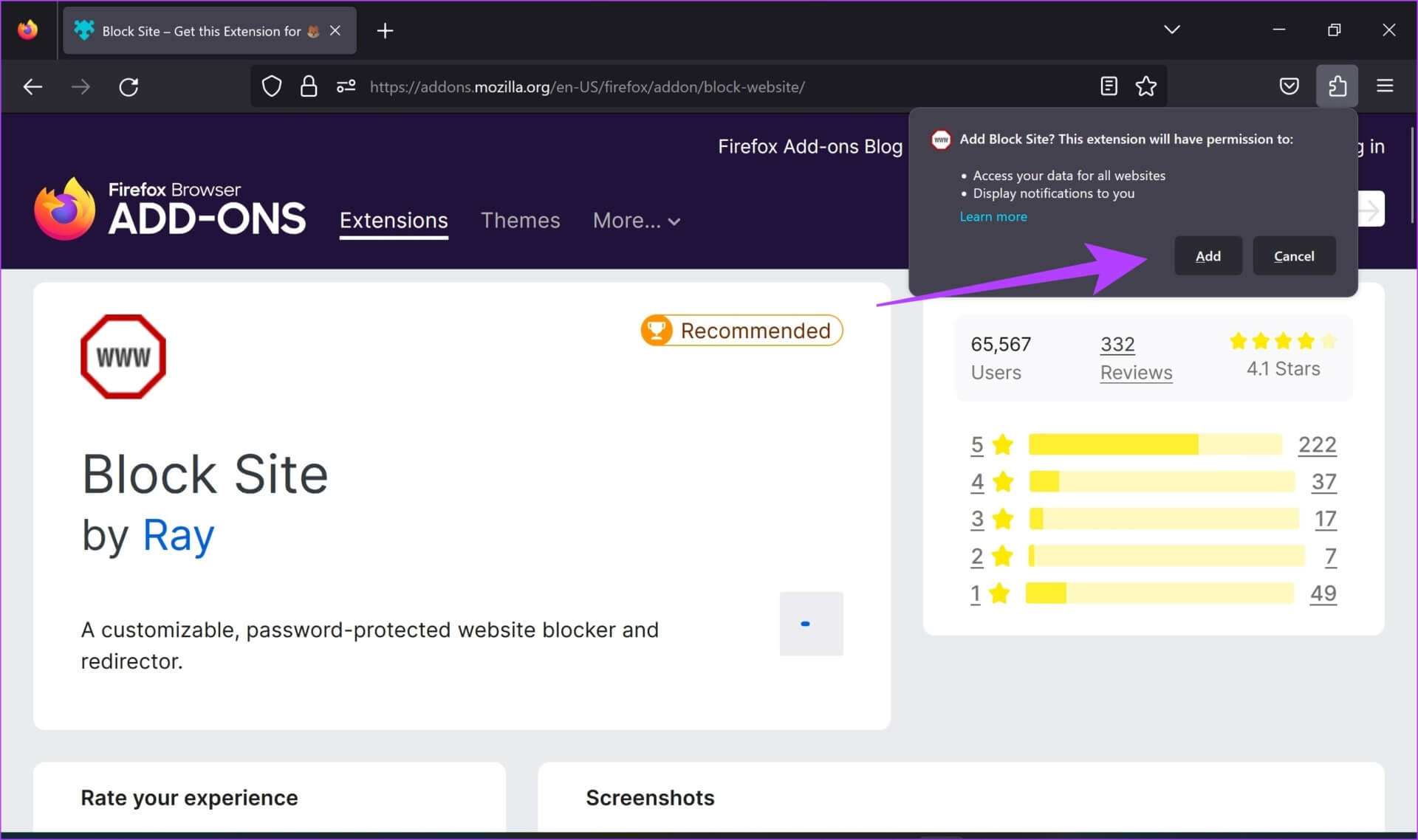
الخطوة 4: الوظيفة الإضافية مثبتة الآن على Firefox. لتنشيطه ، انقر فوق رمز الوظائف الإضافية وحدد رمز الإعدادات بجوار Block Site.
الخطوة 5: اضغط على الخيارات.
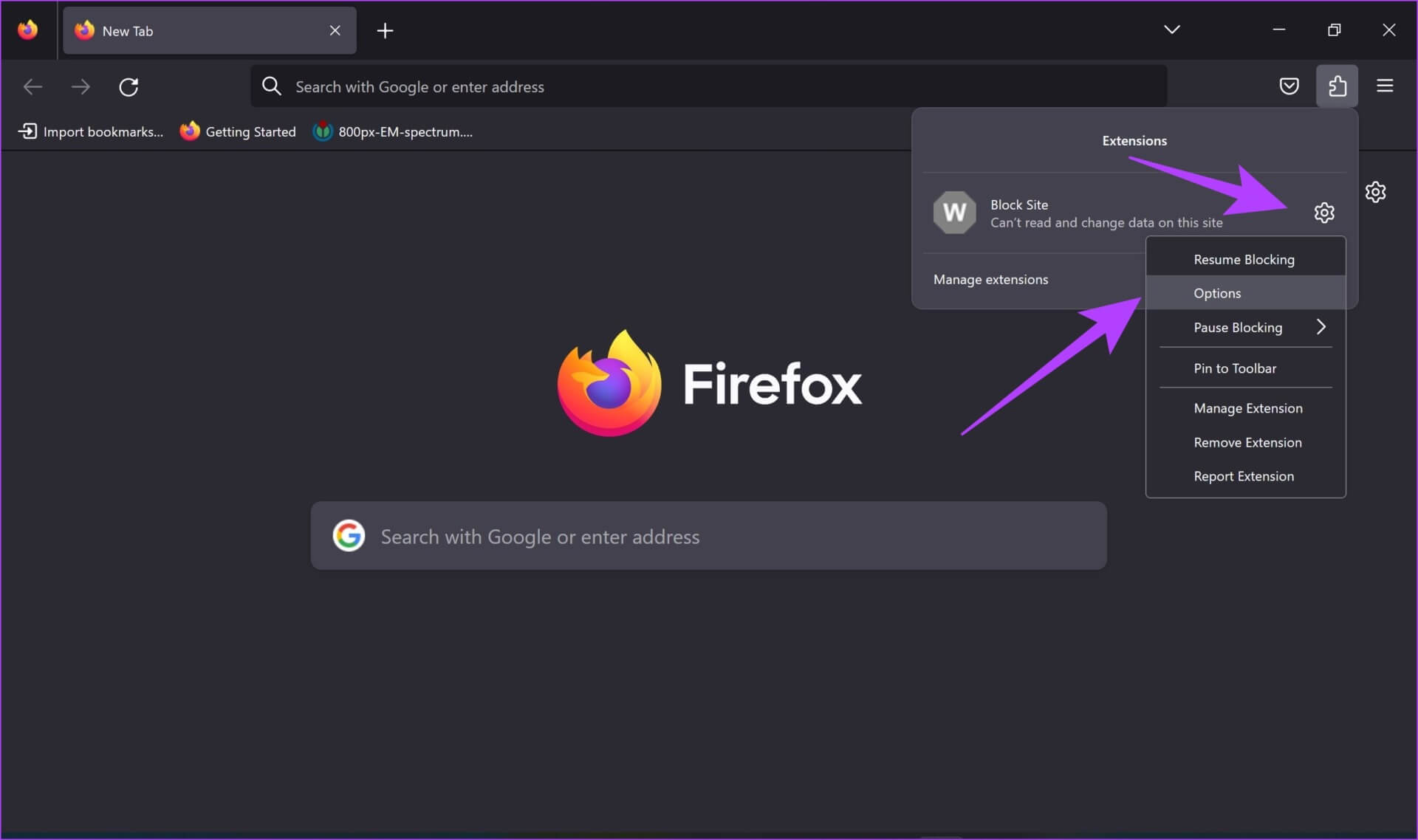
الخطوة 6: أدخل عنوان URL لموقع الويب الذي تريد حظره وانقر فوق إضافة.
أثناء التمرير لأسفل ، سترى خيارات لحظر مواقع الويب فقط خلال فترة معينة وإضافة كلمة مرور لإلغاء حظرها.
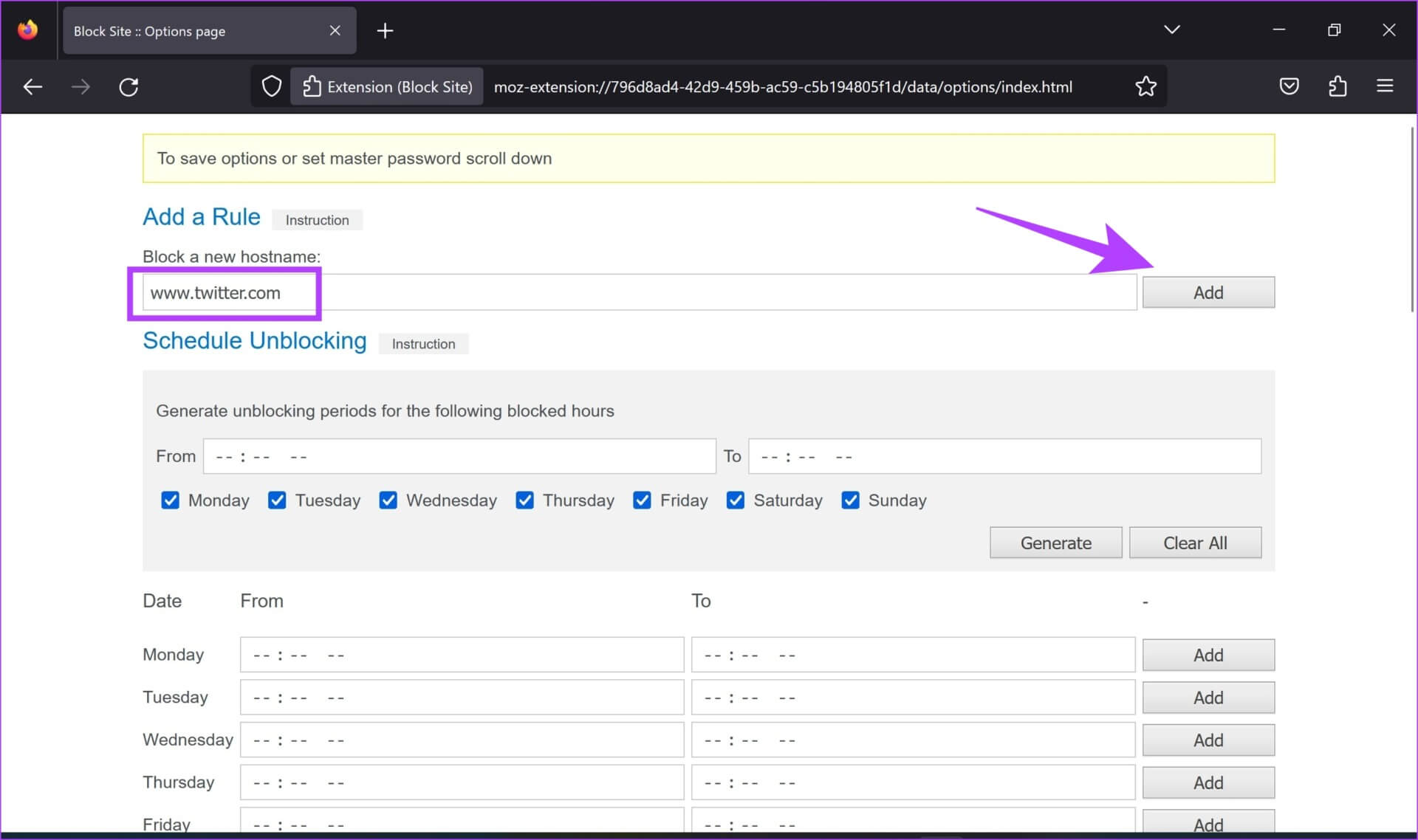
الخطوة 7: قم بالتمرير لأسفل وانقر على حفظ الخيارات.
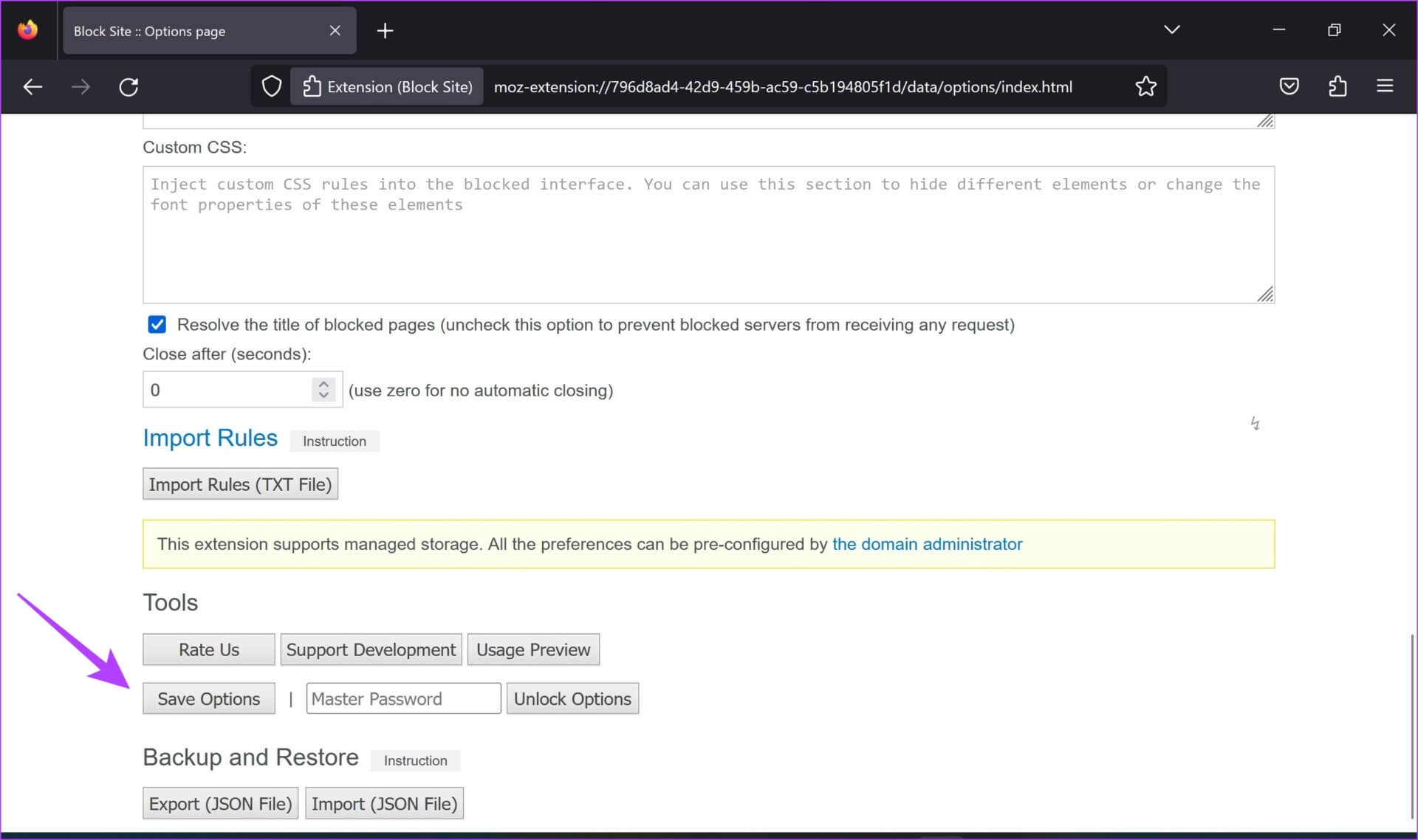
الخطوة 8: الآن ، تحتاج إلى تنشيط هذه الميزات. انقر فوق رمز الوظائف الإضافية في Firefox وحدد امتداد Block Site.
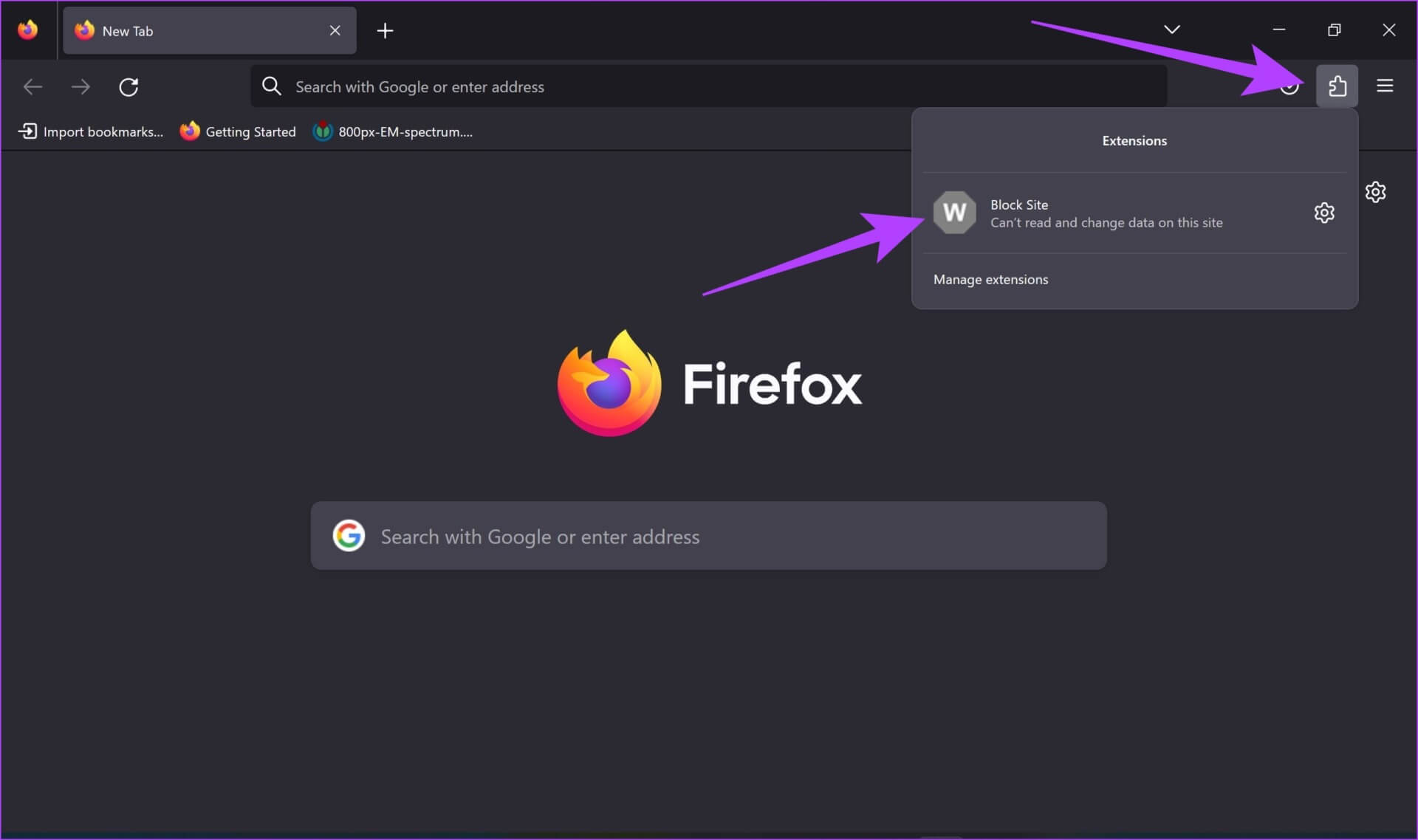
الخطوة 9: انقر فوق “موافق” لبدء قيود موقع الويب.
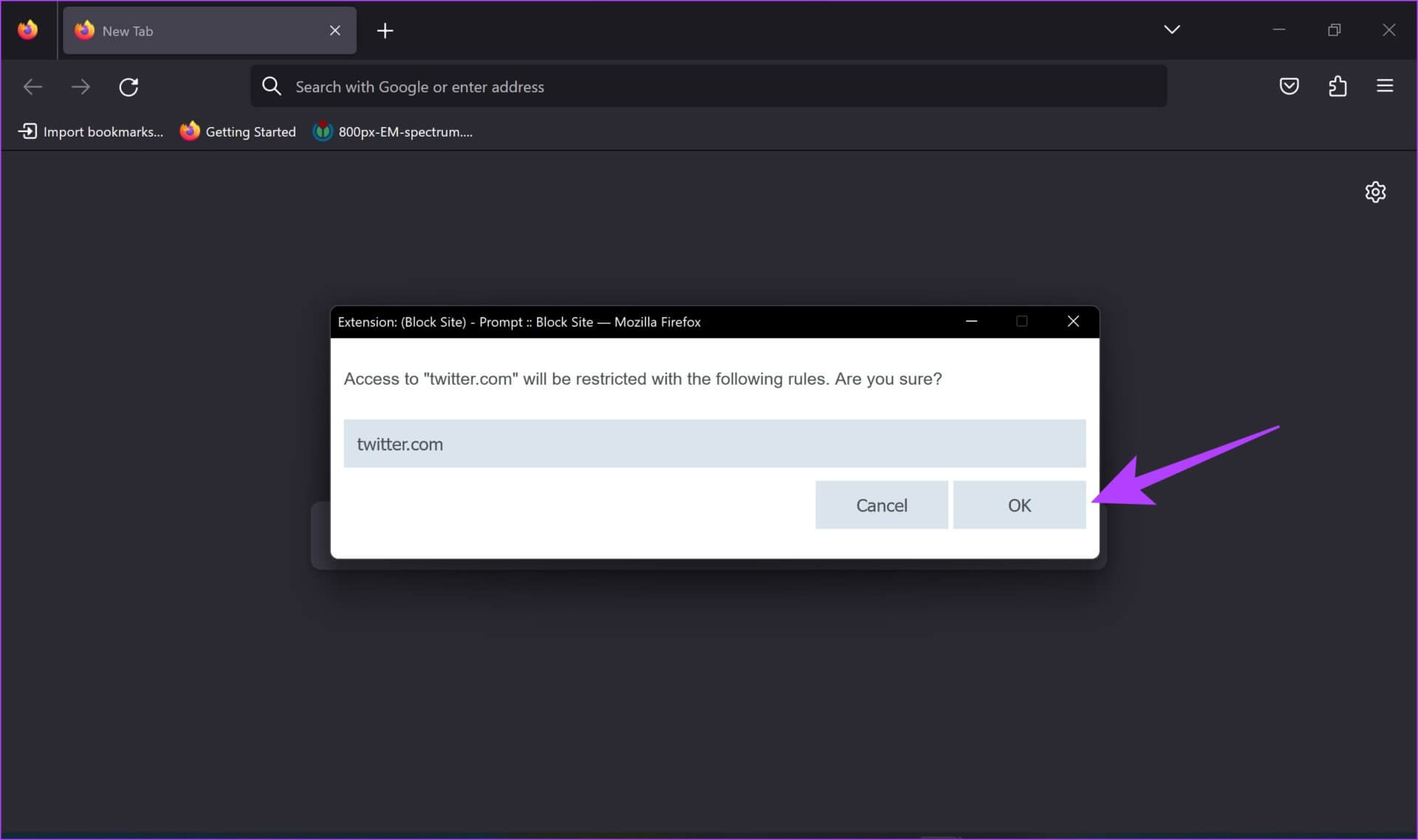
إذا قمت الآن بالوصول إلى موقع الويب المحظور ، فسترى النافذة التالية.
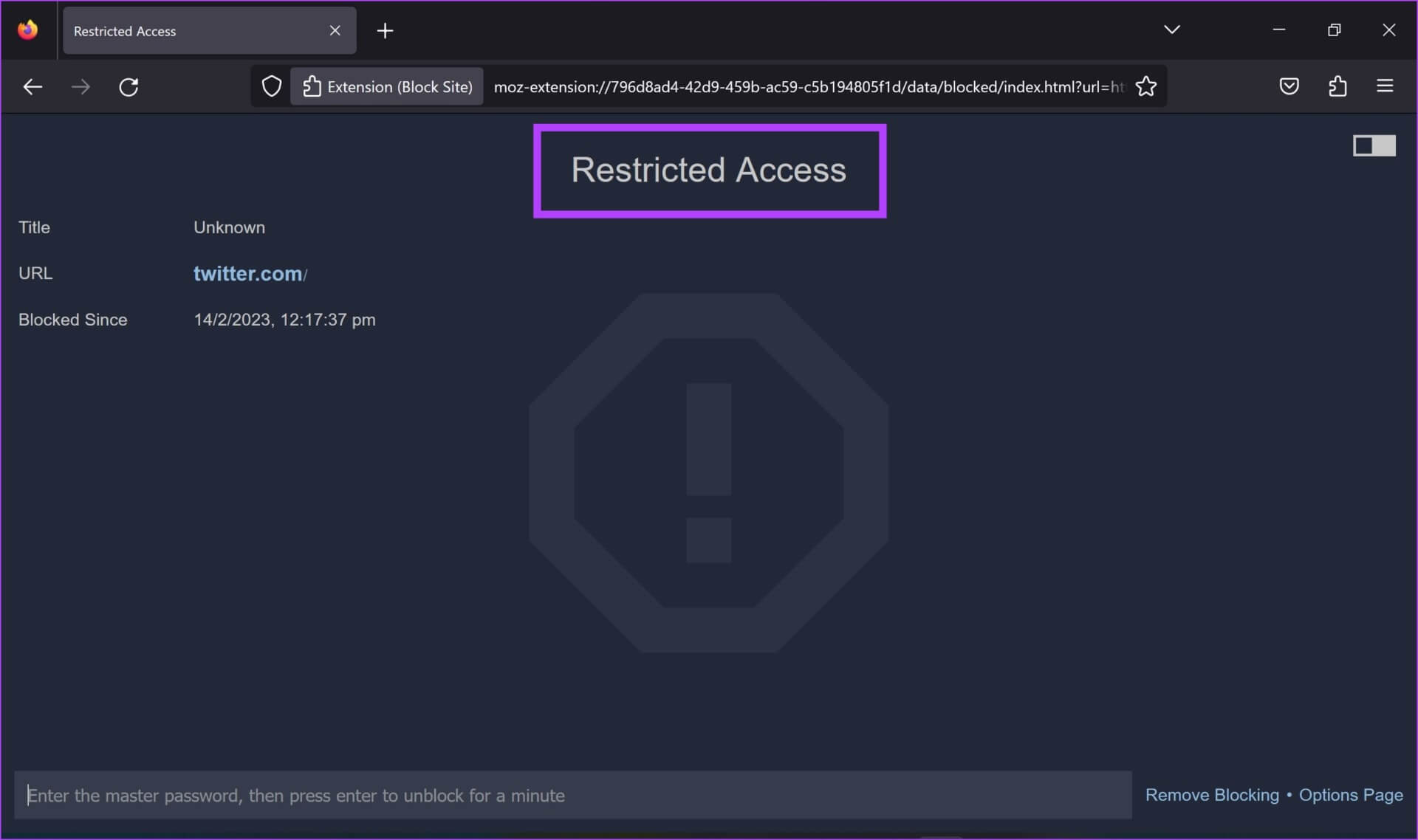
ملاحظة: لتعطيل ميزة الحظر ، يمكنك فتح خيارات Block Site واستخدام زر Remove Rule للقيام بذلك. أو يمكنك أيضًا العثور على خيار إيقاف القيود مؤقتًا أو استئنافها من خلال النقر على زر الإعدادات بجوار الوظيفة الإضافية Block Site في قائمة الوظائف الإضافية.
هذا كل شيء. ومع ذلك ، إذا لم تتمكن من تثبيت الوظيفة الإضافية على Firefox ، فتحقق من أفضل الطرق لإصلاح وظائف Firefox الإضافية التي لا تعمل على جهاز الكمبيوتر. بدلاً من ذلك ، يمكنك تجربة الطريقة أدناه.
2. استخدم ملف HOSTS لحجب المواقع الإلكترونية على FIREFOX
ملف المضيفين على Windows هو مستند يحتوي على إرشادات ومعلومات مهمة لمساعدة جهاز الكمبيوتر الخاص بك في الوصول إلى الإنترنت. يمكنك التفكير في الأمر كدليل لعناوين IP الهامة وأسمائها. من خلال إجراء بعض التعديلات على ملف المضيفين ، يمكنك حظر موقع ويب.
ملاحظة: ضع في اعتبارك أن هذه الطريقة تمنع جهاز الكمبيوتر الخاص بك من الوصول إلى موقع الويب من خلال أي متصفح ويب – وليس فقط Firefox. لذا تابع بحذر.
الخطوة 1: افتح برنامج Notepad من قائمة ابدأ عن طريق تشغيله كمسؤول.
ملاحظة: يمكنك أيضًا النقر بزر الماوس الأيمن فوق رمز المفكرة والنقر فوق “تشغيل كمسؤول”.
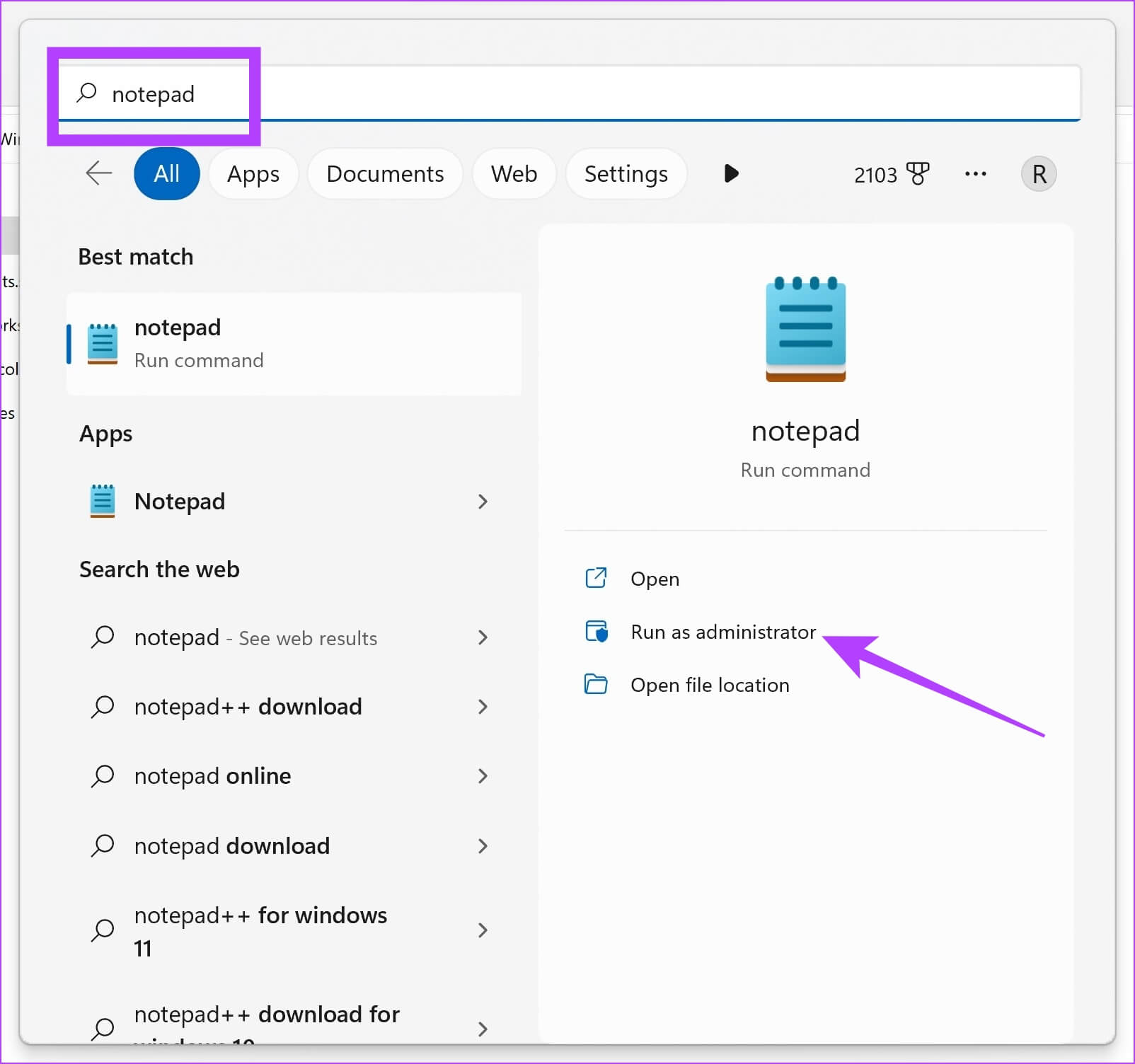
الخطوة 2: انقر فوق ملف متبوعًا بفتح.
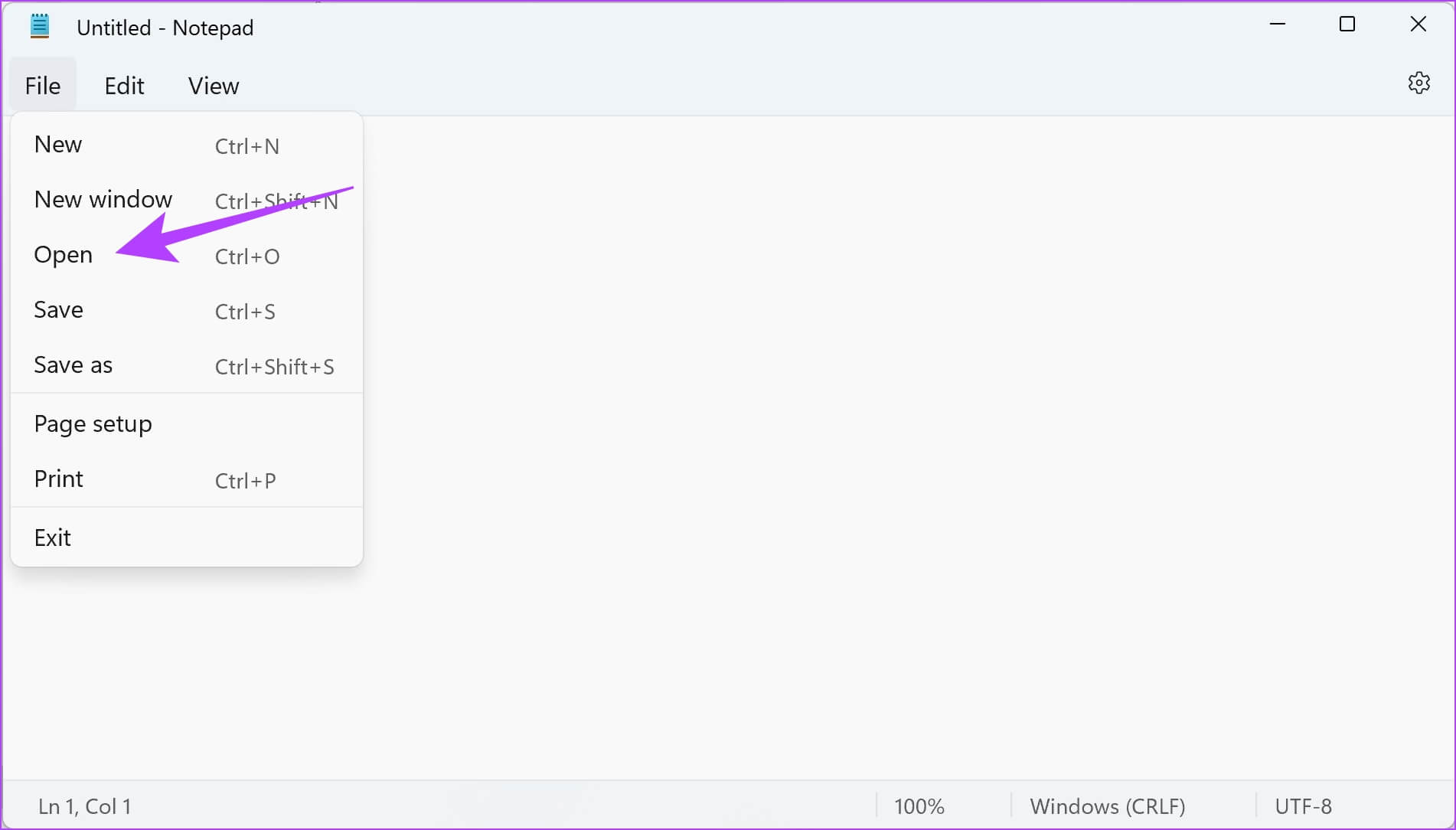
الخطوة 3: انقر فوق القائمة المنسدلة لنوع الملف وحدد All Files.
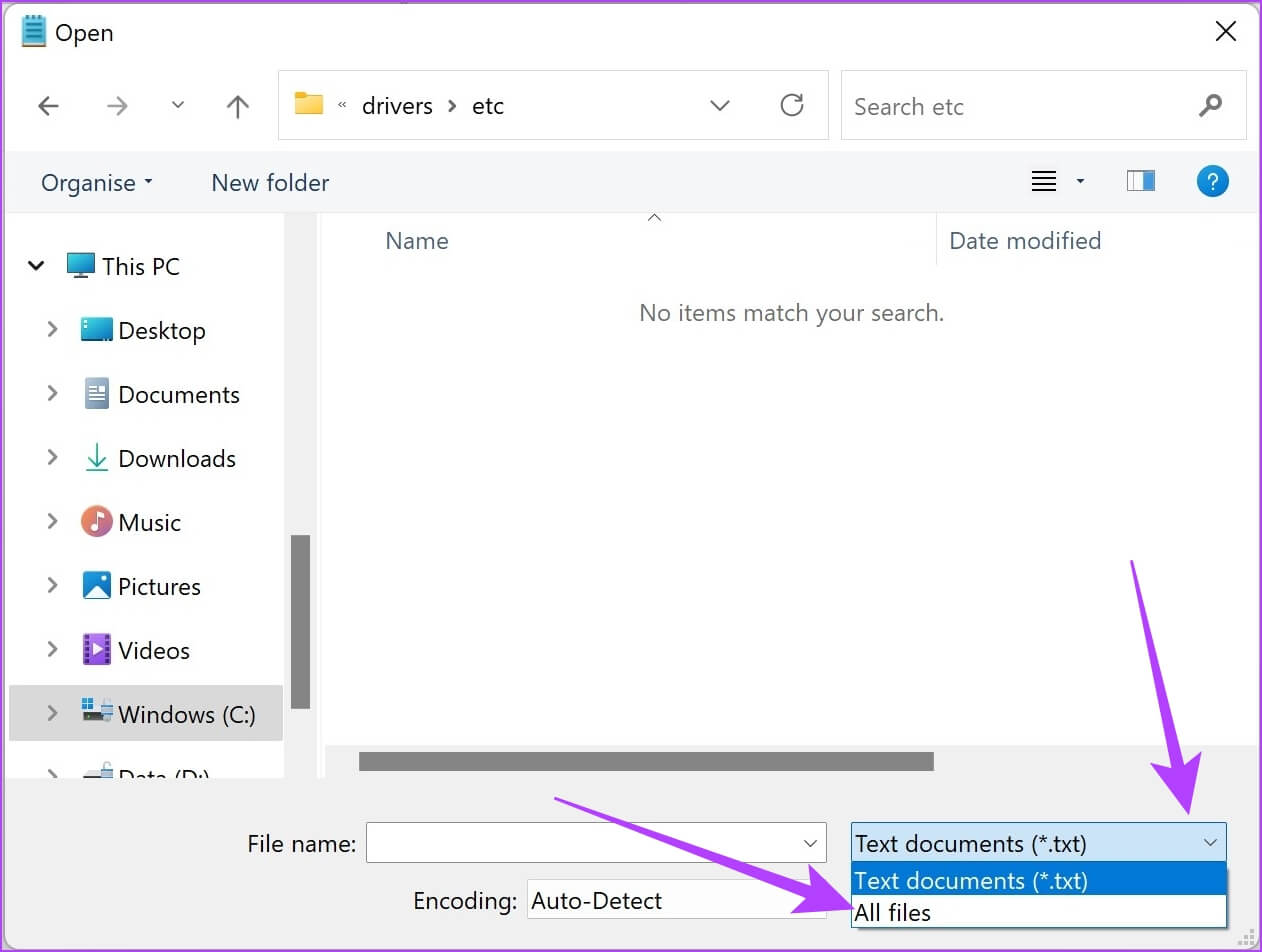
الخطوة 4: انقر فوق Windows (C 🙂 وافتح مجلد Windows.
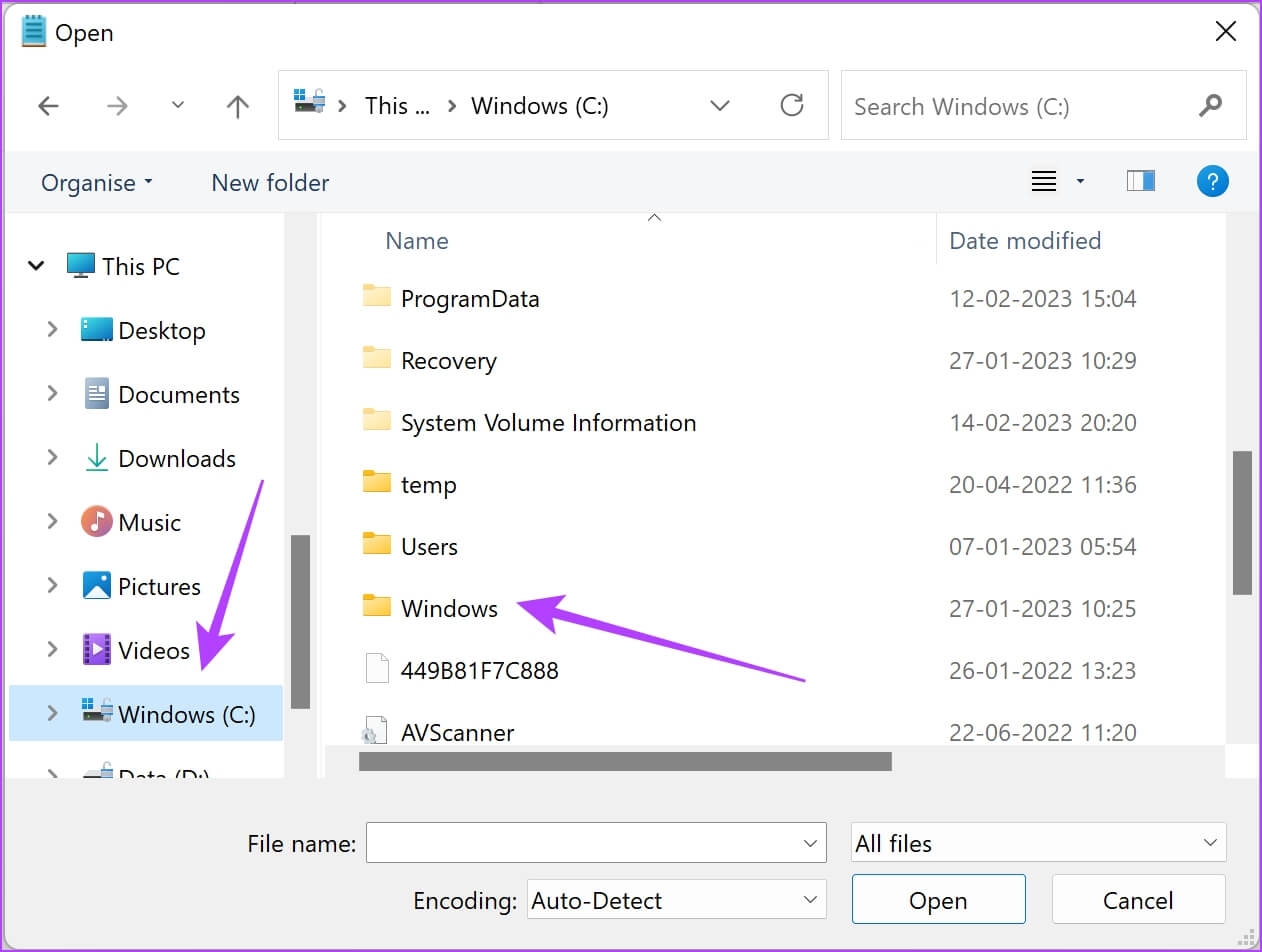
الخطوة 5: الآن ، قم بالتمرير لأسفل وانقر فوق مجلد System 32.
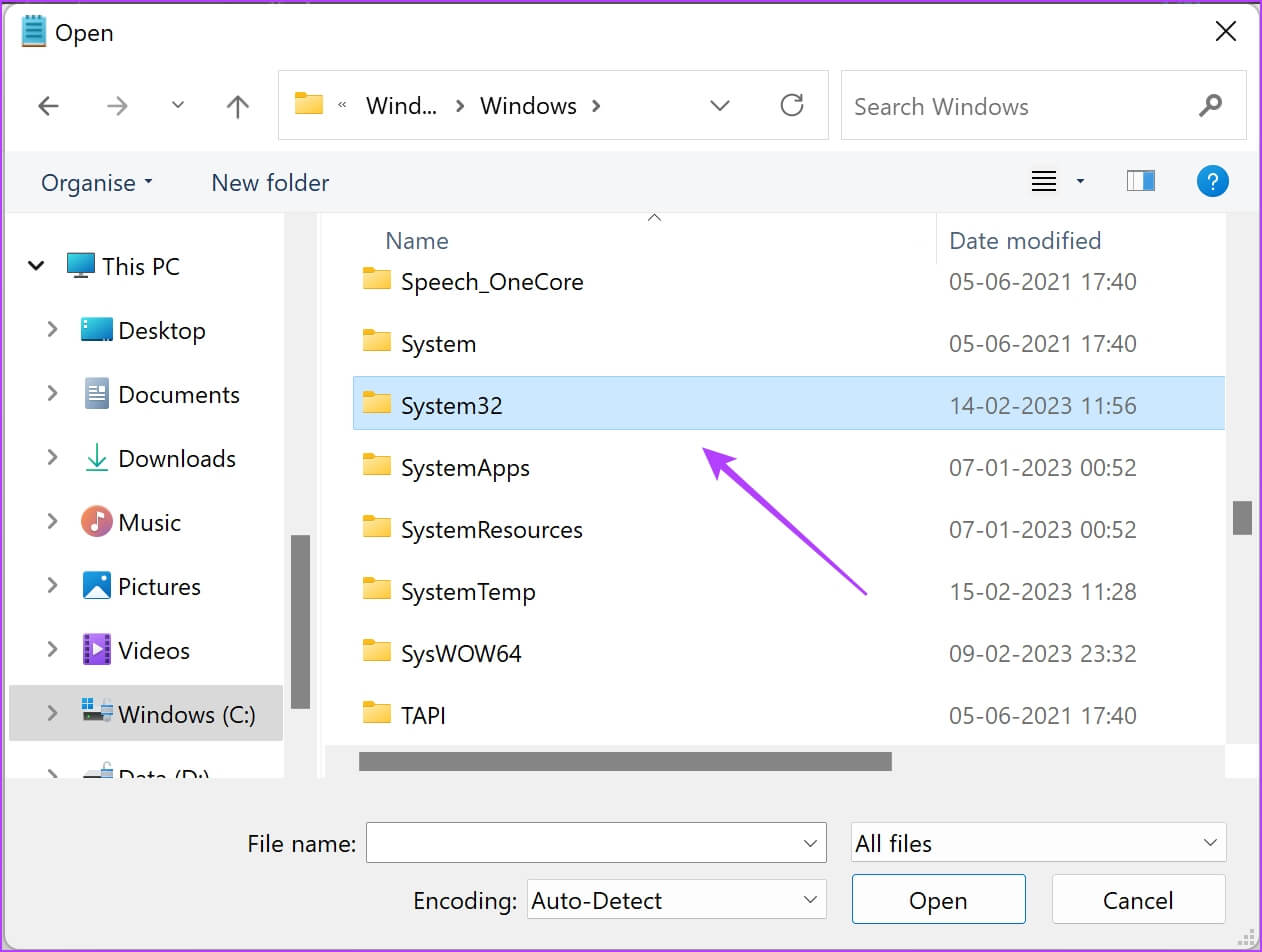
الخطوة 6: انقر فوق مجلد يرنامج التشغيل.
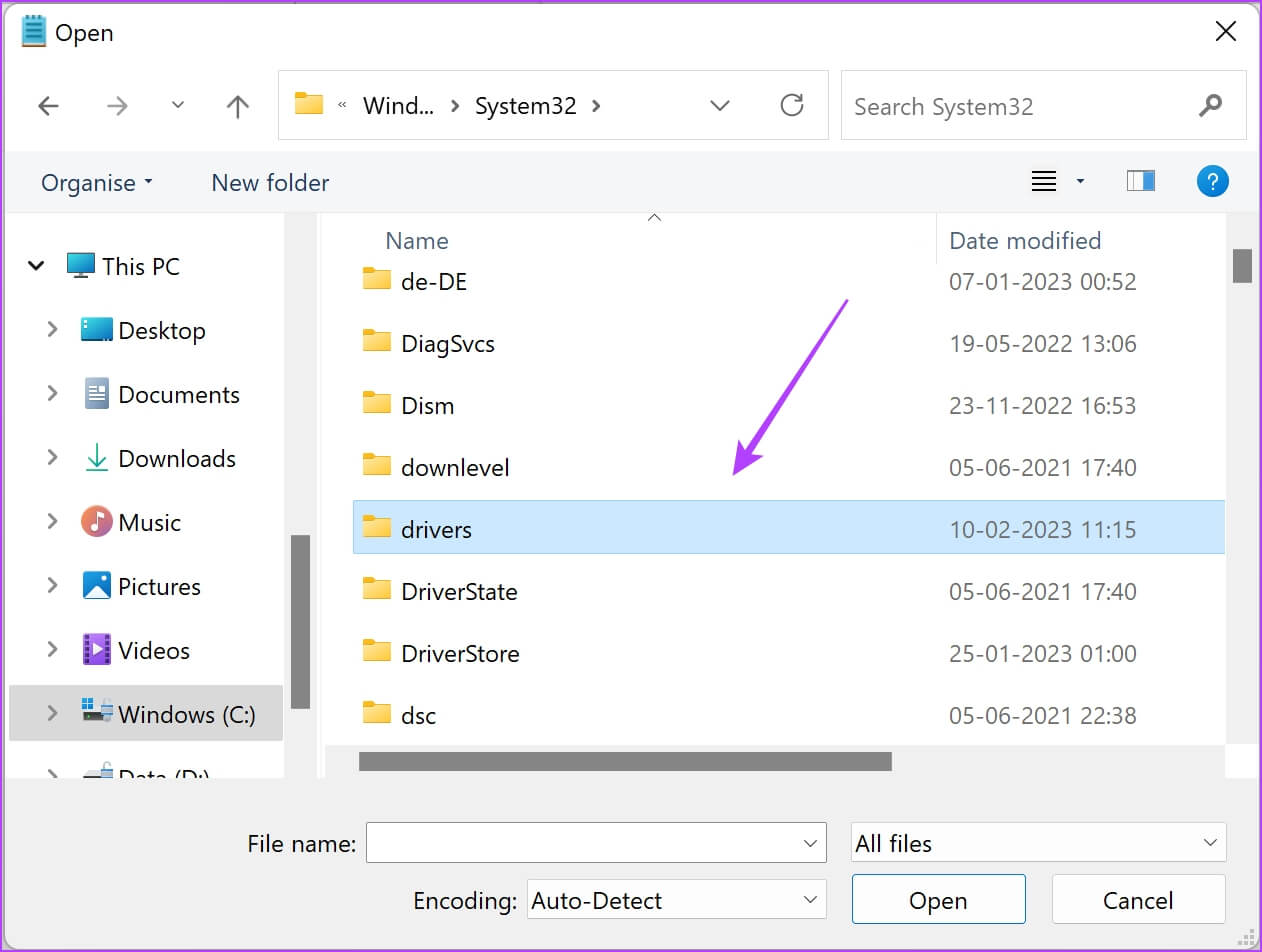
الخطوة 7: اضغط على المجلد الخ.
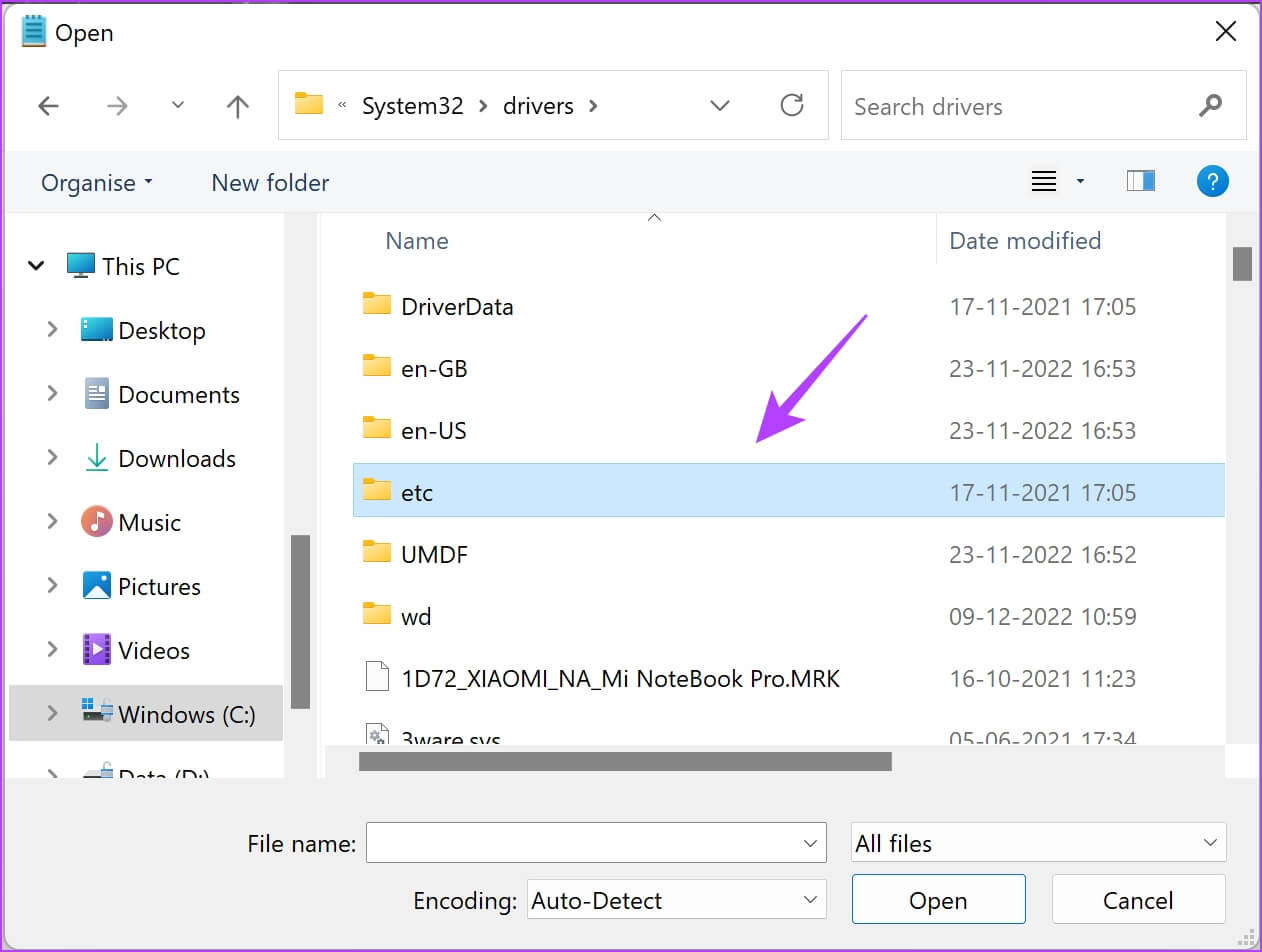
الخطوة 8: حدد ملف المضيفين وانقر فوق فتح.
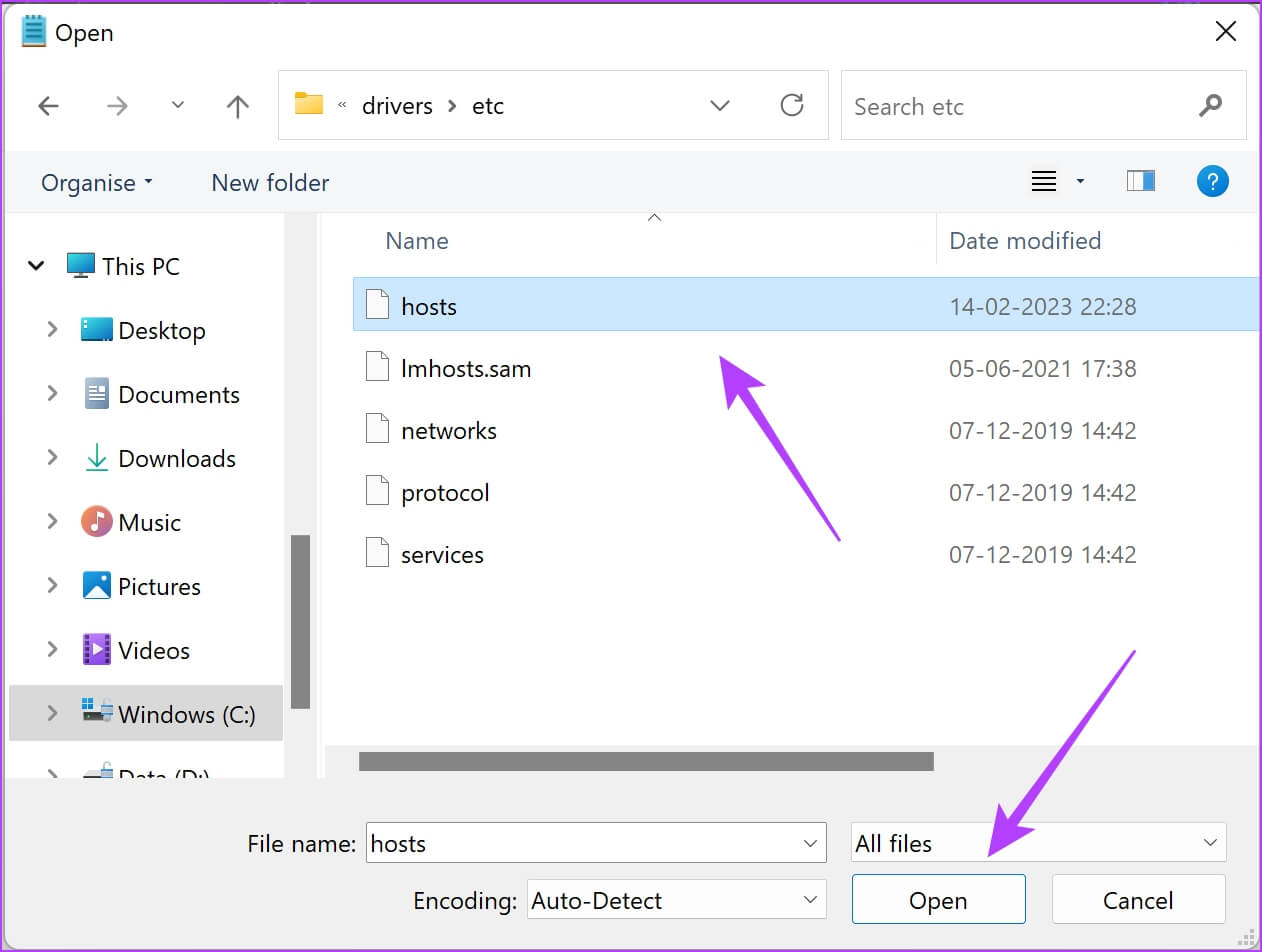
الخطوة 9: بعد آخر سطر من التعليمات البرمجية في الأمر ، انسخ والصق عنوان المضيف المحلي ، سيكون هذا عادةً 127.0.0.1.
الخطوة 10: بعد ذلك ، اكتب عنوان URL لموقع الويب الذي تريد حظره.
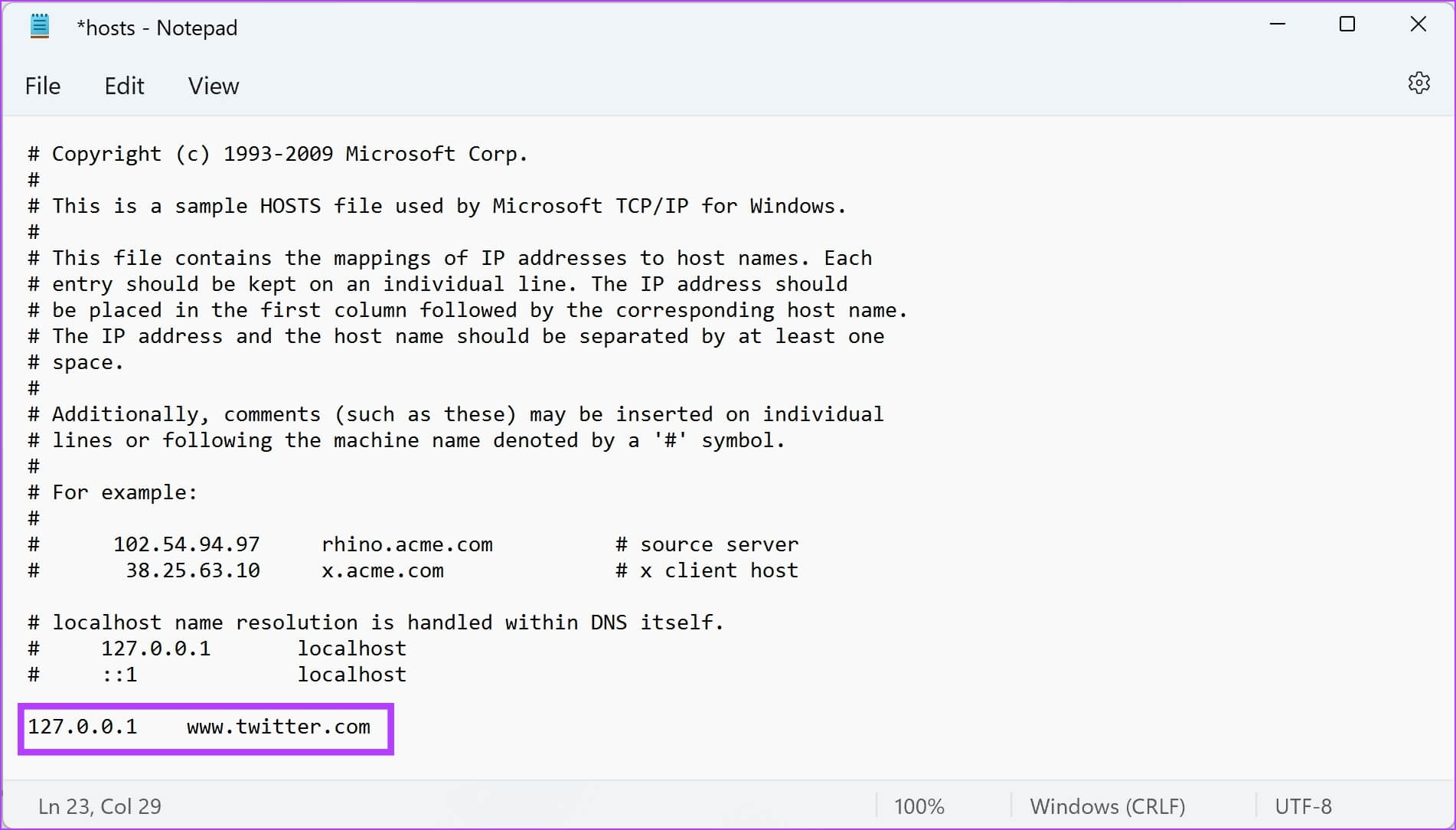
إليك كيفية حظر موقع Twitter في ملف المضيفين.
الخطوة 11: انقر فوق ملف متبوعًا بحفظ. الآن ، أغلق نافذة المفكرة.
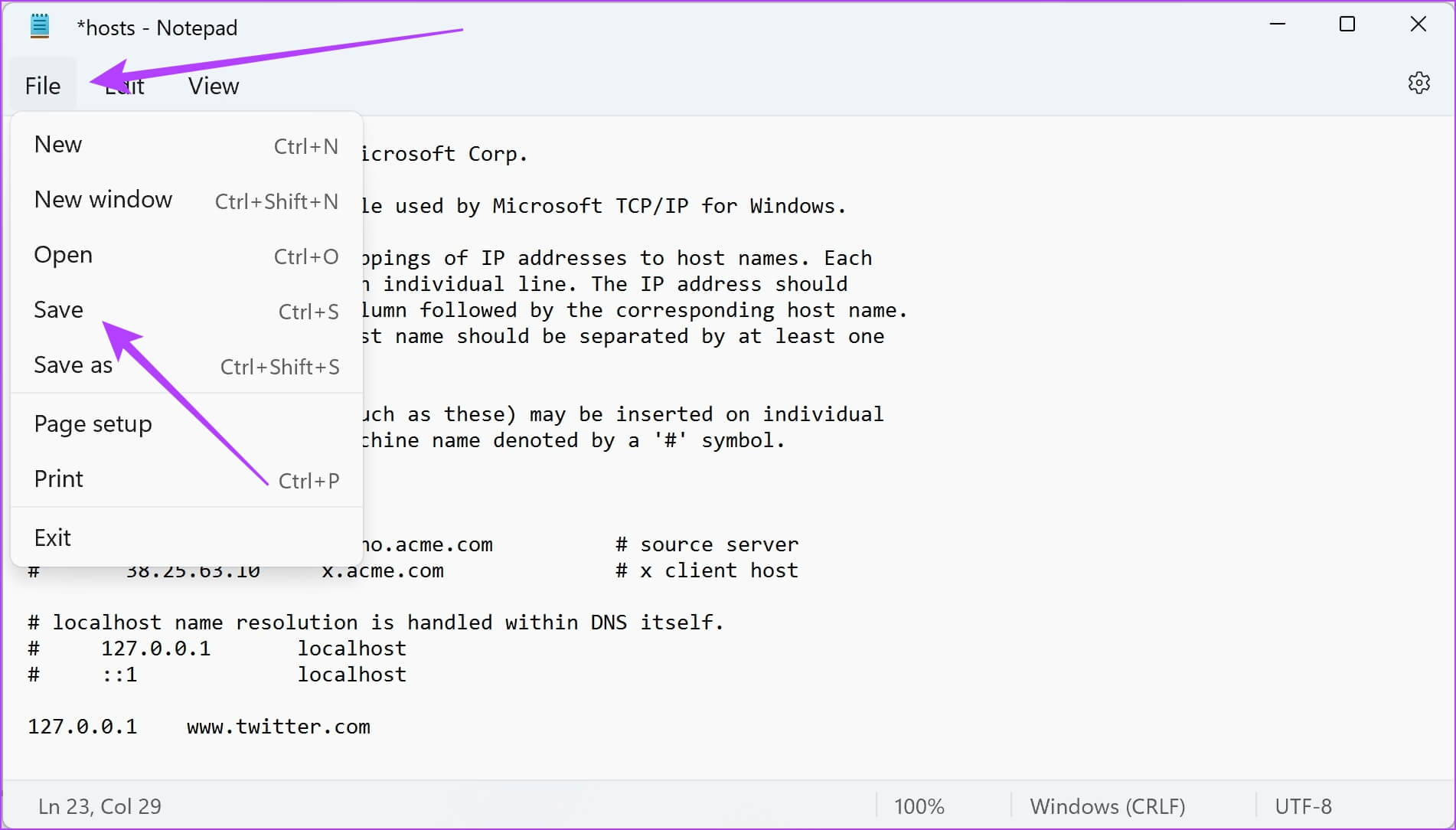
هذه هي الطريقة التي تحظر بها مواقع الويب باستخدام ملف المضيفين على Windows. وكانت هاتان الطريقتان اللتان يمكنك استخدامهما لحظر مواقع الويب على Firefox. إذا كان لديك المزيد من الأسئلة ، يمكنك إلقاء نظرة على قسم الأسئلة الشائعة أدناه.
أسئلة وأجوبة على حظر المواقع على Firefox
1. لا يتم حظر موقع الويب على Firefox حتى بعد إجراء التغيير في ملف المضيفين. ماذا أفعل؟
فيما يلي ثلاث نصائح لحل المشكلة المذكورة:
1. امسح بيانات Firefox وذاكرة التخزين المؤقت على جهاز الكمبيوتر الخاص بك.
2. أعد تشغيل الكمبيوتر.
3. تأكد من حفظ ملف المضيفين بعد إجراء التغيير.
2. هل امتداد Block Site آمن للاستخدام على Firefox؟
نعم ، الوظيفة الإضافية Block Site آمنة للاستخدام على Firefox. ومع ذلك ، تأكد من تثبيته فقط من المصدر الرسمي.
3. كيفية إلغاء حظر المواقع إذا تم حظرها من ملف المضيفين؟
يمكنك فتح ملف المضيفين على Notepad كمسؤول ، وإزالة السطر الذي يحظر موقع الويب ، وحفظ الملف. سيؤدي هذا إلى إزالة قاعدة حظر موقع الويب.
منع المواقع على FIREFOX بسهولة
نأمل أن تساعدك هذه المقالة في حظر مواقع الويب وتقييدها على Firefox. لكننا نأمل أن يضيف Firefox أداة مضمنة لحظر مواقع الويب. سيؤدي ذلك إلى تسهيل الإجراء بشكل أكبر ، وربما يمنح مستخدمي Chrome سببًا آخر للتبديل إلى Firefox! لتوسيع وظائفك على Firefox ، إليك كيفية تخصيص صفحة Firefox الرئيسية على سطح المكتب.