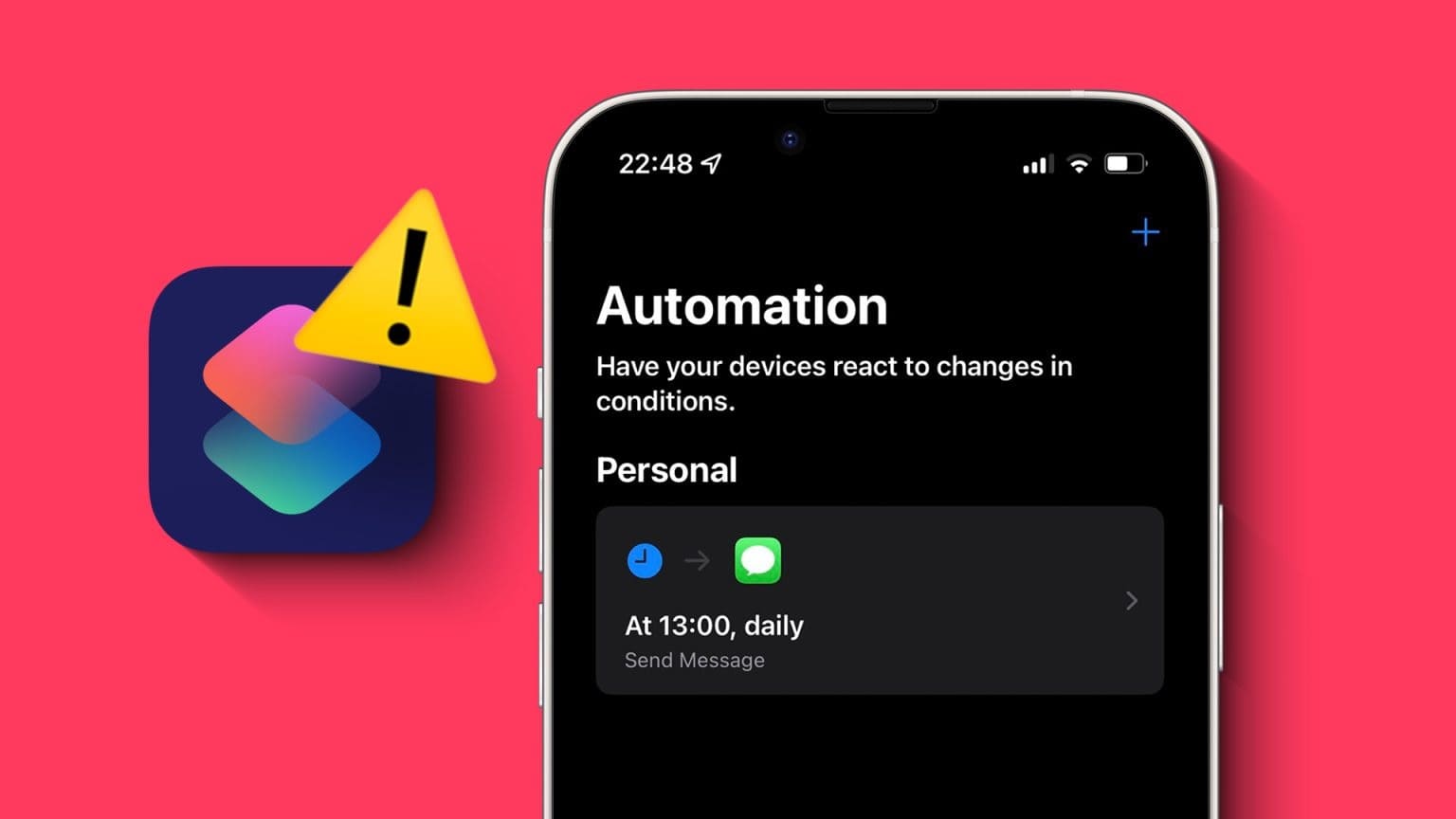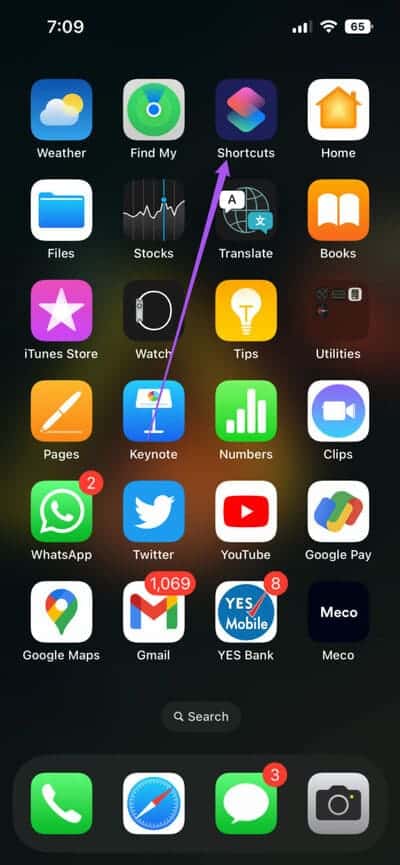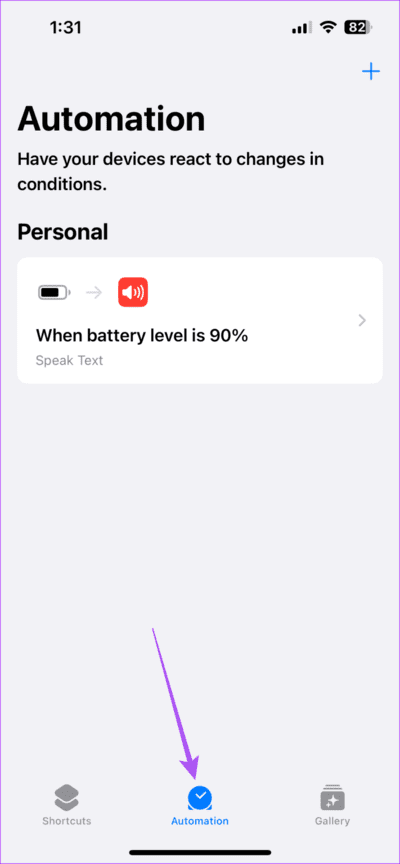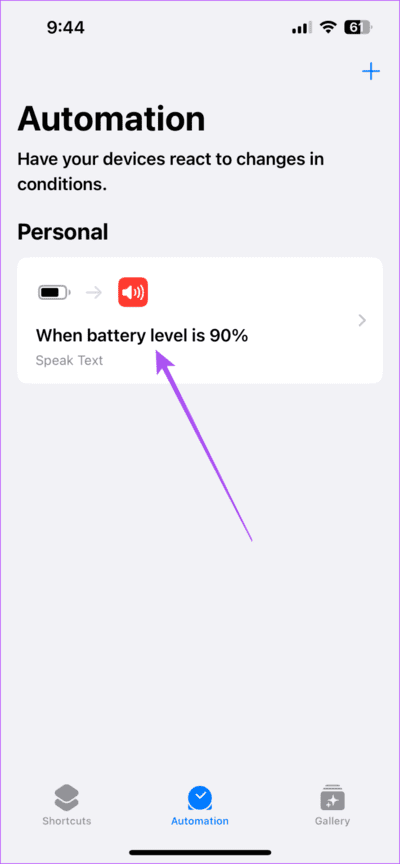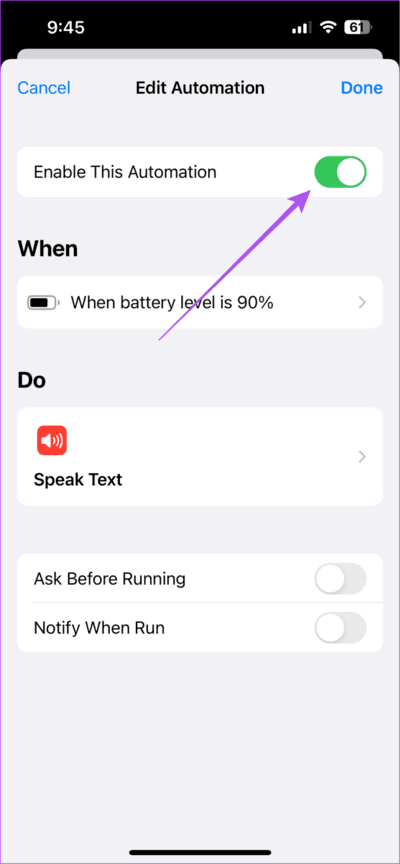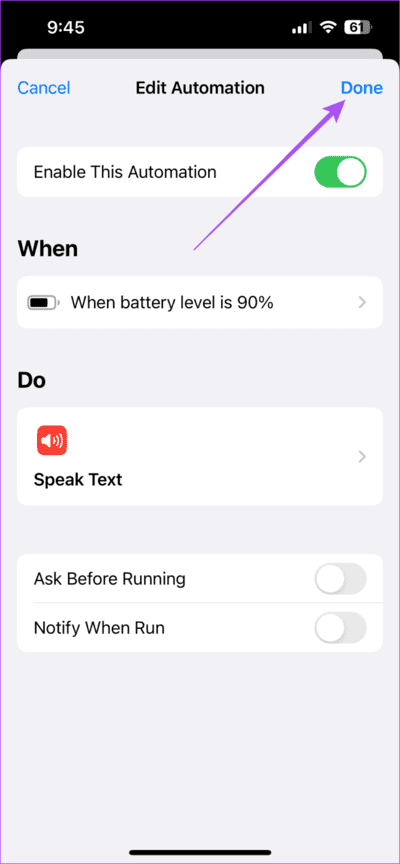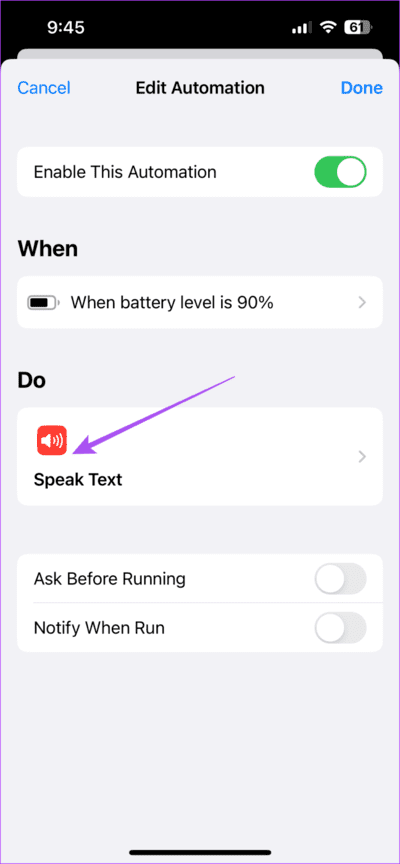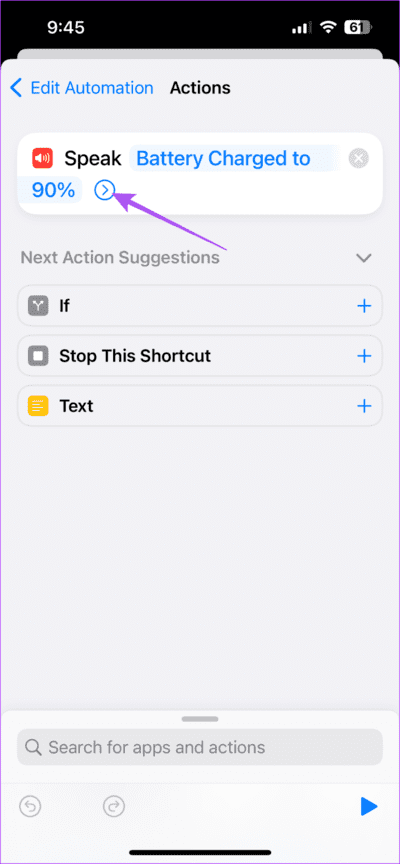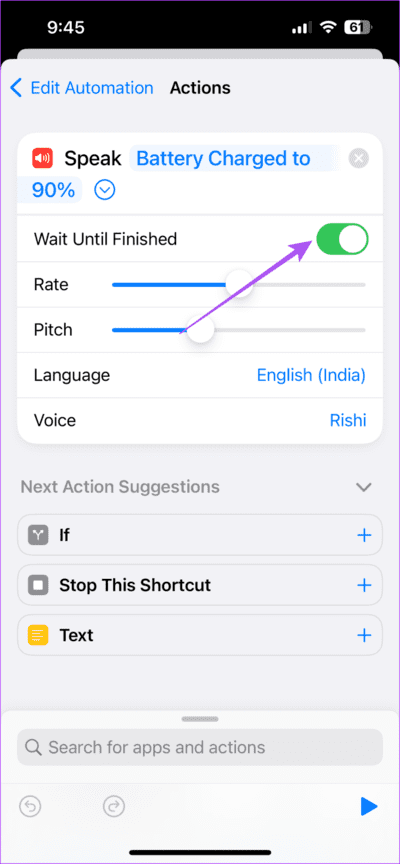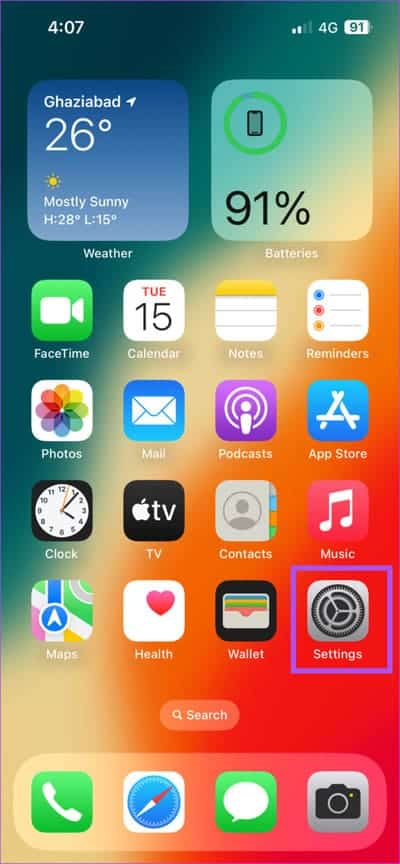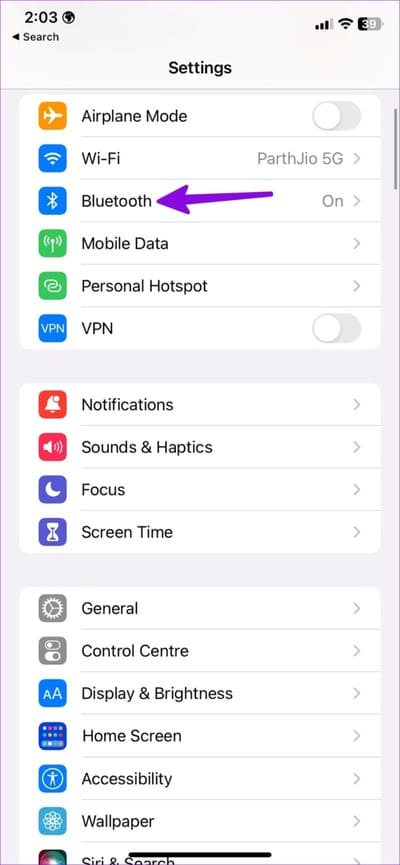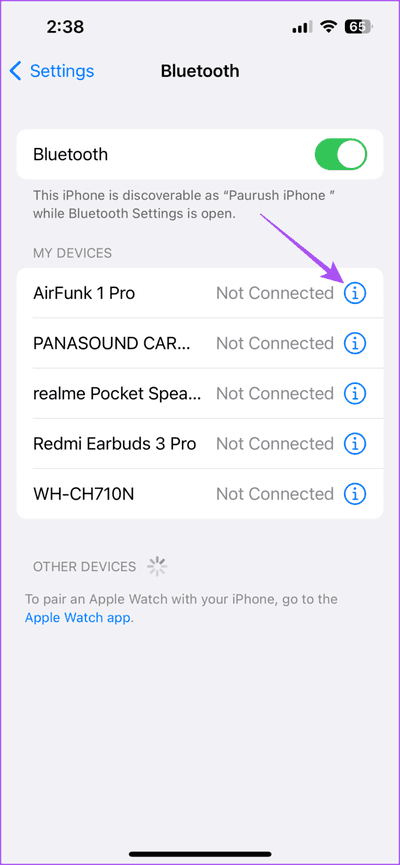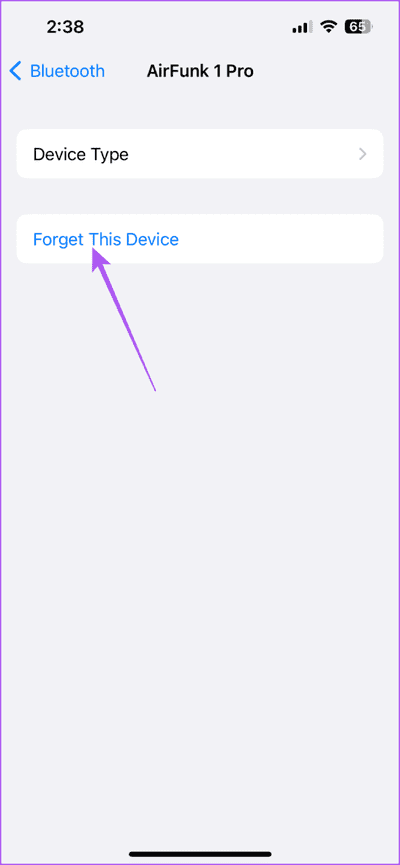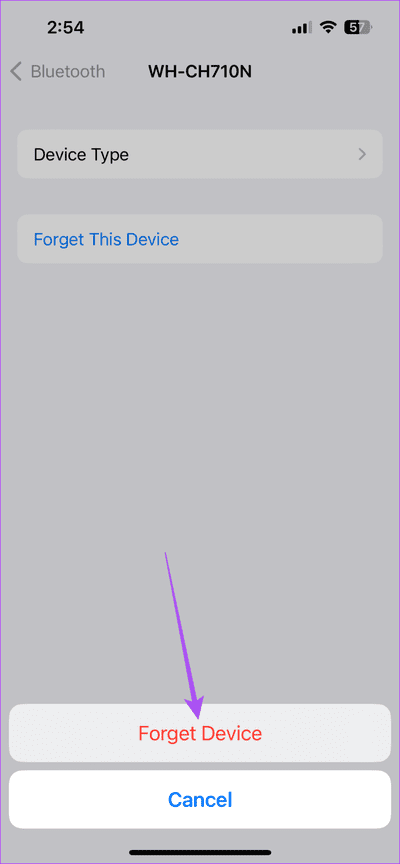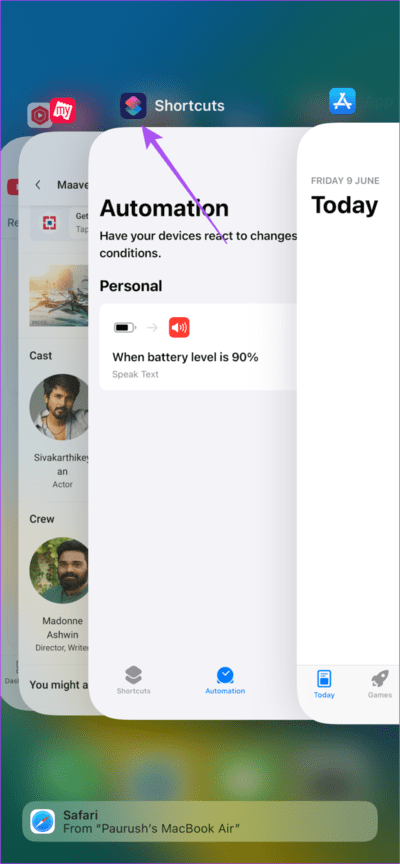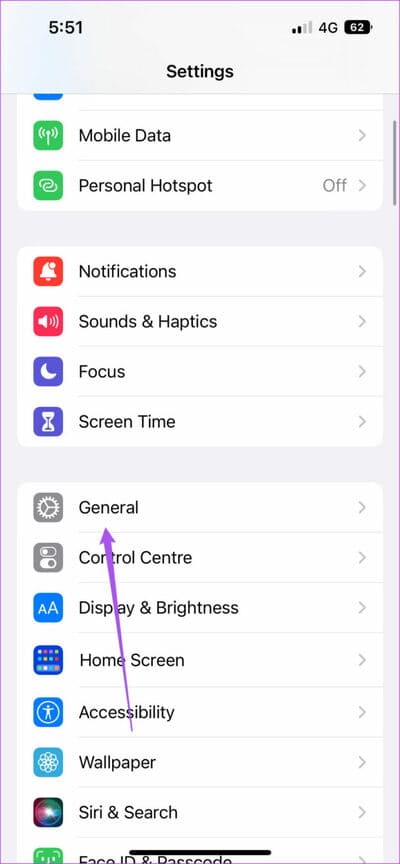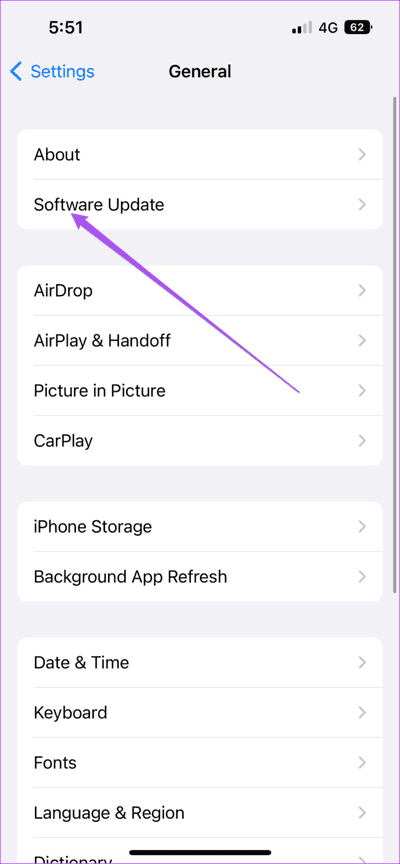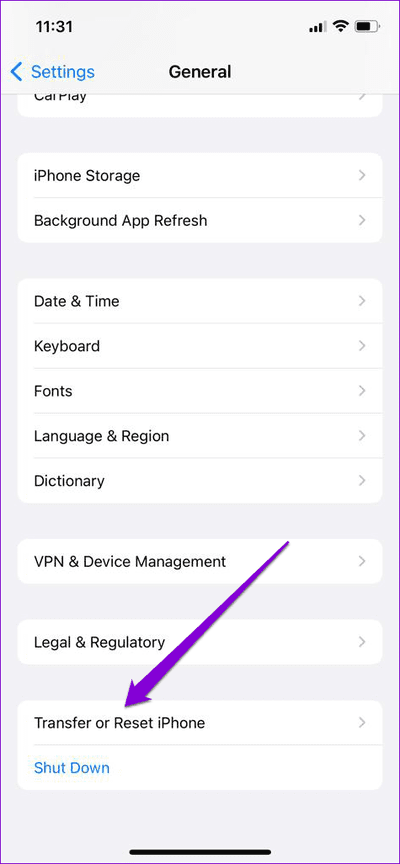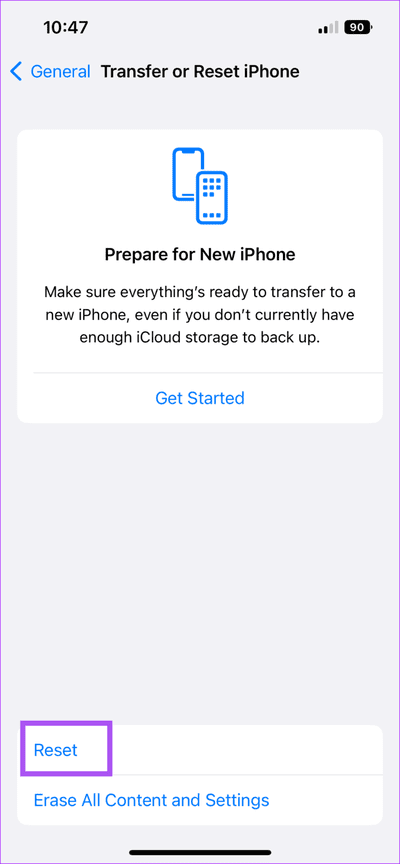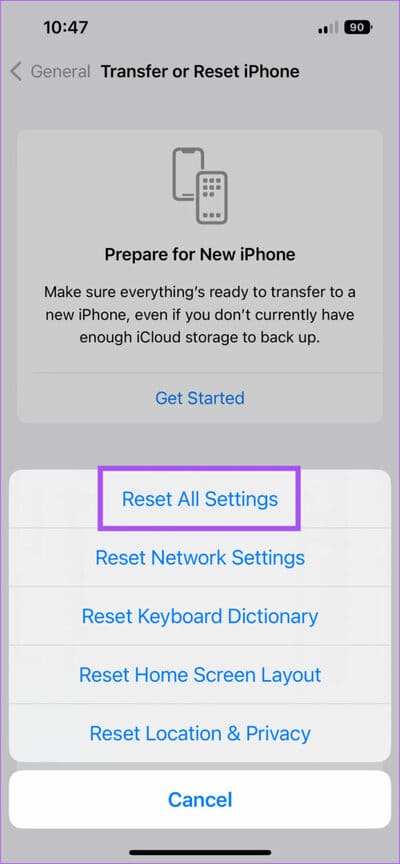أفضل 6 إصلاحات لعدم عمل الأتمتة في تطبيق Shortcuts على iPhone
يتيح لك تطبيق Shortcuts على جهاز iPhone الخاص بك إنشاء عمليات تلقائية لتطبيقات وإجراءات مختلفة. على سبيل المثال ، يمكنك جدولة رسالة نصية على جهاز iPhone باستخدام نفس الميزة. يمكنك أيضًا استخدام الأتمتة لتعيين تذكيرات على جهاز iPhone الخاص بك. الأكثر فائدة هو ضبط الأتمتة لإشعار البطارية الكامل على جهاز iPhone الخاص بك.
إذا كنت تعتمد بشدة على هذه الميزة لإدارة مهامك واستخدام التطبيق ، فقد تواجه مشكلة إذا توقف أي من الأتمتة عن العمل. إذا كنت تواجه بعض المشكلات المتعلقة بالأتمتة على جهاز iPhone الخاص بك ، فإن هذا المنشور يشارك أفضل الحلول لإصلاح عدم عمل التشغيل الآلي في تطبيق Shortcuts على جهاز iPhone الخاص بك.
1. تحقق مما إذا تم تمكين الأتمتة
أثناء كتابة هذا المنشور ، نستخدم تطبيق Shortcuts على نظام التشغيل iOS 16. لذلك إذا لم تعمل الأتمتة الخاصة بك ، فإن الحل الأول الذي نوصي بالتحقق منه هو ما إذا تم تمكين الأتمتة.
الخطوة 1: افتح تطبيق Shortcuts على جهاز iPhone الخاص بك.
الخطوة 2: اضغط على الأتمتة في الأسفل.
إلى الخطوة 3: حدد الأتمتة التي لا تعمل بشكل صحيح.
الخطوة 4: اضغط على مفتاح التبديل بجوار تمكين هذه الأتمتة ، إذا تم تعطيله مسبقًا.
الخطوة 5: اضغط على تم في الزاوية العلوية اليمنى للتأكيد.
إلى الخطوة 6: أغلق تطبيق Shortcuts وتحقق من حل المشكلة.
2. تحقق من إعدادات صوت الأتمتة
قد يكون الأمر مثيرًا للسخرية عندما لا تعمل أتمتة iPhone تلقائيًا. ستحتاج إلى التحقق من إعدادات الصوت إذا قمت بإعداد Voice Automation. إليك الطريقة.
الخطوة 1: افتح تطبيق Shortcuts على جهاز iPhone الخاص بك.
الخطوة 2: اضغط على الأتمتة في الأسفل.
إلى الخطوة 3: حدد الأتمتة التي لا تعمل بشكل صحيح.
الخطوة 4: اضغط على نطق النص.
الخطوة 5: قم بتوسيع مجموعة أوامر Siri الصوتية للأتمتة.
إلى الخطوة 6: تأكد من تمكين الانتظار حتى الانتهاء.
الخطوة 7: ارجع واضغط على تم في الزاوية العلوية اليمنى لحفظه.
الخطوة 8: أغلق تطبيق Shortcuts وتحقق من حل المشكلة.
3. قم بتعطيل اتصالات البلوتوث
هناك حل آخر في حالة عدم عمل صوت الأتمتة على جهاز iPhone الخاص بك وهو فصل أجهزة Bluetooth الخاصة بك عن جهاز iPhone الخاص بك. والسبب هو أن جهاز Bluetooth الخاص بك سوف يقوم بتشغيل موجه إشعار Siri بدلاً من اللعب من خلال مكبر صوت iPhone الخاص بك. إليك كيفية التحقق من أي أجهزة بلوتوث متصلة وإزالتها.
الخطوة 1: افتح تطبيق الإعدادات على جهاز iPhone الخاص بك.
الخطوة 2: اضغط على البلوتوث.
إلى الخطوة 3: بعد ظهور جهازك المتصل ، انقر على أيقونة “i” بجوار اسم الجهاز.
الخطوة 4: حدد نسيان هذا الجهاز.
الخطوة 5: اضغط على نسيان هذا الجهاز مرة أخرى في الأسفل.
إلى الخطوة 6: أغلق الإعدادات وتحقق من حل المشكلة.
4. قم بإنهاء التطبيق وإعادة تشغيل SHORTCUTS
إذا كانت اختصارات Siri لا تزال لا تعمل على جهاز iPhone الخاص بك ، فإننا نقترح فرض الإنهاء وإعادة تشغيل التطبيق نفسه على جهاز iPhone الخاص بك.
الخطوة 1: على الشاشة الرئيسية لجهاز iPhone ، اسحب لأعلى مع الاستمرار للكشف عن نوافذ تطبيق الخلفية.
الخطوة 2: اسحب لليسار للبحث عن تطبيق Shortcuts . ثم اسحب لأعلى لإزالة التطبيق.
الخطوة 3: أعد تشغيل تطبيق الاختصارات وأغلقه وتحقق من حل المشكلة.
5. تحديث IOS
يمكنك تثبيت أحدث إصدار من تطبيق Shortcuts على جهاز iPhone الخاص بك. نظرًا لأن هذا تطبيق نظام أصلي ، فأنت بحاجة إلى تثبيت إصدار جديد من iOS.
الخطوة 1: افتح تطبيق الإعدادات على جهاز iPhone الخاص بك.
الخطوة 2: قم بالتمرير لأسفل وانقر على عام.
إلى الخطوة 3: حدد تحديث البرنامج.
الخطوة 4: في حالة توفر تحديث ، قم بتنزيله وتثبيته.
الخطوة 5: بعد ذلك ، سيتم تنشيط الأتمتة تلقائيًا. تحقق مما إذا تم حل المشكلة.
6. إعادة تعيين جميع الإعدادات
إذا لم يعمل أي من الحلول ، فإن الحل الأخير هو إعادة تعيين جميع الإعدادات على جهاز iPhone الخاص بك. هذا حل متقدم ولا جرب إلا إذا لم ينجح أي شيء آخر. قد تضطر إلى إنشاء الأتمتة مرة أخرى بعد اتباع هذا الحل.
الخطوة 1: افتح تطبيق الإعدادات على جهاز iPhone الخاص بك.
الخطوة 2: قم بالتمرير لأسفل وحدد عام.
إلى الخطوة 3: قم بالتمرير لأسفل وحدد نقل أو إعادة تعيين iPhone.
الخطوة 4: حدد إعادة تعيين.
الخطوة 5: اضغط على إعادة تعيين جميع الإعدادات.
إلى الخطوة 6: أدخل رمز مرور iPhone الخاص بك ، ثم انقر مرة أخرى على إعادة تعيين جميع الإعدادات في الأسفل.
الخطوة 7: بمجرد الانتهاء ، قم بتسجيل الدخول مرة أخرى إلى معرف Apple الخاص بك وتحقق من حل المشكلة.
استخدام أتمتة Siri
ستساعدك هذه الحلول إذا كانت أتمتة iPhone Shortcuts لا تعمل من أجلك. إذا كنت من مستخدمي Apple CarPlay ، فيمكنك الاطلاع على منشوراتنا حول أفضل أتمتة اختصارات CarPlay التي يجب أن تجربها.