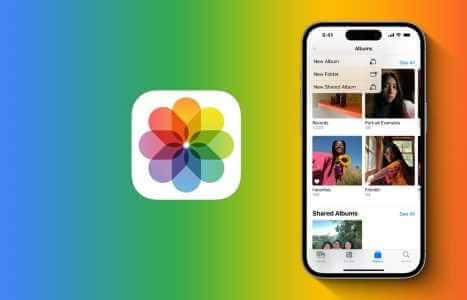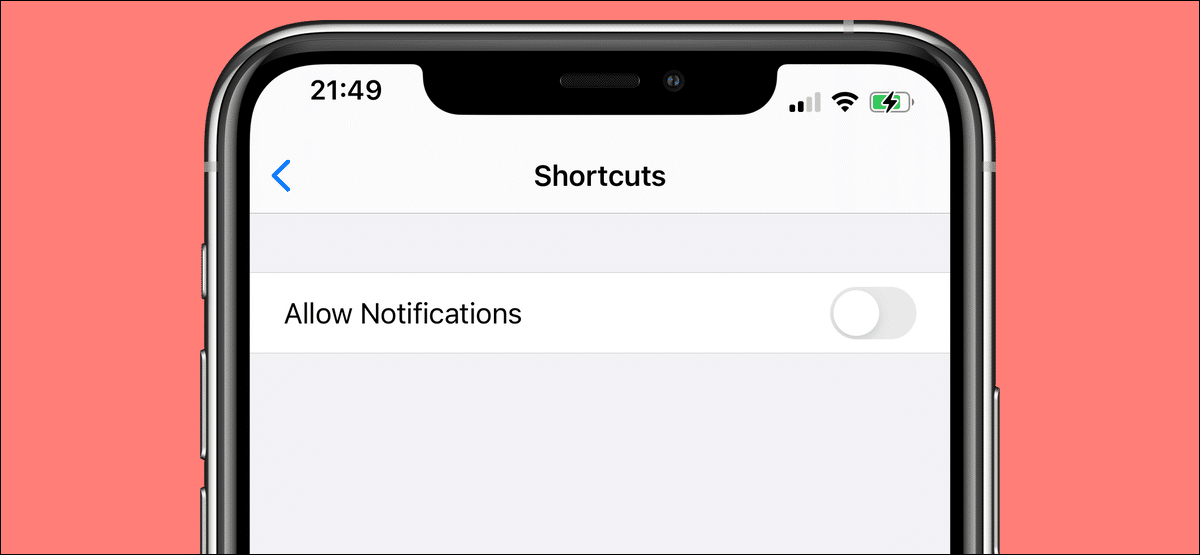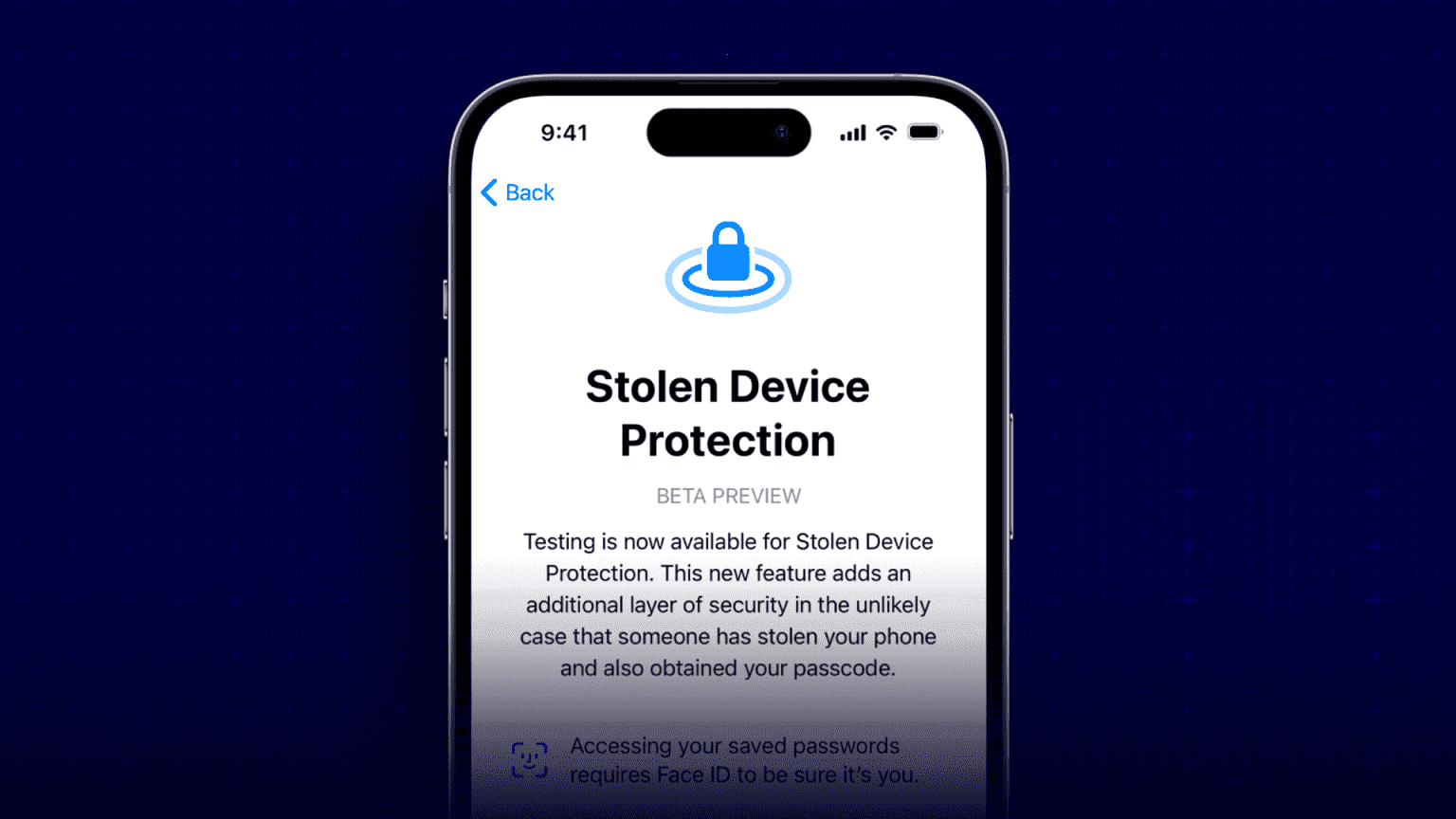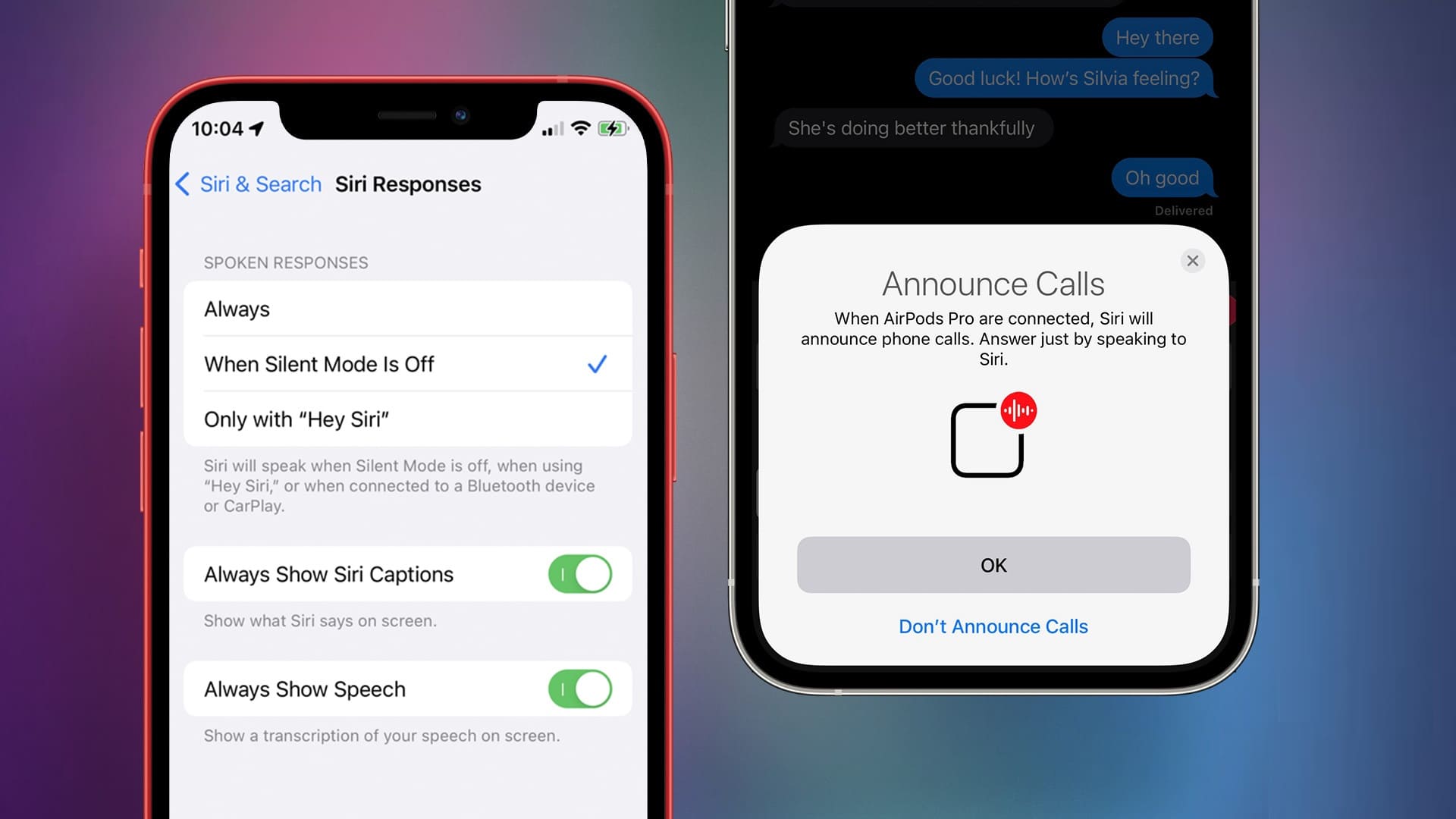سواء كانت التقارير الطبية أو بطاقات العمل أو العقود أو المقترحات أو أي تفاصيل مهمة أخرى ، يمكنك مسح المستند ضوئيًا على جهاز iPhone الخاص بك لحفظه في تطبيق Notes. بينما تكون النسخة الرقمية مفيدة دائمًا ، يمكنك إضافة تفاصيل أخرى مع التعليقات التوضيحية وحتى التوقيع رقميًا على مستنداتك من تطبيق Notes.
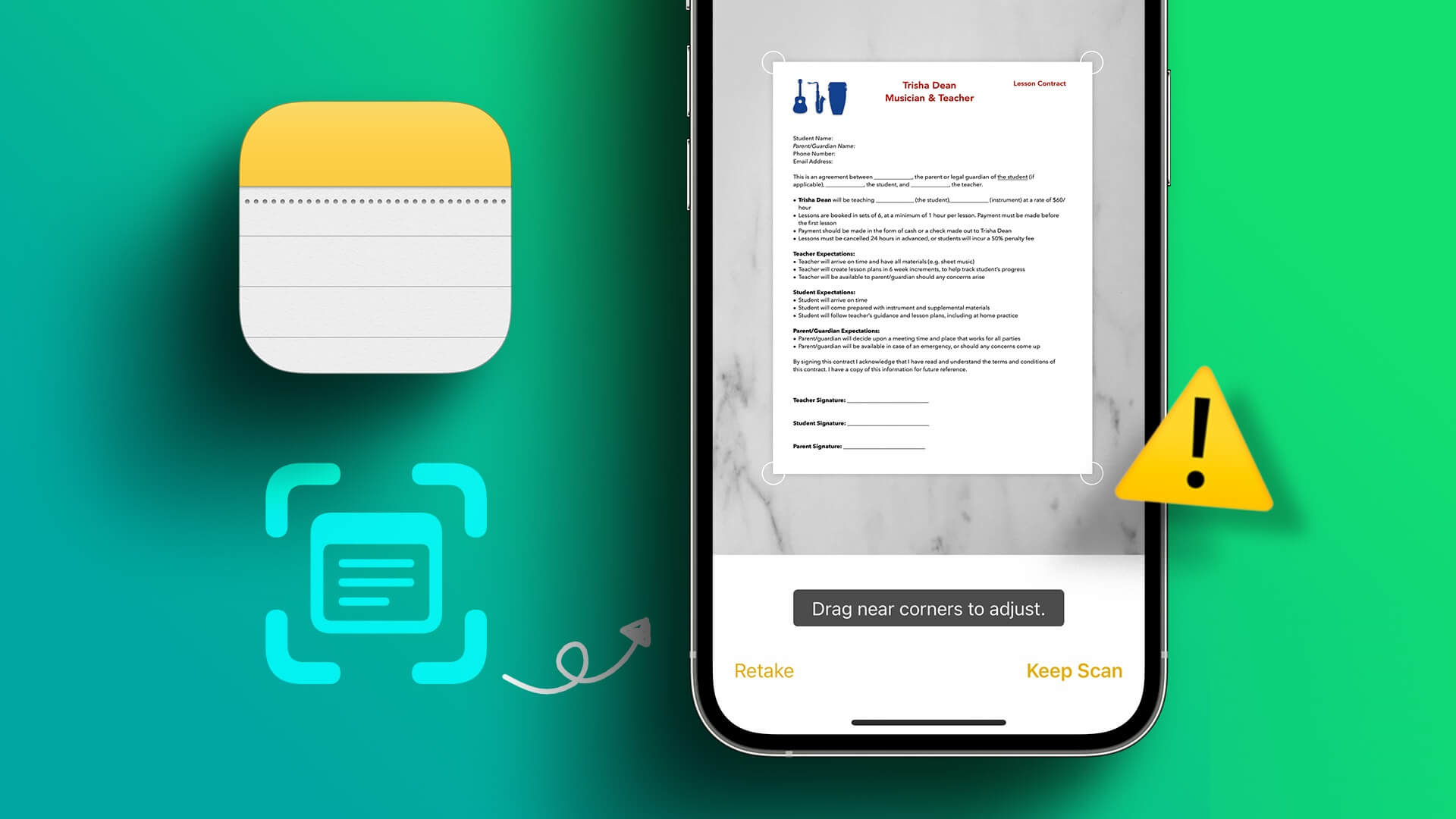
لإضافة تعليق توضيحي أو استخدام النسخة الرقمية لأغراض مستقبلية ، ستحتاج إلى استخدام تطبيق Notes لمسحها ضوئيًا. إذا لم يفلح ذلك ، فقد قمنا بتجميع بعض الحلول لمساعدتك في إصلاح تطبيق Notes وليس مسح المستندات ضوئيًا على جهاز iPhone الخاص بك.
1. استخدم مجلد ICLOUD
يمنحك تطبيق Notes خيار تخزين ملاحظاتك على جهاز iPhone أو في حساب iCloud. لكي تعمل المستندات التي يتم مسحها ضوئيًا في تطبيق Notes ، ستحتاج إلى استخدام التطبيق مع حسابك على iCloud. يوصي العديد من المستخدمين في منتدى Apple Community الرسمي بذلك. إذا لم تكن متأكدًا من ذلك ، فإليك كيفية التحقق من حساب iCloud واستخدامه مع تطبيق Notes.
الخطوة 1: افتح تطبيق Notes على جهاز iPhone الخاص بك.
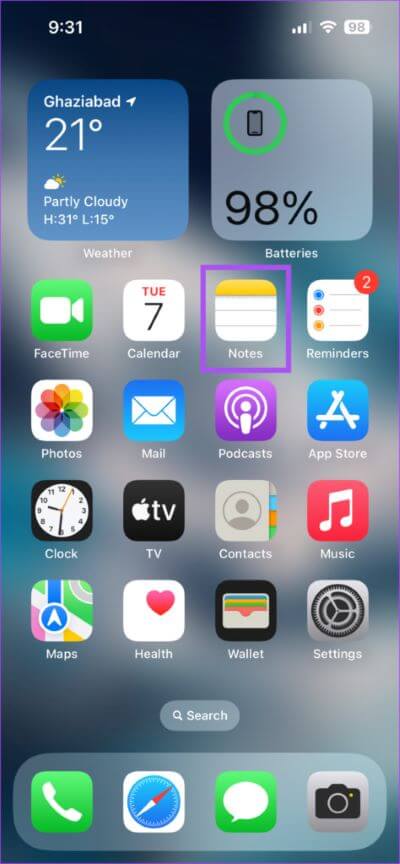
الخطوة 2: اضغط على المجلدات في الزاوية العلوية اليسرى.
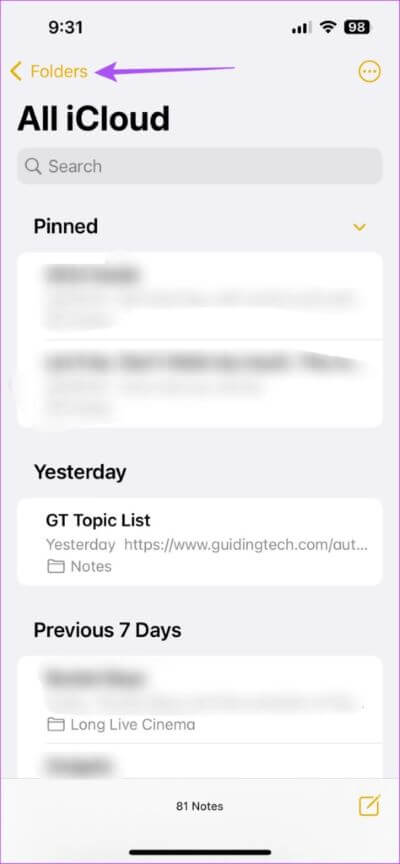
الخطوة 3: اضغط على All iCloud.
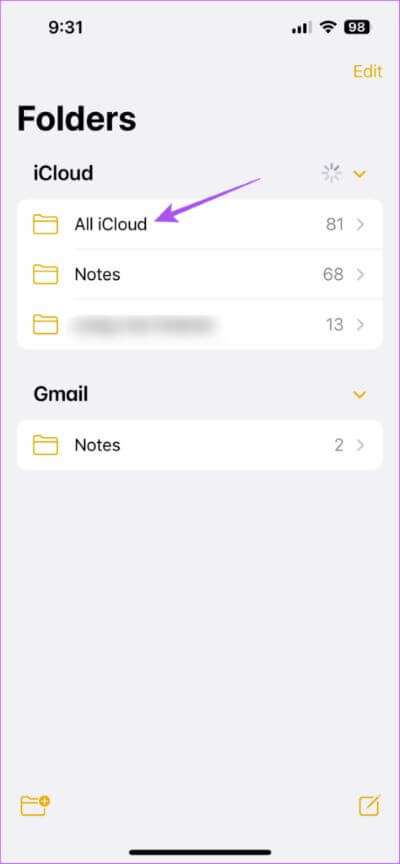
الخطوة 4: افتح ملاحظة حالية أو جديدة وتحقق مما إذا كان بإمكانك رؤية أيقونة الكاميرا في الأسفل.
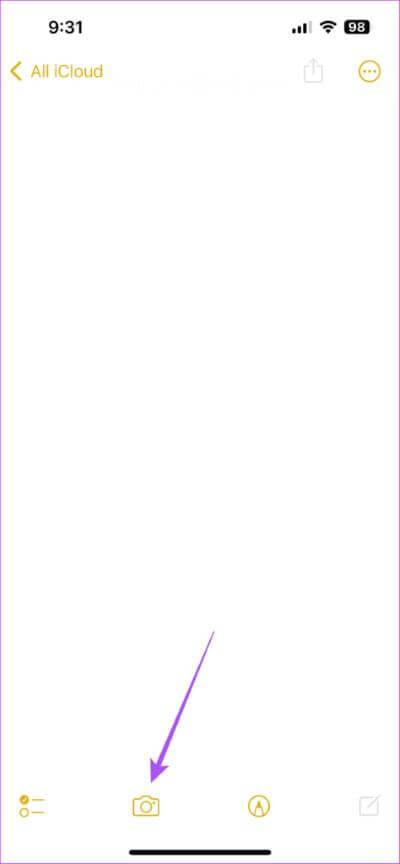
إذا كان لديك مساحة تخزين كافية ، فيمكنك التبديل إلى حساب iCloud الخاص بك لتخزين جميع ملاحظاتك بشكل افتراضي. لذلك ، تحتاج إلى تعطيل تخزين الملاحظات على جهازك.
الخطوة 1: افتح تطبيق الإعدادات على جهاز iPhone الخاص بك.
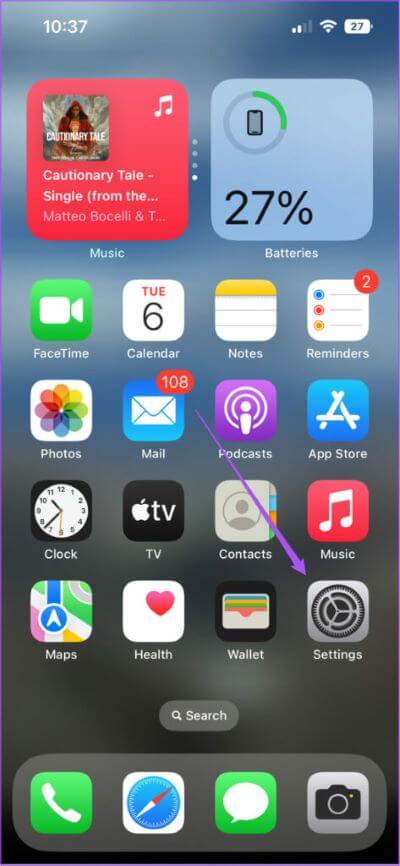
الخطوة 2: قم بالتمرير لأسفل وانقر على Notes.
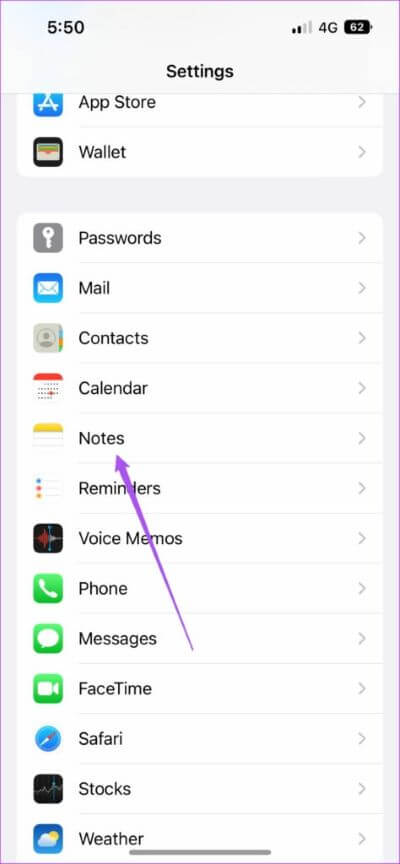
الخطوة 3: قم بالتمرير لأسفل وانقر على زر التبديل بجوار حساب “On My iPhone” لتعطيل الميزة.
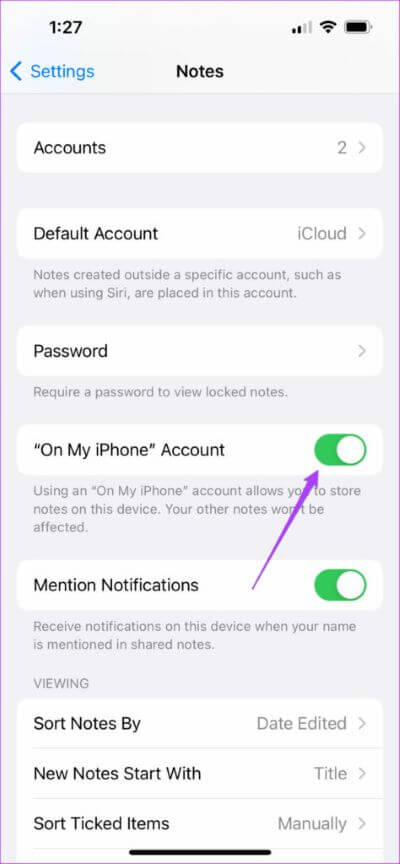
يمكنك قراءة المزيد حول بعض النصائح والحيل المذهلة لبرنامج Apple Notes لجهاز iPhone الخاص بك.
2. تمكين تطبيق Notes في ICLOUD
إذا كنت لا ترى مجلد iCloud في تطبيق Notes ، فربما لا يقوم حسابك على iCloud بمزامنة ملاحظاتك. إليك كيفية التحقق من ذلك وتمكينه على جهاز iPhone الخاص بك.
الخطوة 1: افتح تطبيق الإعدادات على جهاز iPhone الخاص بك.
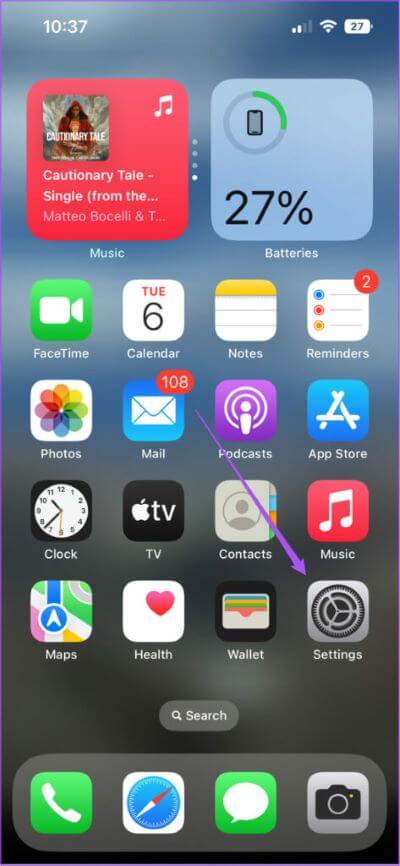
الخطوة 2: اضغط على اسم ملفك الشخصي في الأعلى.
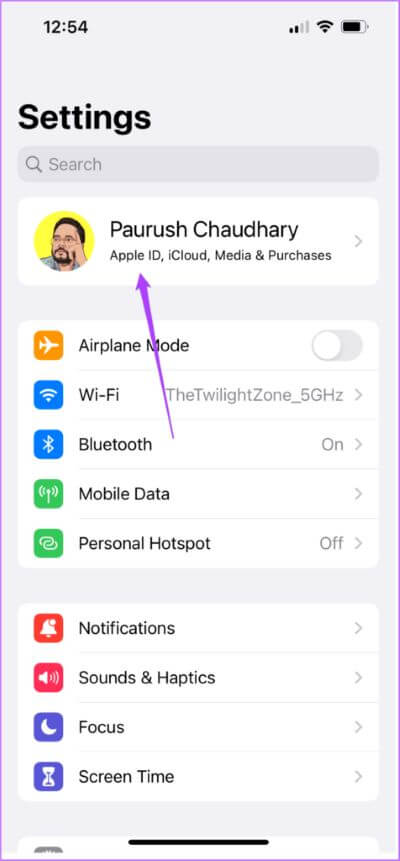
الخطوة 3: اضغط على iCloud.
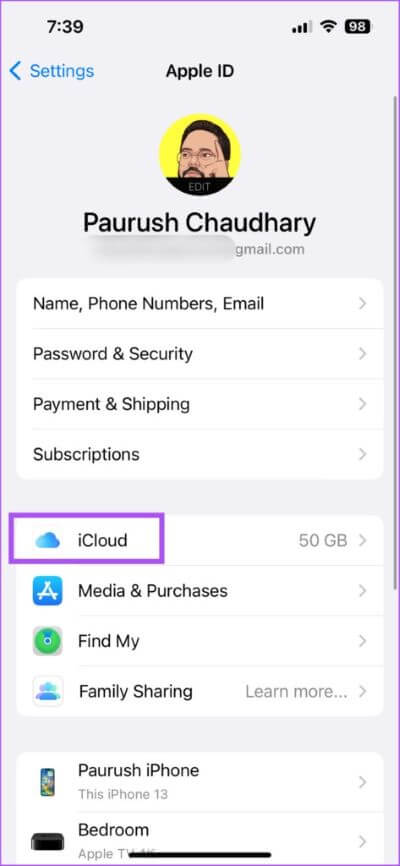
الخطوة 4: حدد إظهار الكل للكشف عن جميع التطبيقات التي تستخدم حساب iCloud الخاص بك.
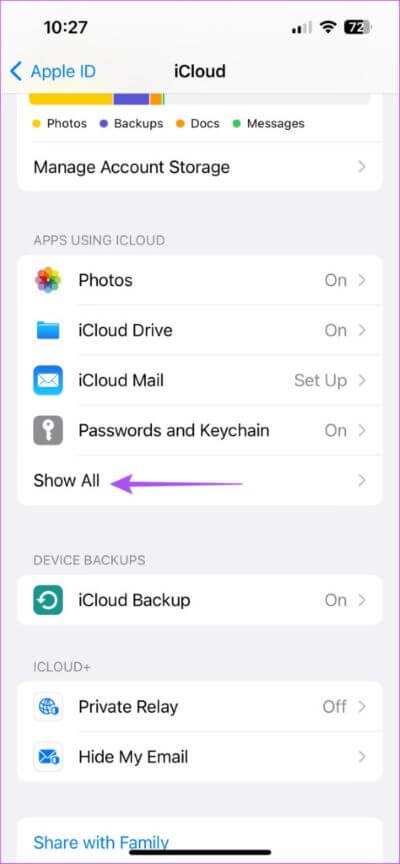
الخطوة 5: اضغط على Notes .
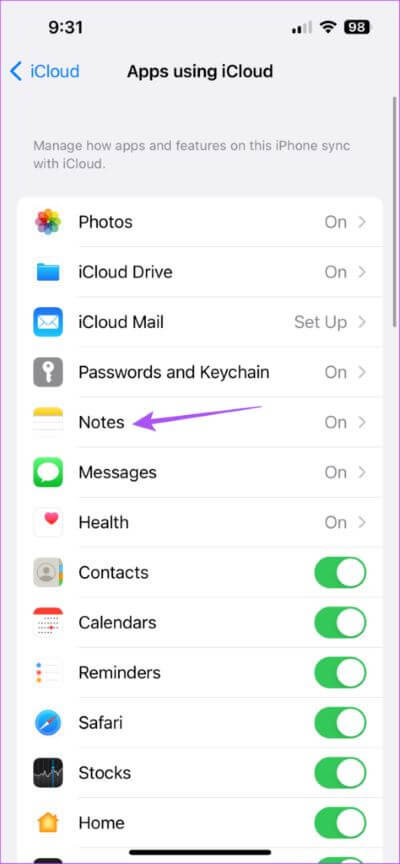
الخطوة 6: اضغط على مفتاح التبديل بجوار “Sync This iPhone” لتشغيله إذا كان مغلقًا.
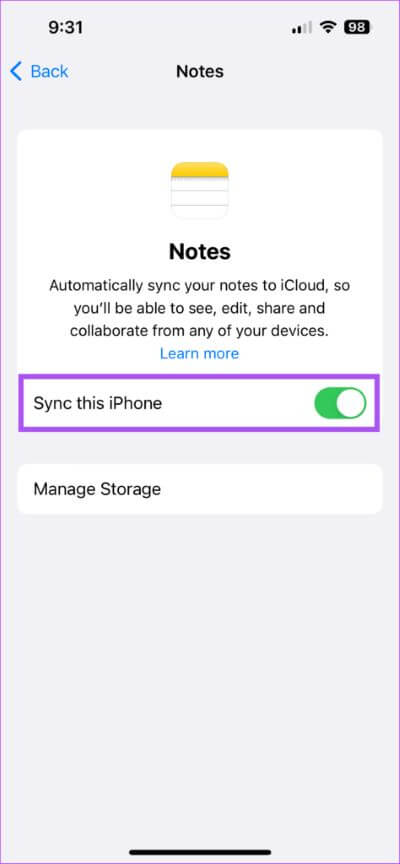
الخطوة 7: أغلق تطبيق الإعدادات وافتح تطبيق Notes للتحقق من حل المشكلة.
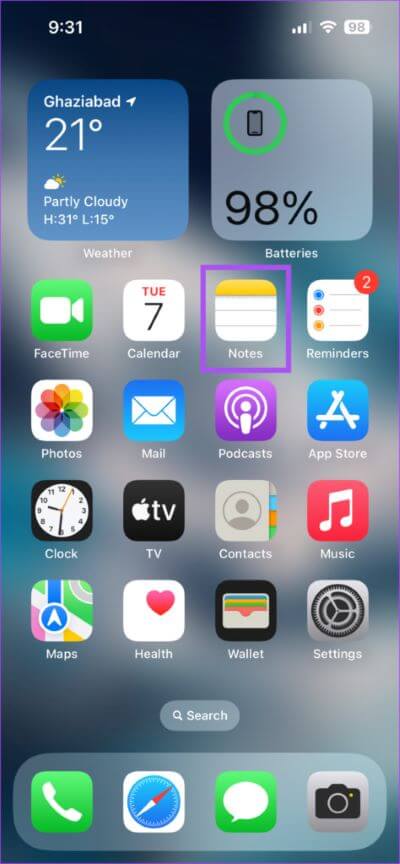
3. تحقق من حساب Notes الافتراضي
إذا كان لديك حسابات متعددة تم تسجيل الدخول إليها على جهاز iPhone الخاص بك ، فأنت بحاجة إلى التأكد من تعيين حساب iCloud الخاص بك على الوضع الافتراضي لتطبيق Notes. إليك كيف يمكنك التحقق من ذلك.
الخطوة 1: افتح تطبيق الإعدادات على جهاز iPhone الخاص بك.
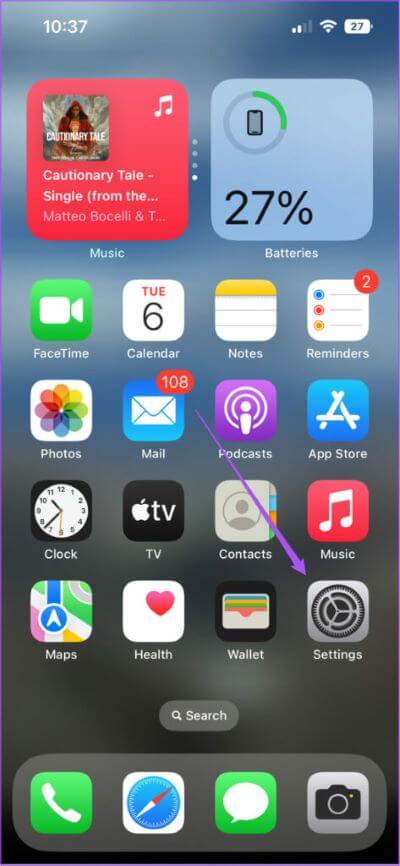
الخطوة 2: قم بالتمرير لأسفل وانقر على Notes.
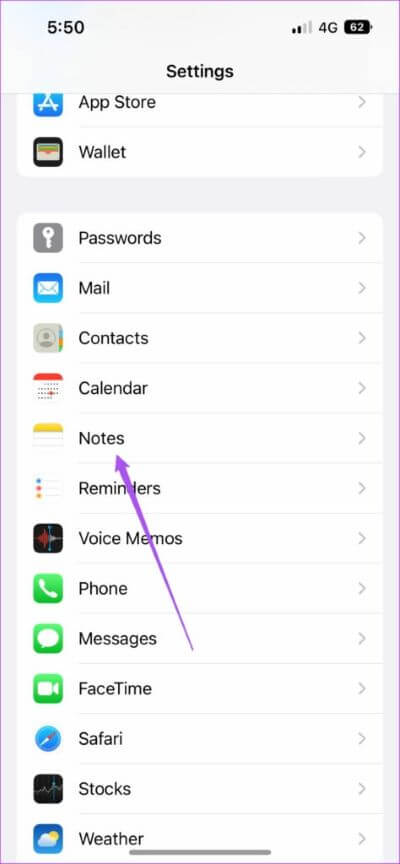
الخطوة 3: اضغط على الحساب الافتراضي.
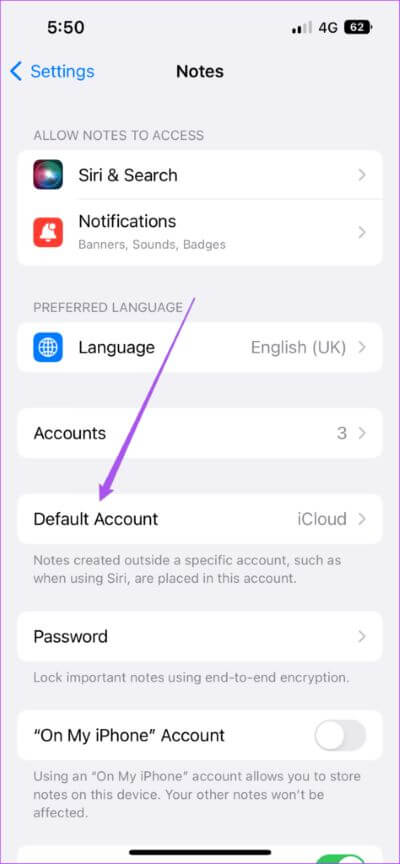
الخطوة 4: حدد iCloud كخيار افتراضي لتطبيق Notes.
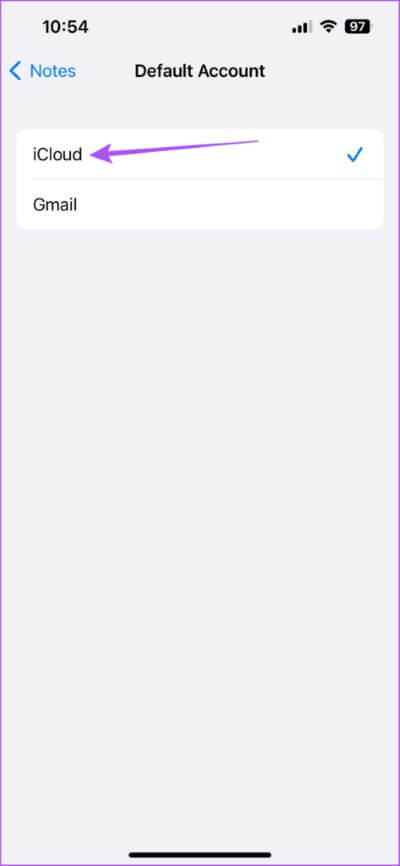
الخطوة 5: أغلق الإعدادات وافتح تطبيق Notes للتحقق من حل المشكلة.
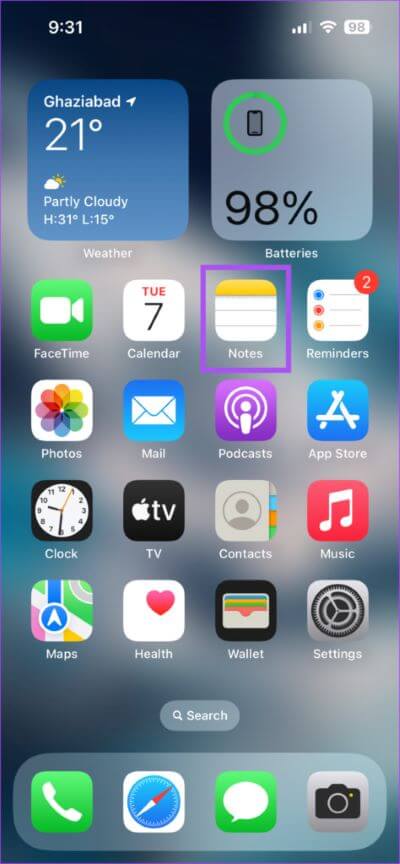
4. قم بإنهاء تطبيق Notes وقم بإعادة تشغيله
إذا كنت لا تزال غير قادر على مسح المستندات ضوئيًا في تطبيق Notes ، فيمكنك محاولة فرض الإنهاء وإعادة تشغيل التطبيق على جهاز iPhone الخاص بك. سيعطي هذا التطبيق بداية جديدة.
الخطوة 1: على الشاشة الرئيسية لجهاز iPhone الخاص بك ، اسحب لأعلى مع الاستمرار للكشف عن نوافذ تطبيق الخلفية.
الخطوة 2: اسحب لليمين للكشف عن نافذة تطبيق Notes. ثم اسحب لأعلى لفرض إنهاء التطبيق.
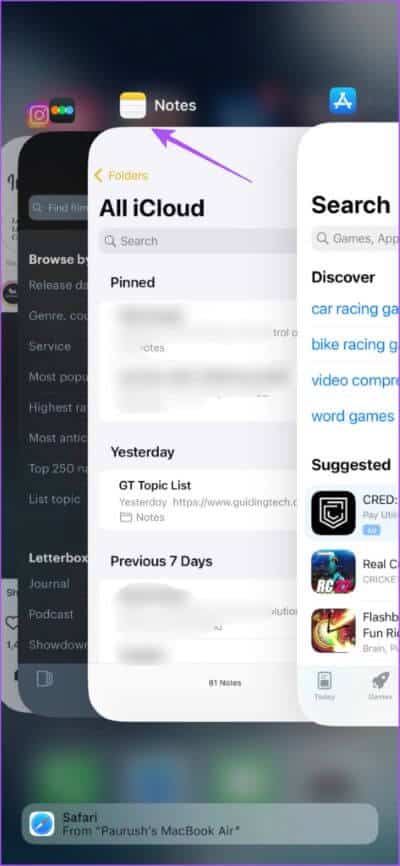
الخطوة 3: أعد تشغيل تطبيق Notes وتحقق من حل المشكلة.
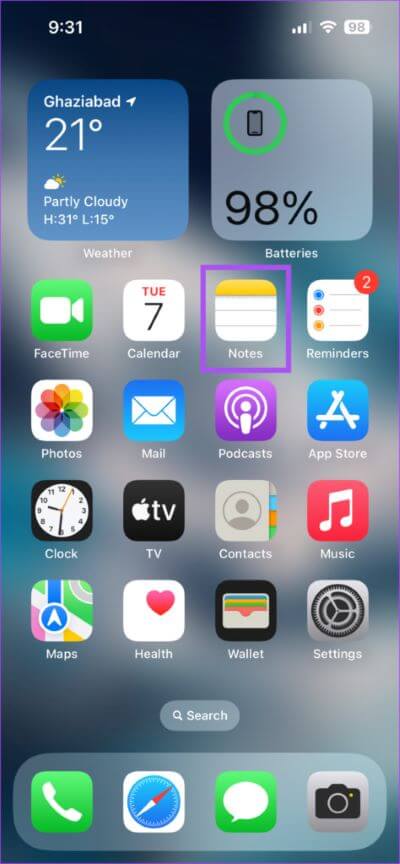
5. تحديث تطبيق Notes
إذا لم ينجح أي من الحلول ، فإن الحل الأخير هو تحديث إصدار تطبيق Notes على جهاز iPhone الخاص بك. لذلك ، تحتاج إلى التحقق من وجود تحديث iOS جديد.
الخطوة 1: افتح الإعدادات على جهاز iPhone الخاص بك.
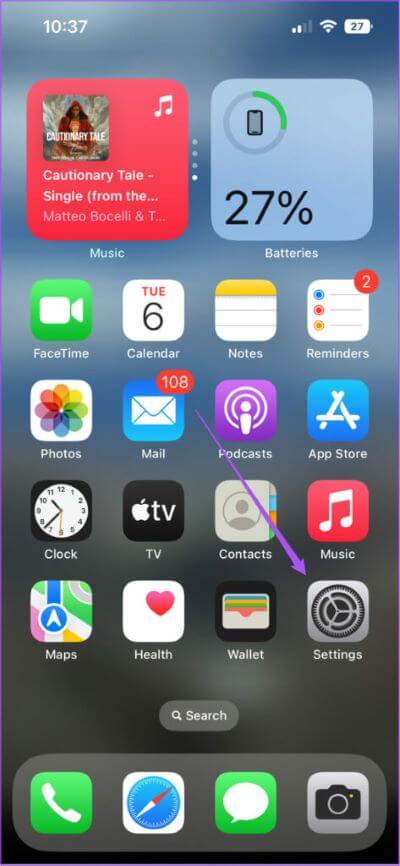
الخطوة 2: قم بالتمرير لأسفل وانقر على عام.
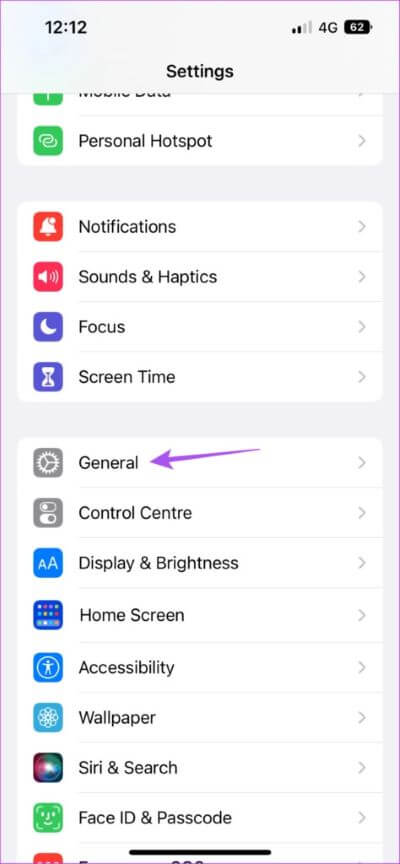
الخطوة 3: اضغط على تحديث البرنامج.
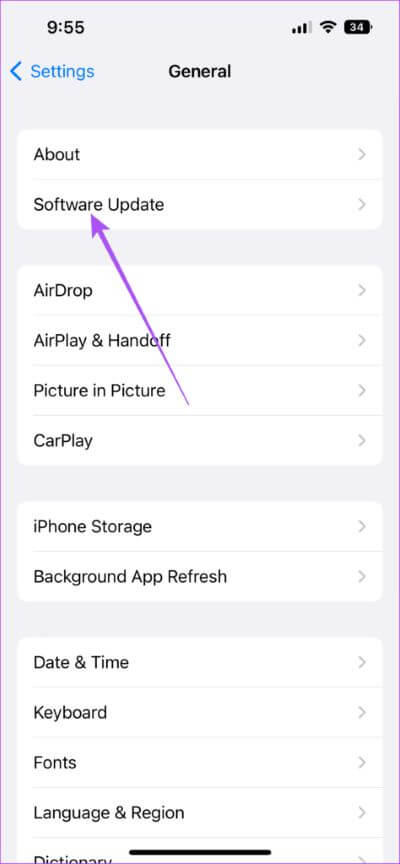
الخطوة 4: في حالة توفر تحديث ، قم بتنزيله وتثبيته.
الخطوة 5: بمجرد اكتمال التثبيت ، أعد تشغيل تطبيق Notes وتحقق من حل المشكلة.
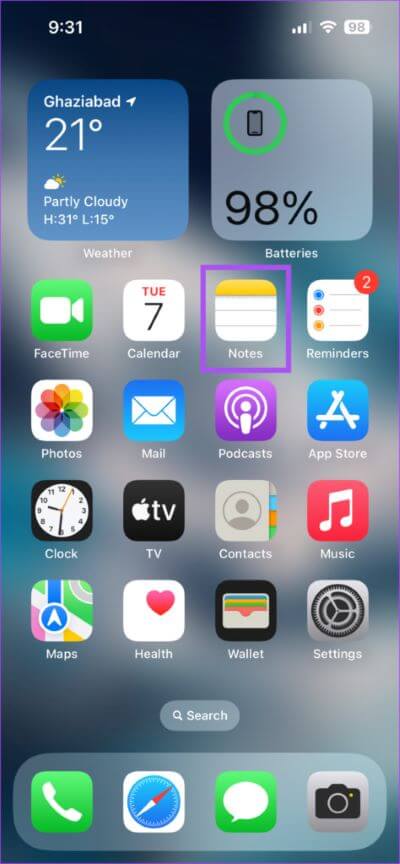
المسح الضوئي وحفظه
تتيح لك هذه الميزة مسح صفحة كاملة وأجزاء من الصفحة ضوئيًا. يمكنك أيضًا مسح صورة ضوئيًا وحفظ نسختها الرقمية في تطبيق Notes على جهاز iPhone الخاص بك. بعد ذلك ، يمكنك الوصول إلى تلك المستندات الممسوحة ضوئيًا في تطبيق Notes على جهاز Mac الخاص بك. لكن في بعض الأحيان ، يفشل التطبيق في المزامنة بين جهاز iPhone و Mac. لذلك في حالة مواجهة هذه المشكلة ، يمكنك الرجوع إلى منشورنا الذي يقترح أفضل الطرق لإصلاح تطبيق Notes الذي لا يتزامن بين جهاز iPhone و Mac.