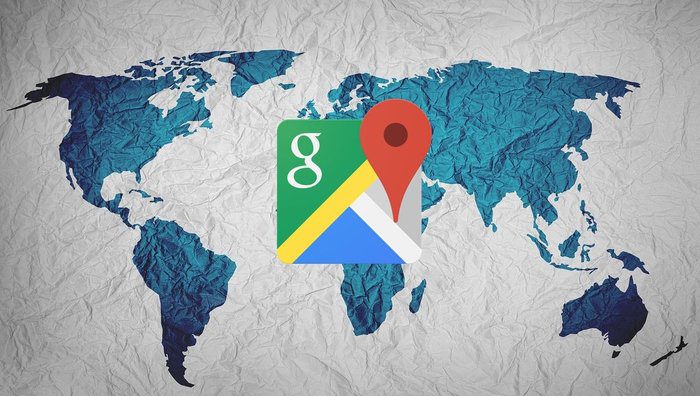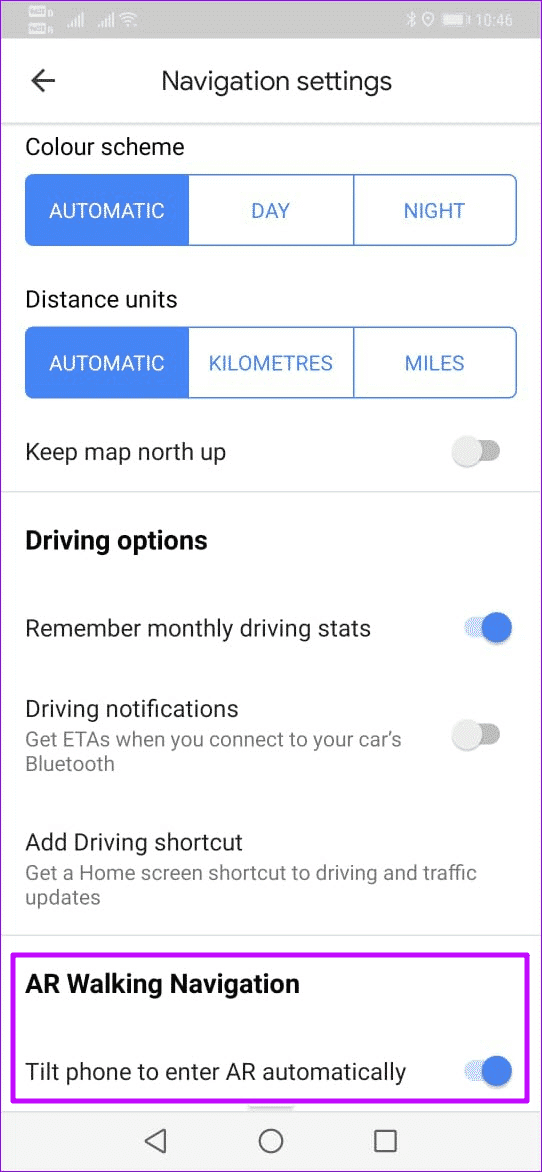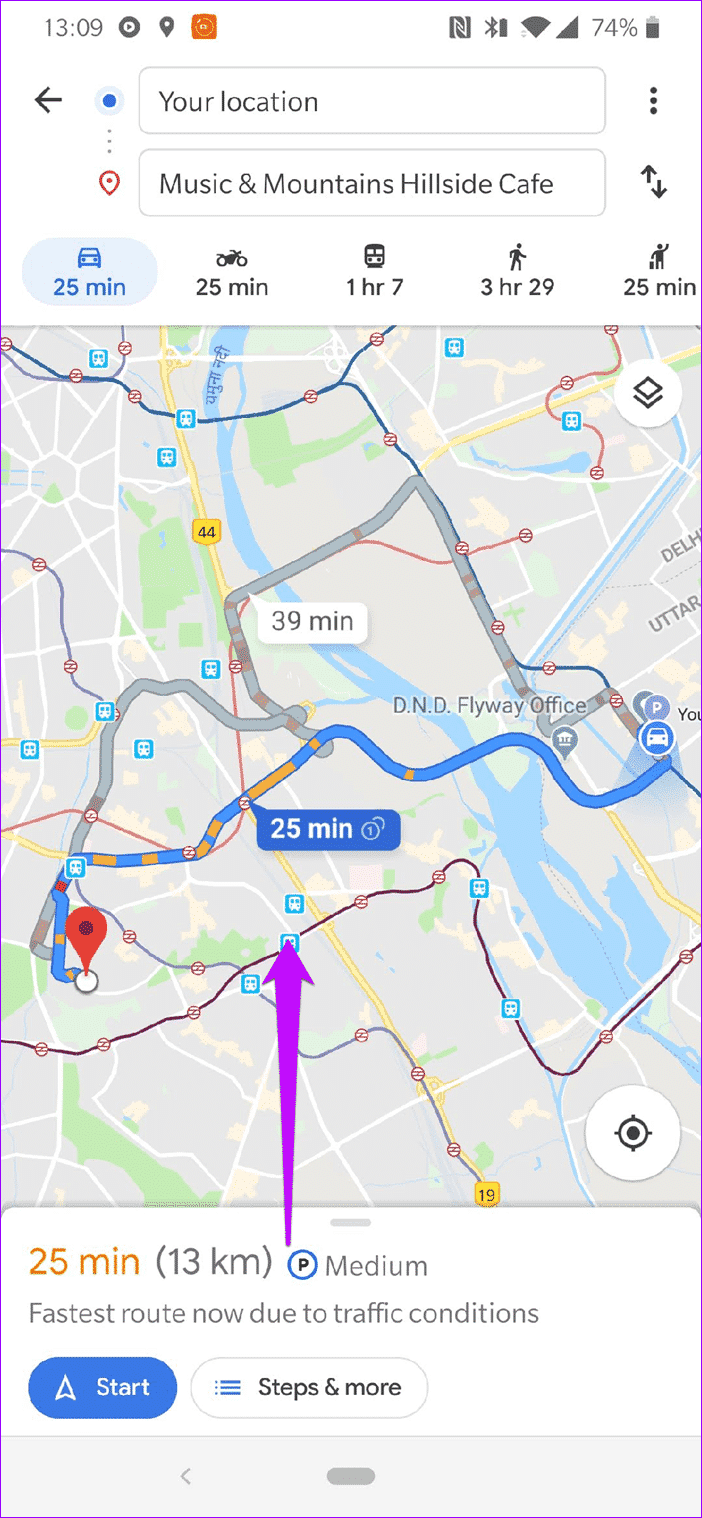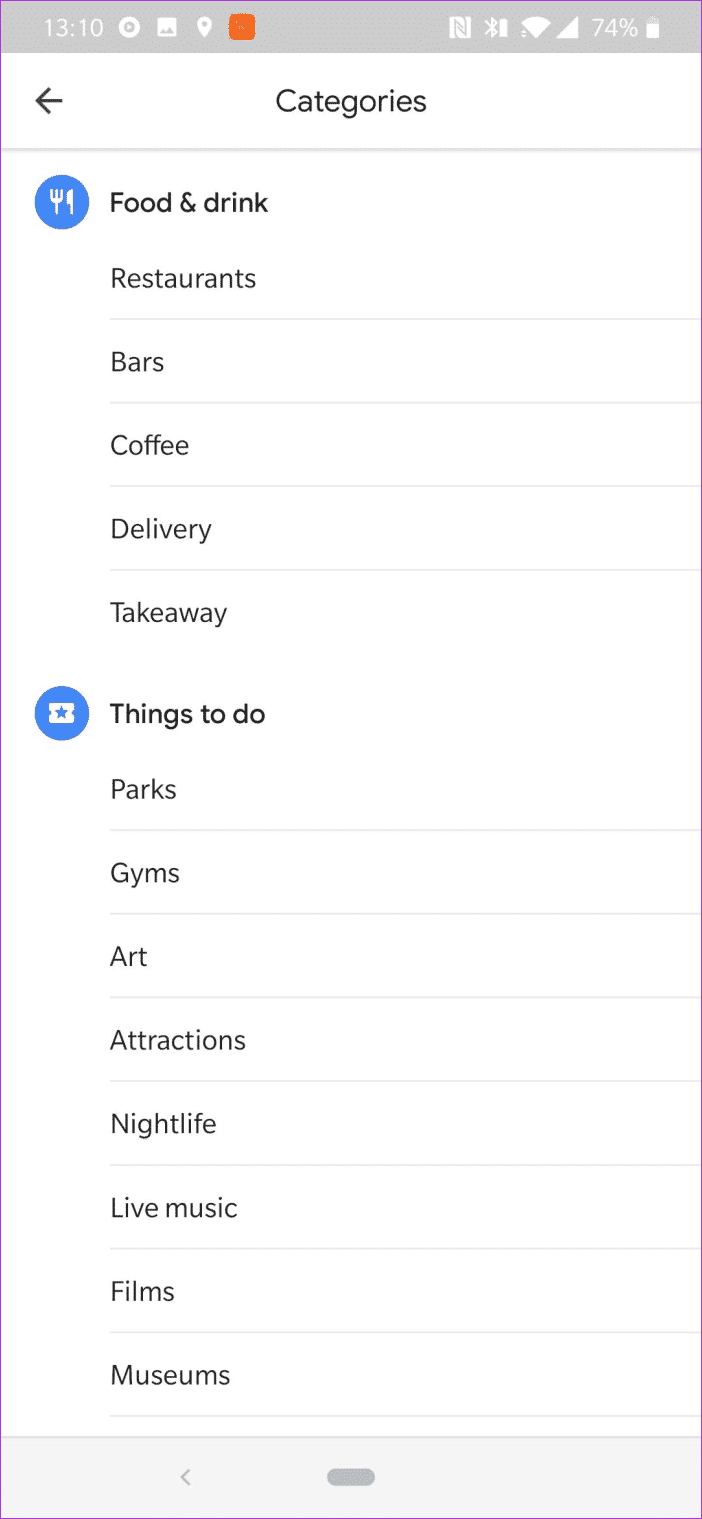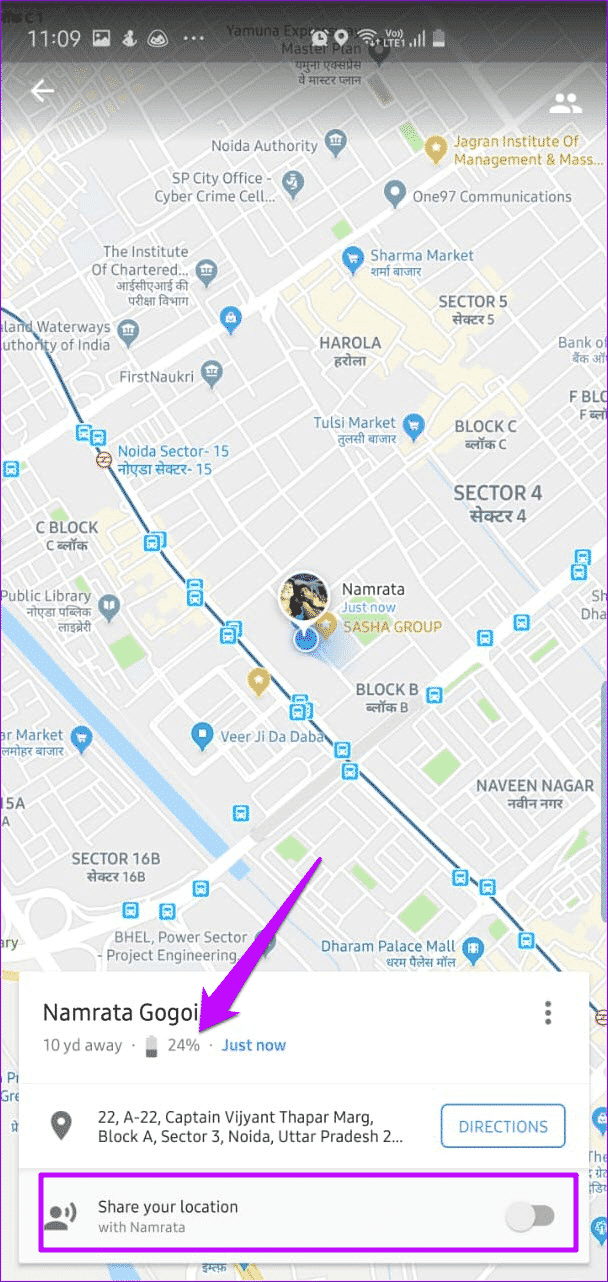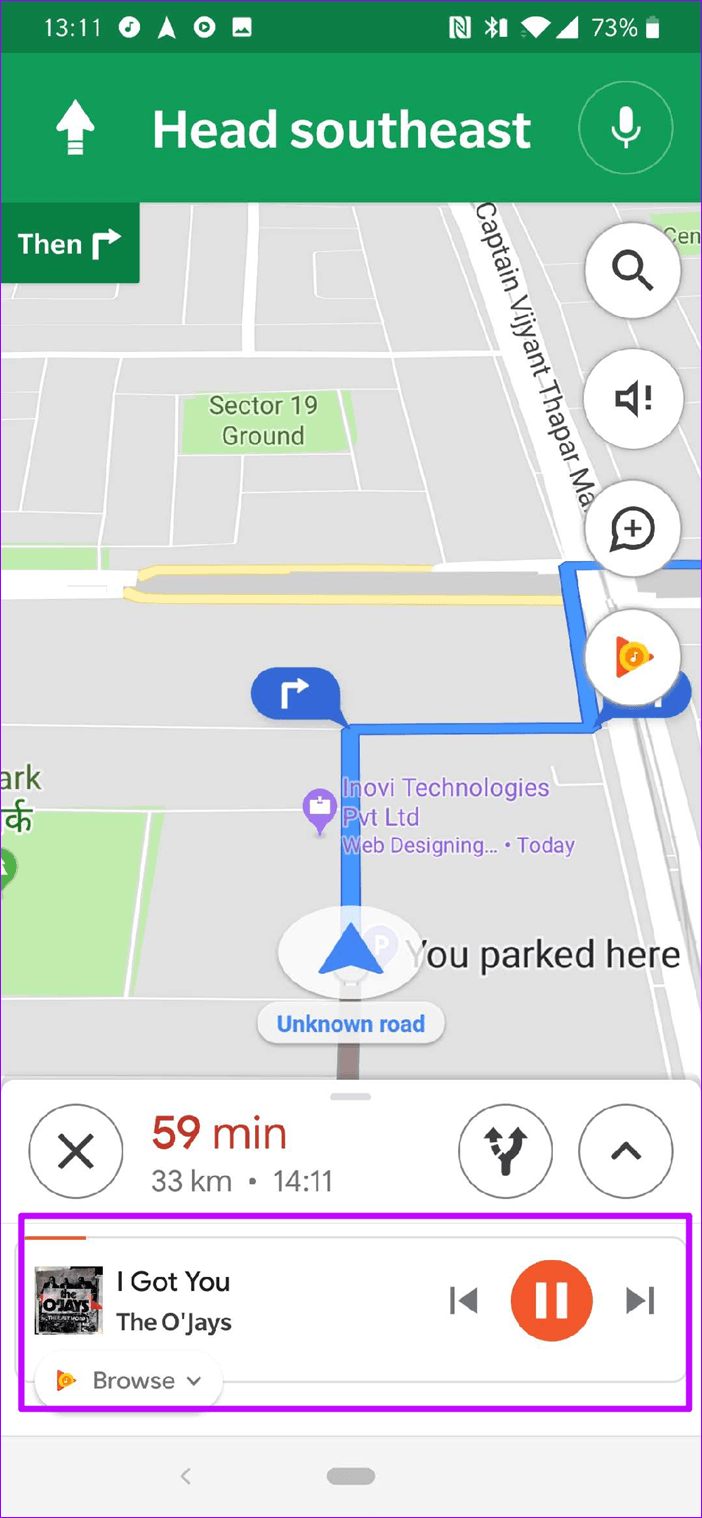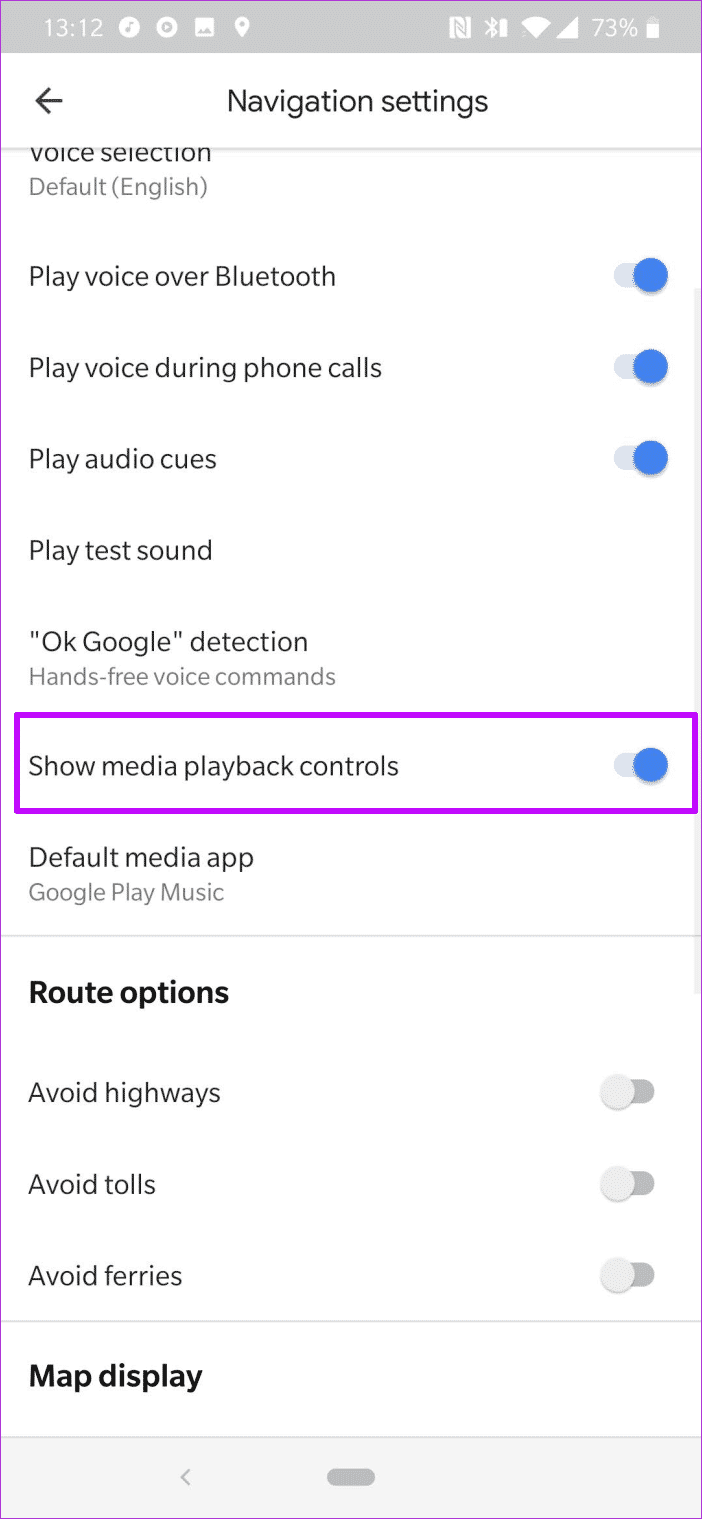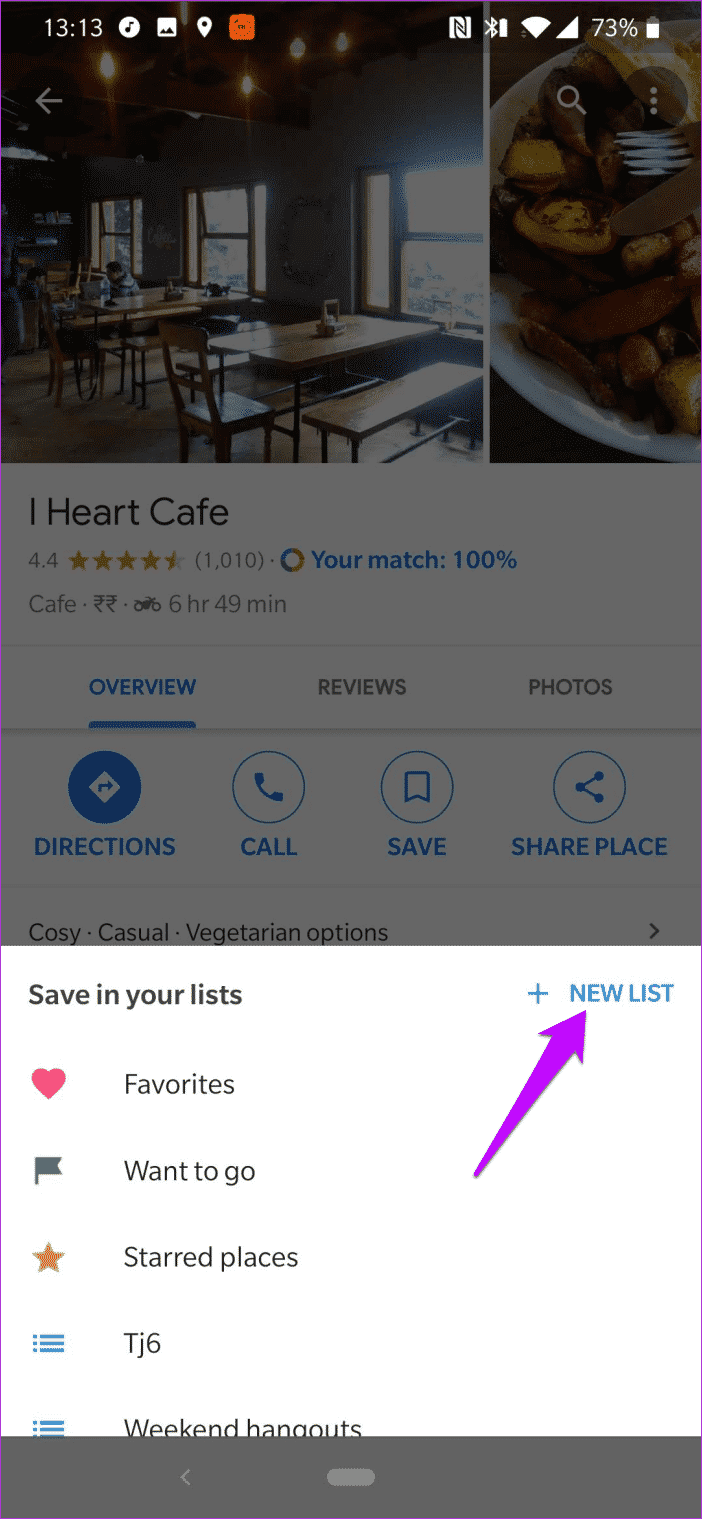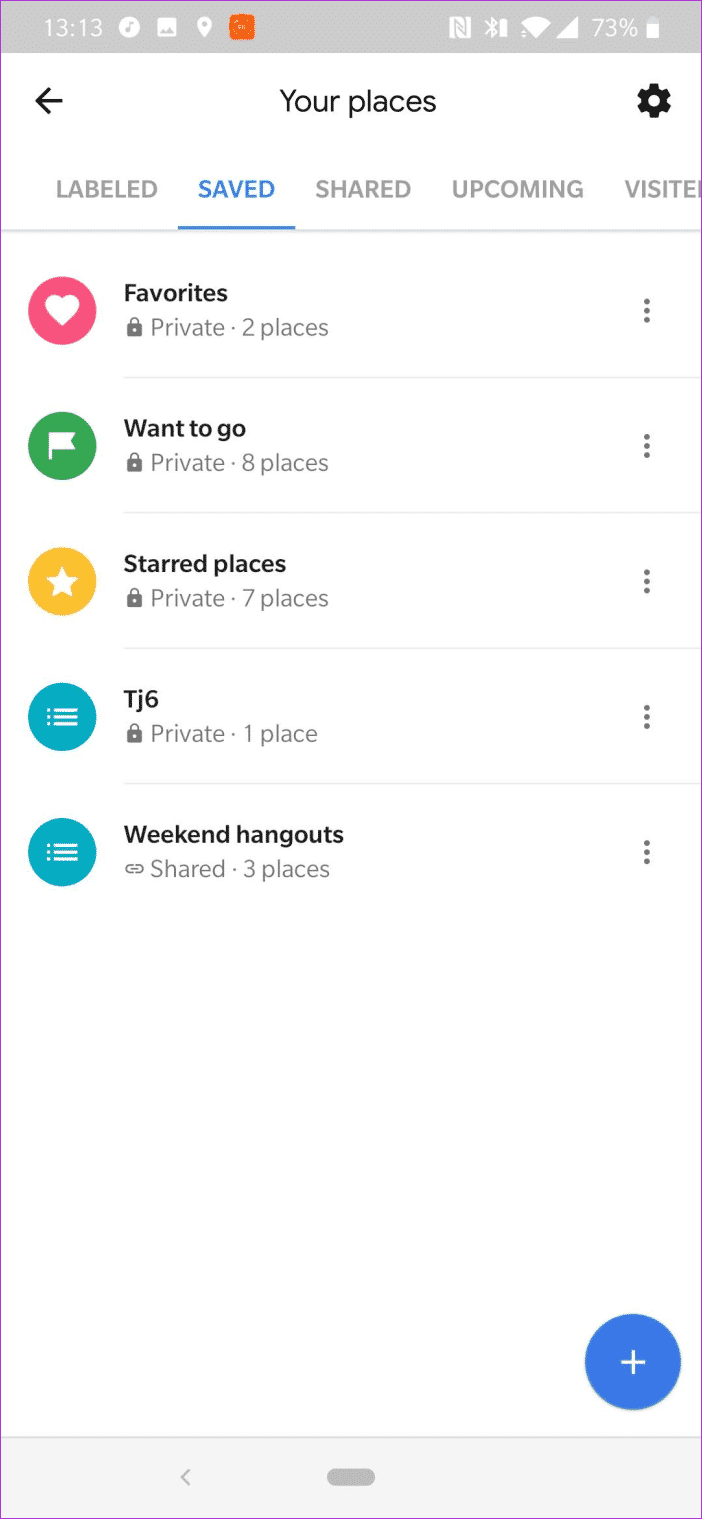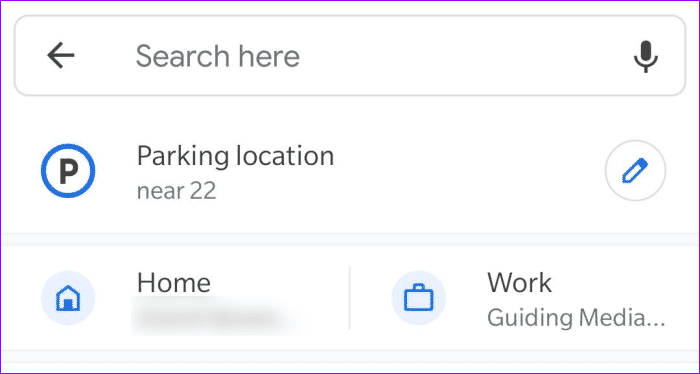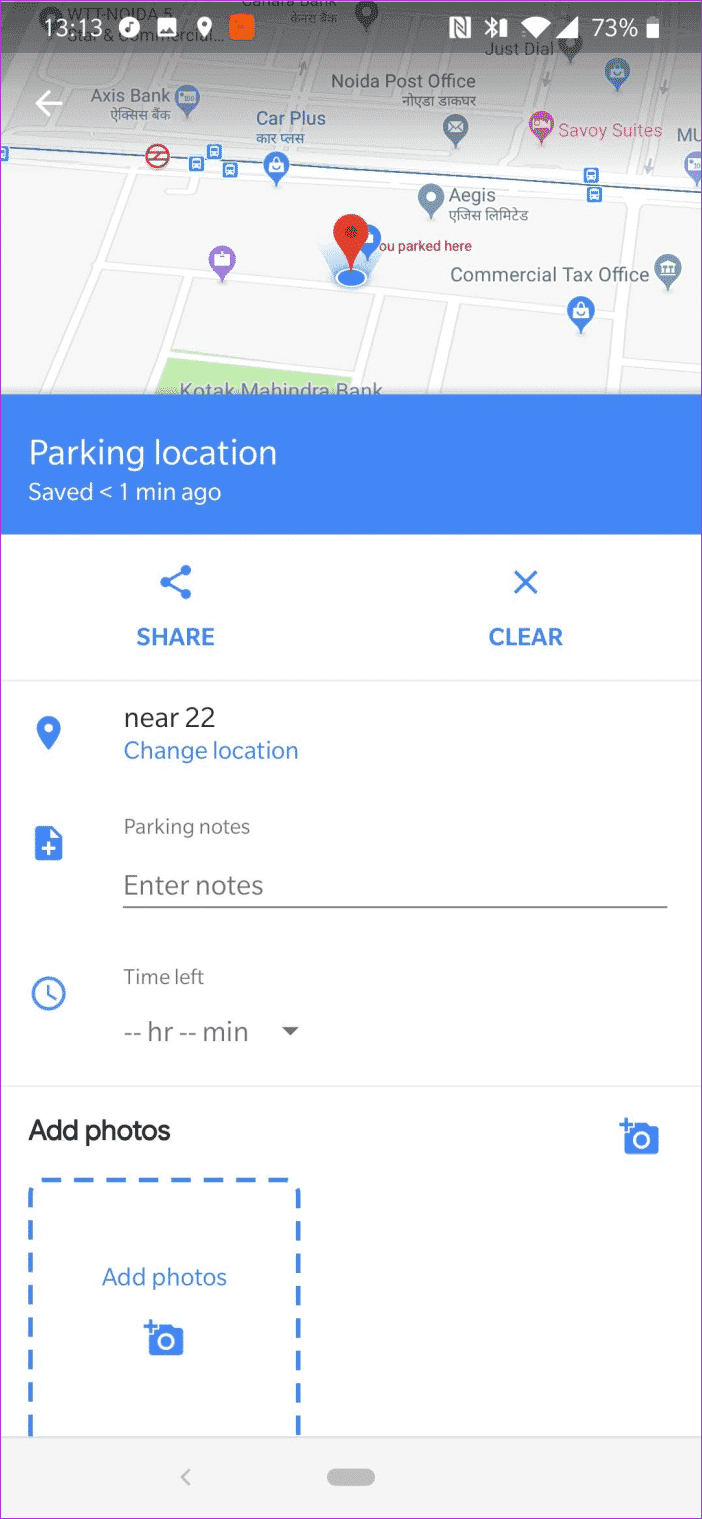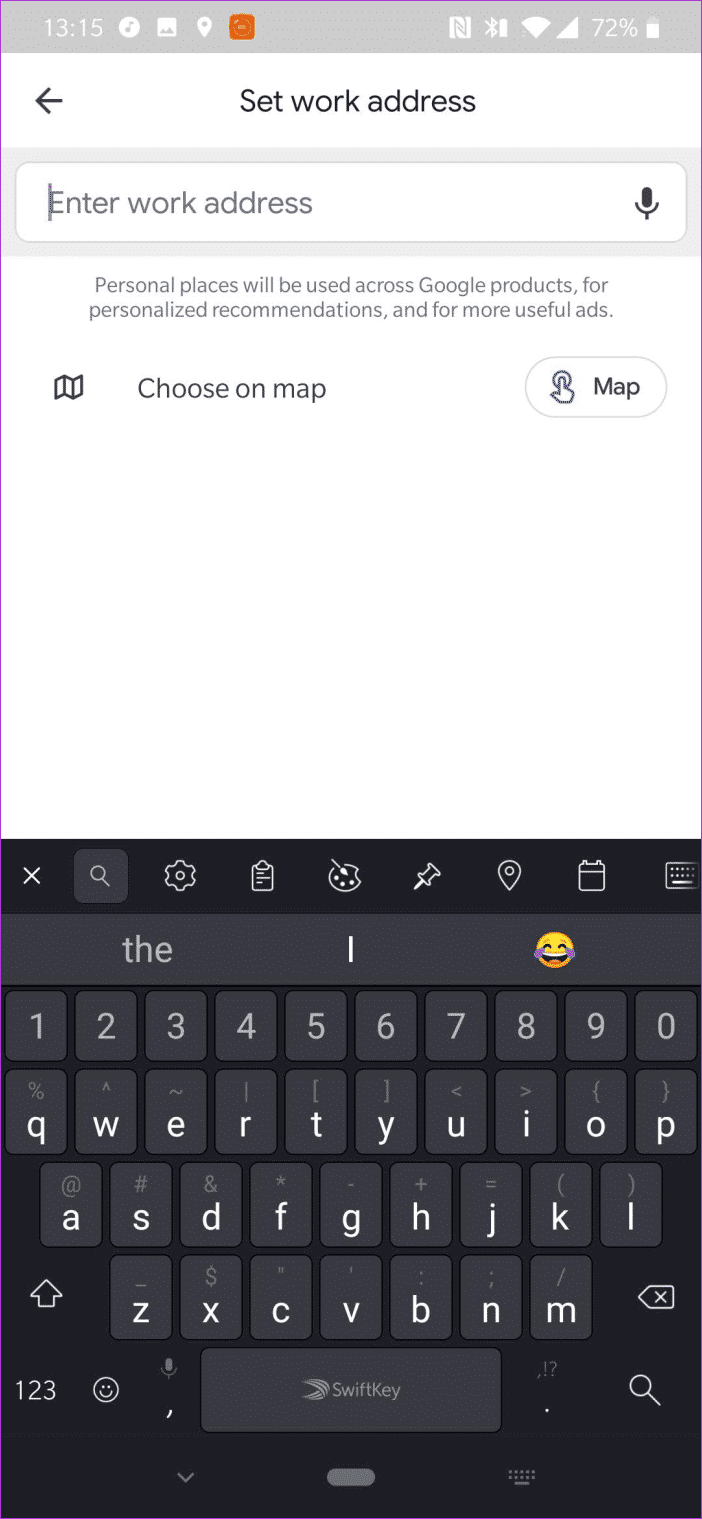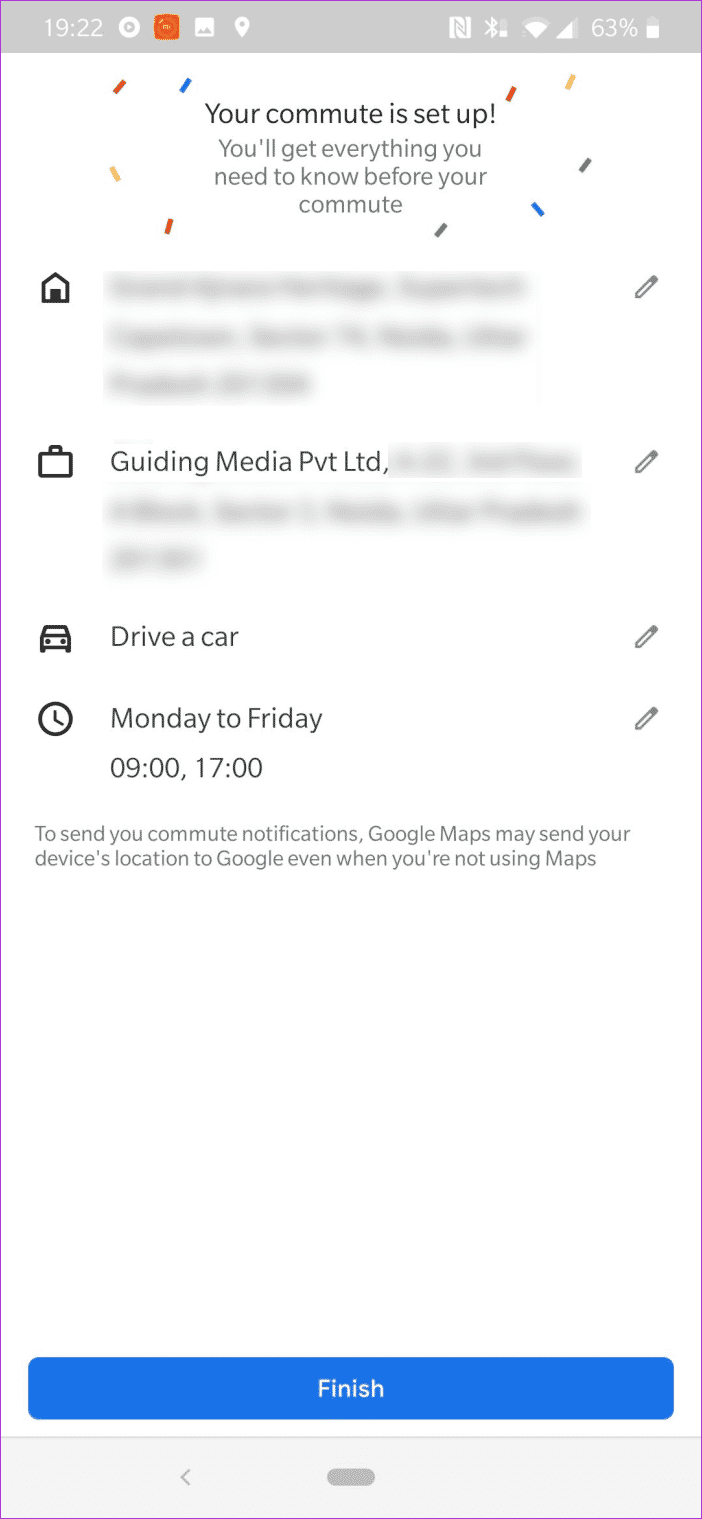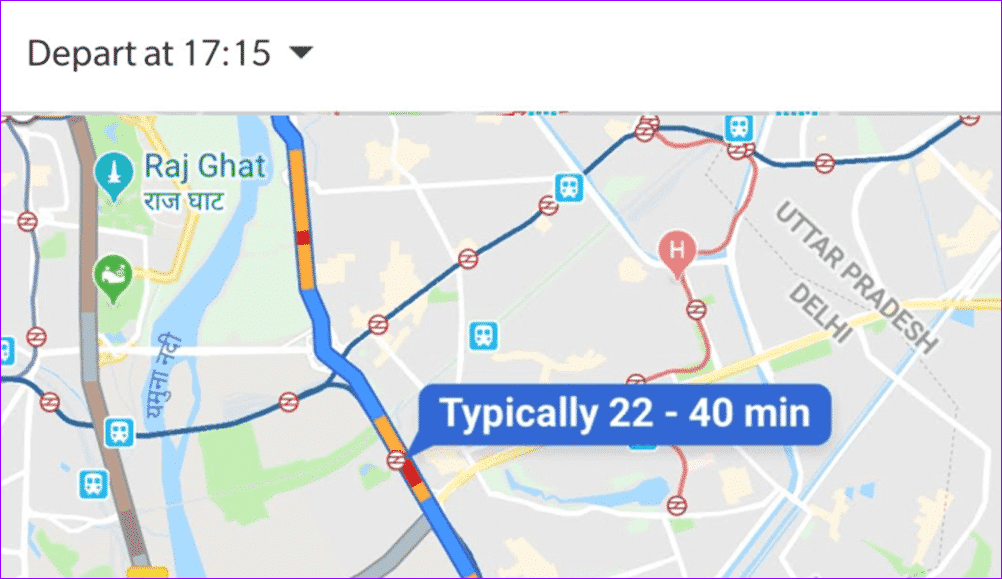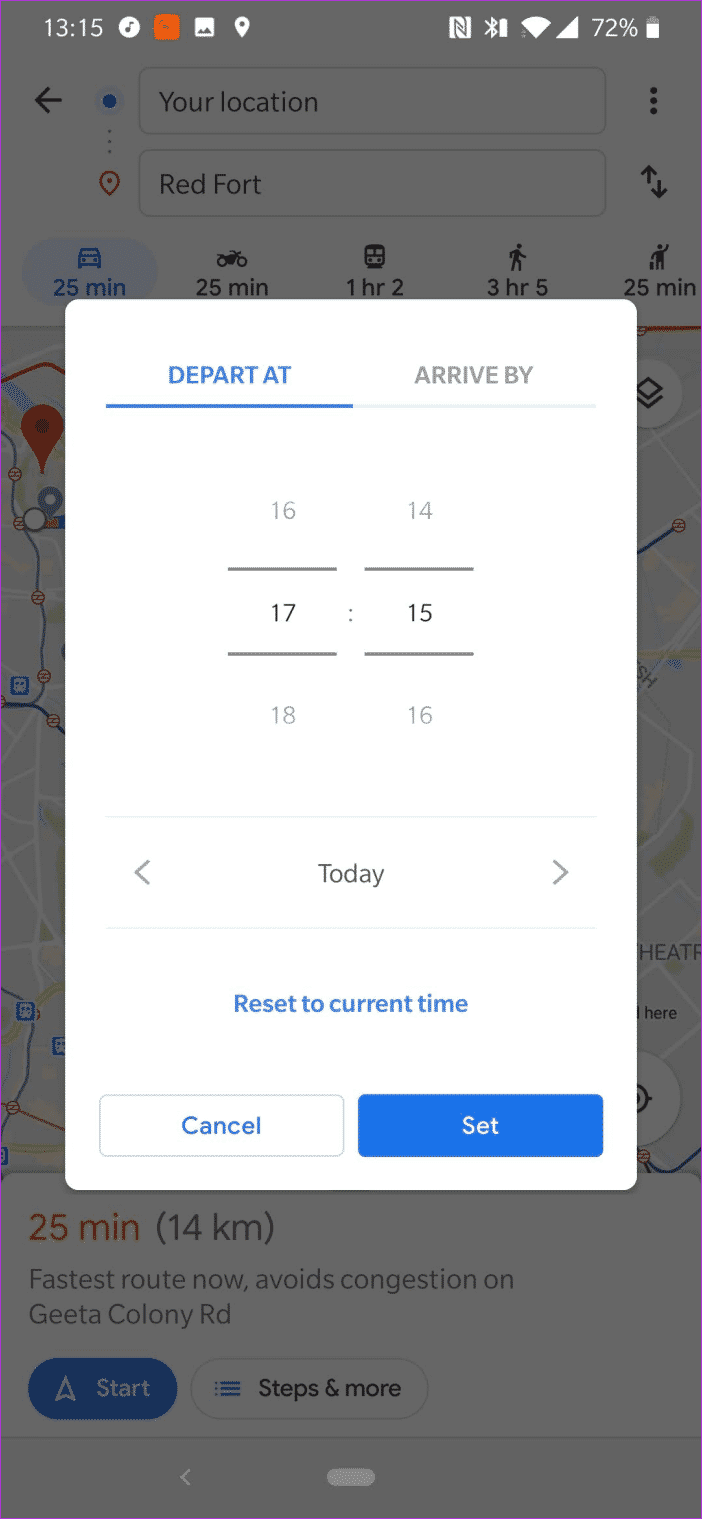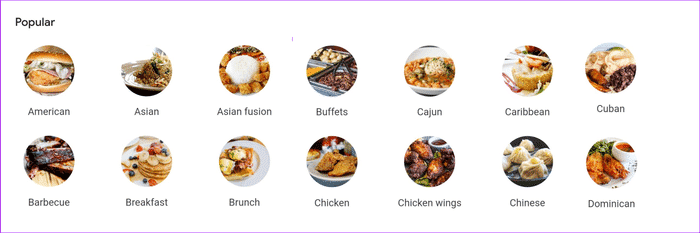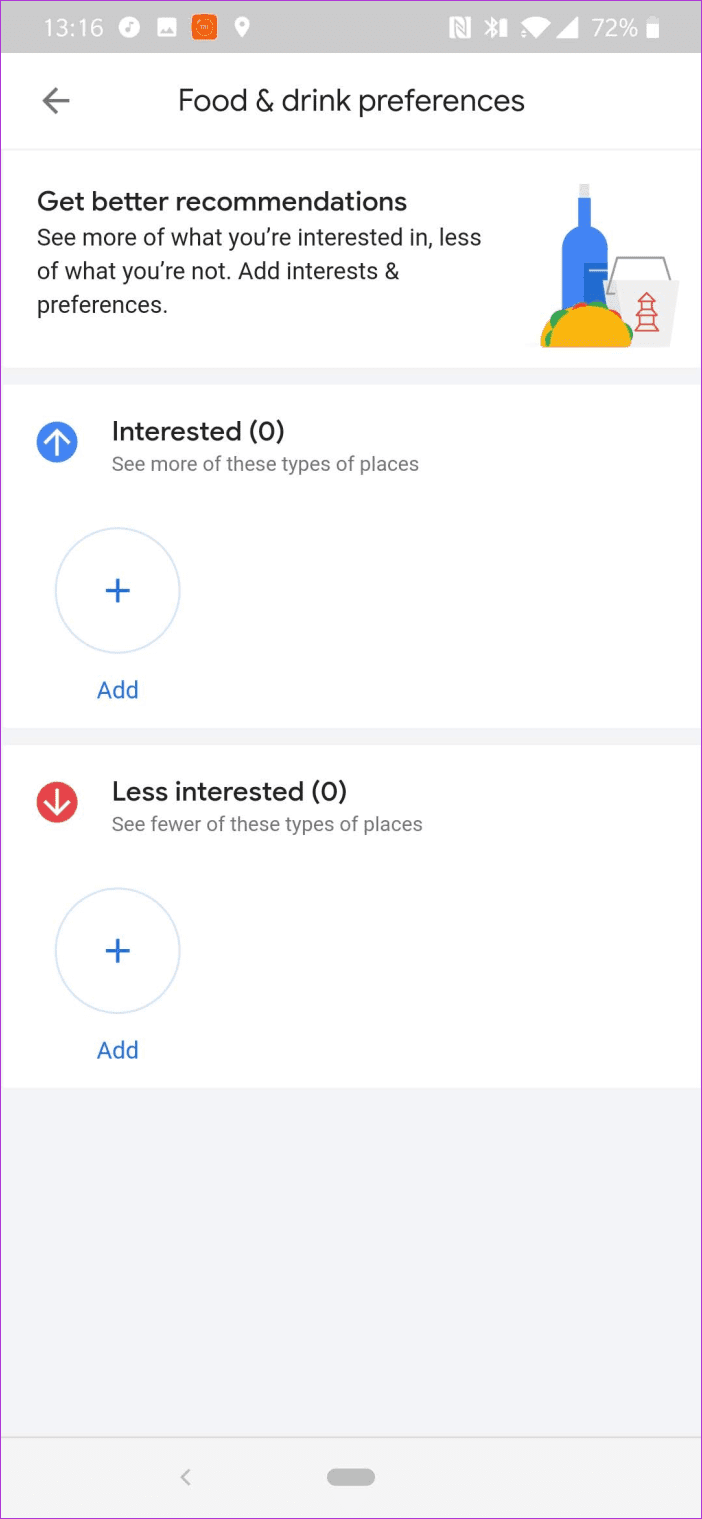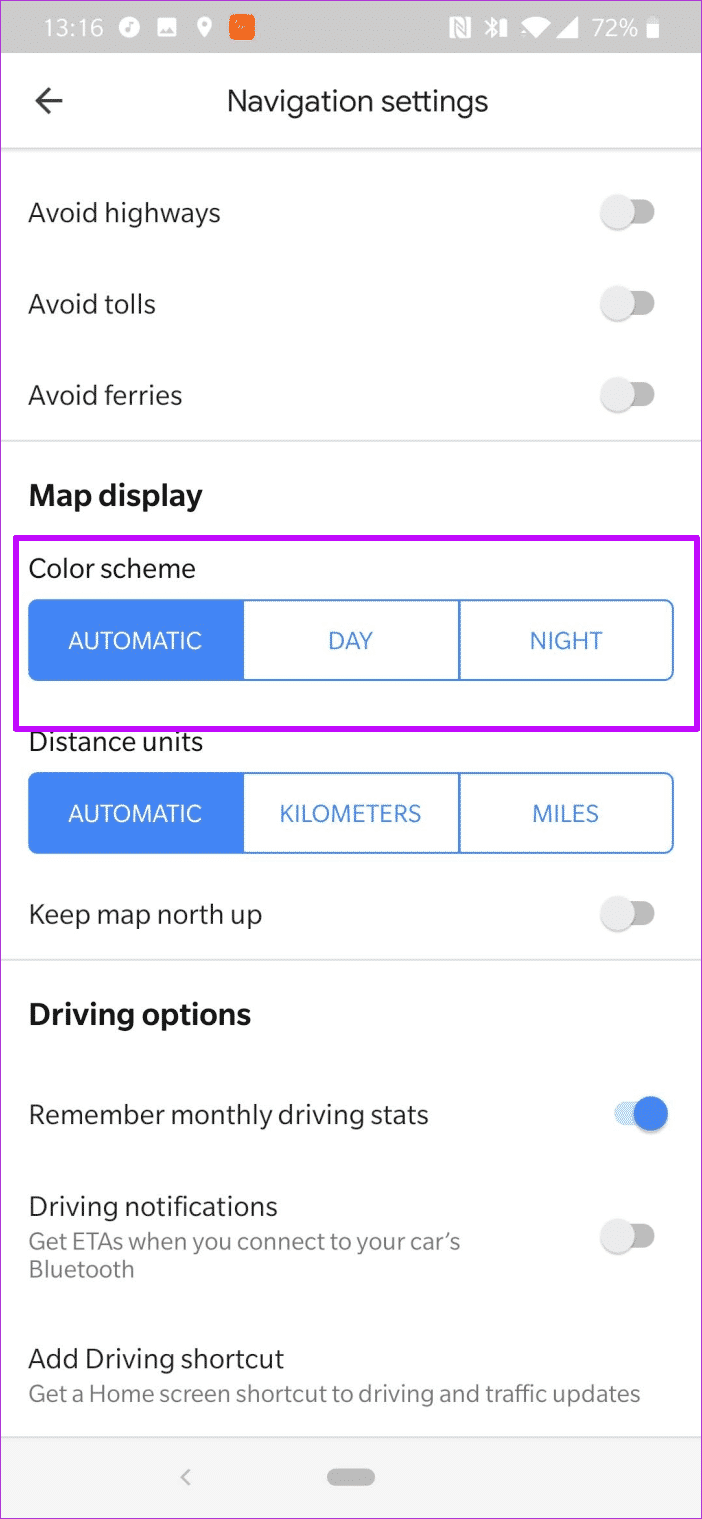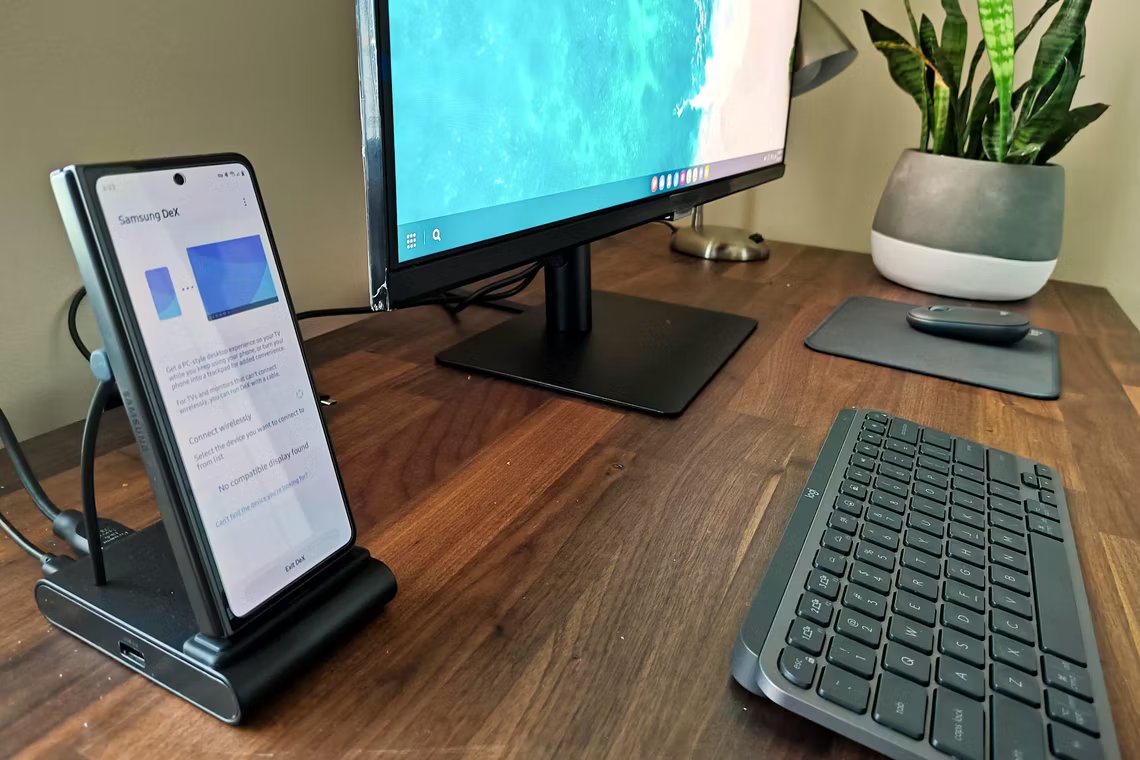تقدم خرائط Google العديد من الميزات الجديدة غالبًا. في السابق ، سمحت لك خرائط Google بتنزيل الخرائط في وضع عدم الاتصال ومشاهدة معلومات التنقل ، والآن أضاف تطبيق الخرائط المفيد مجموعة كبيرة من الميزات التي تزيد بلا شك متعة التجربة بأكملها.
في هذا المنشور ، قمنا بتجميع بعض أحدث النصائح والحيل المفيدة لخرائط Google التي يجب عليك استخدامها في عام 2019. ألقِ نظرة.
1. استخدام وضع AR لعرض أفضل
إذا كنت تستخدم اتجاهات المشي في Google Maps بشكل متكرر ، فستحب وضع AR الجديد. متاح للمرشدين المحليين المستوى 5 وما فوق (في الوقت الحالي) هذا يجعل من السهل رؤية الإرشادات التي يجب اتخاذها.
يجمع وضع AR Mode بين الثنائي لخدمات تحديد المواقع المرئية والتعلم الآلي لإظهار محيطك في الوقت الفعلي. كل ما عليك فعله هو توجيه الكاميرا والبدء في المشي.
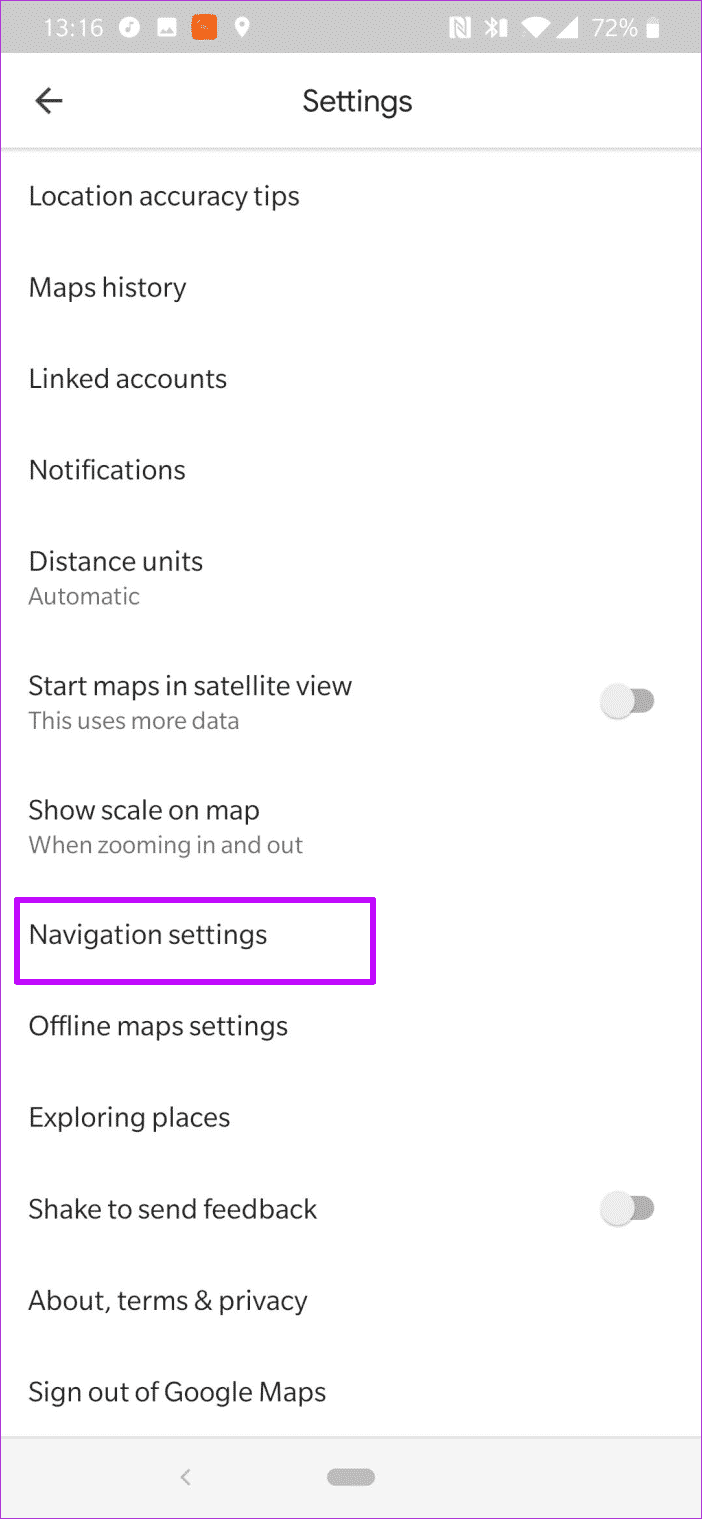
ولكن قبل القيام بذلك ، تأكد من تمكين الإعدادات. للقيام بذلك ، انتقل إلى الإعدادات> إعدادات التنقل وقم بتبديل رمز التبديل لـ AR Walking Navigation.
2. رؤية أنماط المرور
إعداد خرائط Google أنيق آخر هو التنبؤ بحركة المرور. ستوضح لك هذه الميزة البسيطة توقيتات الذروة والتوقيتات غير الذروة للطريق بحيث يمكنك التخطيط لرحلتك وفقًا لذلك.
للعثور على نمط الازدحام ، ابحث عن موقع وطرح بطاقة المعلومات في الأسفل. سترى بطاقة المرور أنيق مع توقيت.
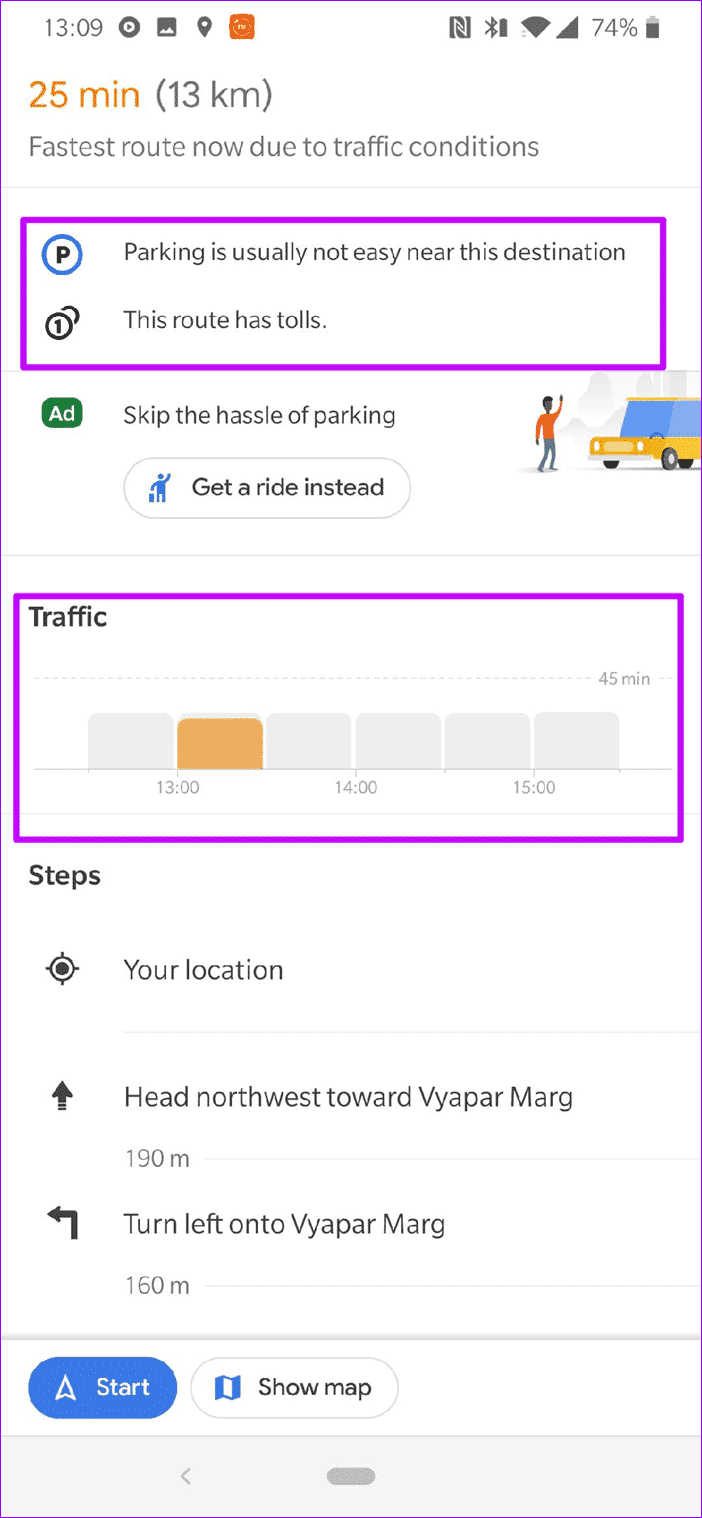
- نصيحة : يمكنك أيضًا النقر فوق علامة تبويب التنقل والتحقق من حالة مساراتك المعتادة. أيضًا ، إذا كان لدى خرائط Google البيانات المتعلقة بجدول المواصلات العامة لمدينتك ، فيمكنك التحقق من حالة القطار والحافلة.
3. استكشف الأشياء حولك
حتى بضع سنوات مضت ، كانت خرائط Google محدودة جدًا مع الميزات المتعلقة بالموقع. الآن ، إنه أكثر من مجرد دليل محلي حيث يمكنك أيضًا العثور على الأماكن المحيطة بك واستكشافها. على سبيل المثال ، إذا كنت ترغب في العثور على المقاهي الجيدة ومناطق الجذب المحلية ، فدع علامة التبويب “استكشاف” BFF الجديدة تقوم بالأمر.
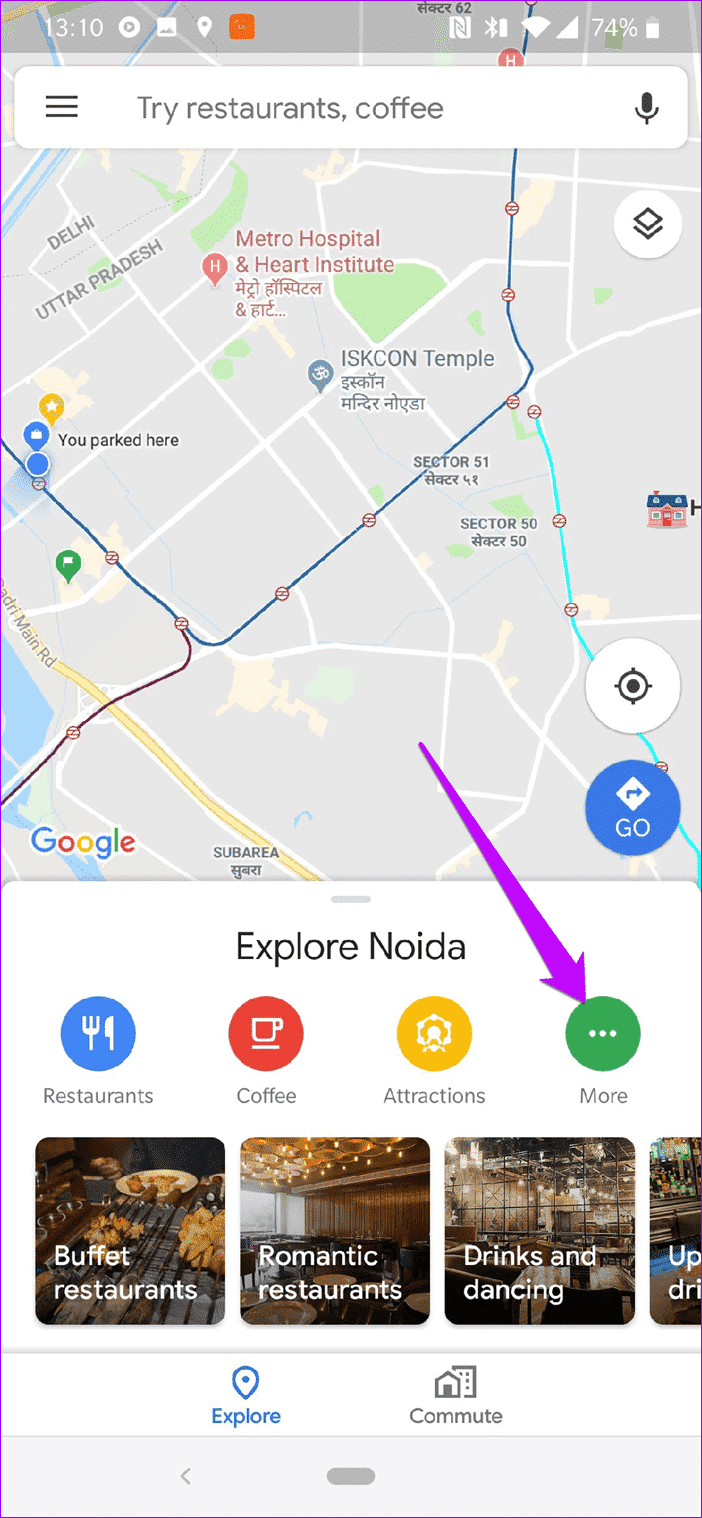
في الوقت نفسه ، يمكنك العثور على مراجعات لمكان معين ووضع إشارة مرجعية عليه للرجوع إليها مستقبلاً. لتحديد هذه الأماكن ، افتح تطبيق الخرائط وانقر على علامة التبويب استكشاف.
4. فحص حدود السرعة
ميزة أخرى في خرائط Google هي السرعة القصوى ، وهي ميزة تقدمها Waze منذ فترة. حتى وقت قريب ، كانت خرائط Google تدعم الميزة المتوفرة فقط من خلال تطبيقات الجهات الخارجية.
لحسن الحظ ، يمكنك الآن رؤية الحد الأقصى للسرعة في الركن الأيسر السفلي من الخريطة. بالإضافة إلى ذلك ، ستحصل على إشعار صوتي عندما تقترب من الحد الأقصى للسرعة. المشكلة الوحيدة هي أن هذه الميزة متاحة فقط في عدد قليل من البلدان حتى الآن – الدنمارك والمملكة المتحدة والولايات المتحدة.
5. مشاركة الموقع
نعلم جميعًا أن مشاركة الموقع في الوقت الفعلي تزيد من عمر بطارية الهاتف. في أسوأ السيناريوهات ، قد يتسبب في موت الهاتف قبل الأوان. لحسن الحظ ، ستظهر لك ميزة مشاركة الموقع في Maps حالة البطارية حتى تعرف السبب في توقف الموقع عن التحديث فجأة.
للتحقق من ذلك ، افتح بطاقة Share Location. سترى رمز البطارية تحت الاسم. وإذا كنت تجتمع في مكان مألوف ، فأنت تحتاج فقط إلى تبديل الزر لمشاركة موقعك.
6. الضوابط الموسيقية داخل التطبيق
كم مرة أغلقت خرائط Google فقط لتغيير الأغنية التي يتم تشغيلها حاليًا؟ في حالتي ، مرات عديدة فقدت فيها الاتجاه. من المقرر أن يتغير ذلك مع تحديث خرائط Google الجديد. مع ذلك ، يمكنك تخطي الأغاني أو تشغيل / إيقاف الأغاني التي يتم تشغيلها حاليًا داخل التطبيق مباشرةً.
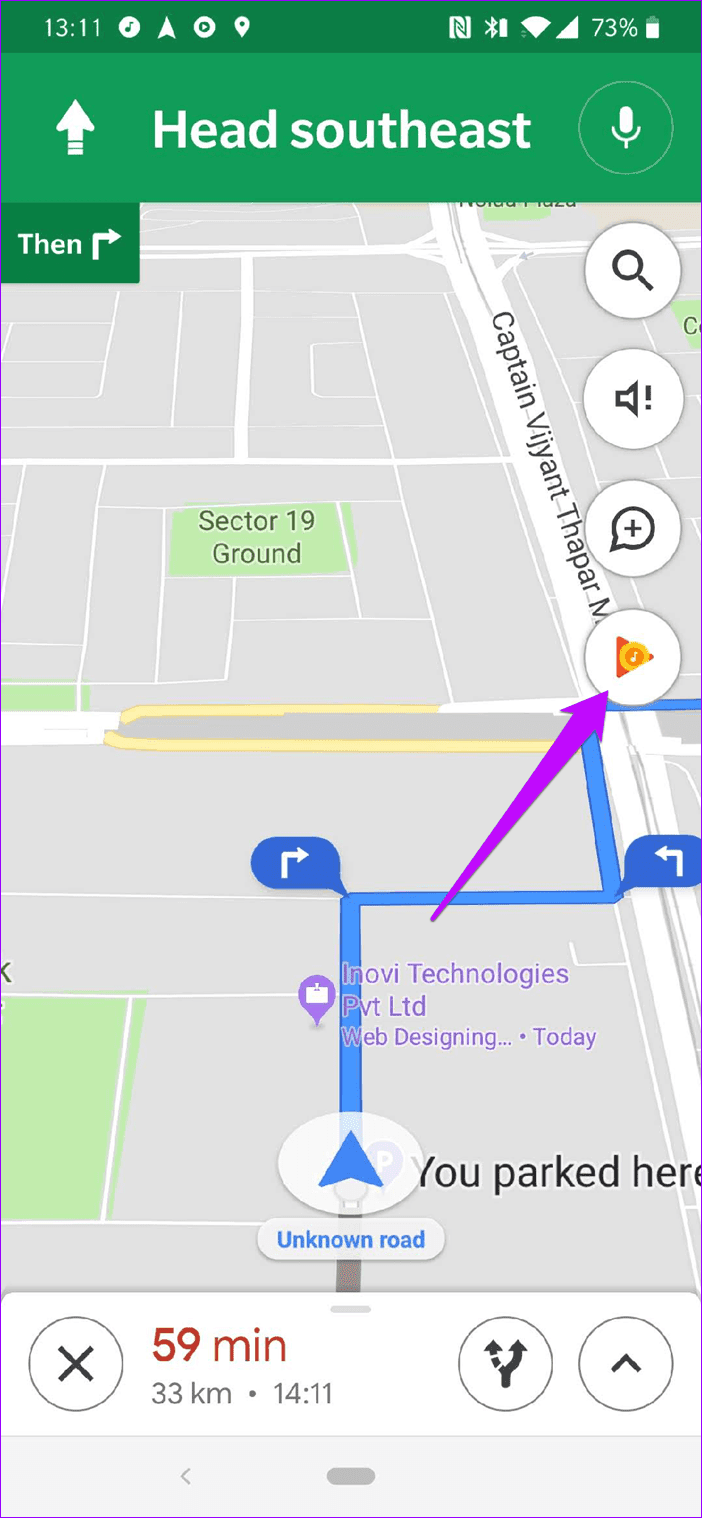
المشكلة الوحيدة هي أن تطبيق Maps يدعم ثلاثة مشغلين فقط في الوقت الحالي – تشغيل الموسيقى وسبوتيفي وأبل ميوزيك. لتمكينه ، افتح القائمة اليسرى ، وافتح الإعدادات> إعدادات التنقل ، وقم بالتبديل بين التبديل لإظهار عناصر التحكم في تشغيل الوسائط.
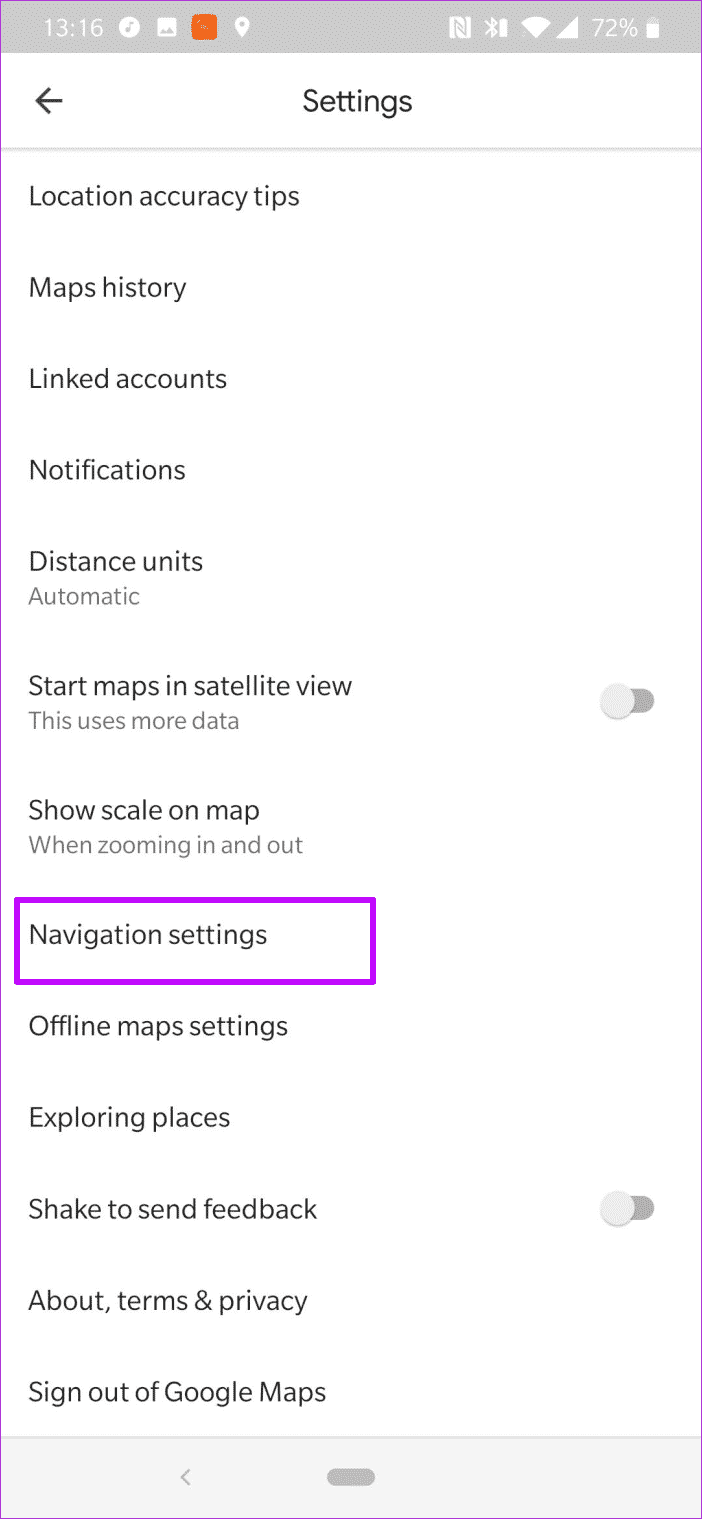
من الآن فصاعدًا ، ستجد عناصر التحكم في الموسيقى في الأسفل.
7. وضع نجمة لمكانك المفضل
هل تعلم أنه يمكنك إضافة ملاحظات من مكان معين إلى مجموعتك؟ تسمح لك هاتان الميزتان الذكيتان بتحويل تطبيق الخريطة هذا إلى تطبيق تدوين صغير.
لحفظ مكان في مجموعة القوائم الخاصة بك ، ابحث عنه في الخرائط واضغط على بطاقة المعلومات واضغط على زر حفظ. بعد ذلك ، انقر فوق “قائمة جديدة” وأضف اسم القائمة.
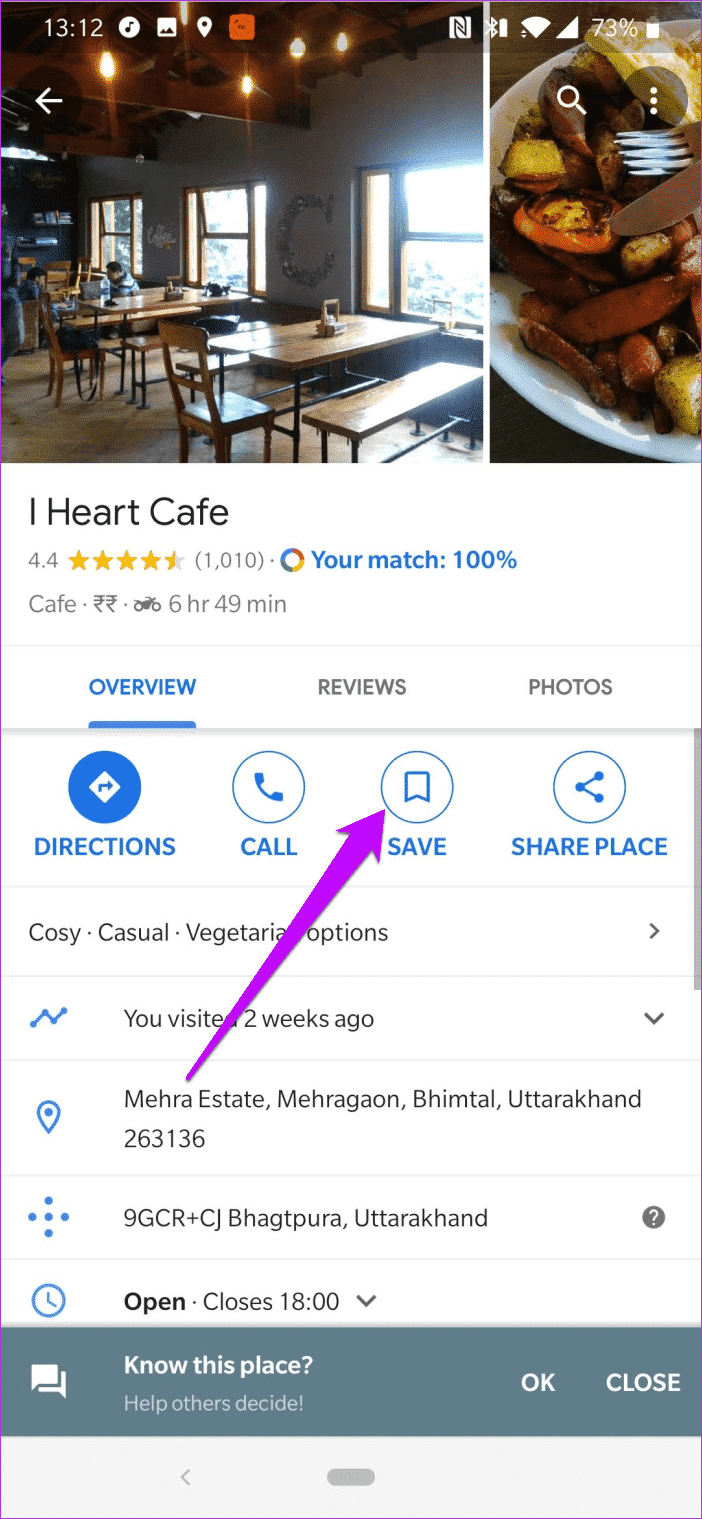
بمجرد تضمينها في القائمة ، أضف ملاحظة واحفظها. لعرض الوضع المحفوظ ، افتح القائمة اليمنى وحدد أماكنك> محفوظ واختر القائمة التي تريد عرضها.
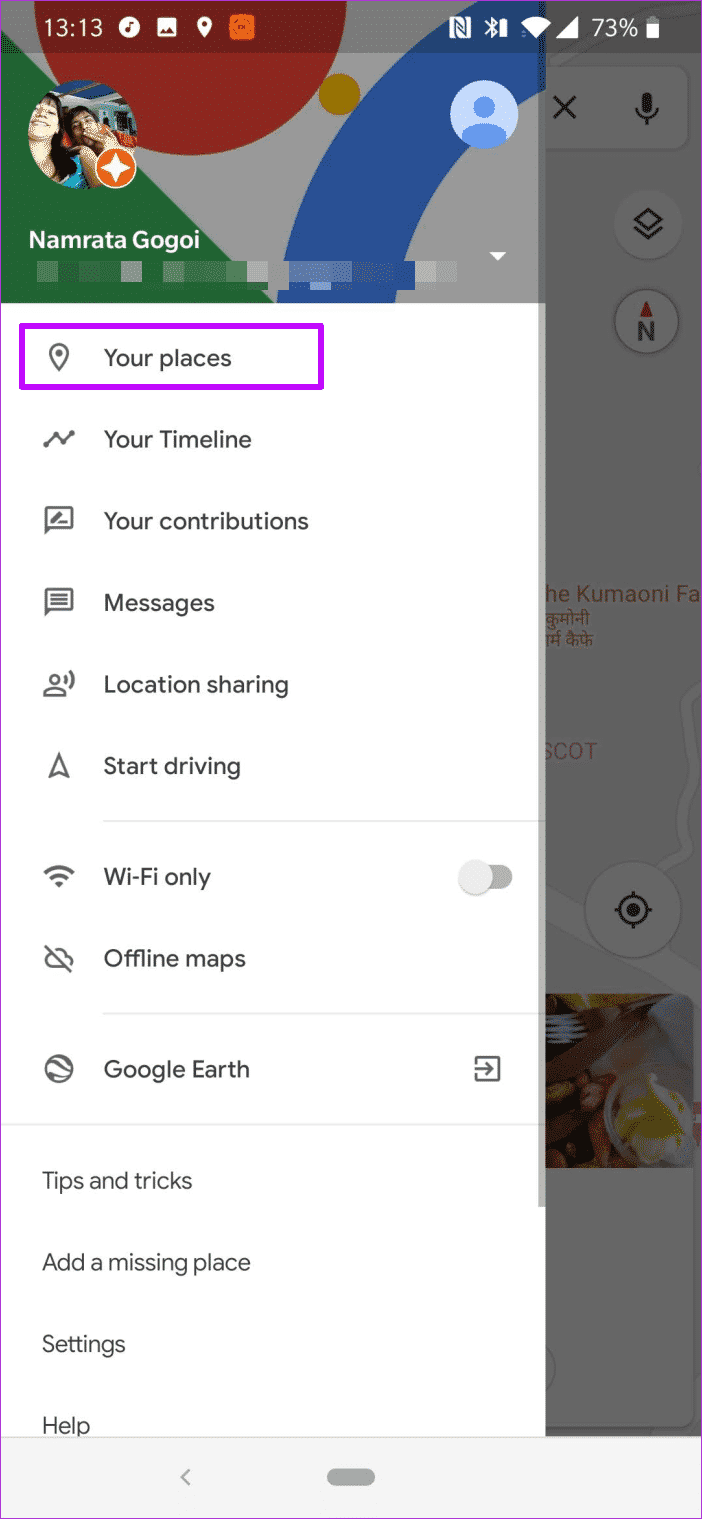
8. حفظ موقف السيارات والصور الخاصة بك
يعد Save Parking أحد أفضل ميزات خرائط Google. توفر هذه الميزة البسيطة موقعًا معينًا لوقوف السيارات حتى تصل إليه في المرة القادمة. والخبر السار هو أنه في اللحظة التي تضغط فيها على مربع البحث (داخل الخرائط) ، فإن موقع وقوف السيارات ينبثق على الفور.
لحفظ مواقف السيارات ، اضغط على Blue dot واضغط على خيار Save your parking.
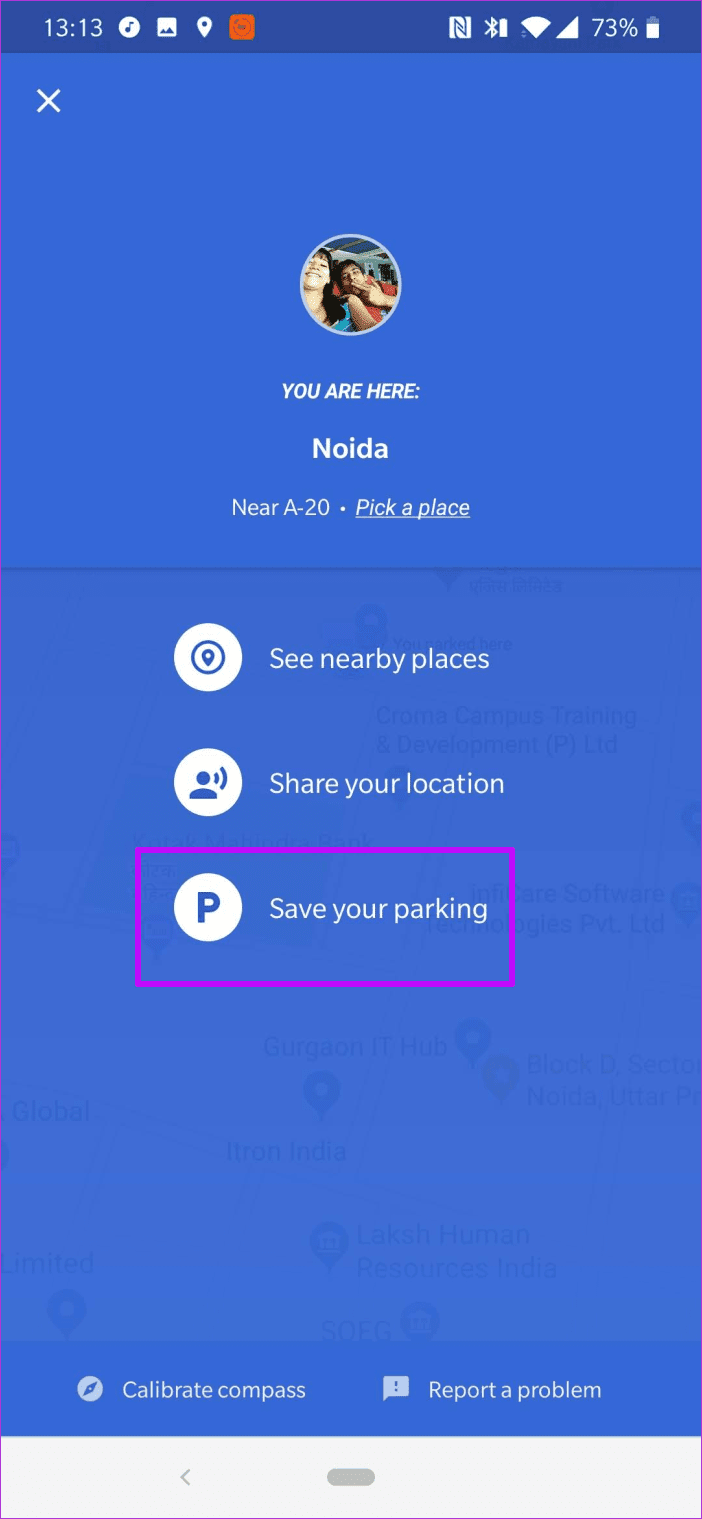
يمكنك أيضًا إضافة صورة إليه لتسهيل العثور على المكان. للقيام بذلك ، انقر فوق حفظ بطاقة وقوف السيارات في الجزء السفلي. أضف الصورة مع الملاحظات (رقم العمود ، رقم الشارع) ، وهذا كل شيء.
9. استكشف قائمة النقطة الزرقاء
ميزة أخرى رائعة في قائمة Blue dot هي “رؤية الأماكن القريبة”. كما يوحي اسمها ، فإنه يتيح لك رؤية جميع الأماكن المثيرة للاهتمام حول موقعك الحالي. للوصول إليه ، انقر على النقطة الزرقاء ، حدد الخيار الثاني !
10. إضافة عنوان المنزل والعمل
تتيح لك خرائط Google أيضًا إضافة عنوان منزلك وعنوان مكتبك ، مما يجعل من السهل للغاية رؤية حالة المرور عندما تريد الخروج. على غرار حفظ قوف السيارات الخاصة بك ، تظهر هذه العناوين دائمًا في أعلى نتائج البحث.
لحفظ عنوان ، انتقل إلى الإعدادات> إضافة منزل أو عمل> تعيين عنوان المنزل / العمل ، والبحث عن الموقع.
لمزيد من الراحة ، اختر وضع النقل الخاص بك ، وحدد التاريخ والأيام التي تسافر فيها عادةً واضغط على زر إنهاء.
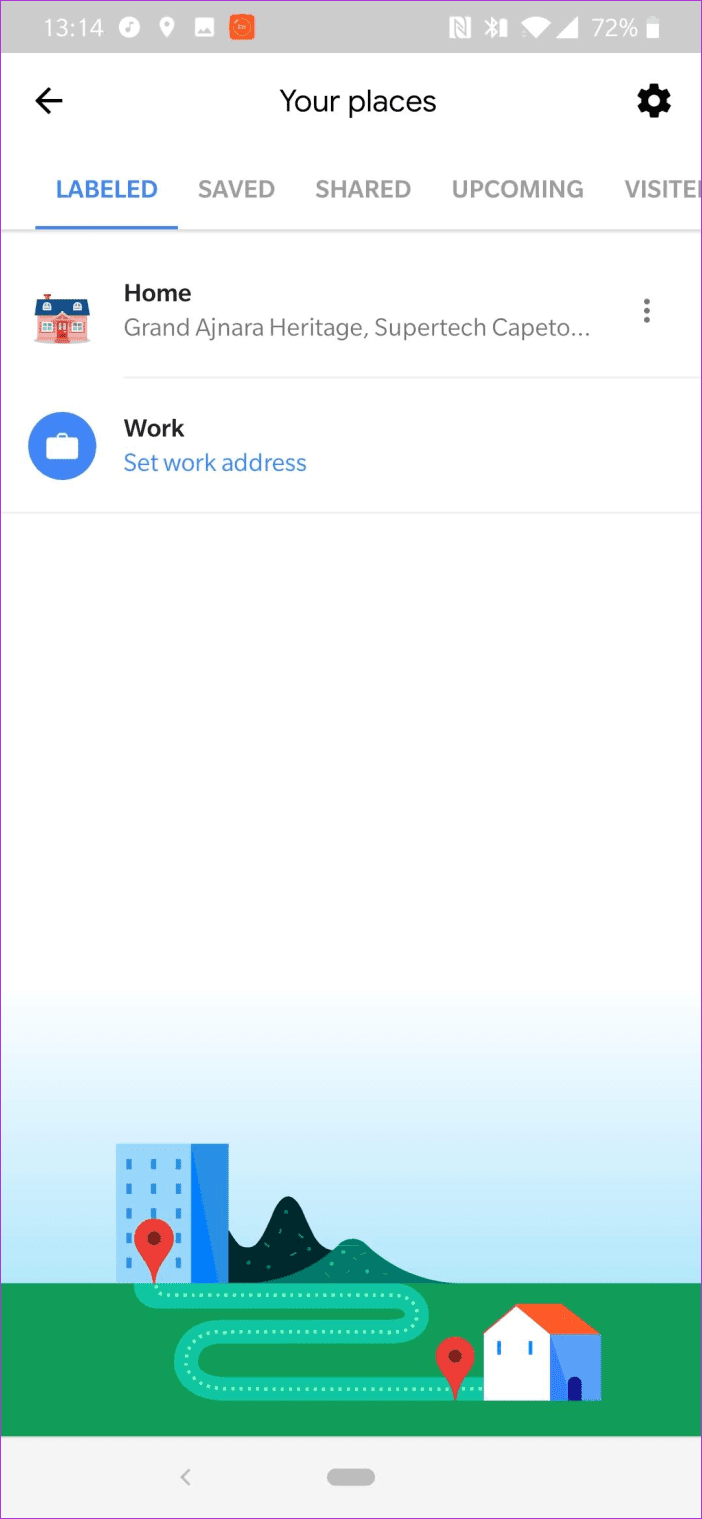
من الآن فصاعدًا ، يمكنك توديع الوظيفة الزائدة المتمثلة في البحث عن نفس العناوين مرارًا وتكرارًا.
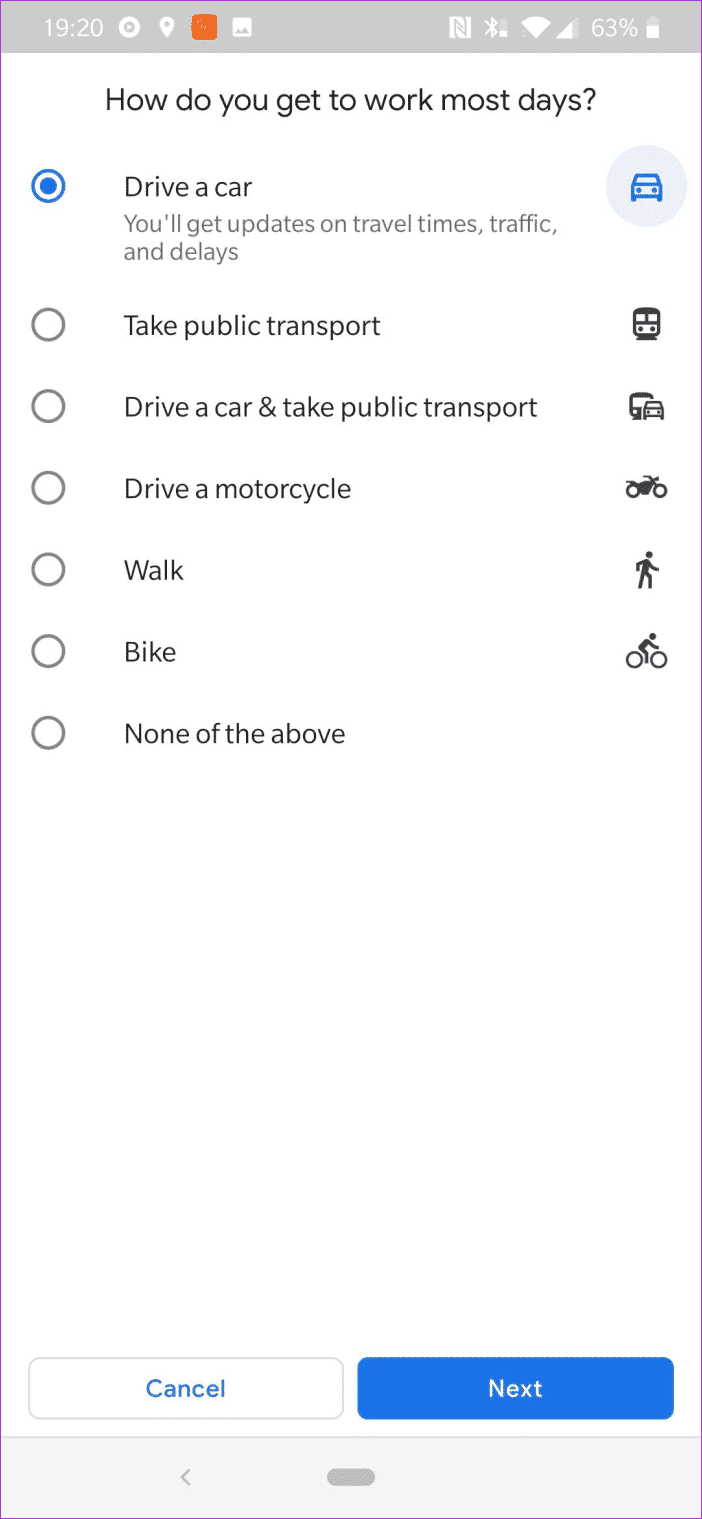
11. تعيين قسم أو وصول الوقت
يجب أن تعلم الآن أن خرائط Google تعرض لك وقت التنقل وفقًا للتوقيت الحالي. كما يتيح لك التحقق من التوقيت التقريبي للتنقل ، فقط في حالة الرغبة في التخطيط للأمام.
إذا كنت تتذكر بشكل صحيح ، فستتوفر هذه الميزة فقط على إصدار سطح المكتب من خرائط Google.
للوصول إليه ، ابحث عن موقع ، ثم انقر فوق القائمة ثلاثية النقاط. حدد الخيار الثالث ، وقم بإضافة الوقت وفقًا لمتطلباتك ، وستشاهد الوصول التقريبي.
12. متابعة الأعمال
نعم ، تمامًا مثل Instagram Like ، لكن على مستوى مختلف قليلاً. يتوفر الزر “متابعة” على خرائط Google لمعظم الشركات والمقاهي. لذلك ، إذا كنت ترغب في تلقي تحديثات من مقهى القهوة المفضل لديك ، فابحث عن ذلك على الخرائط ، واسحب علامة التبويب “المعلومات” وانقر على زر “متابعة”.
بعد ذلك ، ستُعلمك خرائط Google بأي معلومات تتعلق بقسم For You.
13. اختر تفضيلاتك
الحديث عن قسم بالنسبة لك ، هل تعلم أنه يمكنك تخصيصه حسب تفضيلاتك؟ لذلك ، إذا كنت ترغب في رؤية عدد أقل من أماكن الإفطار وأكثر من المطاعم التي تقدم المأكولات الكوبية ، فإن قسم التفضيل يجعل كل ذلك ممكنًا.
توجه إلى الإعدادات> استكشاف الأماكن> تفضيلات الطعام والشراب ، ثم أضف الأماكن المفضلة. في الوقت نفسه ، أزل بعض الأماكن التي لا تحبها من خلال علامة التبويب غير مهتم.
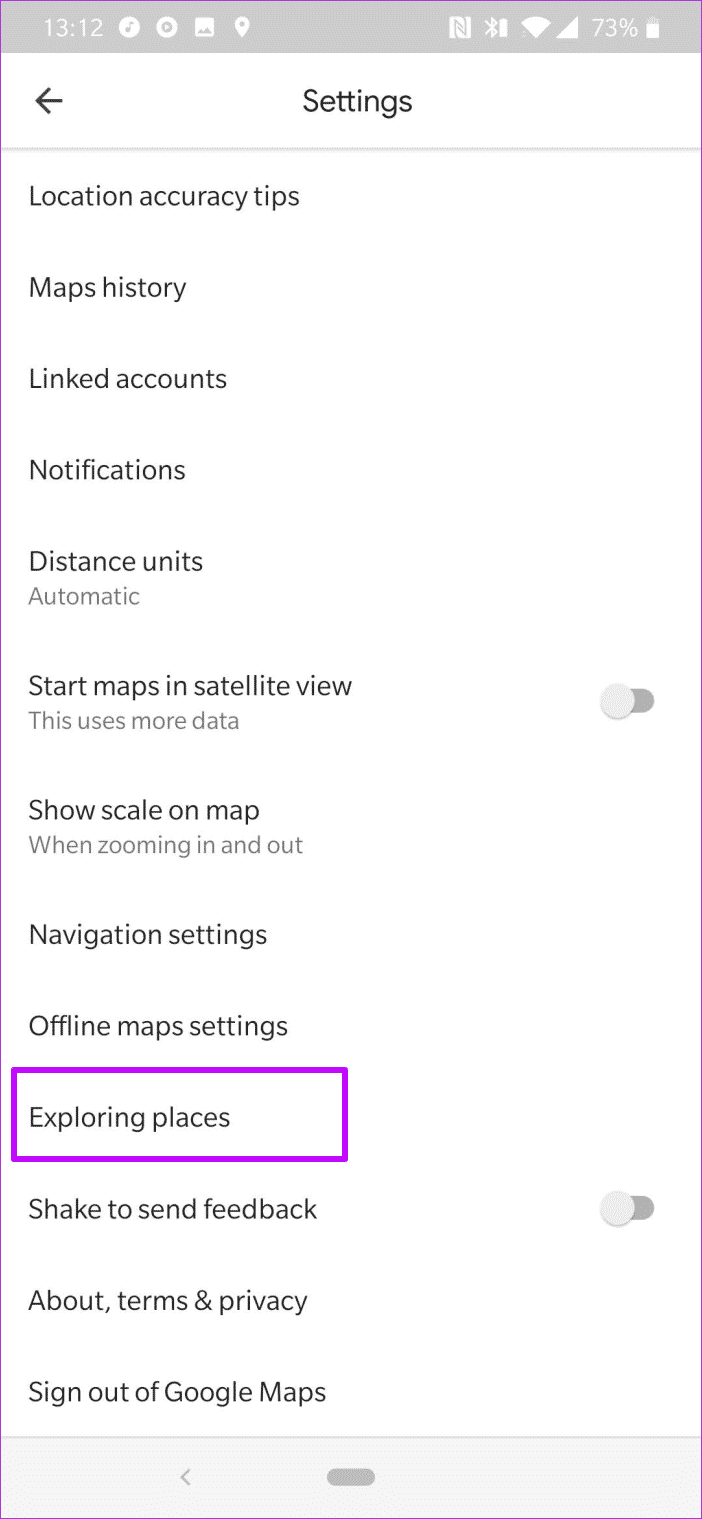
التوصيات غير مرئية على الفور وقد تستغرق بعض الوقت.
14. قم بالتبديل إلى الوضع الليلي أثناء القيادة
عادة ، تتحول خرائط Google إلى الوضع المظلم بعد غروب الشمس. الوضع المظلم يسعد العينين ويساعد على حفظ البطارية. لكن هل تعلم أنه يمكنك التبديل إلى هذا الوضع حتى خلال اليوم؟
يتم إخفاء هذا الإعداد أنيق تحت إعدادات التنقل. كل ما عليك فعله هو فتحه ، وانتقل إلى أسفل وحدد Night تحت نظام الألوان.
بعد القيام بذلك ، كلما تضغطت على الزر “ابدأ” للحصول على الاتجاهات ، ستتحول الخرائط إلى “الوضع الداكن”. أنيق ، أليس كذلك؟
استكشاف سعيد!
الآن ، كل ما عليك فعله هو وضع غطاء المستكشف الخاص بك واستكشاف الأماكن الموجودة في المناطق المفضلة لديك وحولها.
هل فاتنا تضمين إعداد مفضل لك؟ إذا كانت الإجابة بنعم ، فاسمح لنا أن نعرف ذلك من خلال قسم التعليقات.