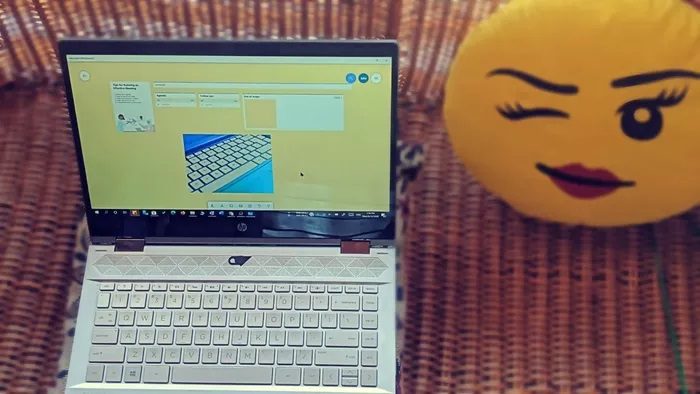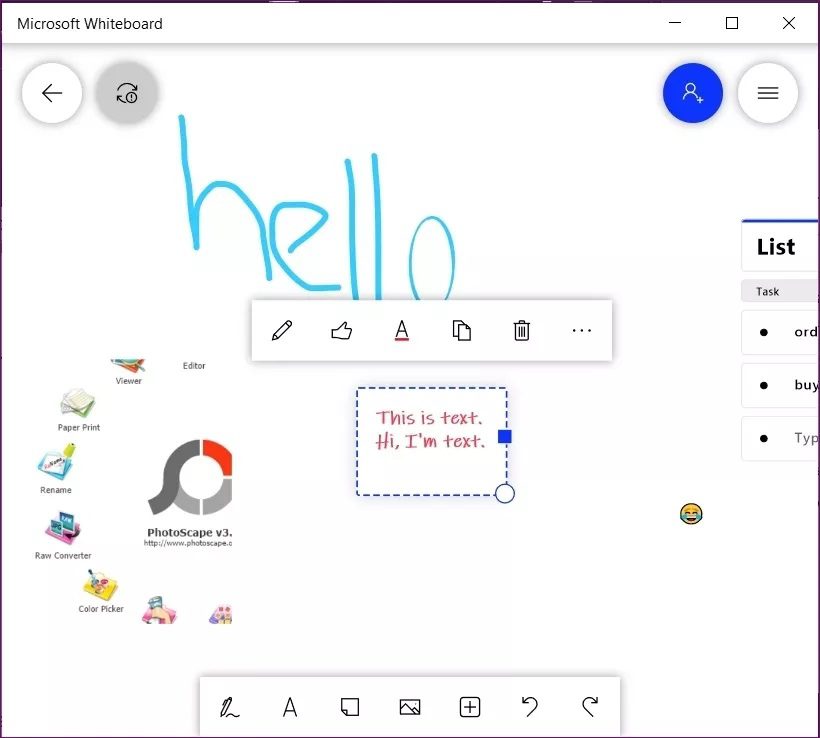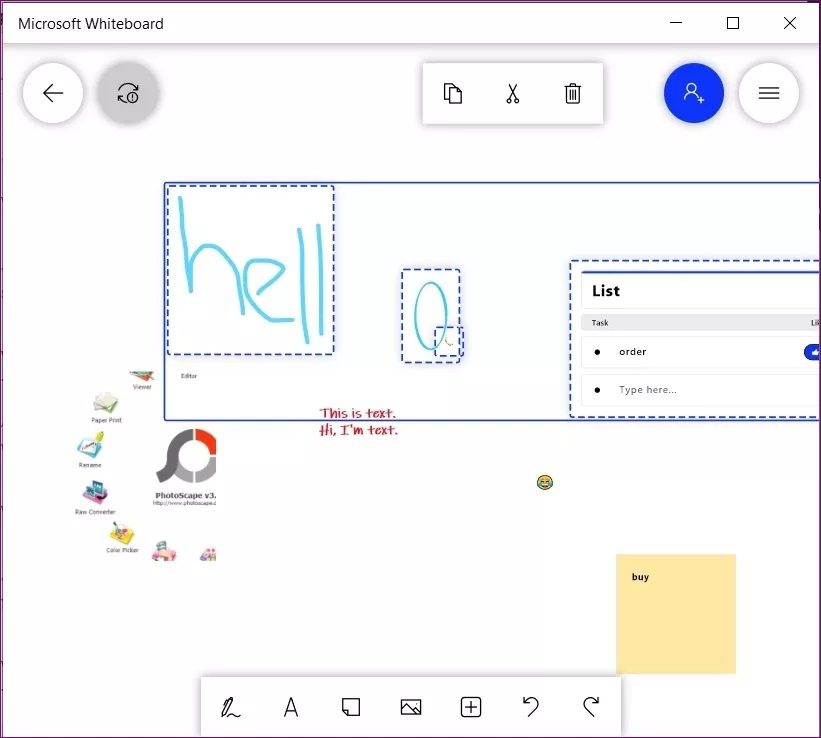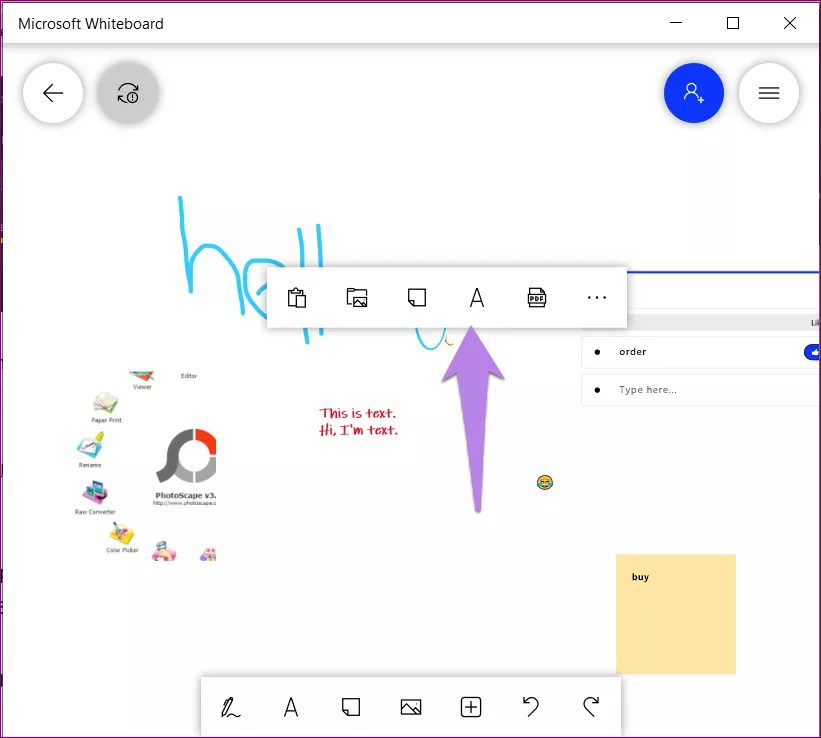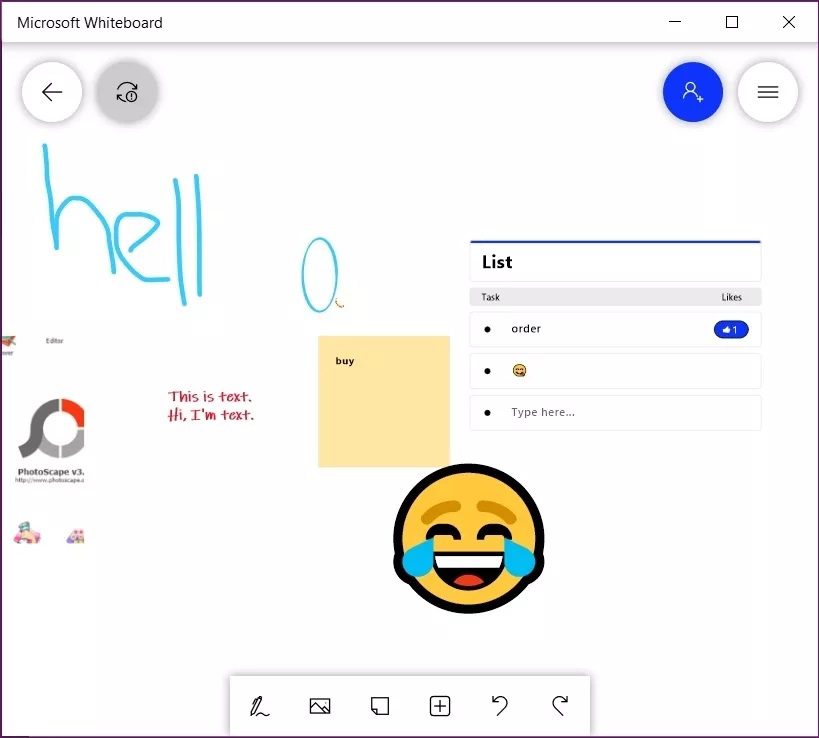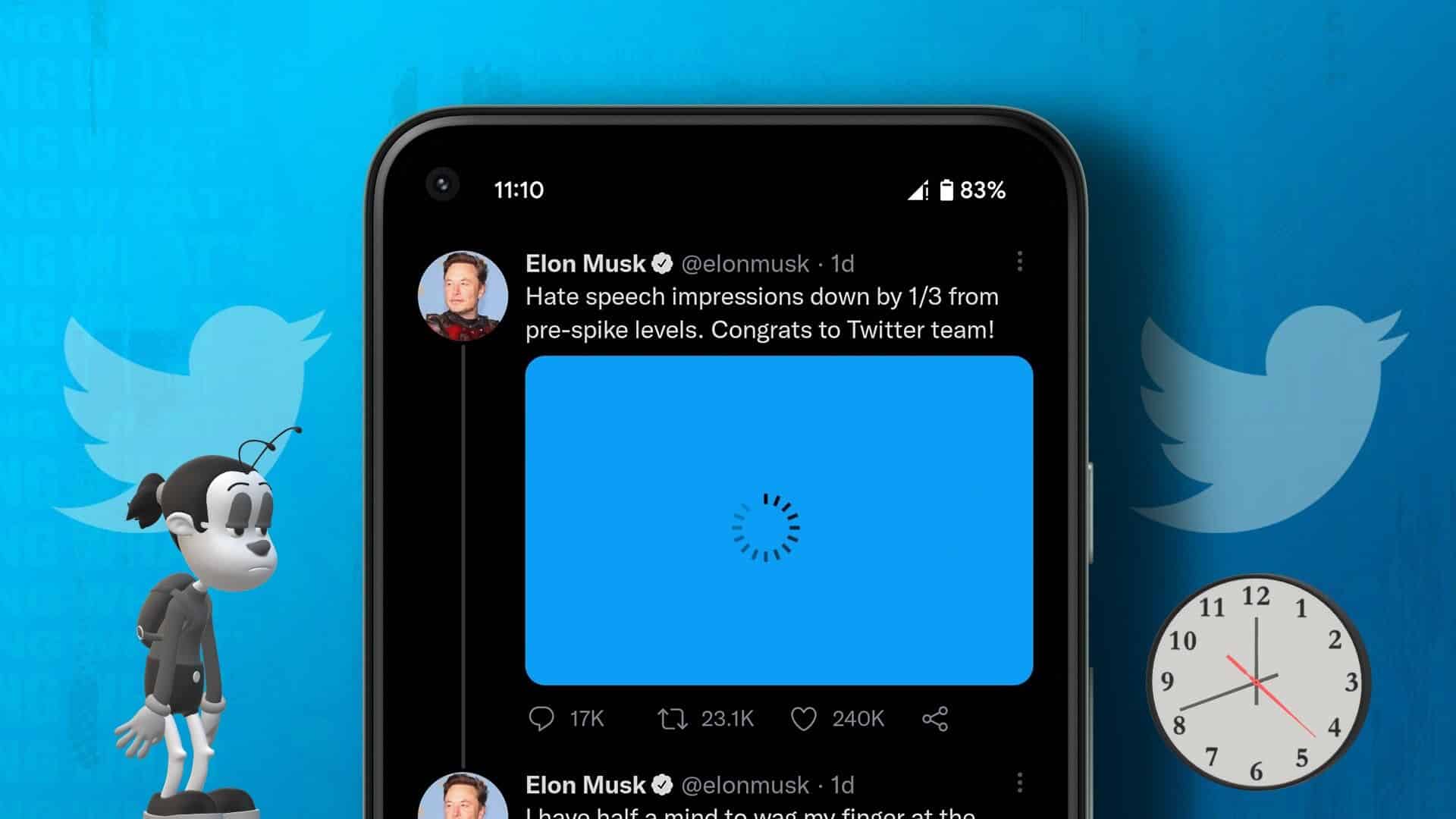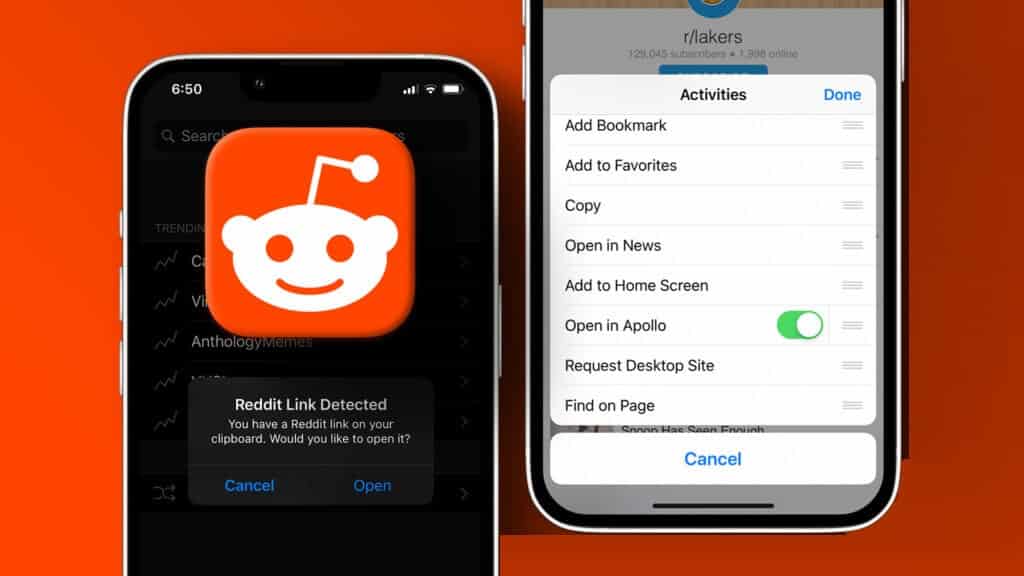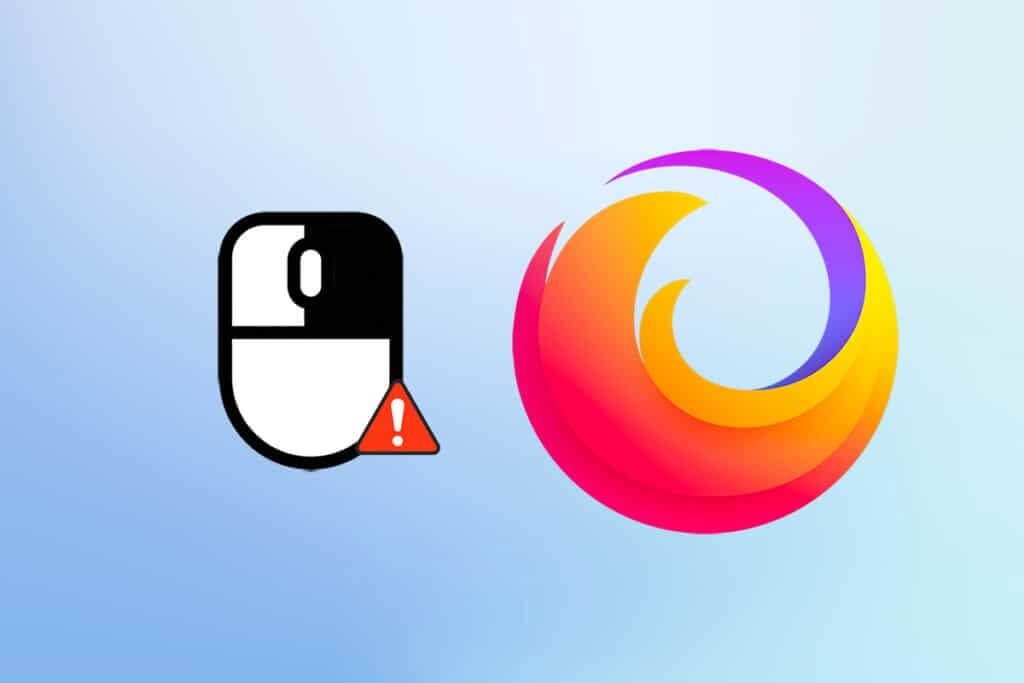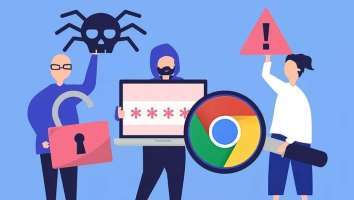تعد اللوحات البيضاء مفيدة للغاية في تبادل الأفكار مع فريقك ، أو جمع الأفكار ، أو رسم خطة. يمكنك استخدام Whiteboard داخل Microsoft Teams وتطبيق Zoom أيضًا. تقدم Microsoft تطبيق Whiteboard الخاص بها مجانًا لجميع مستخدمي Windows 10. يمكنك أيضًا تثبيته من متجر Microsoft. بالنسبة لأولئك الذين يستخدمونه بانتظام ، يجب أن تعرف اختصارات لوحة المفاتيح لـ Microsoft Whiteboard. لا تقلق. قمنا بتجميع قائمة بأكثر اختصارات لوحة مفاتيح Microsoft Whiteboard المفيدة في هذا المنشور.
Microsoft Whiteboard مناسب في الغالب للأجهزة التي تعمل باللمس. ومع ذلك ، يمكنك استخدام الماوس ولوحة المفاتيح أيضًا. على الرغم من أن عدد اختصارات لوحة المفاتيح محدود ، فلا ينبغي أن تشعر بالإحباط. لسوء الحظ ، لا تحصل على اختصارات لاختيار الأقلام أو تغيير حجم القلم أو لونه أو إدخال كائنات في Whiteboard. دعونا نأمل أن تغير Microsoft ذلك في المستقبل.
ولكن هناك اختصارات أخرى مفيدة للوحة المفاتيح ستكون مفيدة أثناء استخدام Whiteboard. دعونا نتحقق منها.
ملاحظة: تعني علامة الجمع (+) بين الاختصارات أنك بحاجة إلى الضغط على المفتاحين معًا.
1. اختصارات لوحة المفاتيح الأساسية
تعمل اختصارات لوحة المفاتيح الأساسية التالية في Whiteboard أيضًا:
- نسخ: استخدم اختصار Ctrl + C لنسخ أي عنصر على لوح المعلومات مثل نص ، صورة ، ملاحظات ، رسومات ، إلخ.
لصق: استخدم اختصار Ctrl + V للصق العنصر من الحافظة الخاصة بك. يمكنك لصق الصور والنصوص من داخل Whiteboard أو من خارجها من تطبيق مختلف.
التراجع والإعادة: إذا قمت بإزالة كائن عن طريق الخطأ (نص ، صور ، ملاحظات ، قوالب ، إلخ) من Whiteboard ، فيمكنك إعادته بمساعدة اختصار لوحة المفاتيح Ctrl + Z. وبالمثل ، استخدم Ctrl + Y لإعادة التغييرات. - تحديد الكل: إذا كنت تريد تحديد جميع العناصر الموجودة على لوح المعلومات ، فاستخدم اختصار لوحة المفاتيح Ctrl + A. يمكنك نقلها أو حذفها أو تغيير حجمها بين عمليات أخرى.
2. حذف العناصر
لحذف أي عنصر من Whiteboard ، حدده أولاً. سترى مربع اختيار أزرق حول العنصر. ثم اضغط على مفتاح Delete على لوحة المفاتيح لإزالته.
الاختصار: مفتاح الحذف
3. مسح اللوحة
إذا كنت تريد مسح اللوحة بأكملها أو السبورة الحالية ، فحدد جميع العناصر باستخدام اختصار Ctrl + A ثم اضغط على مفتاح Delete. للأسف ، لا يوجد طريق مختصر مباشر حتى الآن.
الاختصار: Ctrl + A متبوعًا بحذف
4. تحديد كائنات متعددة
عادةً ما تقوم بالنقر مرة واحدة على الكائن في Whiteboard لتحديده. لتحديد عدة عناصر ، اضغط على مفتاح Shift ، وأثناء الضغط عليه ، اسحب الماوس مع الضغط على مفتاحه الأيسر فوق العناصر التي تريد تحديدها.
الاختصار: Shift + زر الماوس الأيسر
5. إظهار إدراج القائمة
عندما تريد إدراج عناصر إضافية في Whiteboard ، يمكنك النقر بزر الماوس الأيمن في أي مكان لإظهار قائمة السياق. بدلاً من ذلك ، استخدم اختصار لوحة المفاتيح العام Shift + F10 لفتح قائمة السياق. يمكنك استخدام هذا الاختصار في أي تطبيق بدلاً من النقر بزر الماوس الأيمن.
الاختصار: Shift + F10
تلميح: هل تعلم أنه يمكنك إضافة PDF و Word و PowerPoint وصورة من Bing إلى السبورة البيضاء؟ استخدم قائمة السياق لذلك. ثم اضغط على أيقونة ثلاثية النقاط في القائمة.
6. نقل الأشياء
لإعادة تحديد موقع كائن ، حدده ثم استخدم مفاتيح الأسهم على لوحة المفاتيح لنقل العنصر على Whiteboard. استخدم مفتاح Tab لتغيير العنصر المحدد حاليًا على Whiteboard. يمكنك استخدام مفتاح Tab والسهام للتنقل بين عناصر القائمة المختلفة أيضًا.
الاختصار: مفاتيح الأسهم
7. تغيير حجم الكائنات
بعد إضافة كائنات إلى Whiteboard ، يمكنك تغيير حجمها إلى أي شكل تريده. يمكنك تغيير حجم النص والرسومات والصور والجداول وما إلى ذلك. استخدم اختصار لوحة المفاتيح Shift + سهم لأعلى أو Shift + مفاتيح الأسهم لأسفل على الكائن المحدد لزيادة الحجم أو تقليله.
الاختصار: Shift + مفاتيح الأسهم لأعلى ولأسفل
8. تدوير الكائنات
بمساعدة اختصارات لوحة المفاتيح ، يمكنك تدوير الكائنات في Whiteboard. استخدم مفاتيح الأسهم Alt + Left و Alt + Right لتدوير الكائن المحدد وفقًا لمتطلباتك.
الاختصار: Alt + مفاتيح الأسهم لليسار ولليمين
9. أدخل الابتسامة
لإدراج وجه ضاحك في لوح المعلومات ، أضف مربع نص أولاً. ثم استخدم مفتاح Windows + اختصار لوحة المفاتيح (.) لفتح لوحة الرموز التعبيرية. حدد الرموز التعبيرية من القائمة. يمكنك استخدام الرموز التعبيرية لتخصيص ملاحظاتك وقوائمك وقوالب لوح المعلومات المختلفة.
الاختصار: مفتاح Windows +. (هذه نقطة / نقطة في النهاية)
المكافأة: تكبير السبورة البيضاء
توفر Whiteboard مساحة غير محدودة لك لتدوين أفكارك . لعرض مناطق أخرى من Whiteboard أو لإلقاء نظرة عامة على Whiteboard ، يمكنك تكبير وتصغير Whiteboard. قم بالتمرير لأعلى ولأسفل باستخدام إيماءات إصبعين على لوحة اللمس الخاصة بلوحة المفاتيح للتكبير والتصغير. وبالمثل ، انقر نقرًا مزدوجًا فوق Whiteboard واسحبها لتحريك لوحة Whiteboard.
تلميح: يوفر تطبيق Zoom أيضًا السبورة البيضاء. تعرف على كيفية استخدام Whiteboard داخل Zoom.
MICROSOFT ، هل تستمع؟
أوافق على أن الاختصارات ليست رائعة ، ولكن هذا هو المتاح حاليًا مع Whiteboard. نأمل أن تضيف Microsoft المزيد من اختصارات لوحة المفاتيح لإضافة القلم ، والتبديل بين الكتابة بالحبر والوضع العادي ، وما إلى ذلك. يمكنك طلب الميزة من خلال النقر على أيقونة ثلاثة أشرطة أعلى السبورة البيضاء. ثم حدد إرسال التعليقات. أو يمكنك التعبير عن رأيك في صفحة صوت المستخدم في Whiteboard.