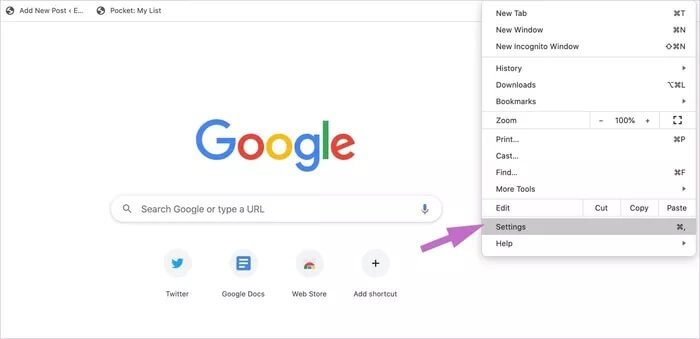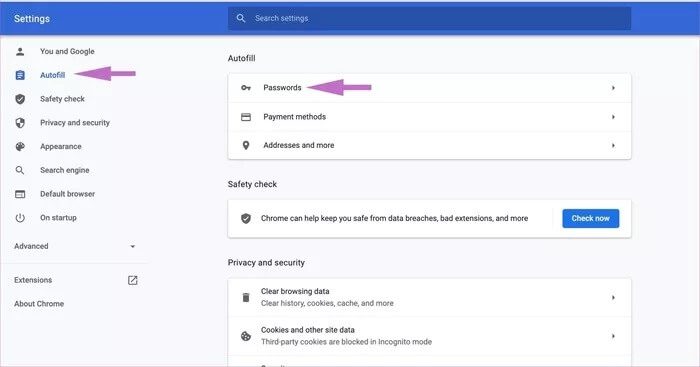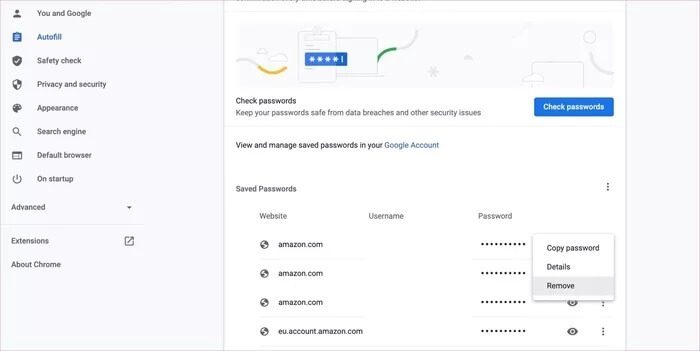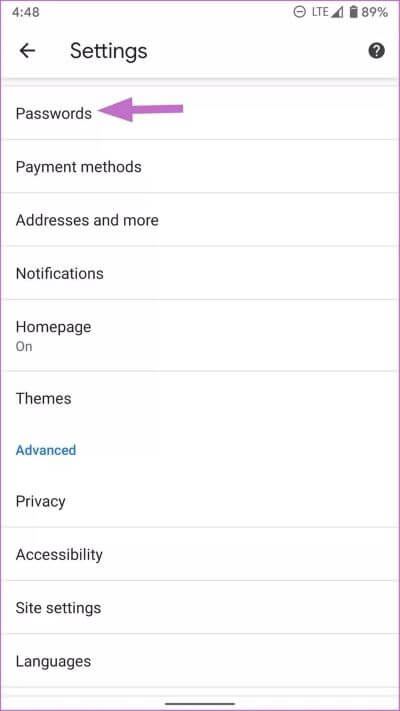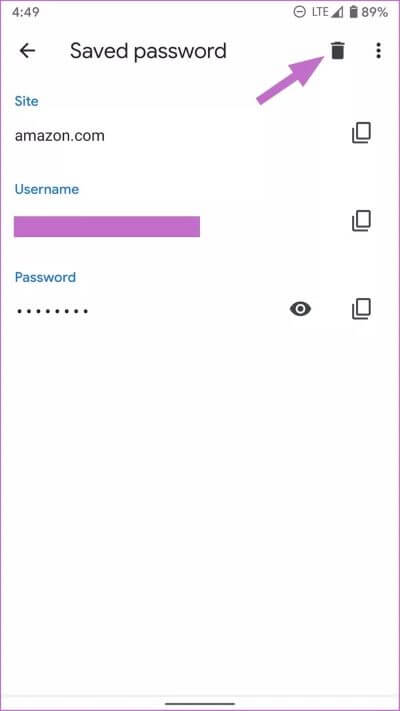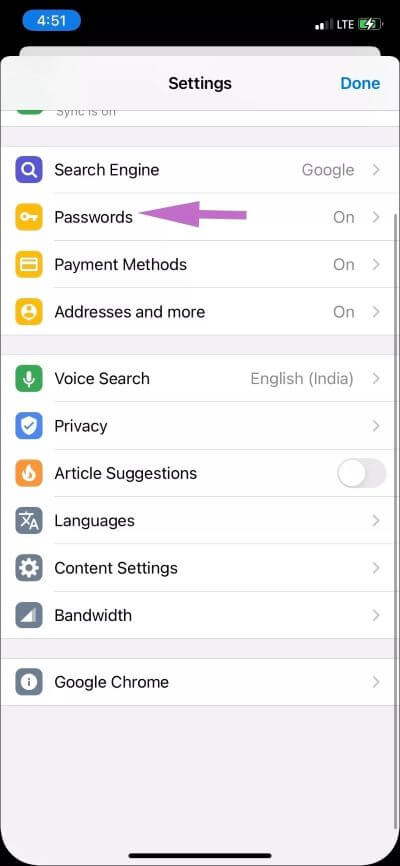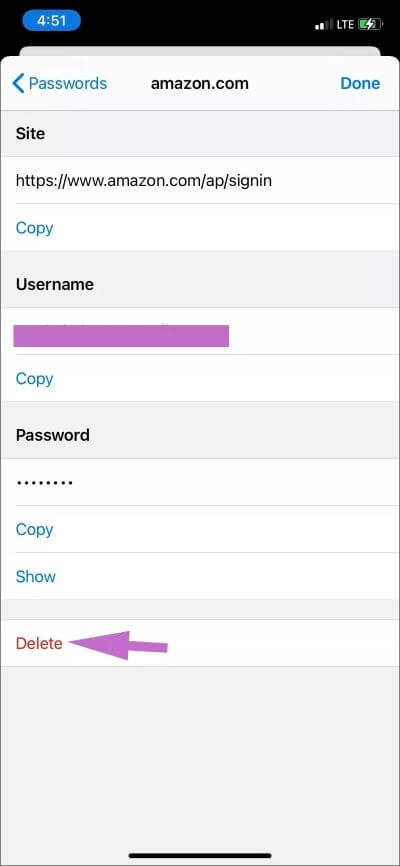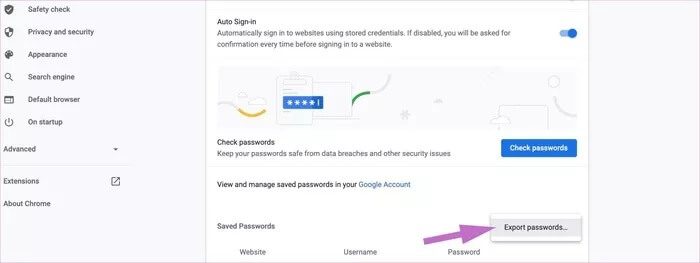كيفية إزالة كلمات المرور المحفوظة من Google Chrome
جوجل كروم هو بلا شك المتصفح الأكثر شعبية. يأتي بشكل افتراضي على كل هاتف يعمل بنظام Android. يفضل الأشخاص أيضًا عرض Google مقارنةً ببرنامج Safari و Internet Explorer على سطح المكتب. تستعد موجة جديدة من المتصفحات مثل Brave و Vivaldi والمشغلين القدامى مثل Firefox و Microsoft Edge لعروض أفضل مع المزيد من الميزات. إذا كنت تخطط للتبديل من Google Chrome إلى أي متصفح آخر ، فمن المستحسن إزالة كلمات المرور المحفوظة من متصفح Chrome.
توفر معظم متصفحات الويب مثل Chrome و Edge و Firefox و Safari وما إلى ذلك مدير كلمات مرور مضمنًا لتخزين وإدارة وتعبئة تفاصيل تسجيل الدخول بدون أي متاعب. بينما يستثمر المستخدمون في الغالب في إدارة كلمات مرور كاملة ، فمن الشائع أن ترى نفس المستخدمين يقومون بحفظ كلمات المرور على متصفح ويب مفضل مثل Google Chrome.
عندما ينتقل المستخدمون من متصفح Google Chrome اليومي إلى Firefox أو Microsoft Edge ، فإنهم يستوردون الإشارات المرجعية والسجل فقط. غالبًا ما ينسى الأشخاص تصدير كلمات المرور المحفوظة أو إزالتها من متصفح Chrome القديم ، مما يتركهم عرضة لخرق محتمل للبيانات.
في هذا المنشور ، سنتحدث عن كيفية حذف كلمات المرور المحفوظة على Google Chrome. يمكنك إما اختيار متصفح Google Chrome لسطح المكتب ، أو استخدام تطبيق Google Chrome (المزيد حول ذلك لاحقًا) لتعديل أو إزالة كلمات المرور المحفوظة
استخدام جهاز سطح المكتب من GOOGLE CHROME
يمكنك استخدام إصدار Google Chrome لسطح المكتب للبحث عن كلمات المرور المحفوظة وإجراء التغييرات. اتبع الخطوات أدناه واحذف كلمات المرور المحفوظة من Chrome.
الخطوة 1: افتح متصفح Google Chrome على سطح المكتب.
الخطوة 2: تأكد من تسجيل الدخول باستخدام بيانات اعتماد تسجيل الدخول إلى حساب Google.
الخطوة 3: يمكنك إما الانتقال إلى الإعدادات> الملء التلقائي> كلمات المرور أو النقر على أيقونة الملف الشخصي الصغيرة في شريط القائمة وفتح قائمة كلمات المرور.
الخطوة 4: هنا ، سترى قائمة بكلمات المرور المحفوظة بأسماء مواقع الويب وأسماء المستخدمين. بخلاف Firefox ، لا يعرض Google Chrome تاريخ الإنشاء وتاريخ آخر تعديل وتفاصيل أخرى.
الخطوة 5: قم بالتمرير لأسفل للوصول إلى معلومات موقع الويب التي تريد حذفها وانقر على قائمة النقاط الثلاث.
الخطوة 6: حدد إزالة لحذف معلومات تسجيل الدخول المحفوظة من متصفح Google Chrome.
للأسف ، لا يوفر Google Chrome مديرًا مخصصًا لكلمات المرور مثل Firefox Lockwise. ولكن الخبر السار ، أن هناك طريقة لعرض كلمات المرور المحفوظة وإدارتها وإزالتها من تطبيق Google Chrome للجوال.
استخدم GOOGLE CHROME على الجوال
يوفر Google Chrome أيضًا القدرة على عرض وإدارة معلومات تسجيل الدخول المحفوظة من تطبيقات الجوال. اتبع الخطوات أدناه لحذف كلمات المرور المحفوظة من تطبيق Google Chrome Android.
على Android
الخطوة 1: افتح متصفح Google Chrome على نظام Android.
الخطوة 2: قم بتسجيل الدخول باستخدام بيانات اعتماد حساب Google الخاص بك.
الخطوة 3: اضغط على القائمة ثلاثية النقاط في الزاوية اليمنى العليا وانتقل إلى الإعدادات.
الخطوة 4: انتقل إلى كلمات المرور ، وسترى قائمة بمعلومات تسجيل الدخول المحفوظة لمواقع الويب.
الخطوة 5: اضغط على معلومات تسجيل الدخول وحدد حذف من القائمة التالية.
الخطوات متطابقة مع iPhone أيضًا. الاختلاف الوحيد هو أنك تحتاج إلى الانتقال إلى قائمة الإعدادات من الشريط السفلي. انتقل إلى الخطوات أدناه لإجراء تغييرات على iPhone.
على iPhone
الخطوة 1: افتح Google Chrome على iPhone.
الخطوة 2: اذهب إلى قائمة الإعدادات من قائمة الشريط السفلي.
الخطوة 3: انتقل إلى قائمة كلمات المرور.
الخطوة 4: اضغط على اسم موقع الويب الذي تريد حذف معلومات تسجيل الدخول الخاصة به وحدد حذف من القائمة التالية.
تصدير معلومات تسجيل الدخول
عادةً ما يزيل المستخدمون كلمات المرور من Google Chrome عندما يخططون للانتقال إلى متصفح آخر أو لا يستخدمون بيانات الاعتماد القديمة. في مثل هذه الحالات ، يُنصح بتصدير معلومات تسجيل الدخول معك. يتيح لك Google Chrome تصدير تفاصيل تسجيل الدخول حتى تتمكن من إضافتها بسهولة إلى المتصفح الجديد. اتبع الخطوات أدناه لتصدير معلومات تسجيل الدخول من متصفح Google Chrome على سطح المكتب.
الخطوة 1: افتح متصفح Google Chrome على سطح المكتب.
الخطوة 2: تأكد من تسجيل الدخول باستخدام بيانات اعتماد حساب Google.
الخطوة 3: اضغط على قائمة الإعدادات في الزاوية اليمنى العليا.
الخطوة 4: افتح قائمة الملء التلقائي> كلمات المرور المحفوظة.
الخطوة 5: اضغط على القائمة ثلاثية النقاط بجانب خيار كلمات المرور المحفوظة.
الخطوة 6: حدد تصدير كلمات المرور. تذكر أن كلمات المرور الخاصة بك ستكون مرئية لأي شخص لديه حق الوصول إلى الملف الذي تم تصديره. لذا احتفظ به في مكان آمن حيث لا يحق لك سوى عرض الملف.
الآن ، يمكنك استيراد ملف CSV إلى المتصفح الجديد والاستمتاع بعملية الملء التلقائي السلسة.
احذف كلمات المرور المحفوظة من GOOGLE CHROME
كما ذكرت سابقًا ، غالبًا ما ينسى الأشخاص إزالة معلومات تسجيل الدخول غير الضرورية من المتصفح القديم. هذه الممارسة تجعل المستخدمين عرضة لسرقة البيانات المحتملة. إذا كنت تخطط للانتقال من Google Chrome أو الاحتفاظ بقائمة كلمات المرور المحفوظة خالية من الفوضى ، فيجب عليك إزالة إدخالات تسجيل الدخول غير المرغوب فيها وغير ذات الصلة من قائمة إعدادات Chrome.