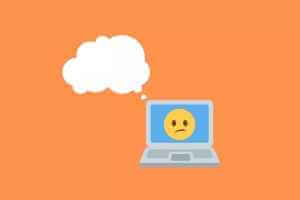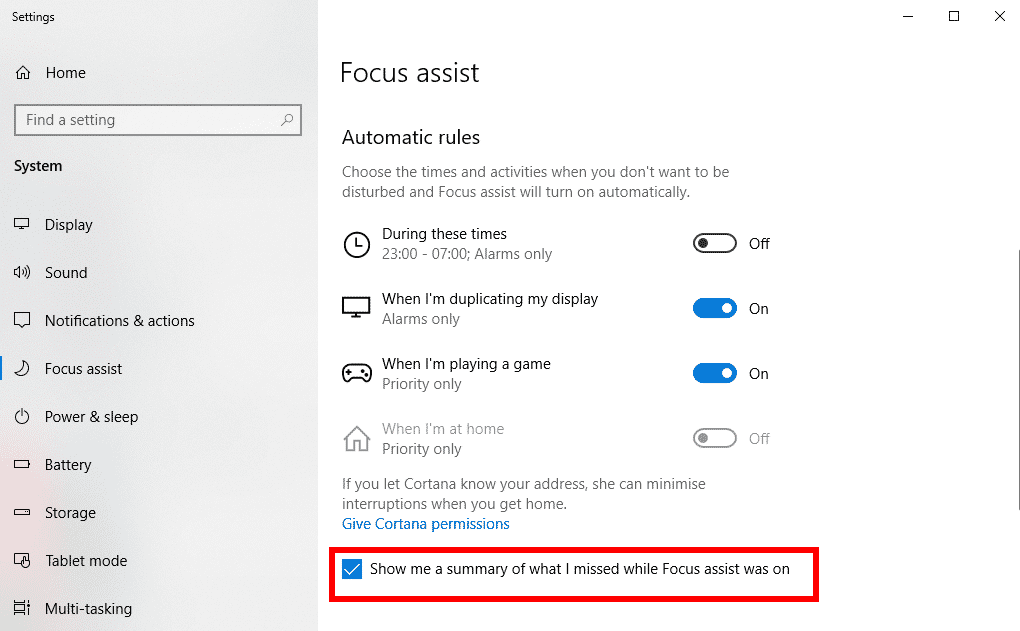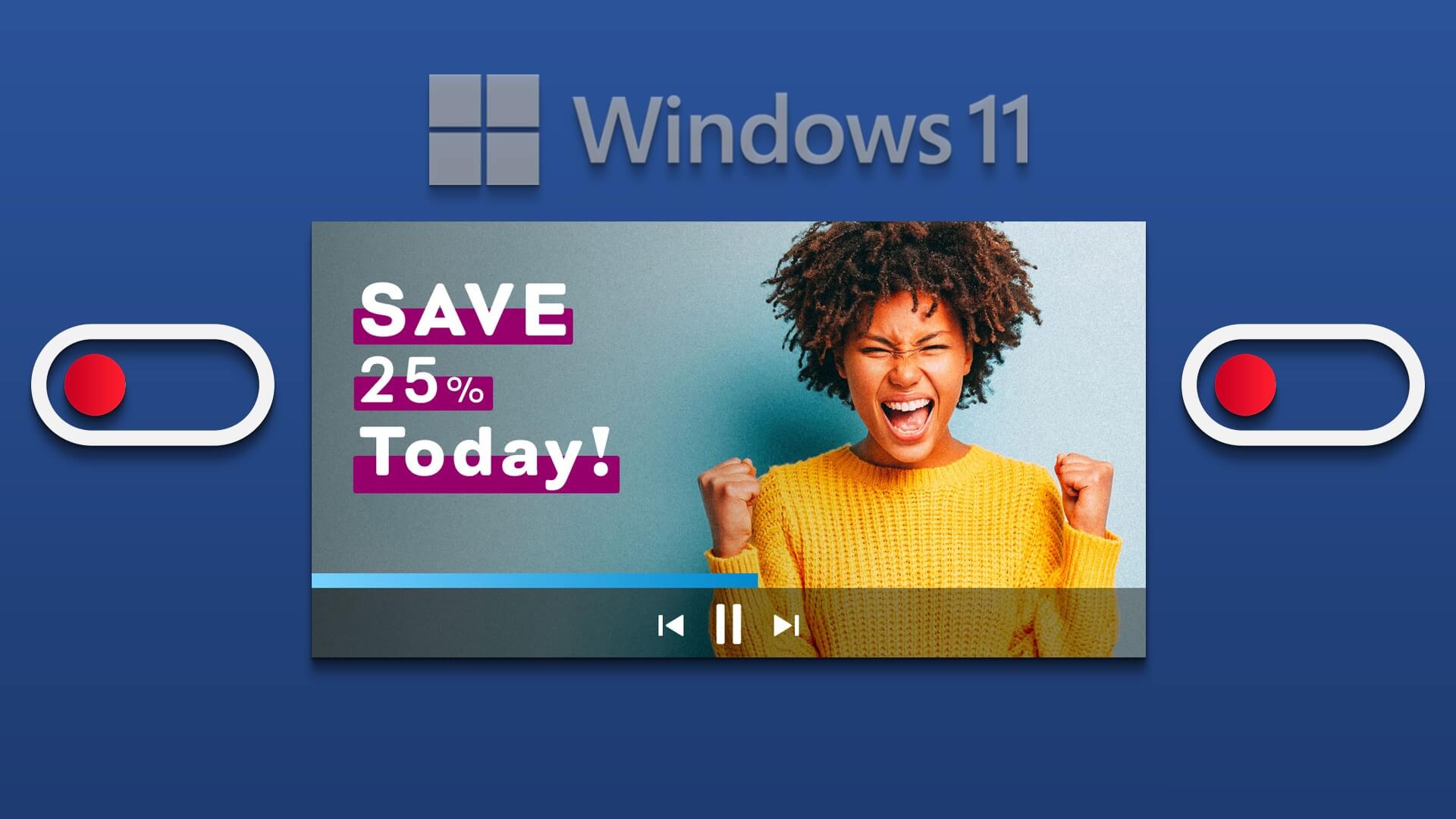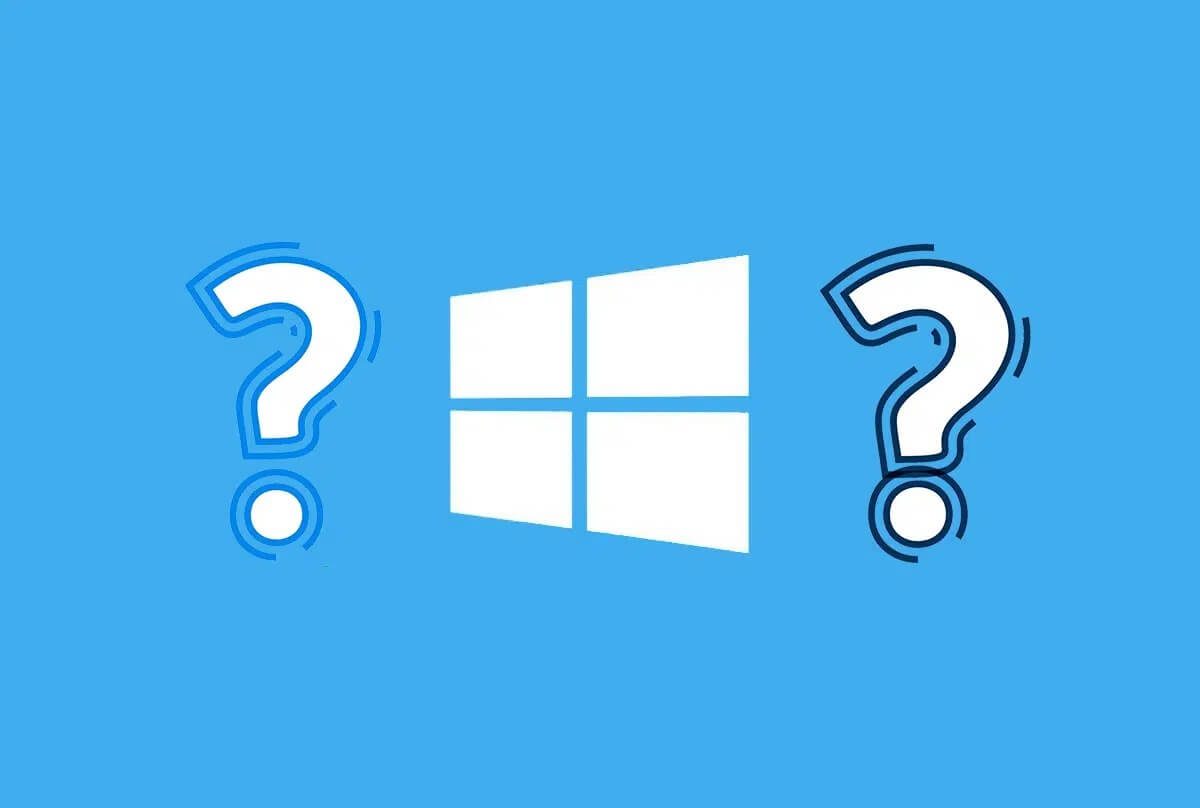عندما تواجه أي مشكلة في بدء تشغيل جهاز الكمبيوتر الخاص بك الذي يعمل بنظام Windows ، يمكنك الحصول على مساعدة من خيار بدء التشغيل المتقدم كحل أخير. تمنحك قائمة خيارات بدء التشغيل المتقدمة (ASO) الوصول إلى أدوات استكشاف الأخطاء وإصلاحها مثل استعادة النظام والوضع الآمن وإصلاح بدء التشغيل والمزيد. إلى جانب ذلك ، يمكنك أيضًا استخدامه للوصول إلى BIOS أو تكوين إعدادات بدء التشغيل أو إلغاء تثبيت تحديثات Windows.
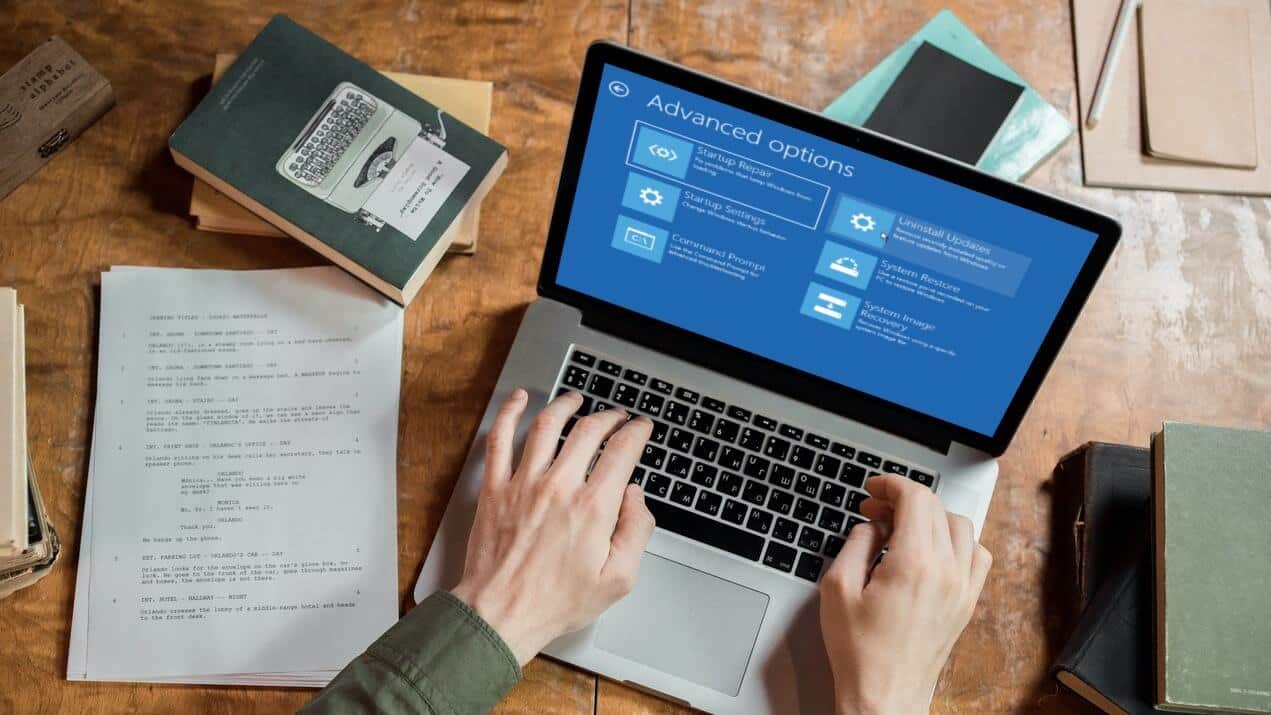
مهما كان السبب ، هناك العديد من الطرق التي يمكنك من خلالها الوصول إلى خيارات بدء التشغيل المتقدمة في Windows 11. في هذه المشاركة ، سنرشدك عبرها جميعًا. لذا ، فلنبدأ.
1. الوصول إلى خيارات بدء التشغيل المتقدمة باستخدام زر البدء “ابدأ”
في بعض الأحيان ، قد يقوم جهاز الكمبيوتر الخاص بك بالتمهيد والعمل بشكل طبيعي لفترة من الوقت ثم يبدأ في إلقاء الأخطاء. لحسن الحظ ، يمكنك الوصول إلى إعدادات بدء التشغيل المتقدمة من تطبيق الإعدادات نفسه. أسرع طريقة للوصول إلى قائمة ASO هي الضغط باستمرار على مفتاح Shift وتحديد خيار إعادة التشغيل. إليك كيفية القيام بذلك.
الخطوة 1: افتح قائمة ابدأ وانقر فوق رمز الطاقة.
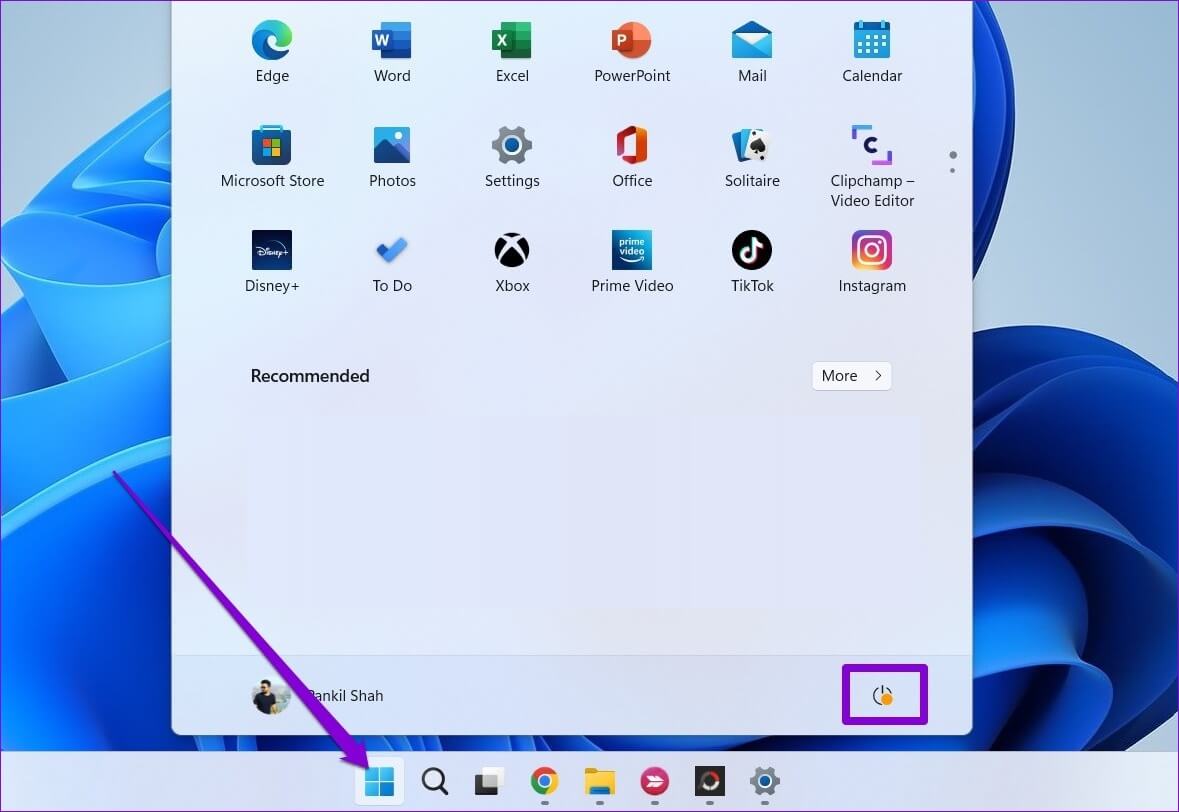
الخطوة 2: اضغط مع الاستمرار على مفتاح Shift وحدد إعادة التشغيل من قائمة الطاقة.
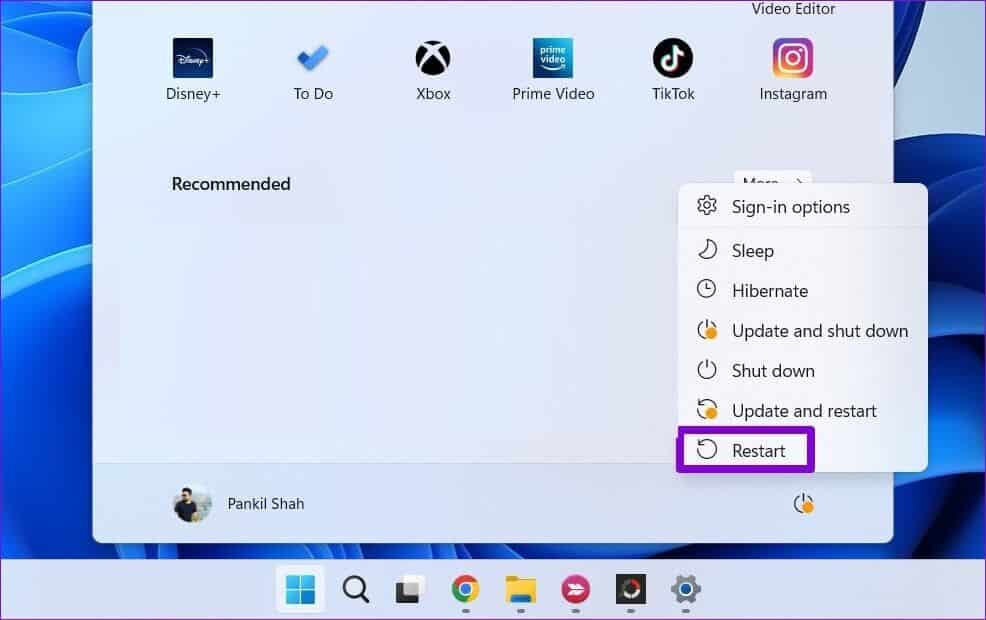
الخطوة 3: انتظر حتى تتم إعادة تشغيل جهاز الكمبيوتر الخاص بك وحدد خيار استكشاف الأخطاء وإصلاحها.
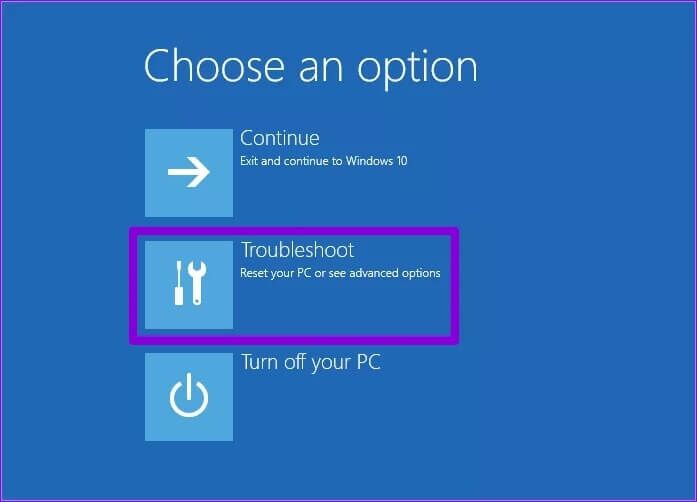
الخطوة 4: أخيرًا ، انقر فوق “خيارات متقدمة” لزيارة قائمة “خيارات بدء التشغيل المتقدمة”.
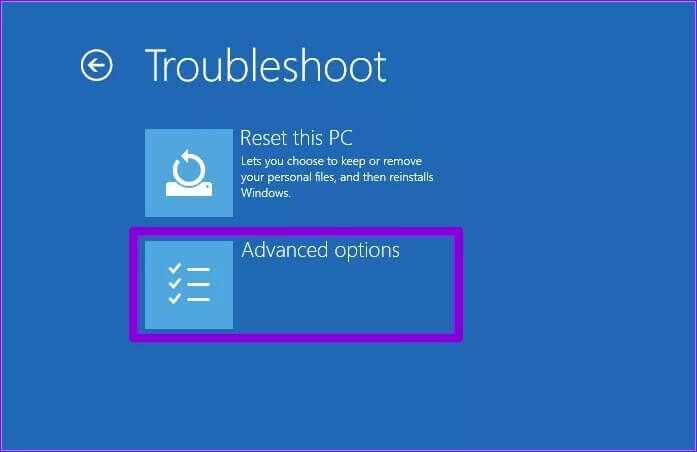
يمكنك أيضًا استخدام هذه الطريقة أثناء إعادة تشغيل الكمبيوتر من قائمة Power User. للقيام بذلك ، اضغط على مفتاح Windows + X وانقر على خيار “إيقاف التشغيل أو تسجيل الخروج”. اضغط مع الاستمرار على مفتاح Shift وحدد إعادة التشغيل من القائمة الفرعية.
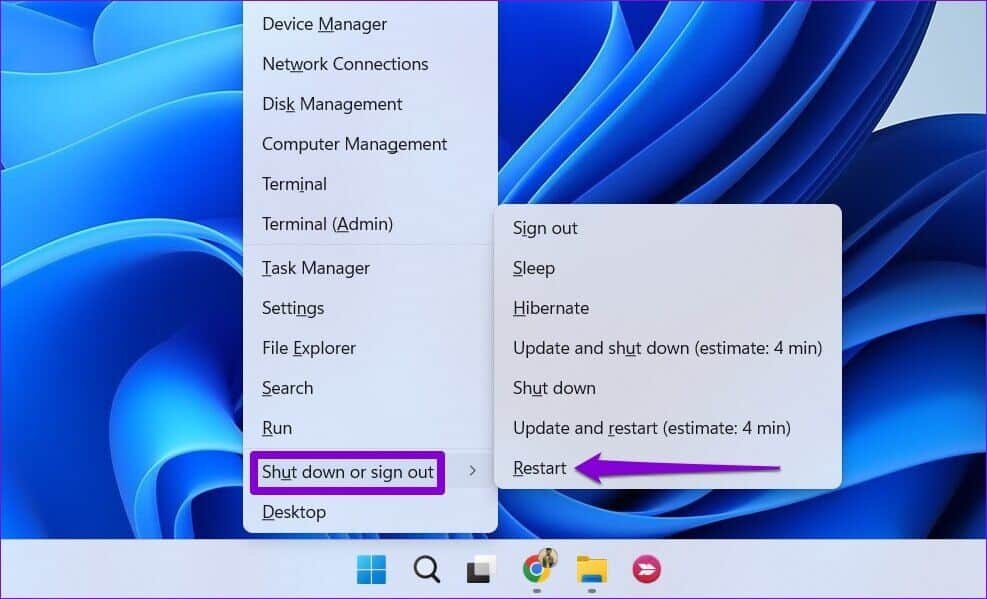
وبالمثل ، ستعمل هذه الطريقة أيضًا إذا قمت بإعادة تشغيل جهاز الكمبيوتر الخاص بك من شاشة القفل أو شاشة أمان Windows.
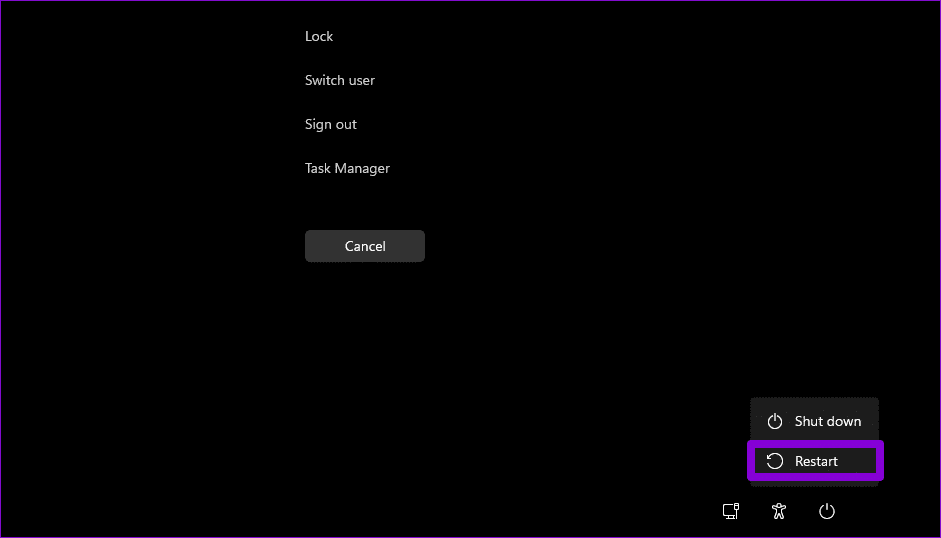
2. الوصول إلى خيارات بدء التشغيل المتقدمة من تطبيق الإعدادات
يتضمن تطبيق إعدادات Windows 11 قائمة استرداد مخصصة. يمكنك الوصول إليه لتشغيل جهاز الكمبيوتر الخاص بك في بيئة بدء التشغيل المتقدمة بسهولة. اتبع هذه الخطوات لاستخدام تطبيق الإعدادات.
الخطوة 1: انقر بزر الماوس الأيمن فوق رمز البدء وحدد الإعدادات من القائمة.
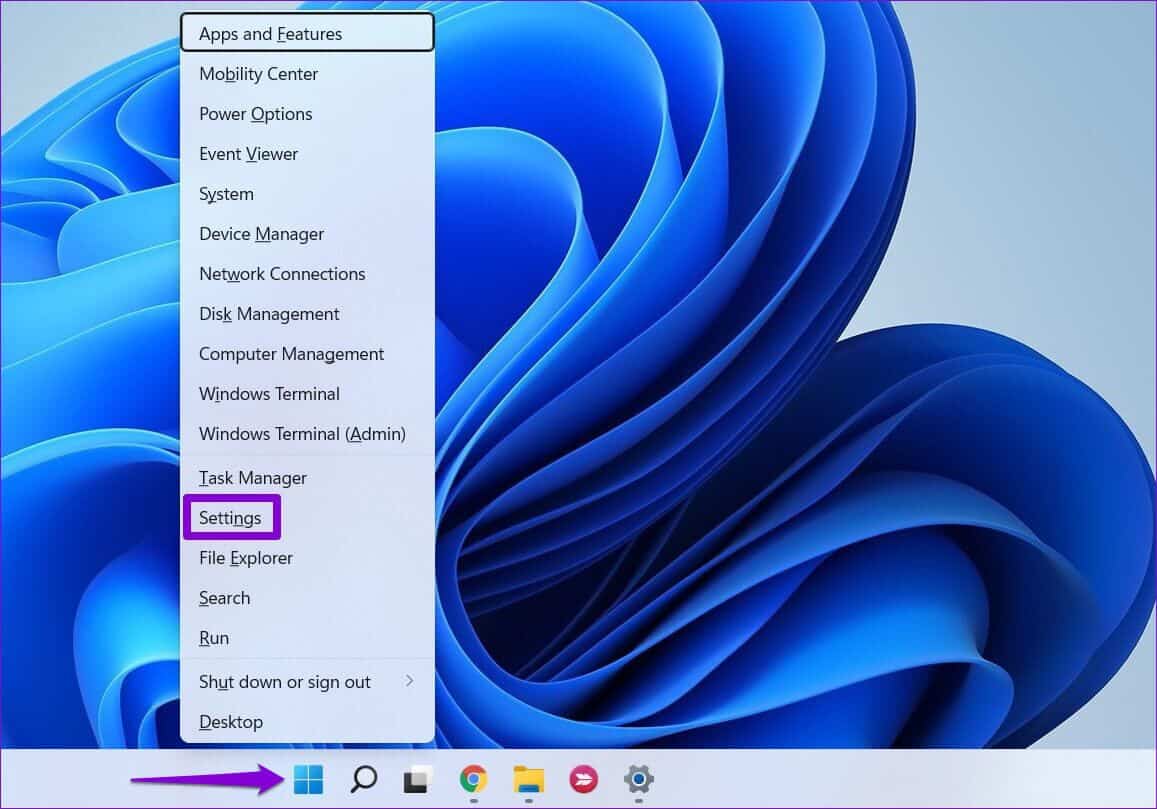
الخطوة 2: في علامة تبويب النظام ، قم بالتمرير لأسفل لتحديد الاسترداد.
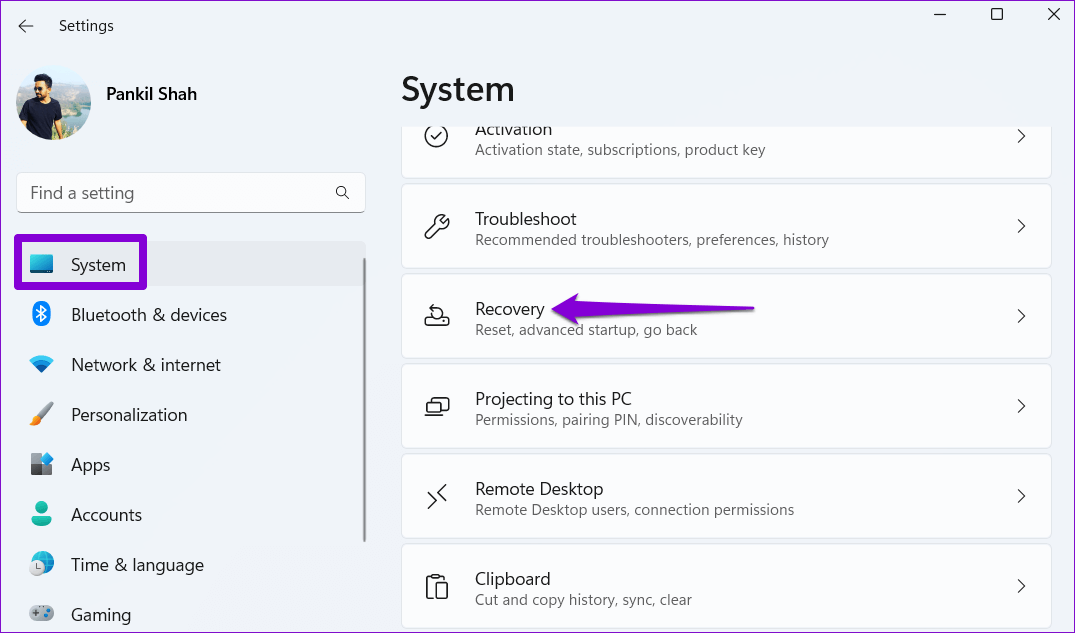
الخطوة 3: انقر فوق الزر إعادة التشغيل الآن بجوار بدء التشغيل المتقدم.
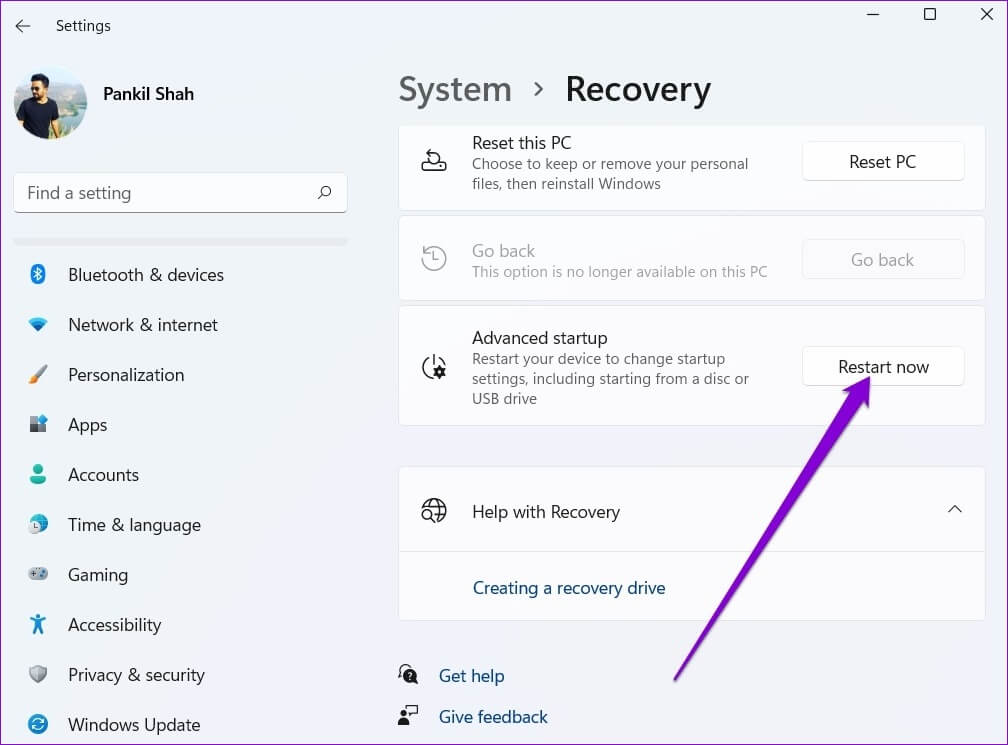
الخطوة 4: اضغط على زر إعادة التشغيل الآن مرة أخرى للتأكيد وانتظر حتى يقوم جهاز الكمبيوتر الخاص بك بالتمهيد في بيئة بدء التشغيل المتقدمة.
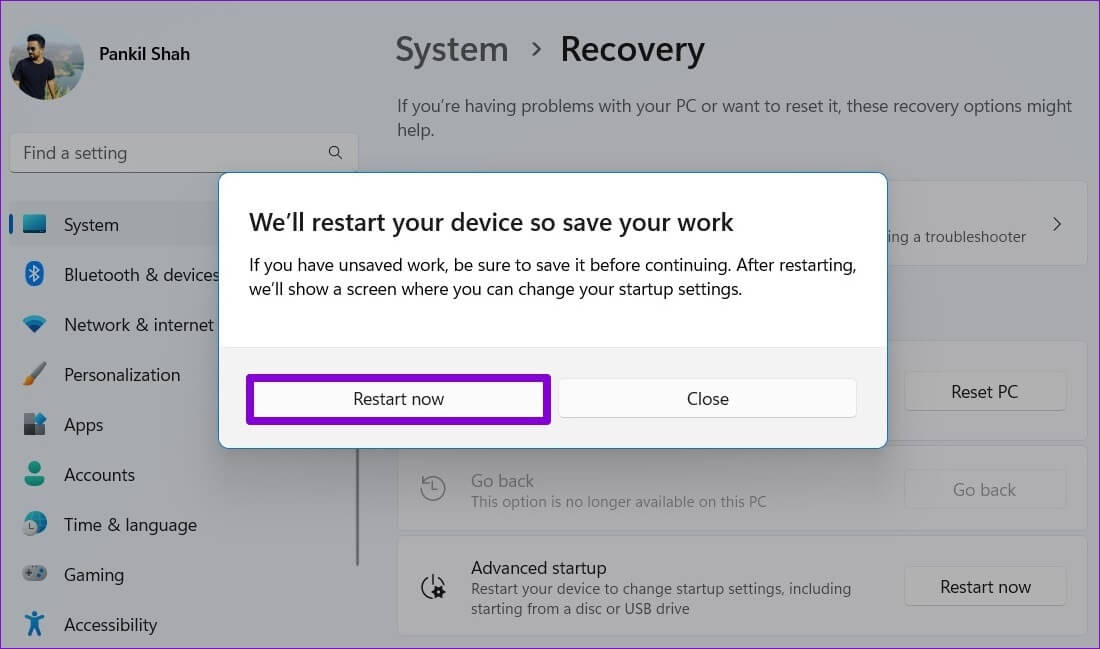
3. الوصول إلى خيارات بدء التشغيل المتقدمة باستخدام موجه الأوامر أو POWERSHELL
لنفترض أنك مستخدم Windows محترف على دراية بواجهة سطر الأوامر. بعد ذلك ، يمكنك أيضًا تشغيل جهاز الكمبيوتر الخاص بك في بيئة بدء التشغيل المتقدمة باستخدام أمر في موجه الأوامر أو PowerShell. إليك ما عليك القيام به.
الخطوة 1: انقر فوق رمز البحث على شريط المهام ، واكتب موجه الأوامر أو Windows PowerShell في مربع البحث ، وحدد تشغيل كمسؤول.
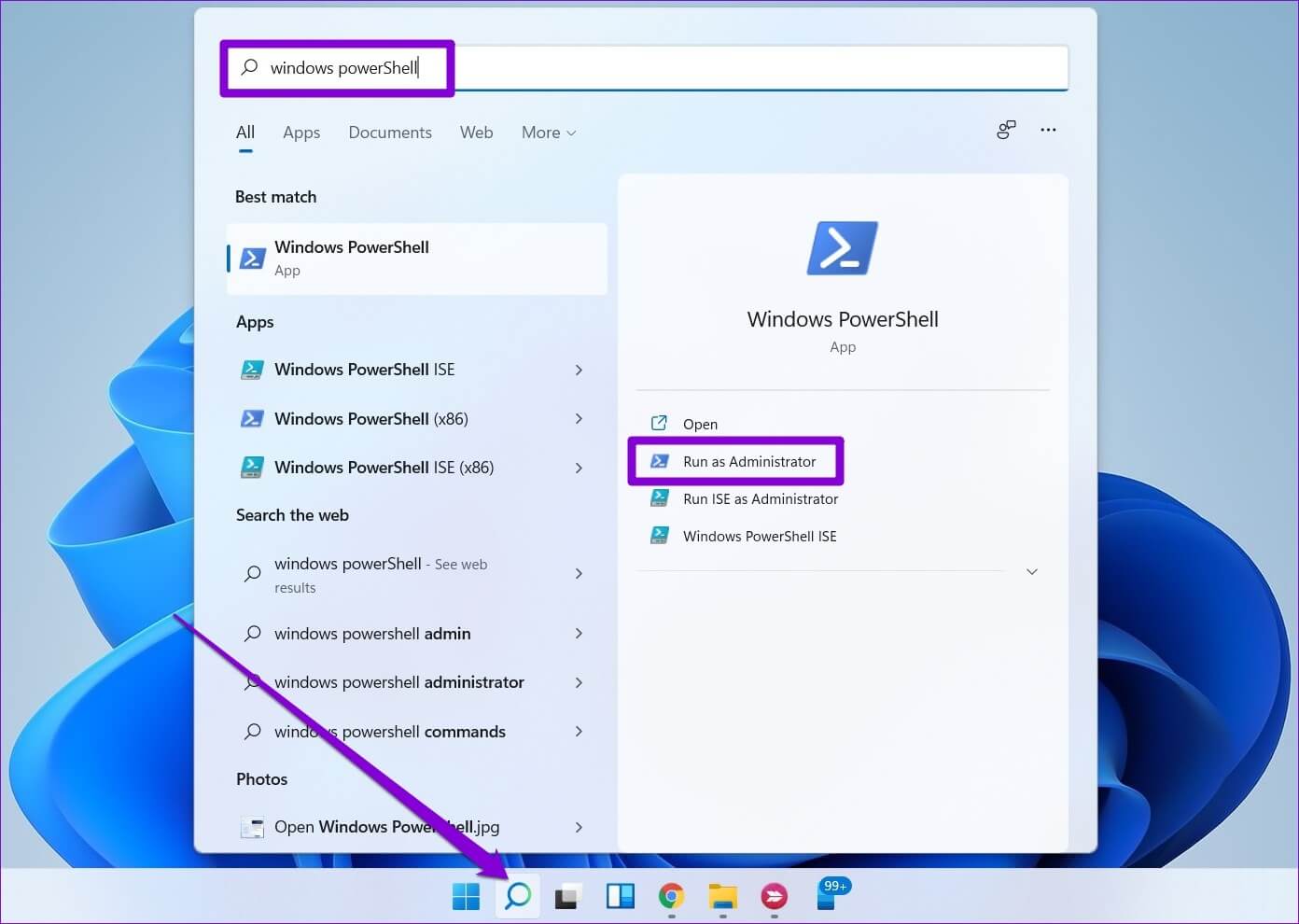
الخطوة 2: اكتب الأمر التالي في وحدة التحكم واضغط على Enter.
shutdown /r /o
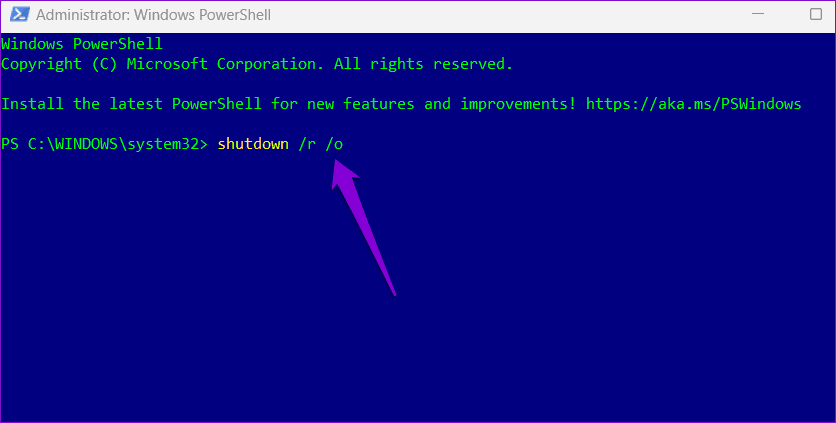
الخطوة 3: حدد إغلاق عند ظهور رسالة تحذير تسجيل الخروج ، ويجب أن يتم تشغيل جهاز الكمبيوتر الخاص بك في وضع بدء التشغيل المتقدم بعد بضع ثوانٍ.
4. الوصول إلى خيارات بدء التشغيل المتقدمة باستخدام عمليات إعادة التشغيل بقوة
يدخل Windows تلقائيًا إلى بيئة الاسترداد عند مقاطعة تسلسل التمهيد أكثر من ثلاث مرات على التوالي. يمكن أن تكون هذه الطريقة مفيدة إذا كان جهاز الكمبيوتر الخاص بك عالقًا في شاشة التمهيد ولا يستجيب.
الخطوة 1: اضغط مع الاستمرار على زر الطاقة لإغلاق جهاز الكمبيوتر الخاص بك بقوة.
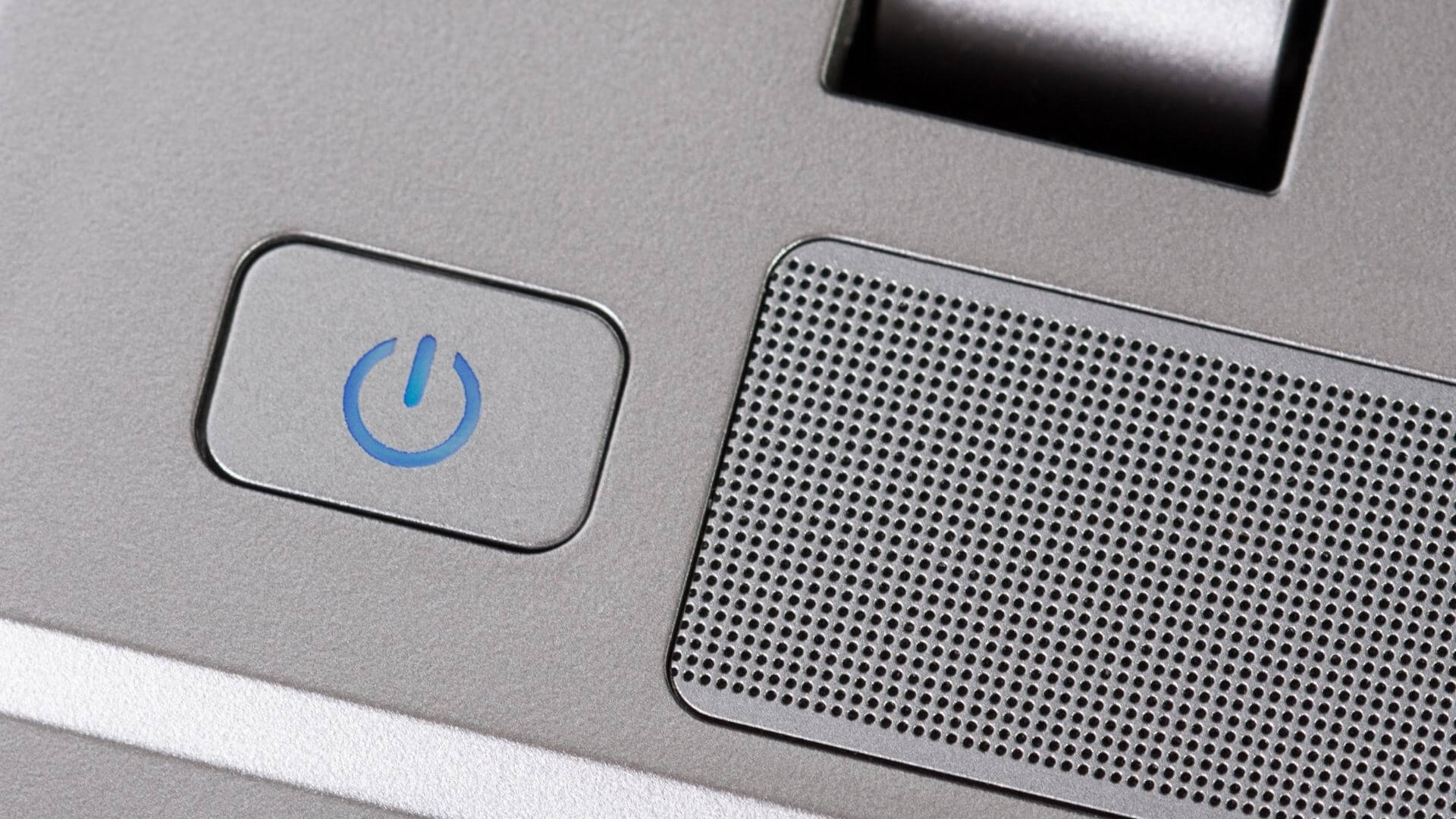
الخطوة 2: اضغط على زر الطاقة لتشغيل جهاز الكمبيوتر الخاص بك. عندما يظهر شعار Windows ، اضغط مع الاستمرار على زر الطاقة حتى يتم إيقاف تشغيل الكمبيوتر.
الخطوة 3: كرر الخطوة أعلاه لمقاطعة عملية التمهيد ثلاث مرات. في المرة الرابعة ، سيرحب Windows بك بشاشة الإصلاح التلقائي. عندما يحدث ذلك ، انقر فوق “خيارات متقدمة” للوصول إلى قائمة “خيارات بدء التشغيل المتقدمة”.
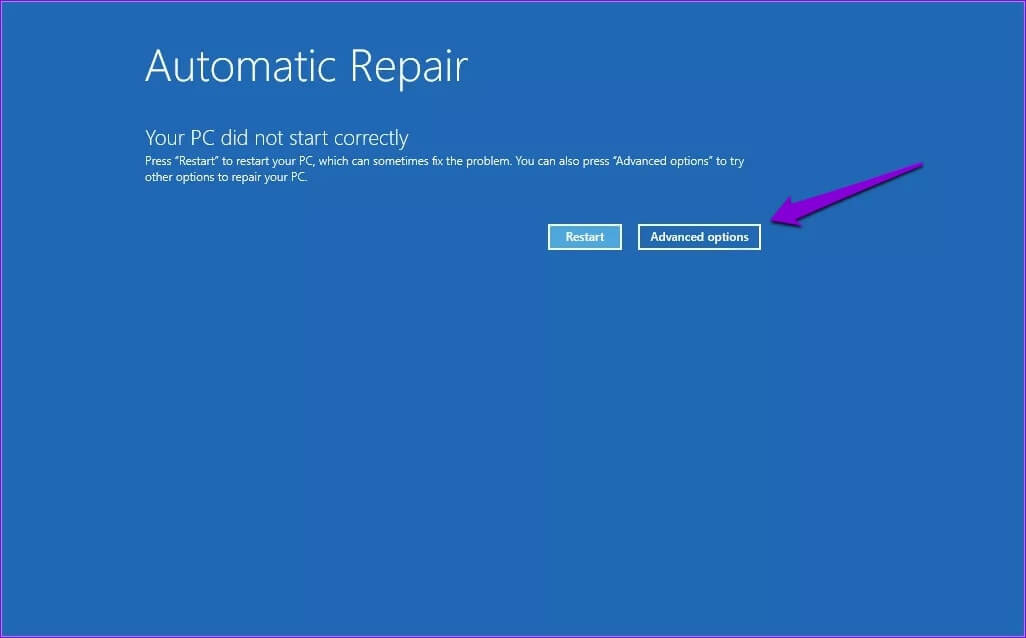
5. الوصول إلى خيارات بدء التشغيل المتقدمة باستخدام محرك استرداد USB
إذا فشل تشغيل Windows 11 ، يمكنك الوصول إلى خيارات بدء التشغيل المتقدمة باستخدام محرك استرداد USB. بالطبع ، لا يمكنك القيام بذلك إلا إذا كنت قد أنشأت مسبقًا محرك استرداد USB.
اتبع الخطوات أدناه للوصول إلى قائمة خيارات بدء التشغيل المتقدمة باستخدام محرك استرداد.
الخطوة 1: أدخل محرك أقراص USB للاسترداد في جهاز الكمبيوتر الخاص بك.
الخطوة 2: قم بتشغيل جهاز الكمبيوتر الخاص بك واضغط على Esc أو F12 بشكل متكرر لفتح قائمة التمهيد. قد يختلف مفتاح الوصول إلى قائمة التمهيد حسب الشركة المصنعة لجهاز الكمبيوتر الخاص بك.
الخطوة 3: عندما تظهر قائمة التمهيد ، قم بتمييز جهاز تخزين USB باستخدام مفاتيح الأسهم واضغط على Enter.
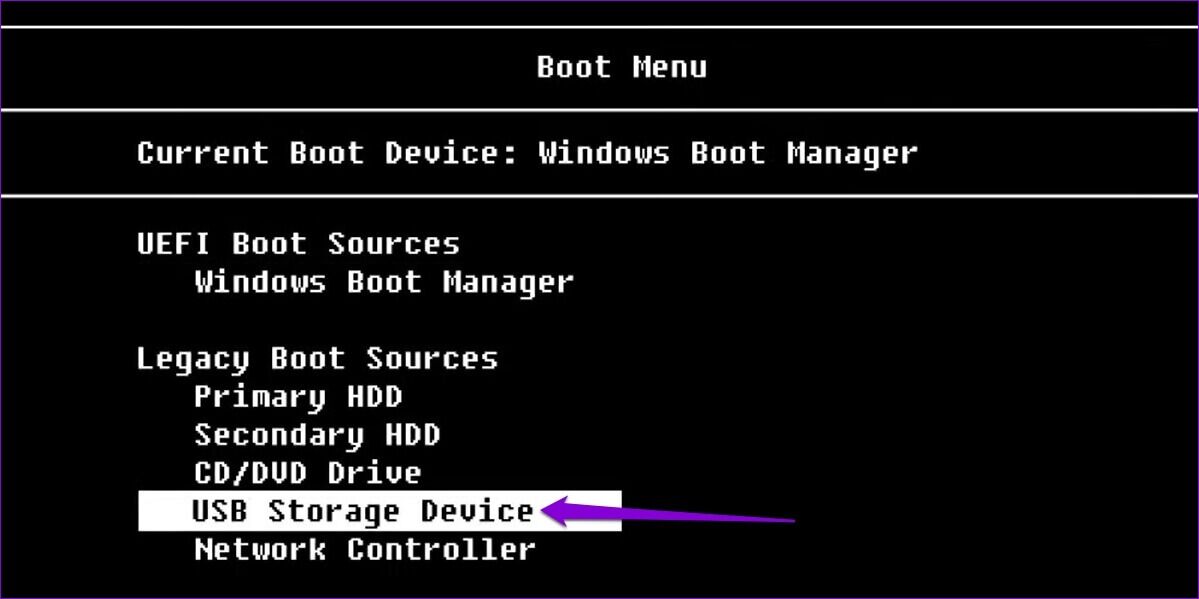
الخطوة 4: حدد تخطيط لوحة المفاتيح المفضل لديك واضغط على Enter.
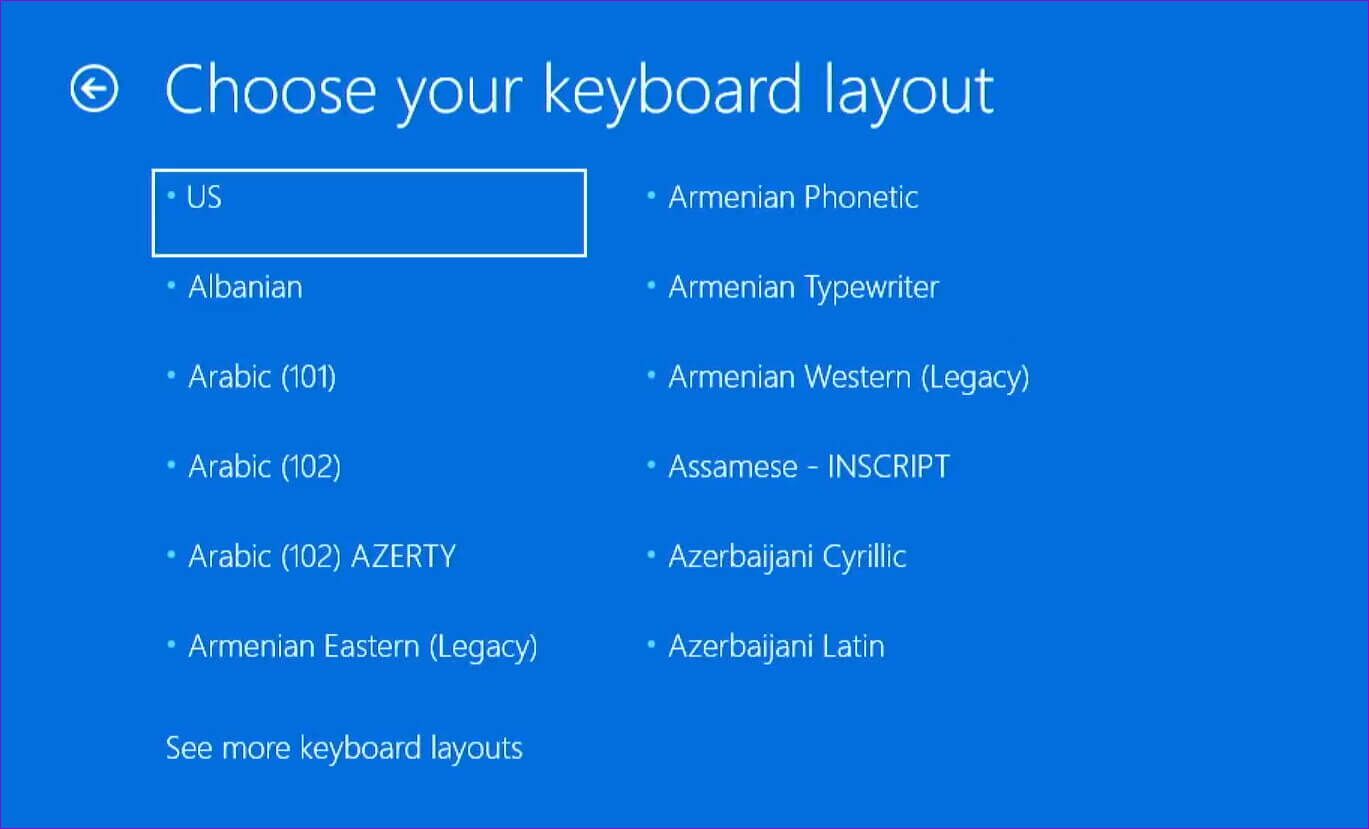
الخطوة 5: حدد خيار استكشاف الأخطاء وإصلاحها.
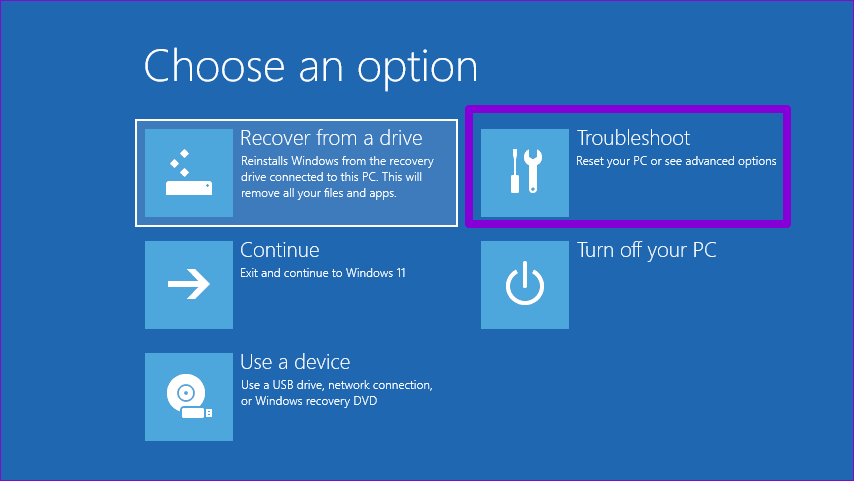
الخطوة 6: أخيرًا ، حدد خيارات متقدمة للوصول إلى قائمة ASO.
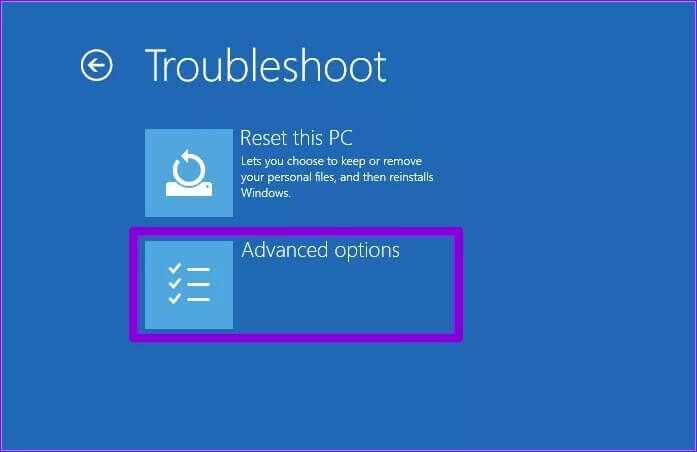
استكشاف الأخطاء وإصلاحها Windows 11
من حين لآخر ، قد تواجه مشكلات أو أخطاء بدء تشغيل مختلفة تتطلب منك الوصول إلى قائمة خيارات بدء التشغيل المتقدمة. يمكن أن توفر لك معرفة هذه الطرق الكثير من الوقت وتتيح لك استكشاف هذه المشكلات وإصلاحها.
بينما ناقشنا نظام التشغيل Windows 11 فقط ، يمكنك استخدام الطرق المذكورة أعلاه للوصول إلى خيارات بدء التشغيل المتقدمة على نظام التشغيل Windows 10.