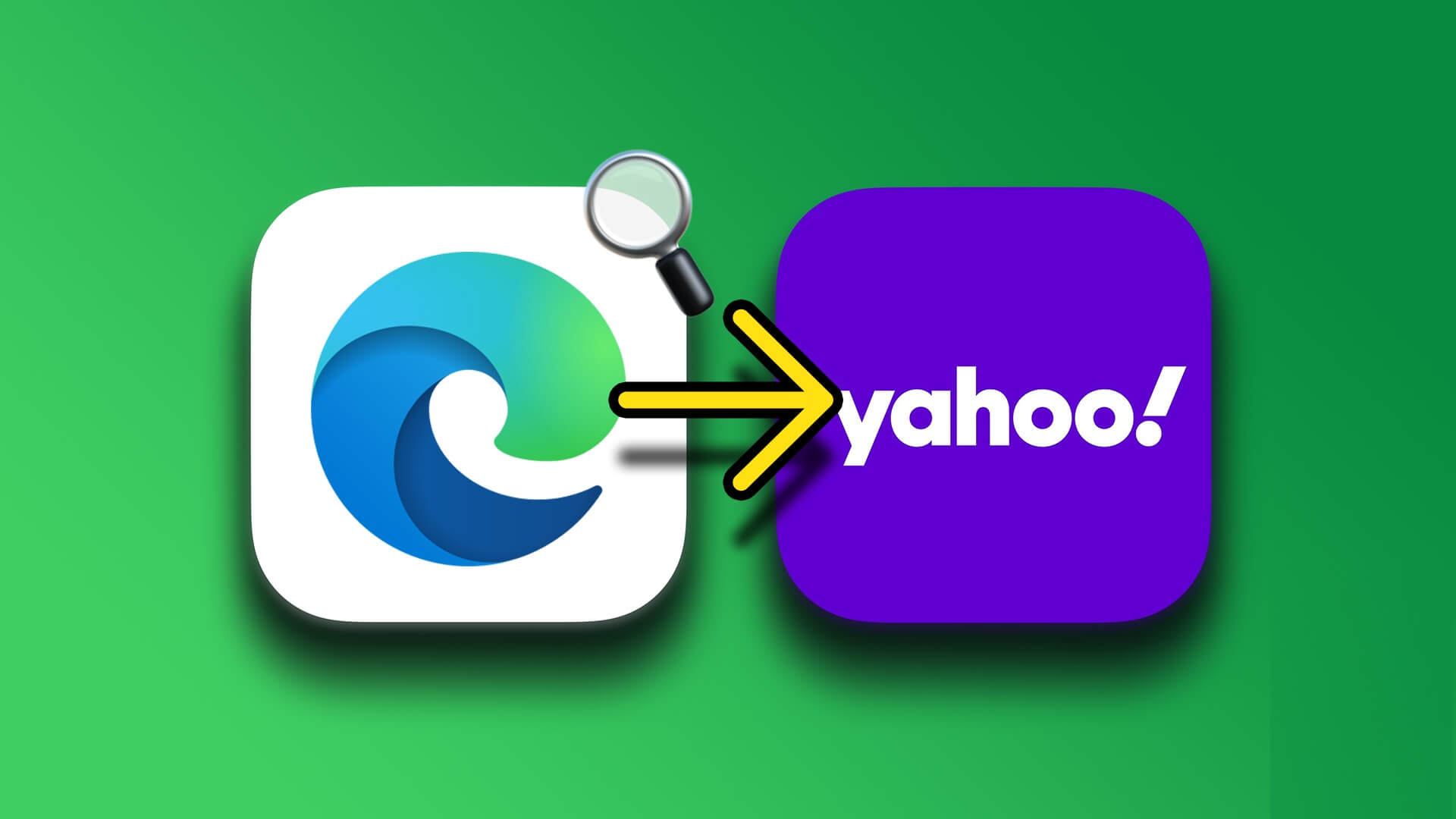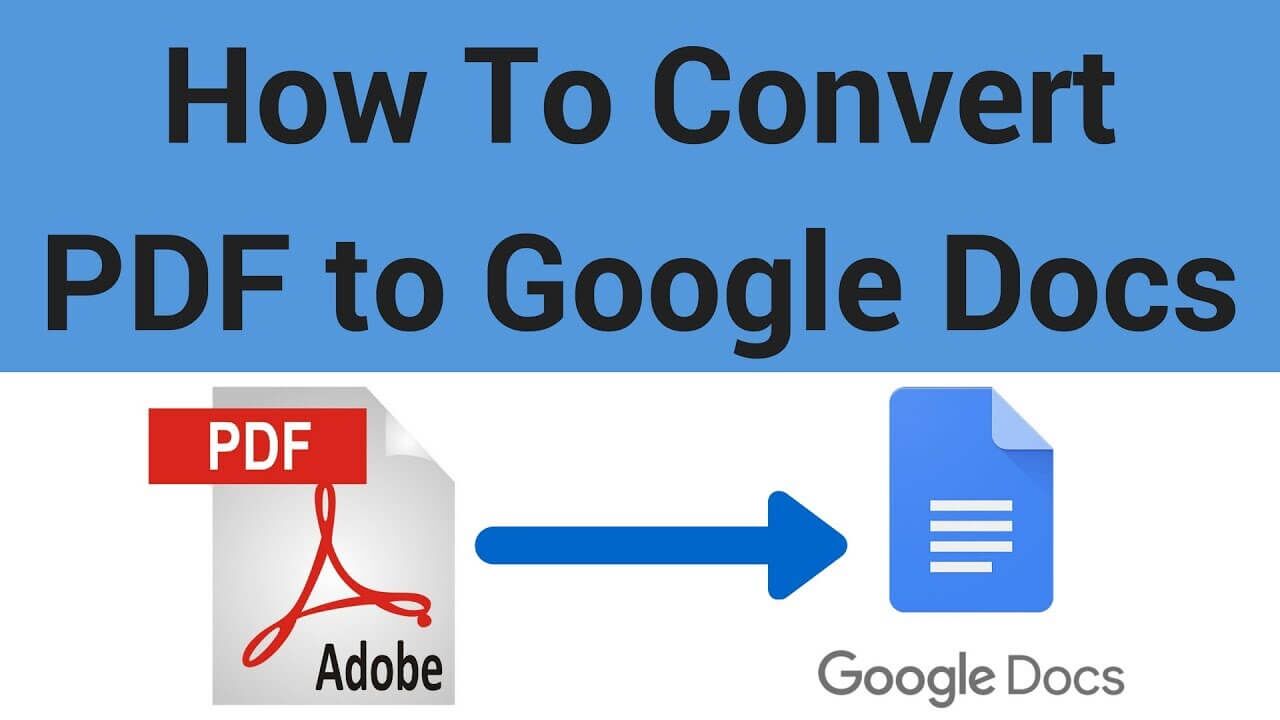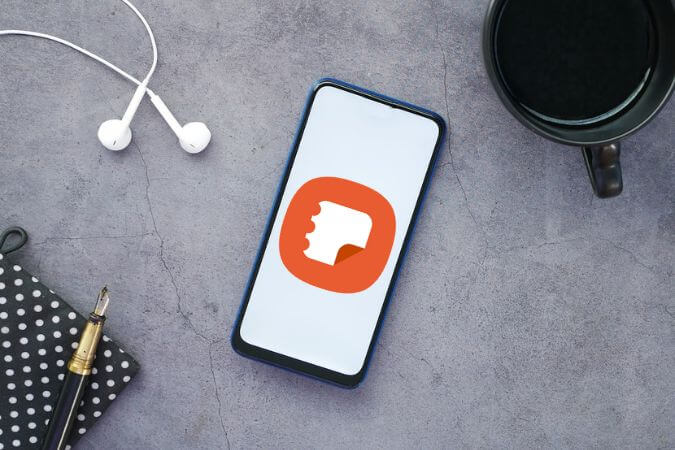الخط المرتفع هو حرف أو رقم أو رمز يظهر فوق نص آخر. الأحرف المنخفضة هي عكس الأحرف المرتفعة تمامًا. وهي عبارة عن أحرف أو كلمات أو أرقام أو عبارات تظهر قليلاً أسفل النص الآخر. هذا النوع من تنسيق النص مفيد عند العمل على المستندات التي تتطلب الحواشي السفلية أو الاستشهادات. غالبًا ما تُستخدم النصوص المرتفعة والمنخفضة للتعبيرات الكيميائية والرياضية مثل الصيغ. ومع ذلك ، فإنها لا توفر معلومات إضافية إلى نص مثل التعليقات الختامية والحواشي السفلية عادةً. فيما يلي الطرق المختلفة التي يمكنك من خلالها إضافة نص مرتفع أو منخفض في مستند Microsoft Word.

إضافة الرمز الفائق أو الاشتراك باستخدام اختصارات لوحة المفاتيح
يمكنك بسهولة إضافة نصوص مرتفعة ومرتفعة في Microsoft Word باستخدام اختصارات لوحة المفاتيح على جهاز كمبيوتر يعمل بنظام Windows. إليك ما عليك القيام به:
الخطوة 1: على جهاز الكمبيوتر الشخصي الذي يعمل بنظام Windows ، انقر فوق قائمة ابدأ وابحث عن Word.
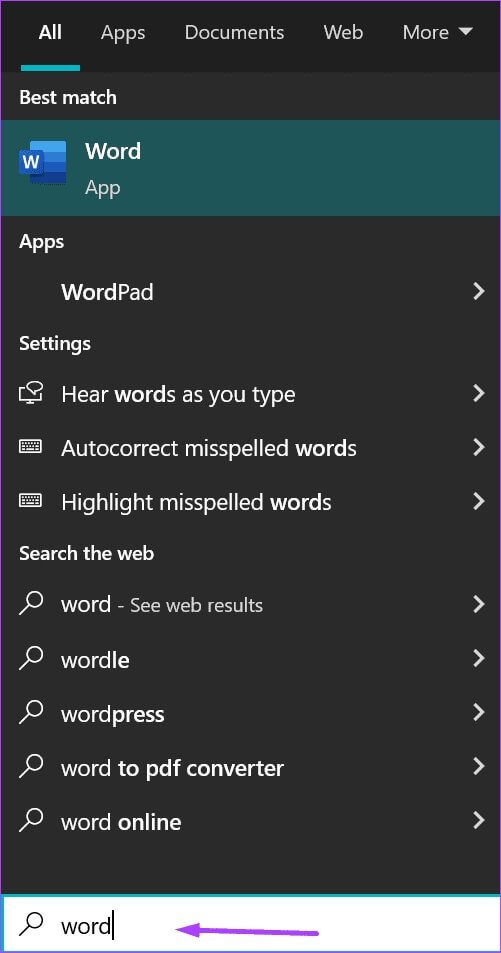
الخطوة 2: انقر فوق تطبيق Word أو مستند Word الذي تحتاجه لإضافة برامج نصية من النتائج.
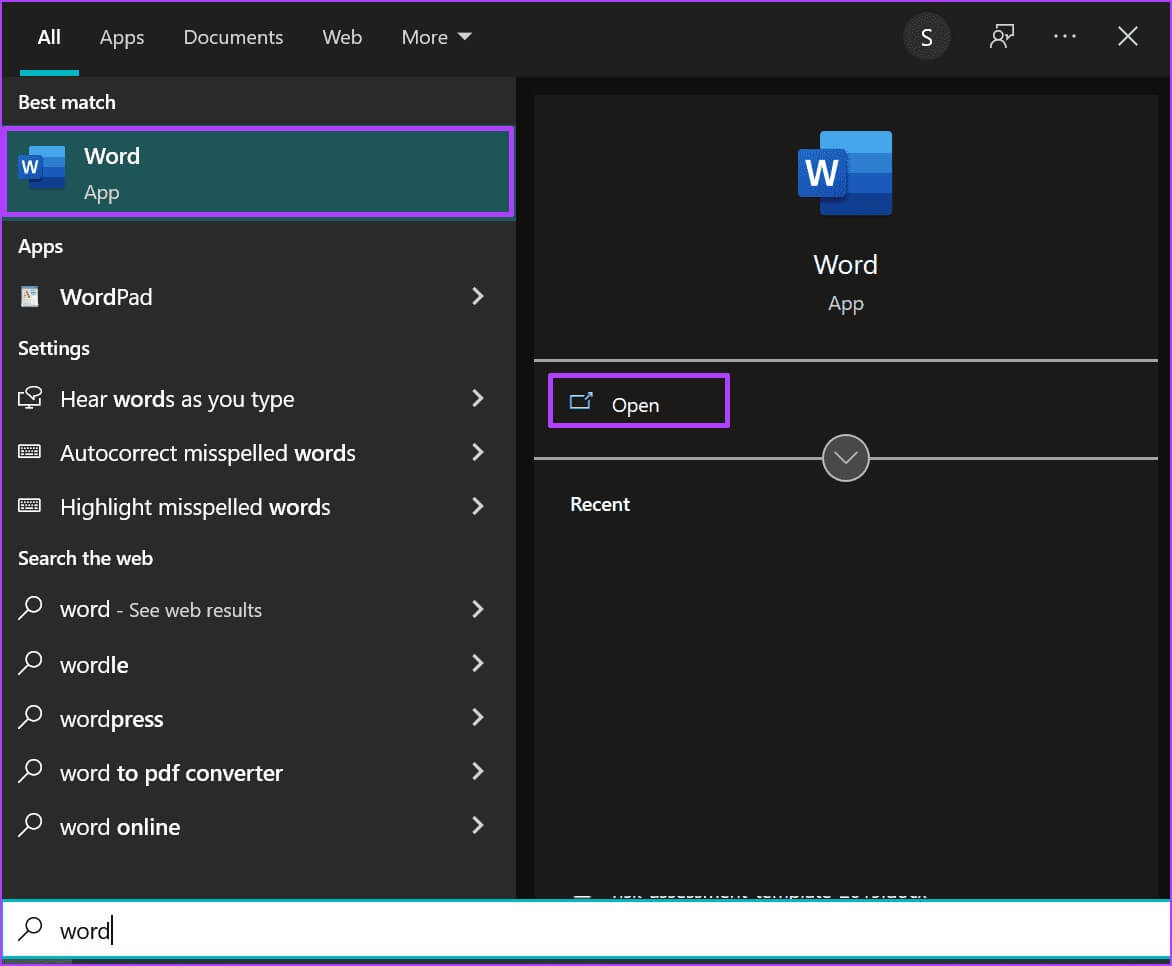
خطوة 3: في مستند Word ، حدد النص حيث تريد إضافة الكتابة المرتفعة أو المنخفضة.
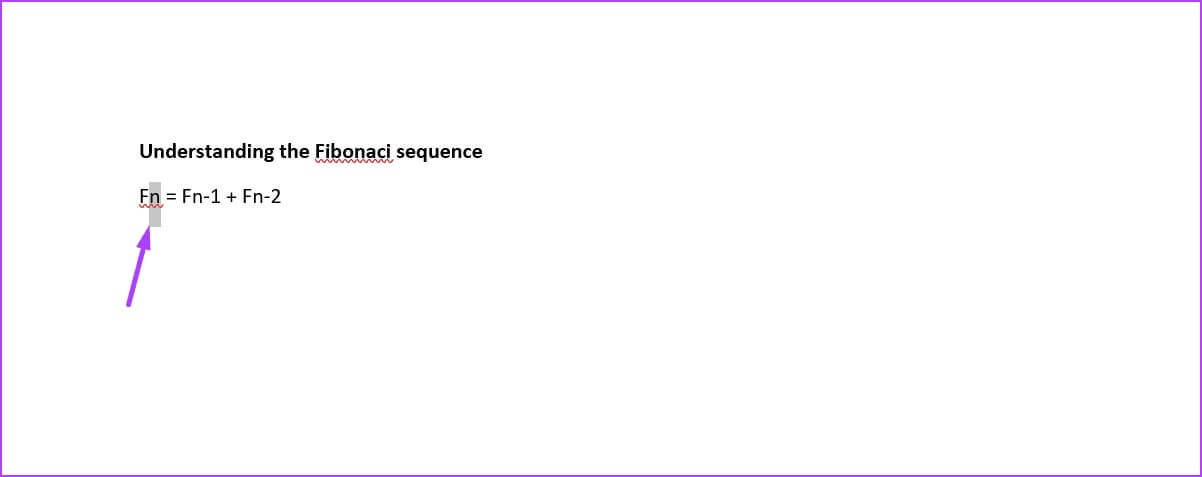
الخطوة 4: اكتب أيًا من اختصارات لوحة المفاتيح أدناه:
- للأحرف المرتفعة: Ctrl + Shift + +
- بالنسبة إلى الرمز المنخفض: Ctrl + =
استخدم فقط مفتاحي علامة الجمع والمساواة على لوحة المفاتيح الرئيسية. لا تستخدم معادلاتها على لوحة الأرقام لأنها لن تعمل.
الخطوة 5: اضغط على مفاتيح اختصار لوحة المفاتيح مرة أخرى لإيقاف تشغيل خيار التنسيق بمجرد الانتهاء.
خطوة 6: اضغط على Ctrl + S على لوحة المفاتيح لحفظ التغييرات.
إضافة الرمز الفائق أو الاشتراك باستخدام محرر FONT
هناك طريقة أخرى لإضافة النصوص المرتفعة والمنخفضة إلى نصك في Microsoft Word وهي من خلال محرر الخطوط. إليك ما عليك القيام به:
الخطوة 1: على جهاز الكمبيوتر الشخصي الذي يعمل بنظام Windows ، انقر فوق قائمة ابدأ وابحث عن Word.
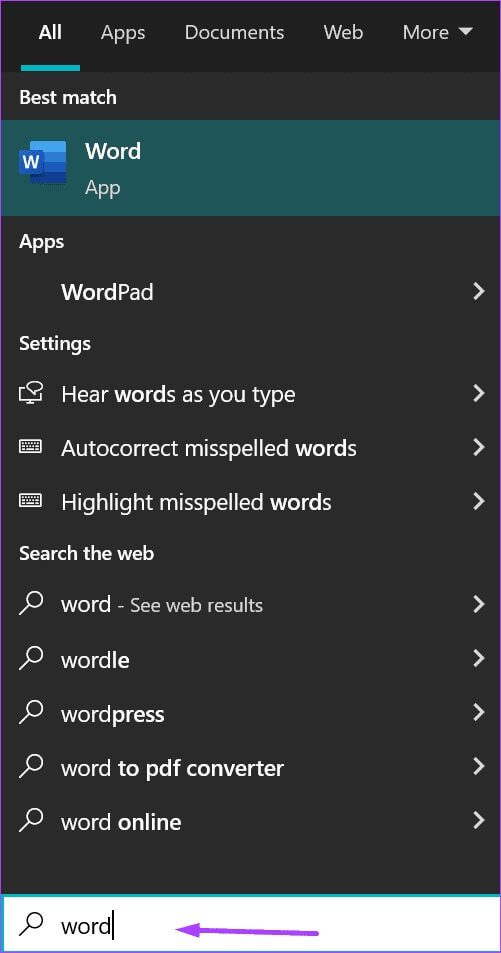
الخطوة 2: انقر فوق تطبيق Word أو مستند Word الذي تحتاجه لإضافة برامج نصية من النتائج.
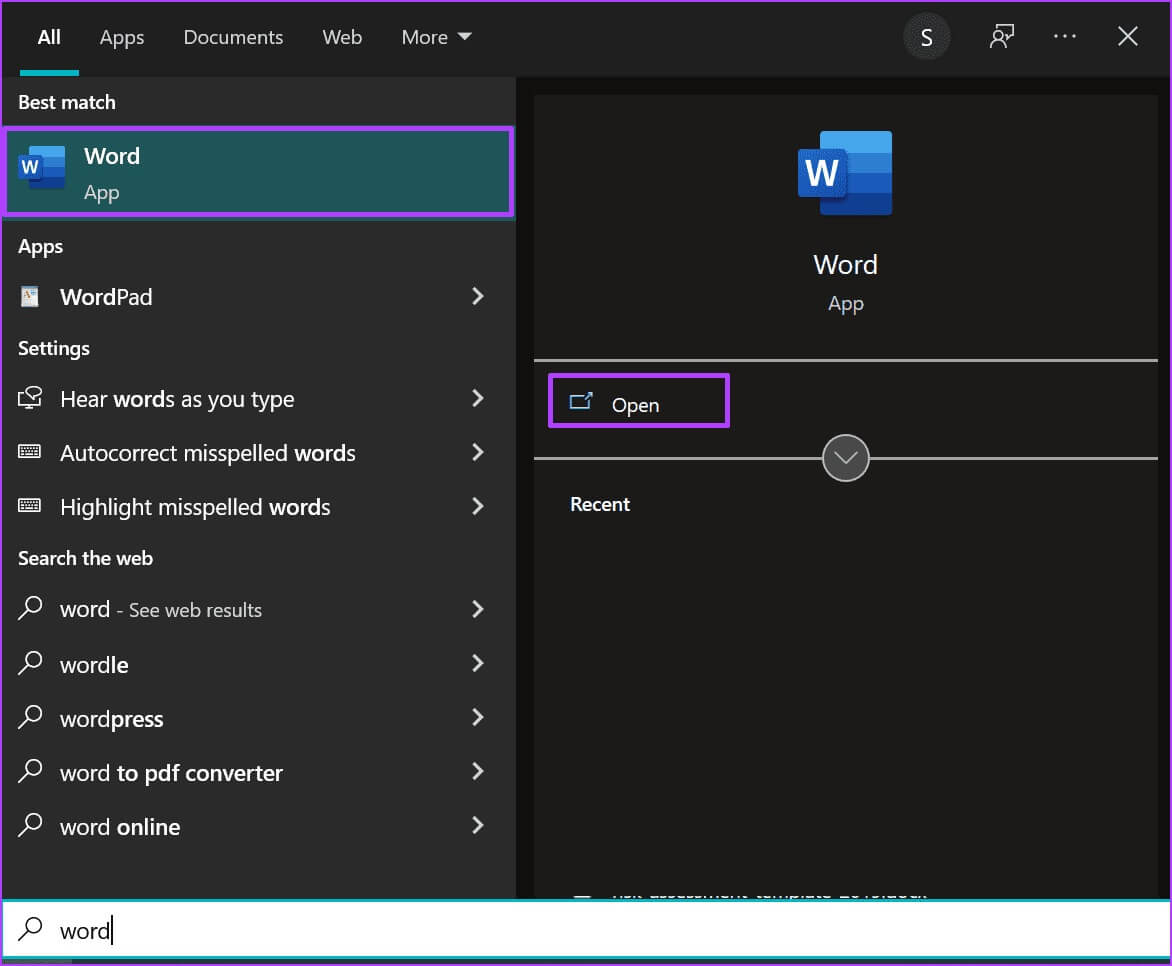
خطوة 3: في مستند Word ، ضع المؤشر على جزء النص حيث تحتاج إلى إضافة حرف مرتفع أو منخفض. بدلاً من ذلك ، حدد النص الذي تريد تحويله إلى نص مرتفع أو منخفض.
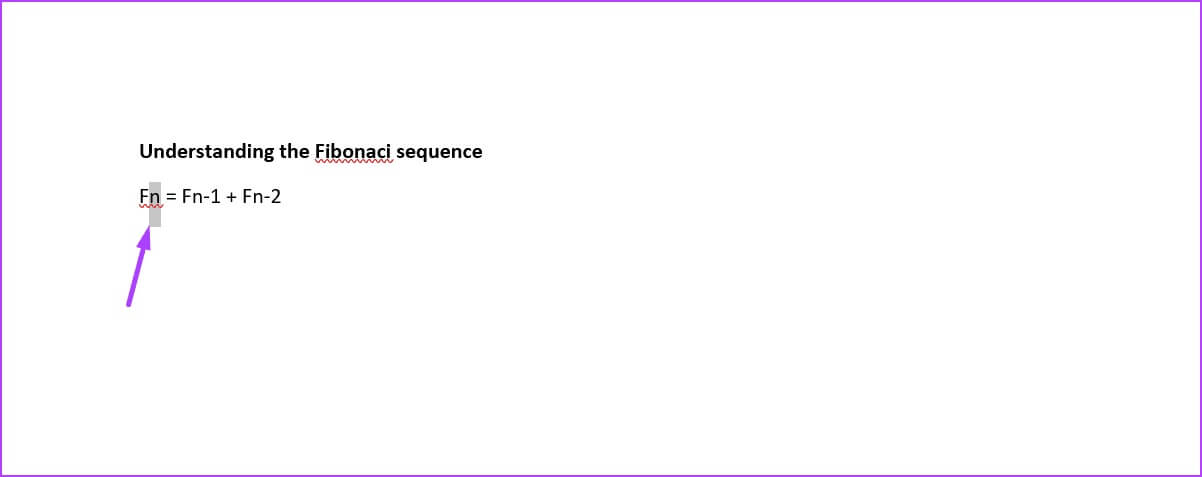
الخطوة 4: على الشريط ، ابحث عن مجموعة الخط وانقر على زر Superscript أو زر Subscript. بمجرد النقر فوقه ، يتغير لون خلفية الزر إلى الرمادي الداكن مقارنةً ببقية الشريط.
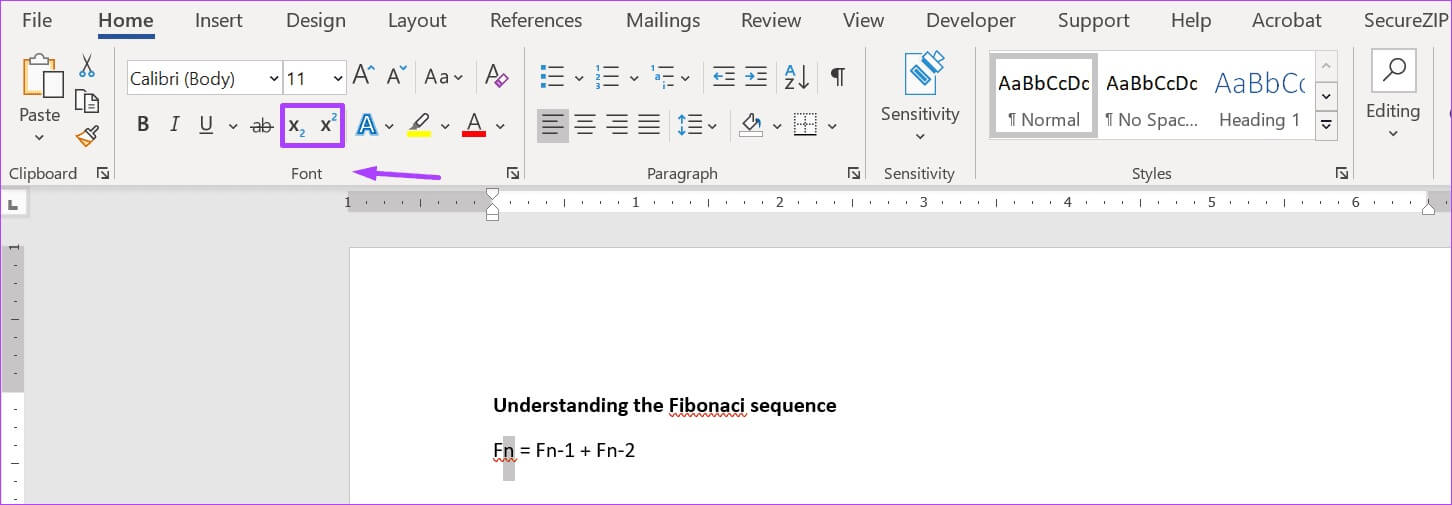
الخطوة 5: انقر فوق الزر الذي قمت بالنقر فوقه مسبقًا (مرتفع أو منخفض) لإيقاف تشغيل خيار التنسيق. ستلاحظ أن لون خلفية الزر يتحول إلى اللون الرمادي الفاتح ليلائم باقي أجزاء الشريط.
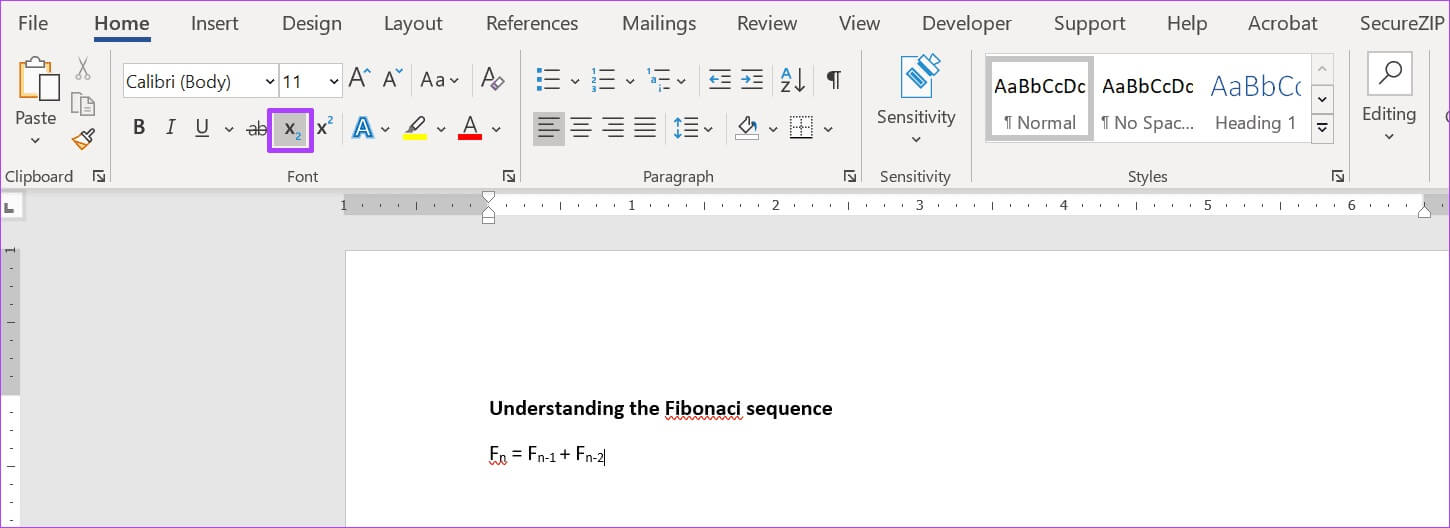
خطوة 6: بمجرد الانتهاء من المستند ، يمكنك حفظ التغييرات الخاصة بك.
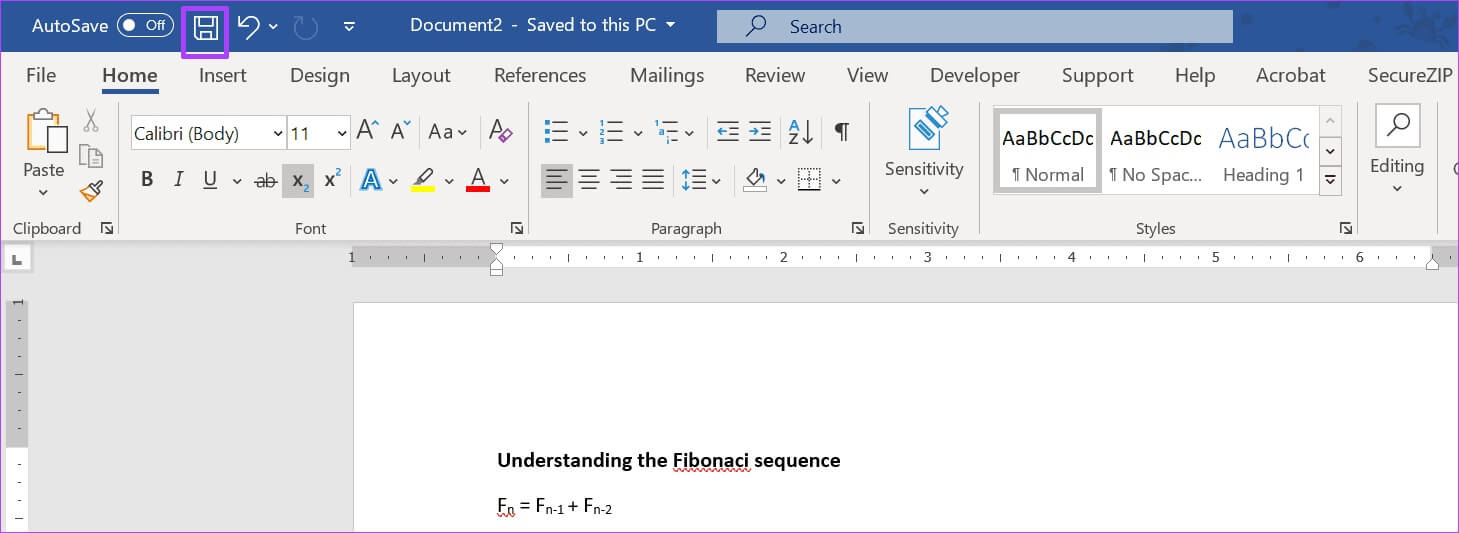
إضافة الرمز الفائق أو الاشتراك بميزة الرمز
سنناقش الطريقة النهائية باستخدام ميزة الرمز لإضافة النصوص المرتفعة والمنخفضة في Microsoft Word. تتضمن هذه الطريقة تحديد أحد الإصدارات المرتفعة من مربع حوار الرموز. الإصدارات بين صفر (0) وتسعة (9). هناك أيضًا بعض الإصدارات المنخفضة التي يمكنك استخدامها في الصيغ والمعادلات.
لاحظ أن هذه الرموز هي جزء من ملفات الخطوط المثبتة مسبقًا على جهاز الكمبيوتر الخاص بك. تعتمد الرموز التي يمكنك الوصول إليها على نوع الخط الذي تحدده. تتضمن جميع الخطوط الشائعة الاستخدام هذه الرموز. تتضمن الأمثلة أنواع الخطوط Calibri و Helvetica و Times New Roman و Arial. بعد ذلك ، إليك كيفية إضافة النصوص المرتفعة والمنخفضة باستخدام ميزة الرمز:
الخطوة 1: على جهاز الكمبيوتر الخاص بك ، انقر فوق قائمة ابدأ وابحث عن Word.
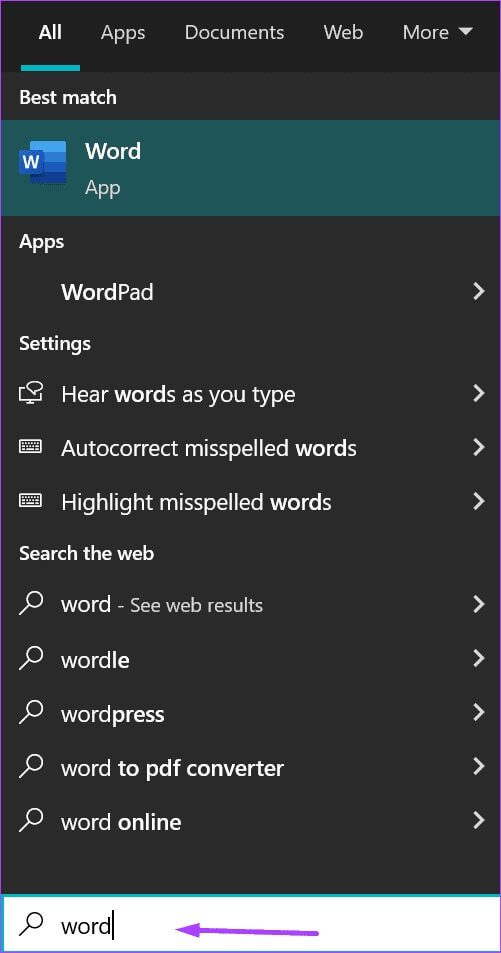
الخطوة 2: انقر فوق تطبيق Word أو مستند Word الذي تحتاجه لإضافة برامج نصية من النتائج.
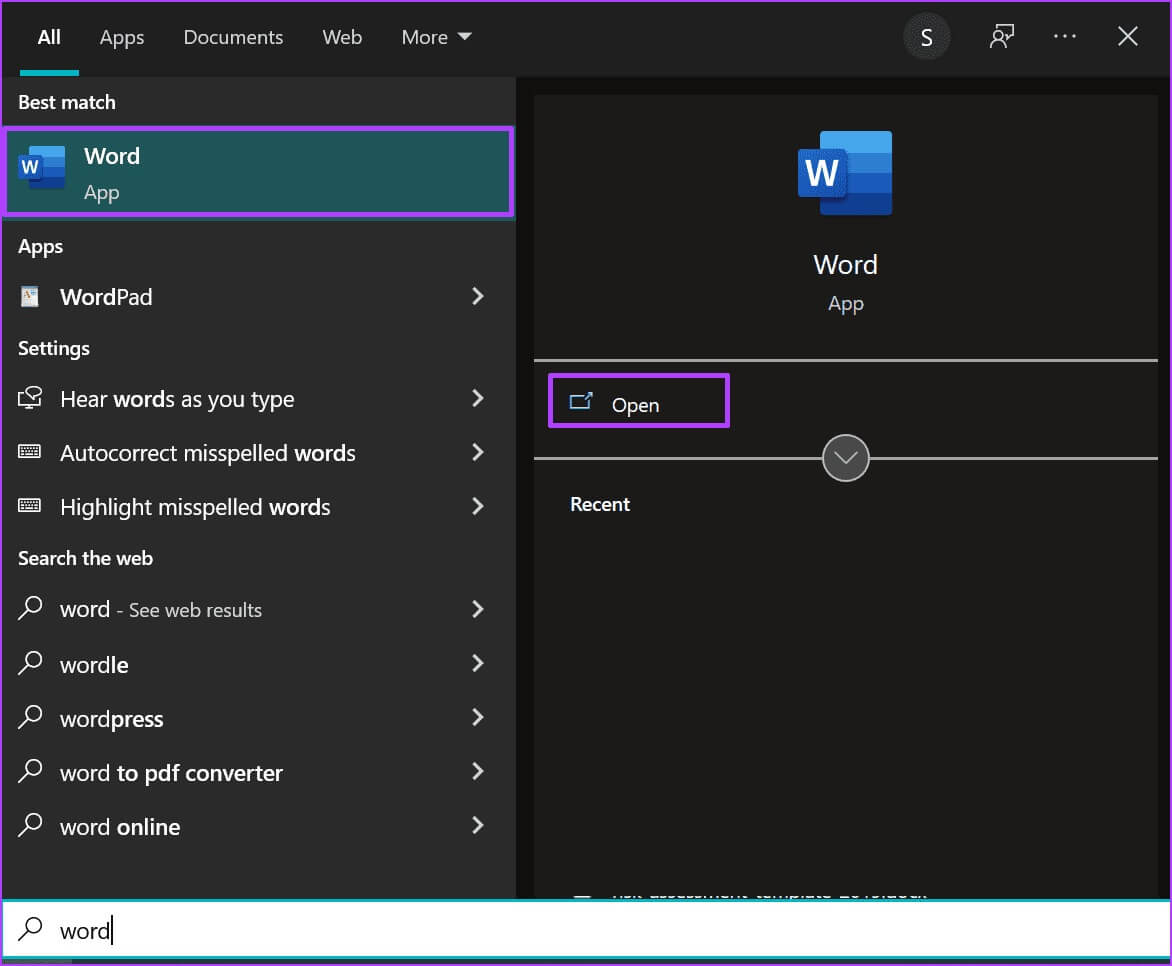
خطوة 3: في مستند Word ، ضع المؤشر على جزء النص حيث تحتاج إلى إضافة حرف مرتفع أو منخفض.
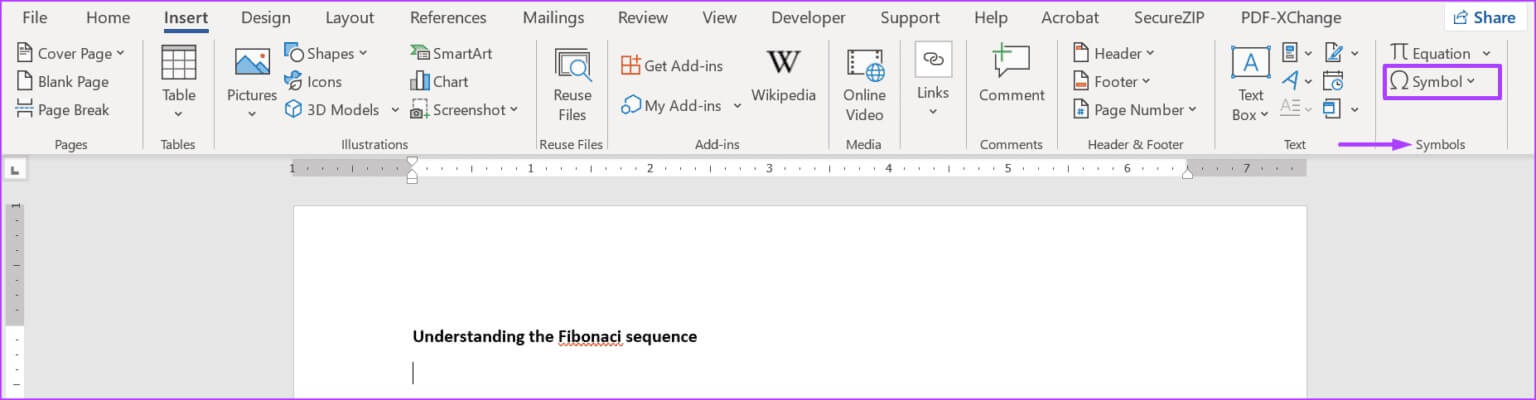
الخطوة 4: على شريط مستند Word ، انقر فوق إدراج.
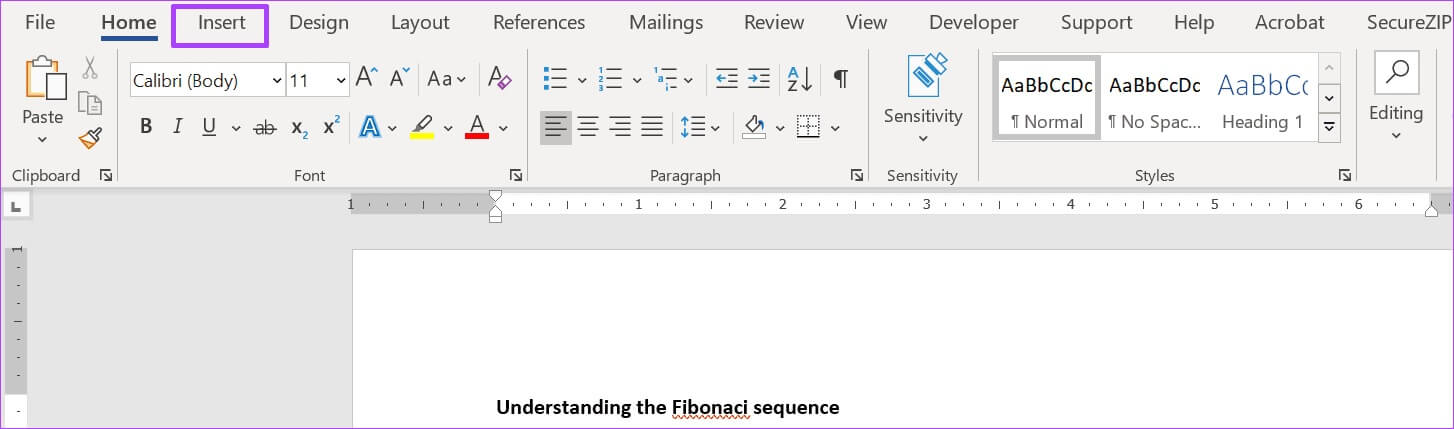
الخطوة 5: اذهب إلى مجموعة الرموز وانقر على القائمة المنسدلة بجانب الرمز.
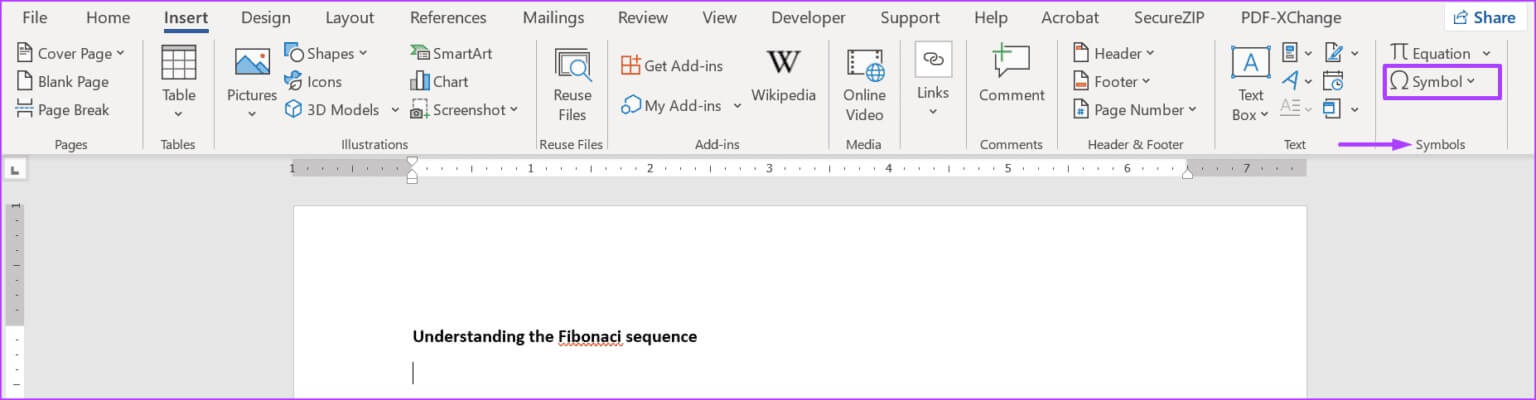
خطوة 6: انقر فوق المزيد من الرموز لبدء تشغيل مربع حوار الرموز.
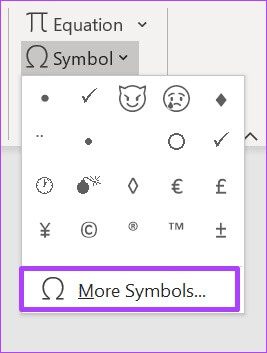
الخطوة 7: انقر فوق علامة التبويب الرموز في مربع الحوار.
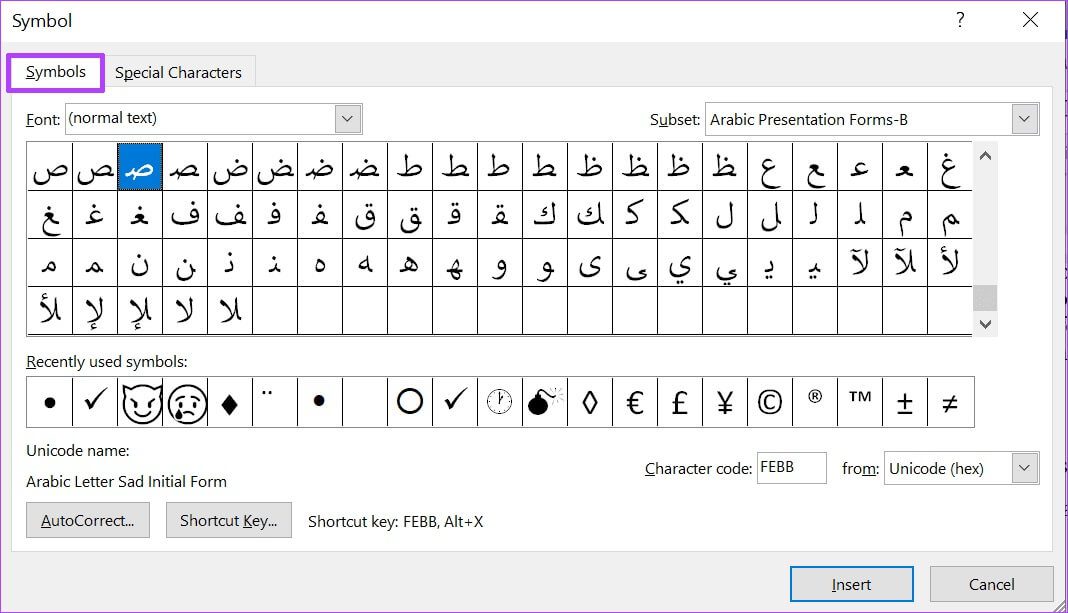
الخطوة 8: اذهب إلى القائمة المنسدلة الخط وحدد نص عادي. هذا يضمن أن الخط المنخفض أو المرتفع يطابق الخط الحالي في المستند.
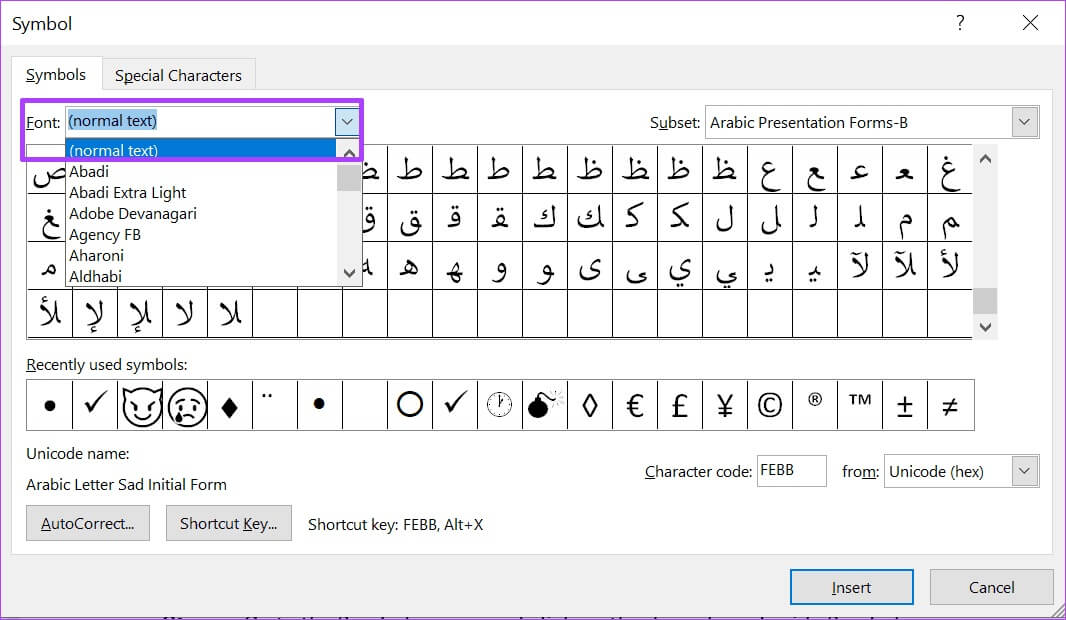
خطوة 9: اذهب إلى القائمة المنسدلة Subset واختر Superscripts و Subscripts.
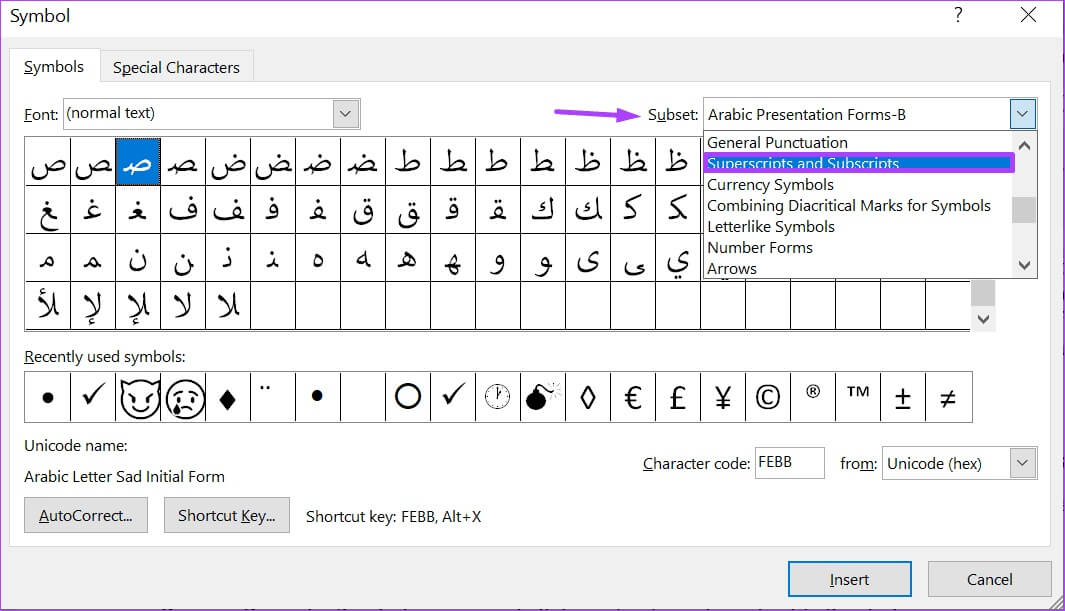
الخطوة 10: اختر الكتابة المرتفعة أو المنخفضة التي تحتاجها.
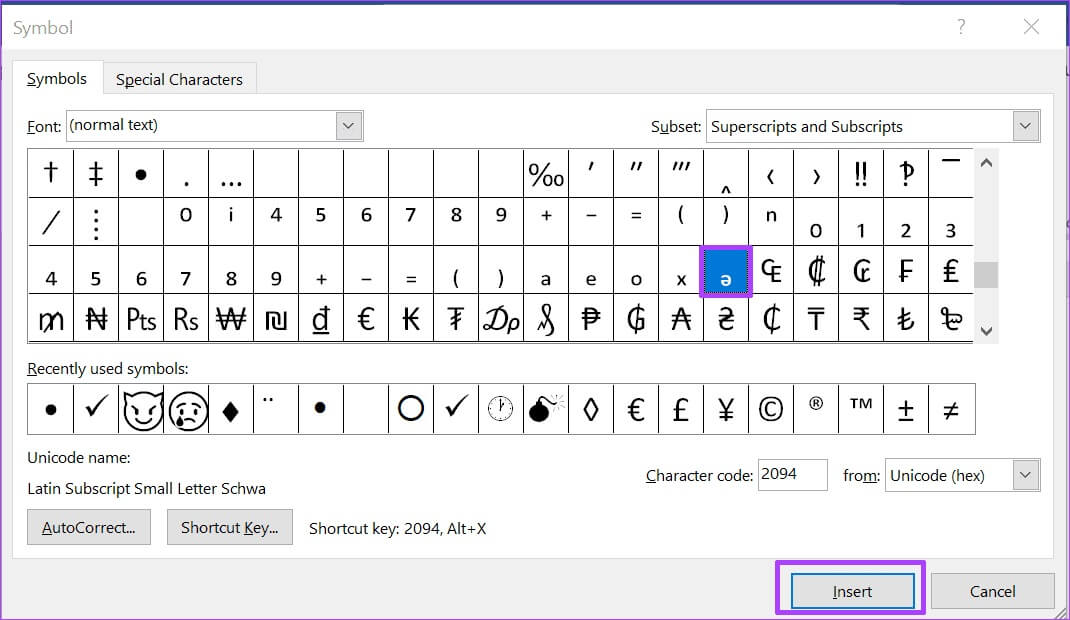
الخطوة 11: انقر فوق إدراج.
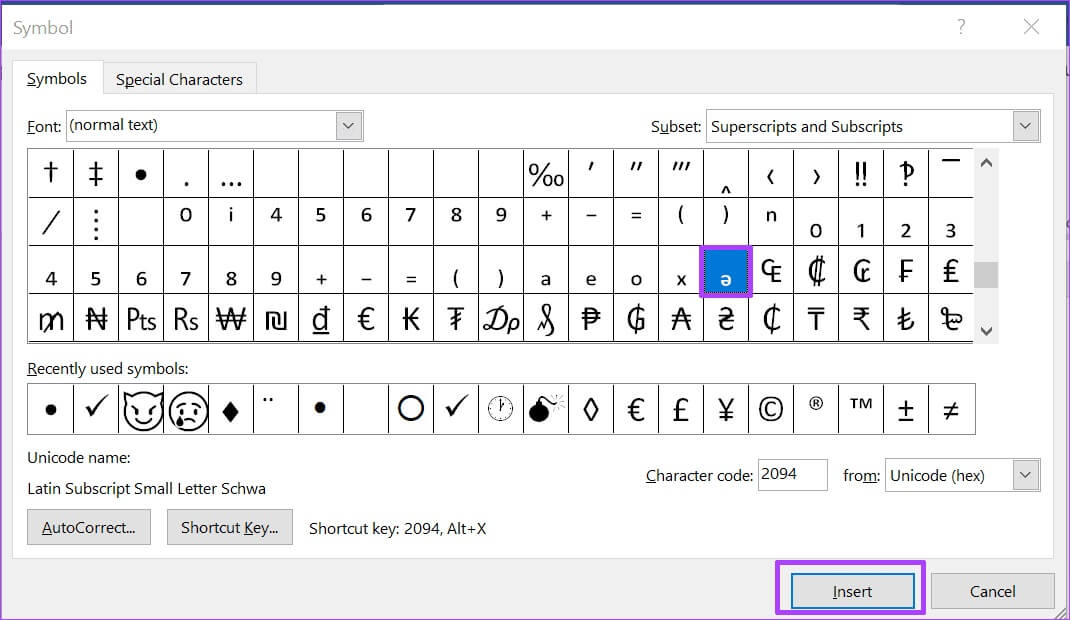
يمكنك الاستمرار في تحريك المؤشر في المستند لإدراج النصوص المرتفعة أو المنخفضة بينما يظل مربع الحوار مفتوحًا.
خطوة 12: انقر فوق إغلاق لإغلاق مربع الحوار والعودة إلى المستند.
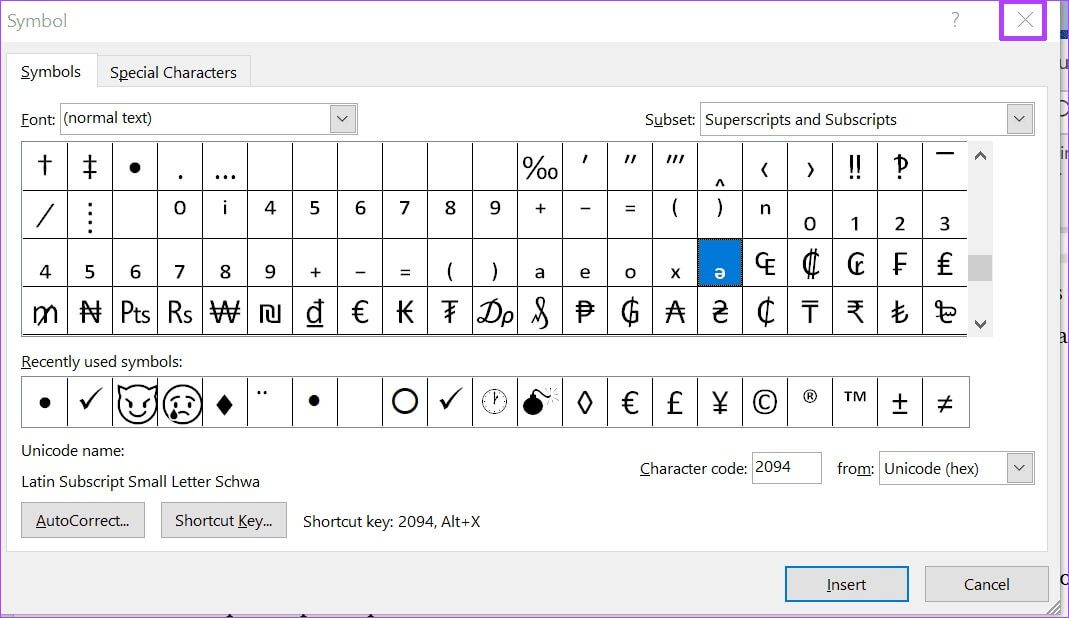
الخطوة 13: احفظ التغييرات عند الانتهاء.
طرق أخرى لاستخدام مربع حوار الرموز بالكلمة
هذه هي كيفية إضافة نص مرتفع أو منخفض في Microsoft Word. يحتوي مربع الحوار Symbol أيضًا على استخدامات أخرى إلى جانب إضافة النصوص المرتفعة والمنخفضة. يمكنك أيضًا استخدامه لإضافة علامات تمييز إلى نص في ملف Microsoft Word.