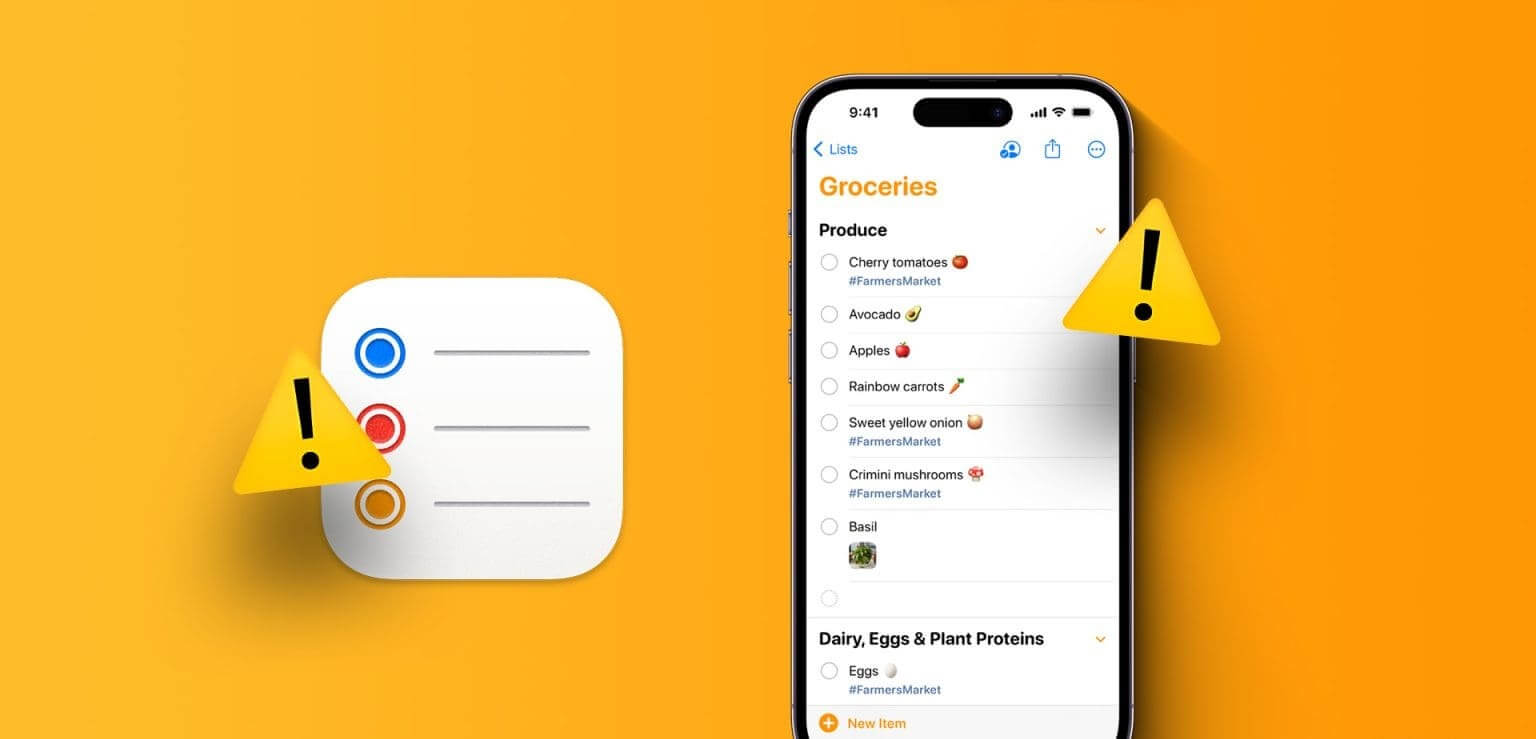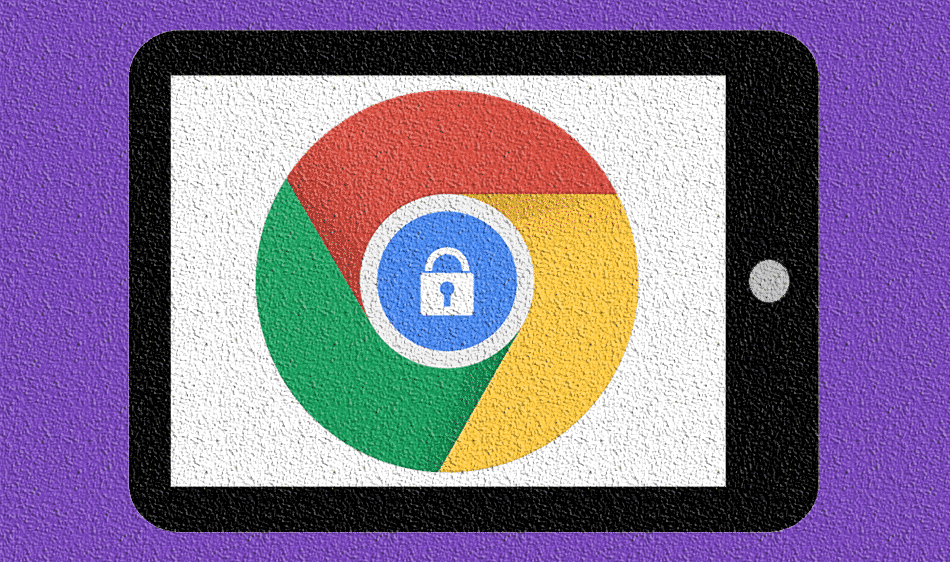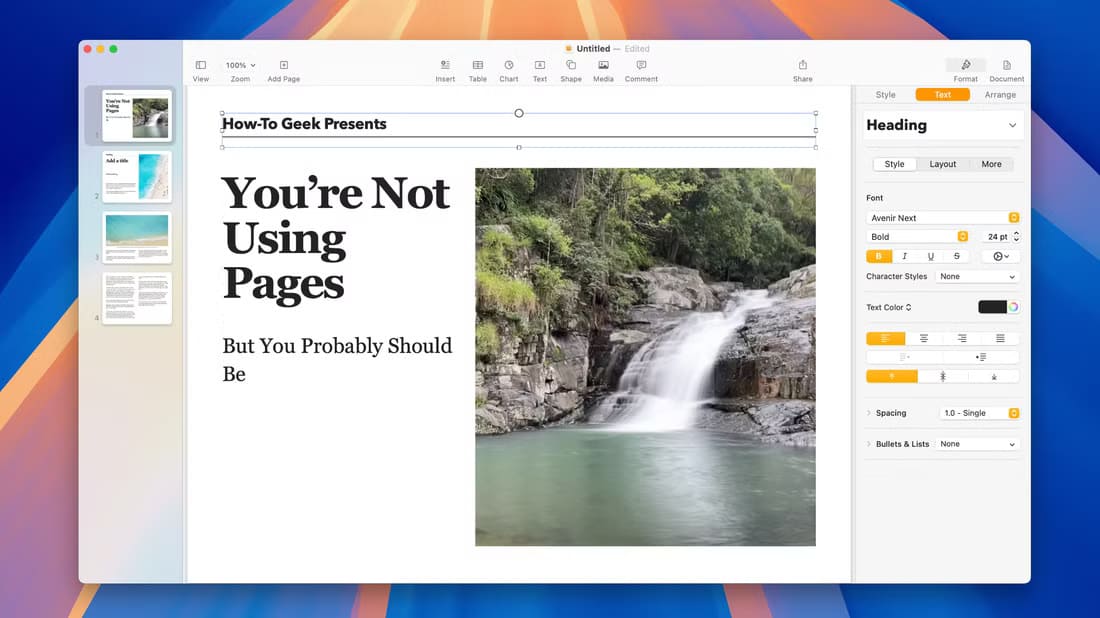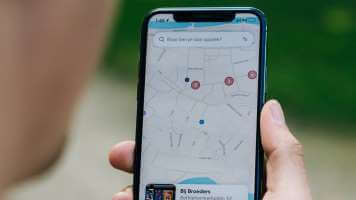تتمثل إحدى أكبر مزايا نظام Apple البيئي في أن جميع الأجهزة تعمل معًا جنبًا إلى جنب. سواء كان الأمر يتعلق بـ AirDrop لنقل الملفات بين iPhone و Mac أو الاستمرار ، فهذا يتيح لك استخدام iPhone لمسح المستندات ضوئيًا وإضافتها على جهاز Mac. إحدى هذه الميزات هي AirPlay. يتيح لك AirPlay تشغيل وسائط iPhone على جهاز Mac أو Apple TV أو مكبر صوت خارجي لاسلكيًا. إنها طريقة رائعة لنقل مقطع موسيقي بسلاسة من هاتف إلى مكبر صوت أو مشاهدة فيلم من iPhone على شاشة كبيرة متصلة بـ Apple TV. ولكن ، لن تكون تجربتك سلسة إذا توقف AirPlay عن العمل فجأة. إذا واجهت هذه المشكلة ، فإليك بعض الطرق البسيطة لإصلاح عدم عمل AirPlay على iPhone الخاص بك.

1. تمكين WI-FI و BLUETOOTH
ينقل AirPlay البيانات لاسلكيًا من جهاز iPhone الخاص بك إلى الجهاز الذي تريد تشغيل المحتوى عليه. هذا يجعل من الضروري تشغيل مفتاحي تبديل Wi-Fi و Bluetooth على جهاز iPhone ومصدر الإخراج.
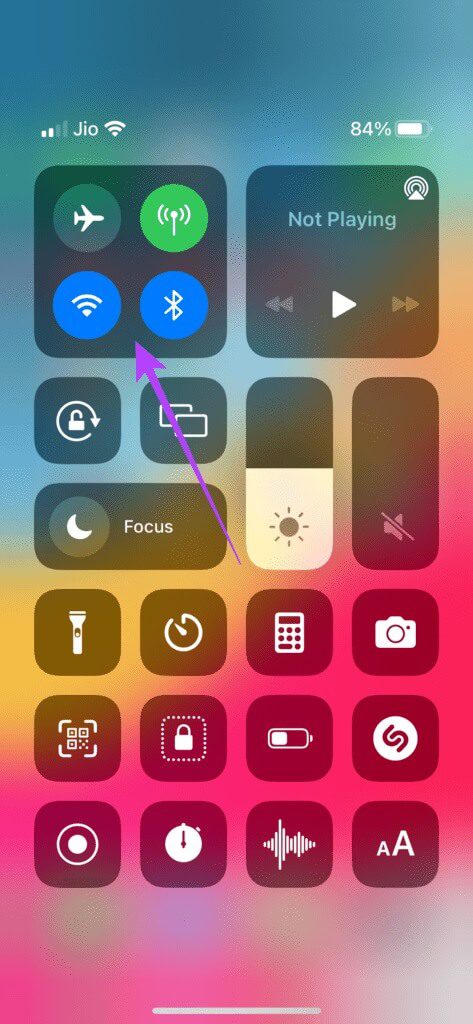
اسحب لأعلى من الزاوية العلوية اليمنى لجهاز iPhone للوصول إلى مركز التحكم وتمكين Wi-Fi و Bluetooth. إذا كنت ترغب في إرسال الوسائط الخاصة بك إلى جهاز Mac ، فتأكد من تمكين التبديل على جهاز Mac أيضًا.
2. اتصل بشبكة WI-FI نفسها على كلا الجهازين
نظرًا لأن AirPlay يعمل عبر اتصال Wi-Fi ، فمن المهم أن يكون كل من جهاز iPhone والجهاز الذي تريده لتشغيل AirPlay متصلاً بشبكة Wi-Fi نفسها. اتصل بشبكة عامة ثم حاول استخدام AirPlay.
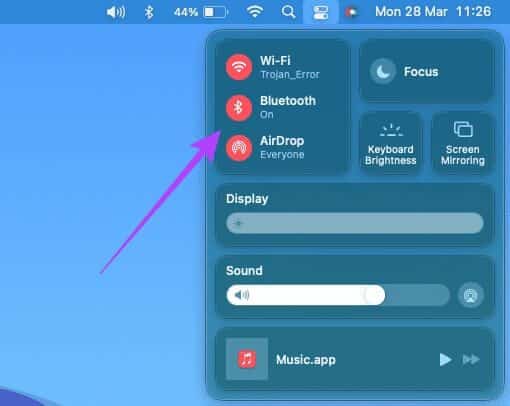
3. تسجيل الدخول باستخدام نفس معرف Apple على كلا الجهازين
أحد متطلبات AirPlay للعمل بين أجهزة Apple الخاصة بك هو أنك بحاجة إلى تسجيل الدخول إلى نفس معرف Apple على جميع أجهزتك. إذا كنت تريد AirPlay مقطع فيديو من جهاز iPhone الخاص بك إلى جهاز Apple TV الخاص بك. يجب مزامنة كلا الجهازين مع نفس معرف Apple.
إليك كيفية التحقق من جميع الأجهزة المرتبطة بمعرف Apple الخاص بك.
الخطوة 1: انقر فوق شعار Apple في الزاوية العلوية اليسرى من شاشة جهاز Mac.
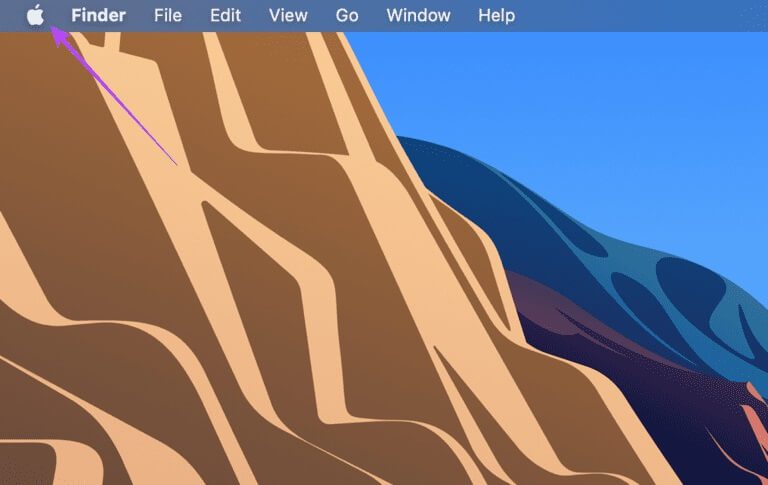
الخطوة 2: حدد تفضيلات النظام.
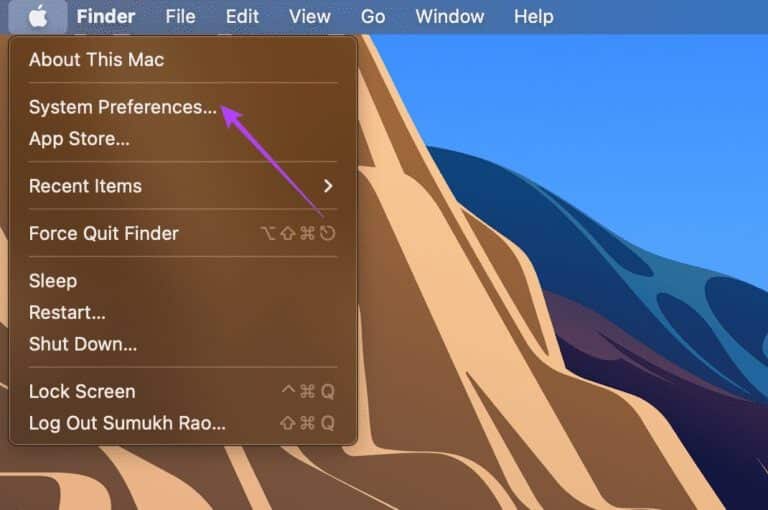
خطوة 3: انقر فوق معرف Apple.
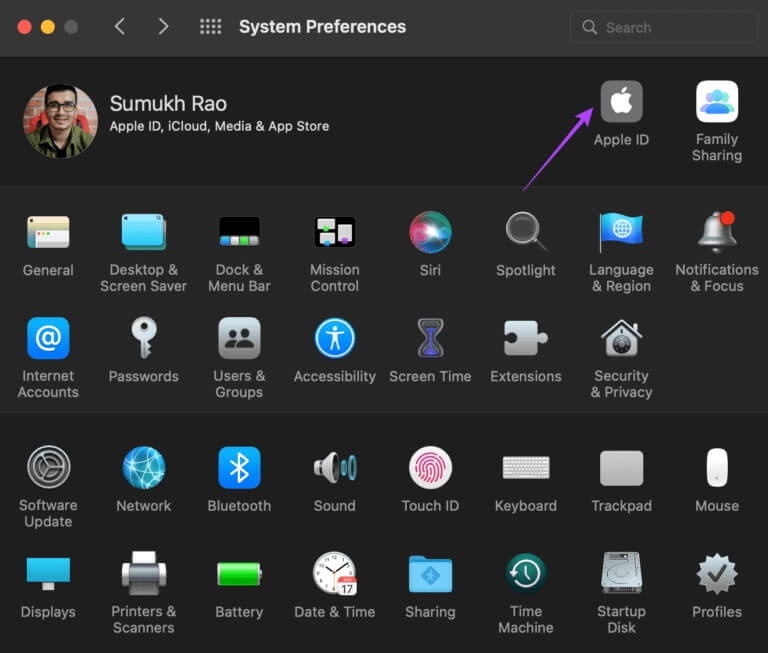
الخطوة 4: سترى قائمة منتجات Apple الخاصة بك التي تم تسجيل دخولها إلى معرف Apple الخاص بك في الجزء الأيمن.
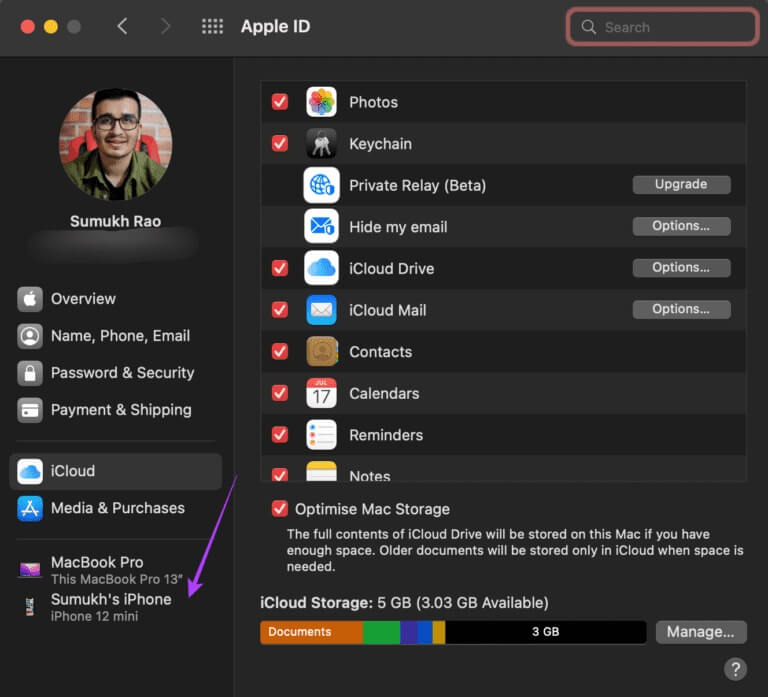
إذا لم يكن جهازك مدرجًا هنا ، فتأكد من تسجيل الدخول باستخدام نفس معرف Apple على كلا الجهازين ثم حاول مرة أخرى.
4. تمكين مستقبل AIRPLAY على MAC
إذا كنت تحاول AirPlay مقطعًا موسيقيًا أو مقطع فيديو على جهاز Mac ، فهناك إعداد ستحتاج إلى تمكينه للسماح لجهاز Mac بالعمل كمصدر إخراج. بدون ذلك ، لن يتم اكتشاف جهاز Mac الخاص بك كجهاز استقبال عند محاولة استخدام AirPlay. إليك كيفية تمكينه.
الخطوة 1: انقر فوق شعار Apple في الزاوية العلوية اليسرى من شاشة جهاز Mac.
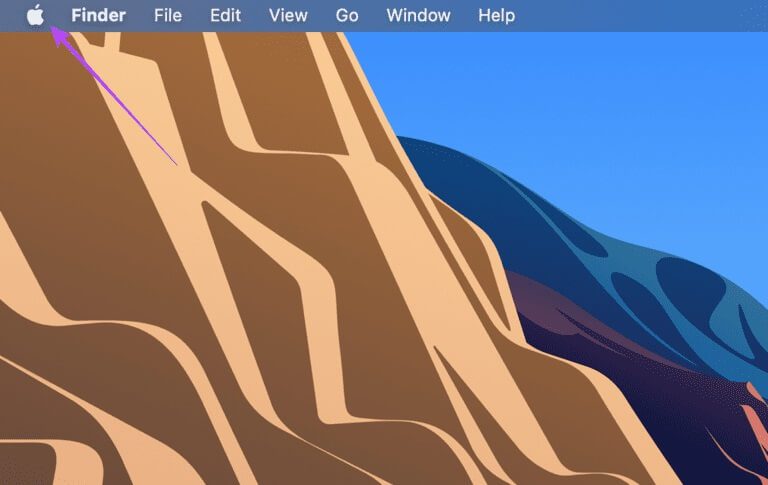
الخطوة 2: حدد تفضيلات النظام.
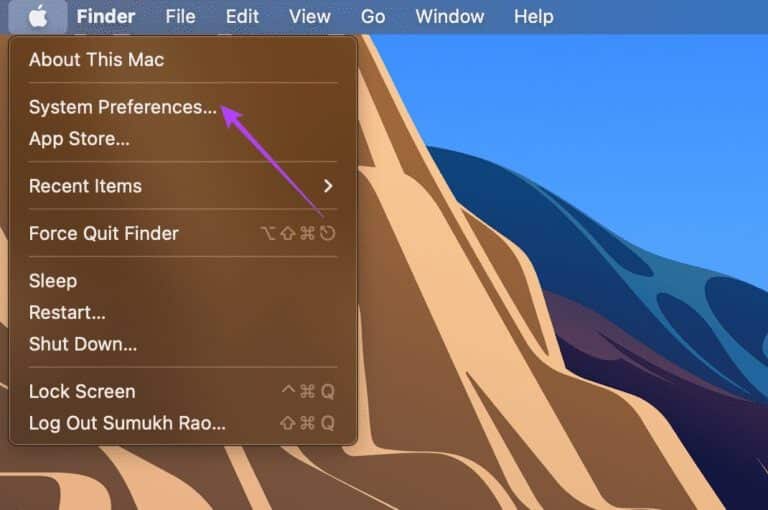
خطوة 3: انقر فوق مشاركة.
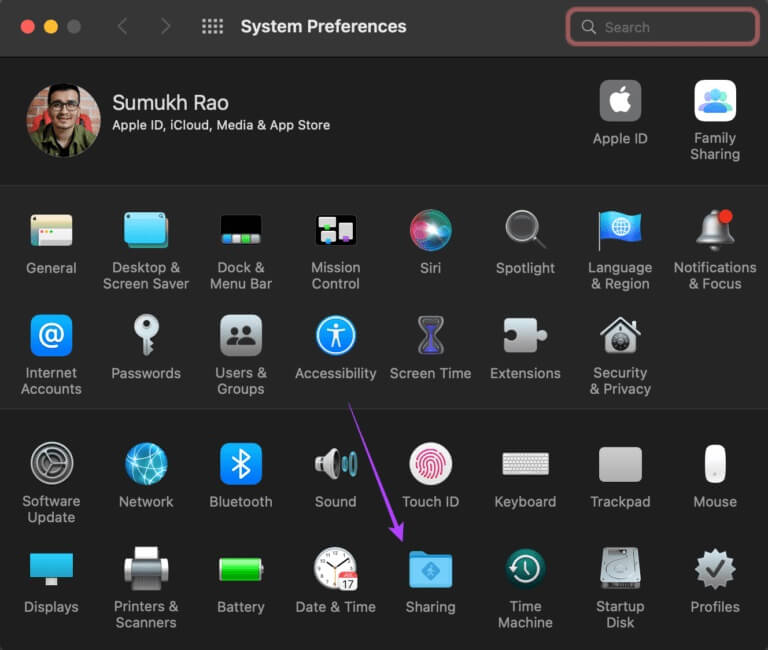
الخطوة 4: قم بتمكين مربع الاختيار الموجود بجوار AirPlay Receiver.
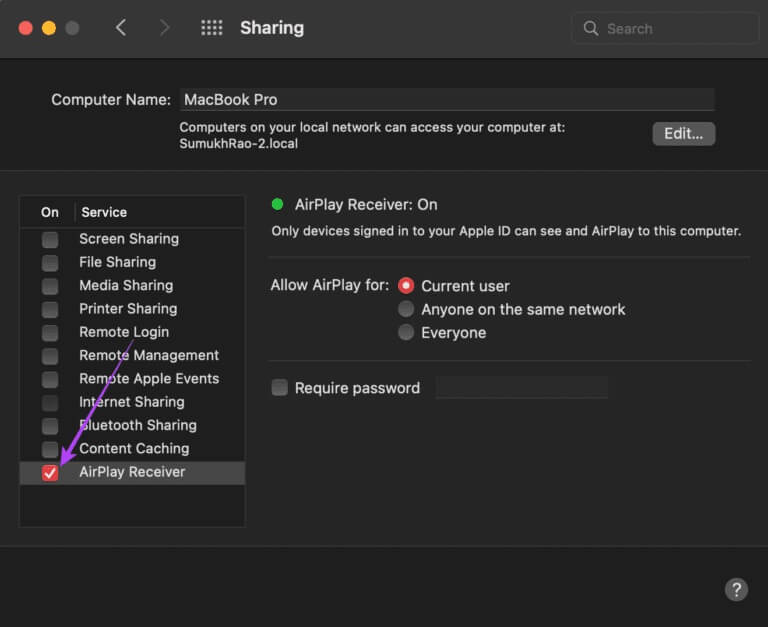
سيمكن هذا جهاز Mac الخاص بك من العمل كجهاز استقبال عند محاولة استخدام AirPlay.
5. قم بإيقاف تشغيل وضع البيانات المنخفضة
يحتوي جهاز iPhone الخاص بك على إعداد يسمى Low Data Mode والذي يحد من كمية البيانات التي يمكنك نقلها عبر شبكة Wi-Fi. إذا كنت تستخدم نقطة اتصال جوال أو اتصالاً محدودًا ، فمن المحتمل أن يتم تمكين وضع البيانات المنخفضة افتراضيًا. يمكن أن يتسبب ذلك في حدوث مشكلات في بث المحتوى عبر AirPlay. وإليك كيفية تعطيله.
الخطوة 1: افتح تطبيق الإعدادات على جهاز iPhone وانتقل إلى قسم Wi-Fi.
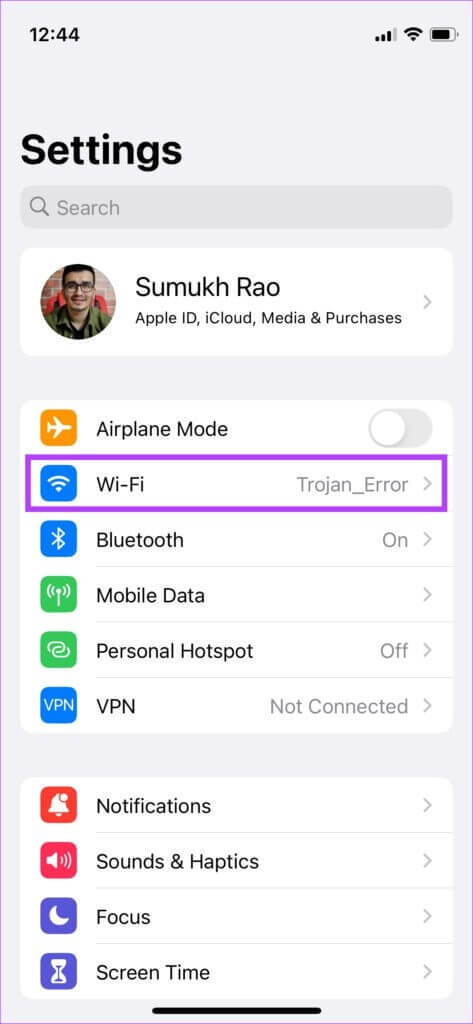
الخطوة 2: اضغط على الزر “i” بجوار الشبكة المتصلة.
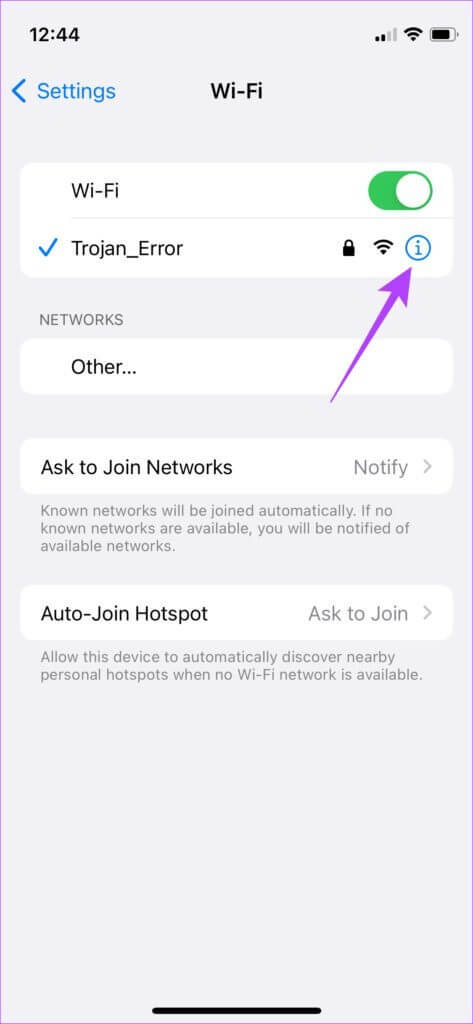
خطوة 3: قم بتعطيل التبديل بجوار وضع البيانات المنخفضة.
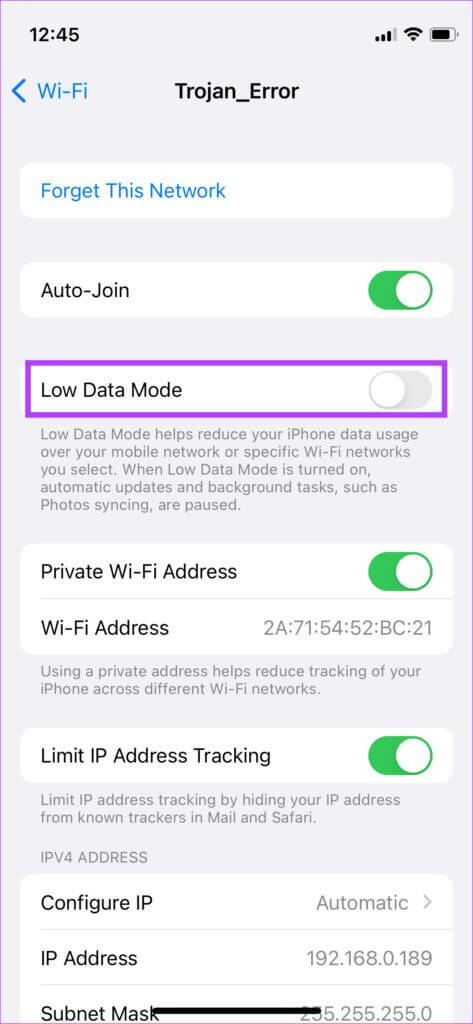
6. احتفظ بالأجهزة بالقرب من جهاز آخر
غالبًا ما يمكن مقاطعة الإرسال اللاسلكي أو التصرف بشكل غير منتظم إذا كان الجهازان بعيدًا عن بعضهما البعض. تأكد من وجود iPhone والجهاز الذي تنقل الوسائط بالقرب منك.
إنه مثالي إذا لم تكن هناك عقبات بينهما. إذا كنت تحاول AirPlay من غرفة إلى أخرى وكان هناك العديد من الجدران بينهما ، فقد تواجه مشاكل. انتقل إلى نفس الغرفة ثم حاول.
7. إعادة تعيين إعدادات الشبكة على IPHONE
قد تكون إعادة تعيين إعدادات الشبكة على جهاز iPhone الخاص بك في متناول اليد. سيؤدي هذا إلى إعادة تعيين جميع معلمات الشبكة مثل شبكات Wi-Fi المحفوظة وأجهزة Bluetooth وخطط البيانات وما إلى ذلك. سيتعين عليك إعدادها يدويًا مرة أخرى. ولكن ، هناك فرصة جيدة لأن هذا يحل مشاكلك المتعلقة بـ AirPlay.
الخطوة 1: افتح تطبيق الإعدادات على جهاز iPhone الخاص بك واضغط على عام.
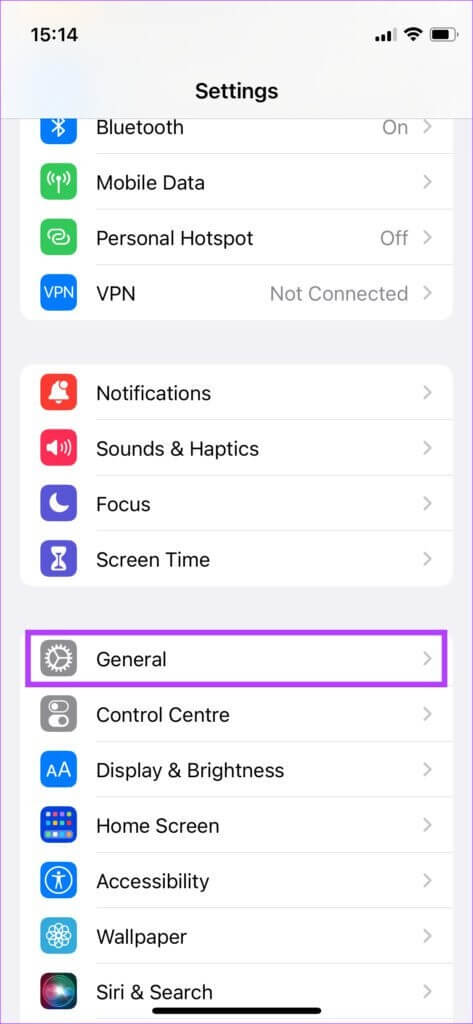
الخطوة 2: قم بالتمرير لأسفل للعثور على خيار “نقل أو إعادة تعيين iPhone”. اضغط عليه.
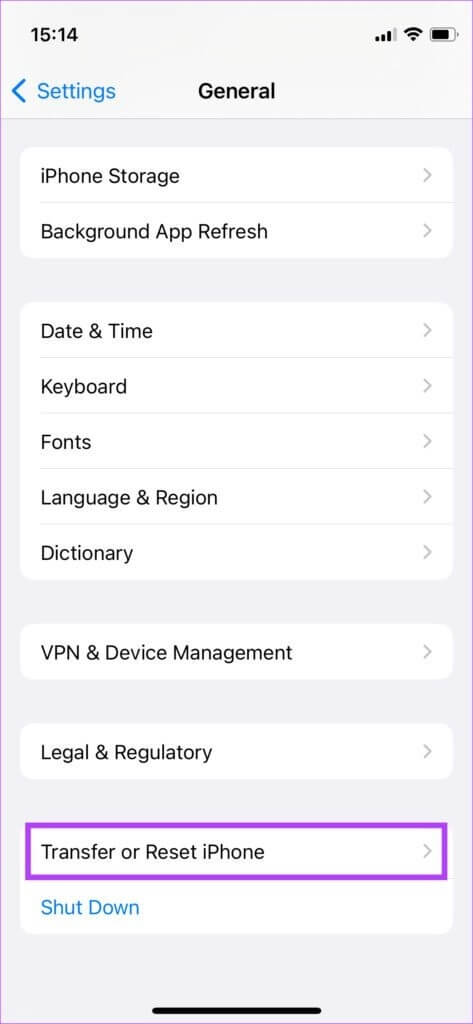
خطوة 3: حدد خيار إعادة التعيين هنا.
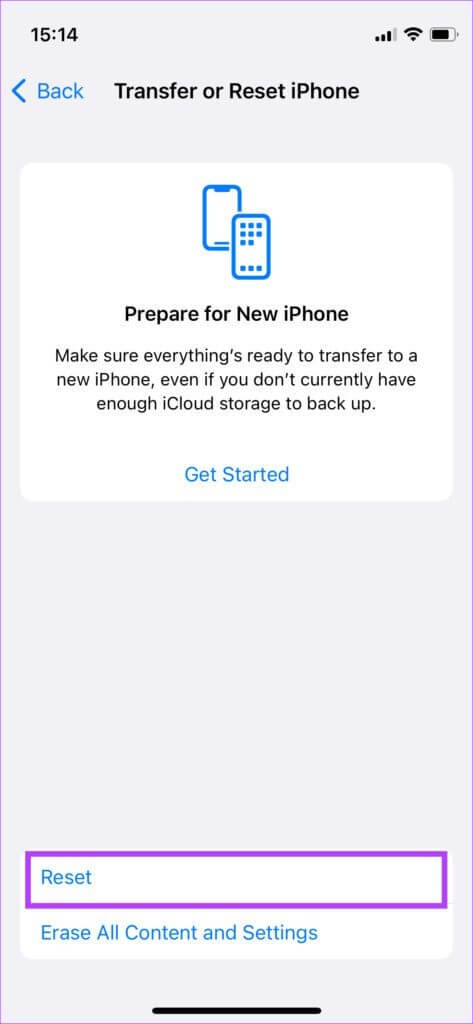
الخطوة 4: الآن ، حدد إعادة تعيين إعدادات الشبكة.
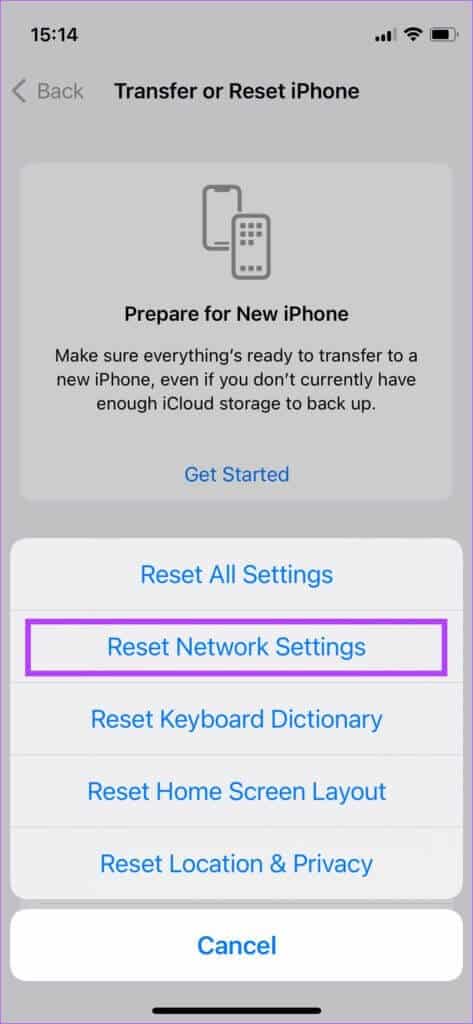
قم بالاتصال بجهاز توجيه Wi-Fi الخاص بك ثم حاول استخدام AirPlay.
بث الوسائط عبر AIRPLAY بسهولة
يمكنك الآن الاستمرار في بث مساراتك أو برامجك المفضلة على جهاز Mac أو Apple TV دون أي انقطاع والاستمتاع بالمرئيات على شاشة كبيرة وصوت من مكبرات صوت أفضل.