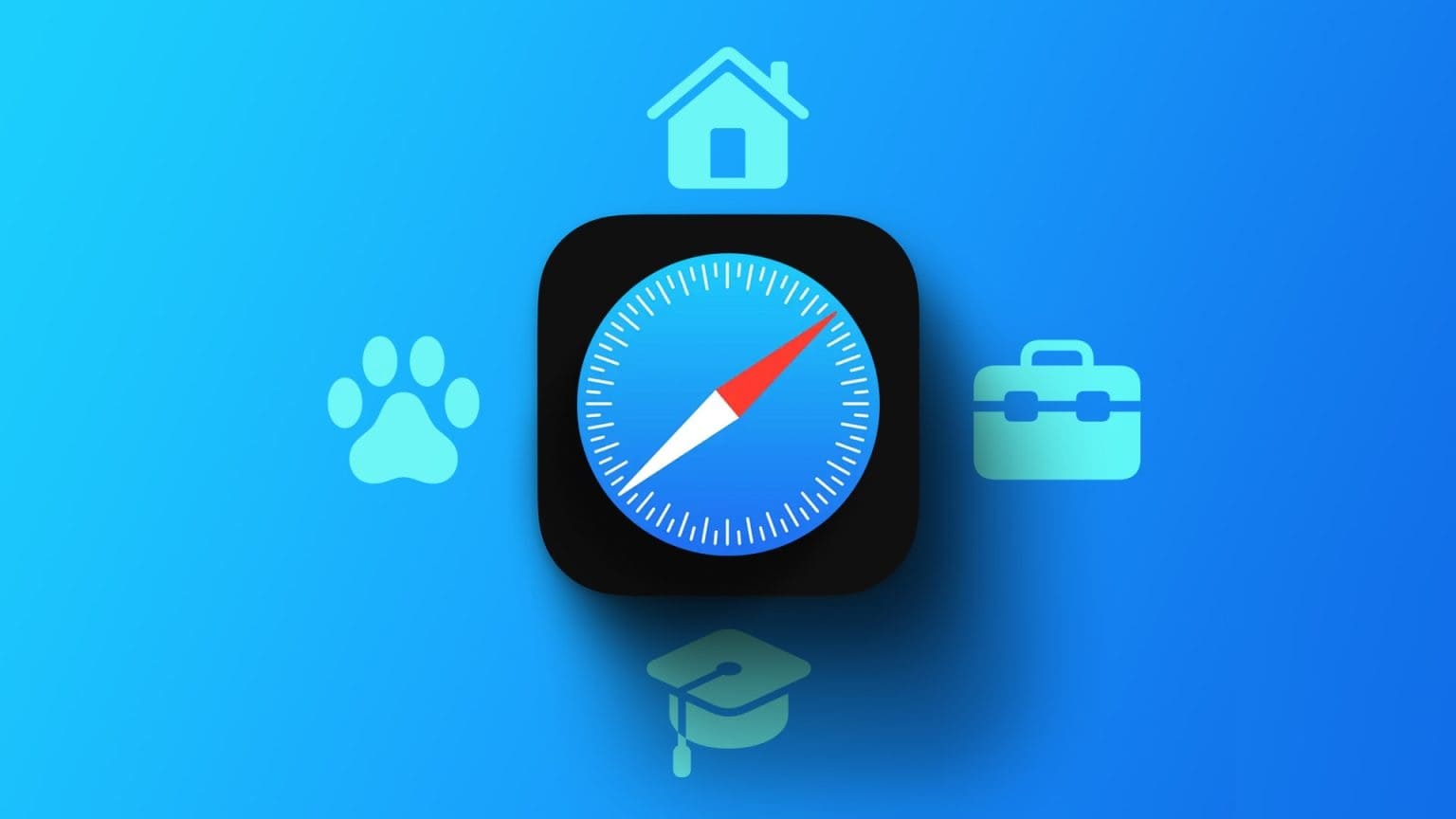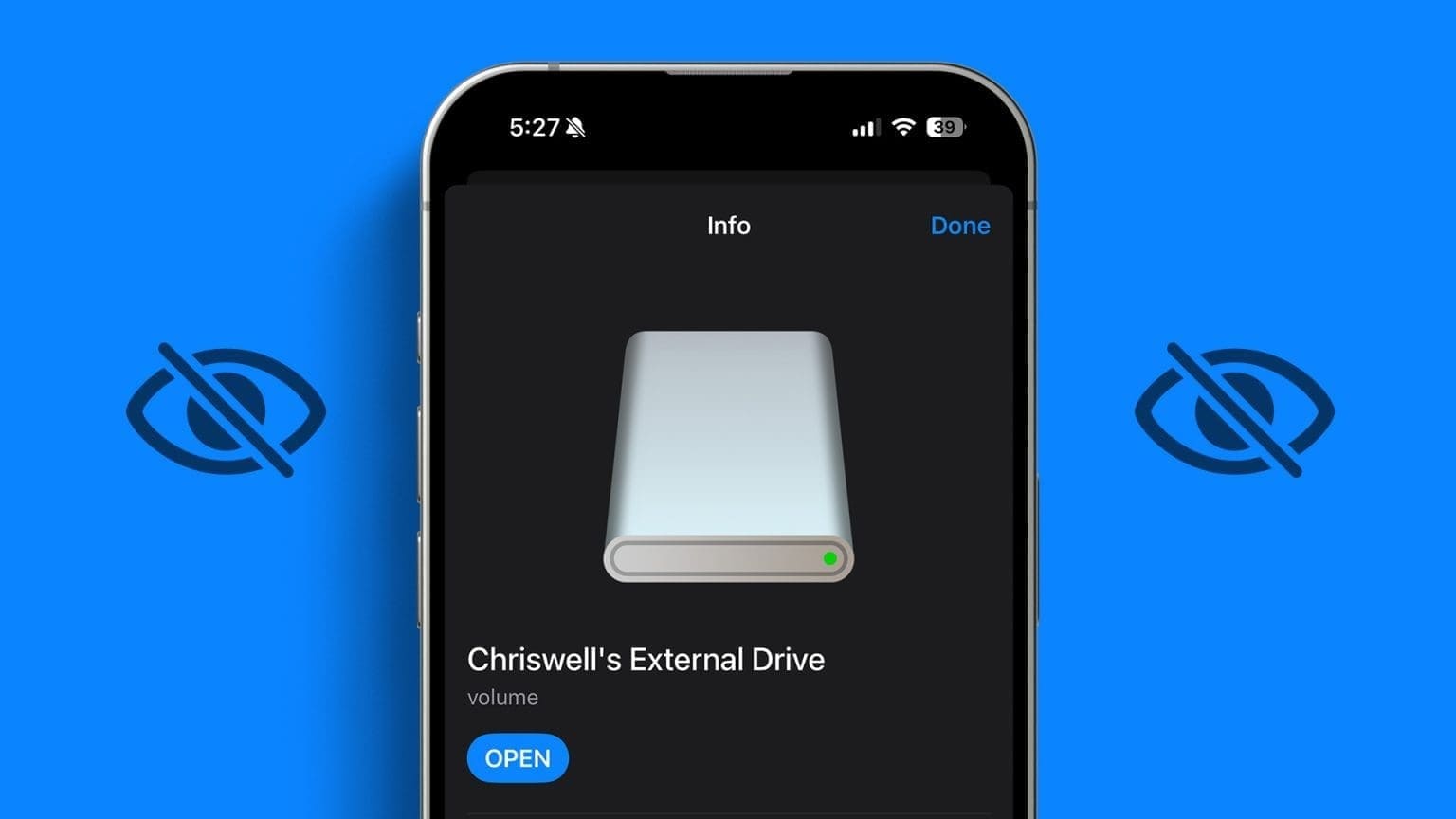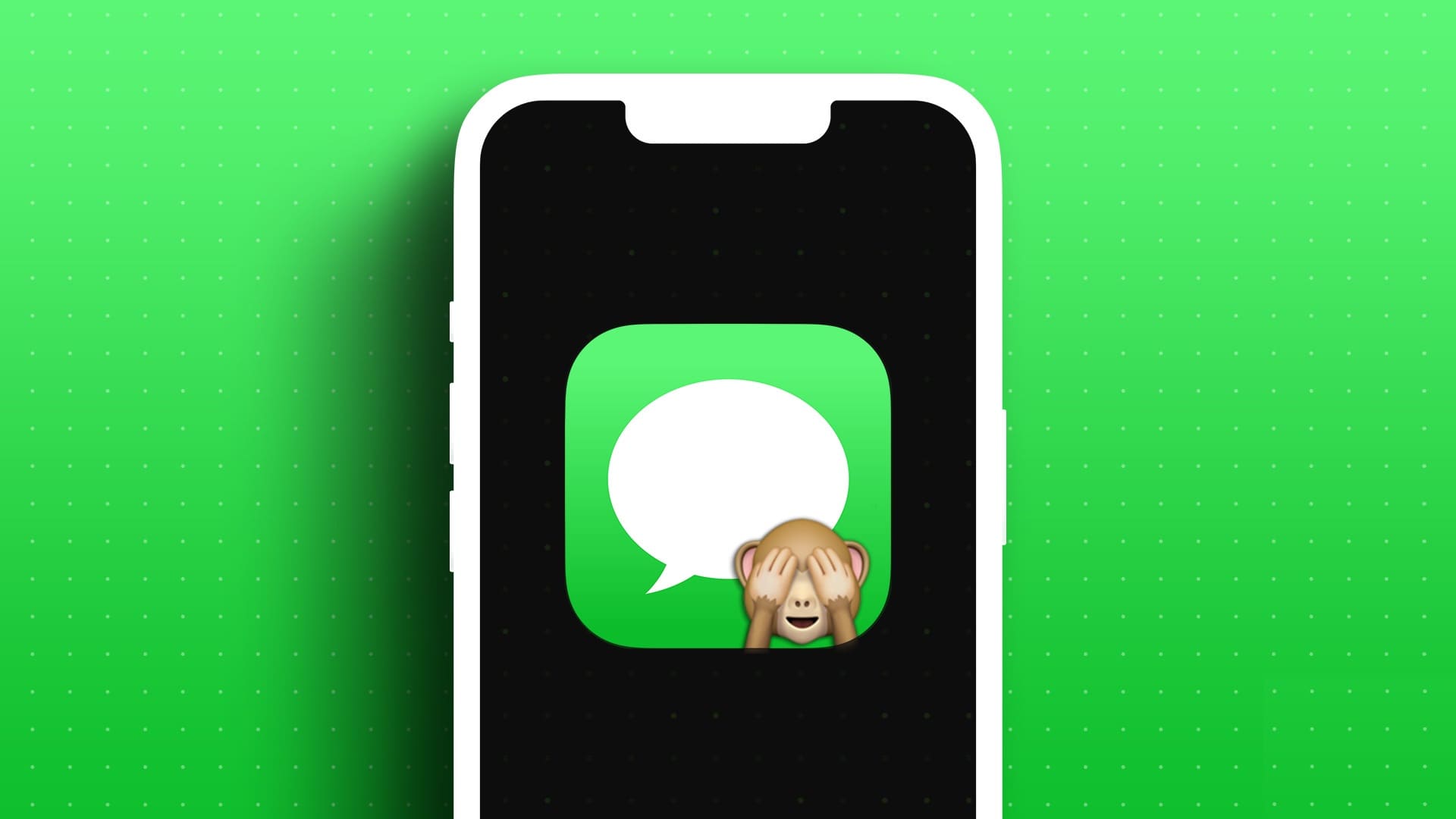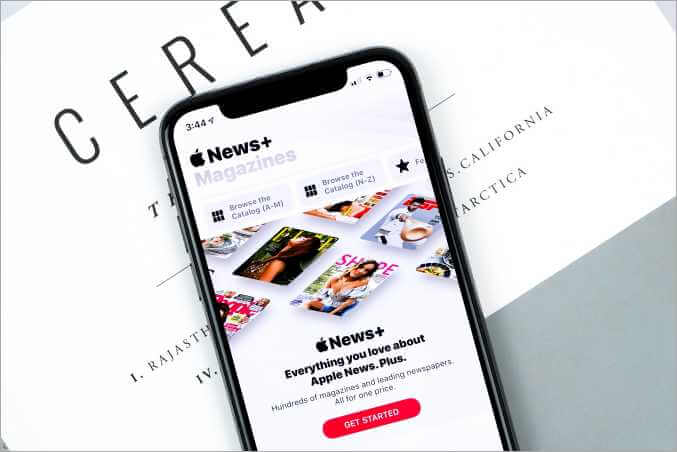Find My iPhone هي خدمة ممتازة تقدمها Apple تساعدك على فعل ما يوحي به الاسم – ابحث عن iPhone الخاص بك عند فقده. يمكنك تعطيل جهاز iPhone الخاص بك ومسح بياناته وحتى البحث عن موقع تقريبي على الخريطة. على الرغم من أن الميزة مفيدة للغاية ، إلا أنك لا تريد أن تفشل عندما تكون في أمس الحاجة إليها. فيما يلي بعض الخطوات المهمة التي يمكنك اتخاذها للتأكد من عمل Find My iPhone وإصلاح عدم عمل Find My iPhone. الوقاية خير دائمًا من العلاج ، لذا من الجيد تمكين هذه الإعدادات.
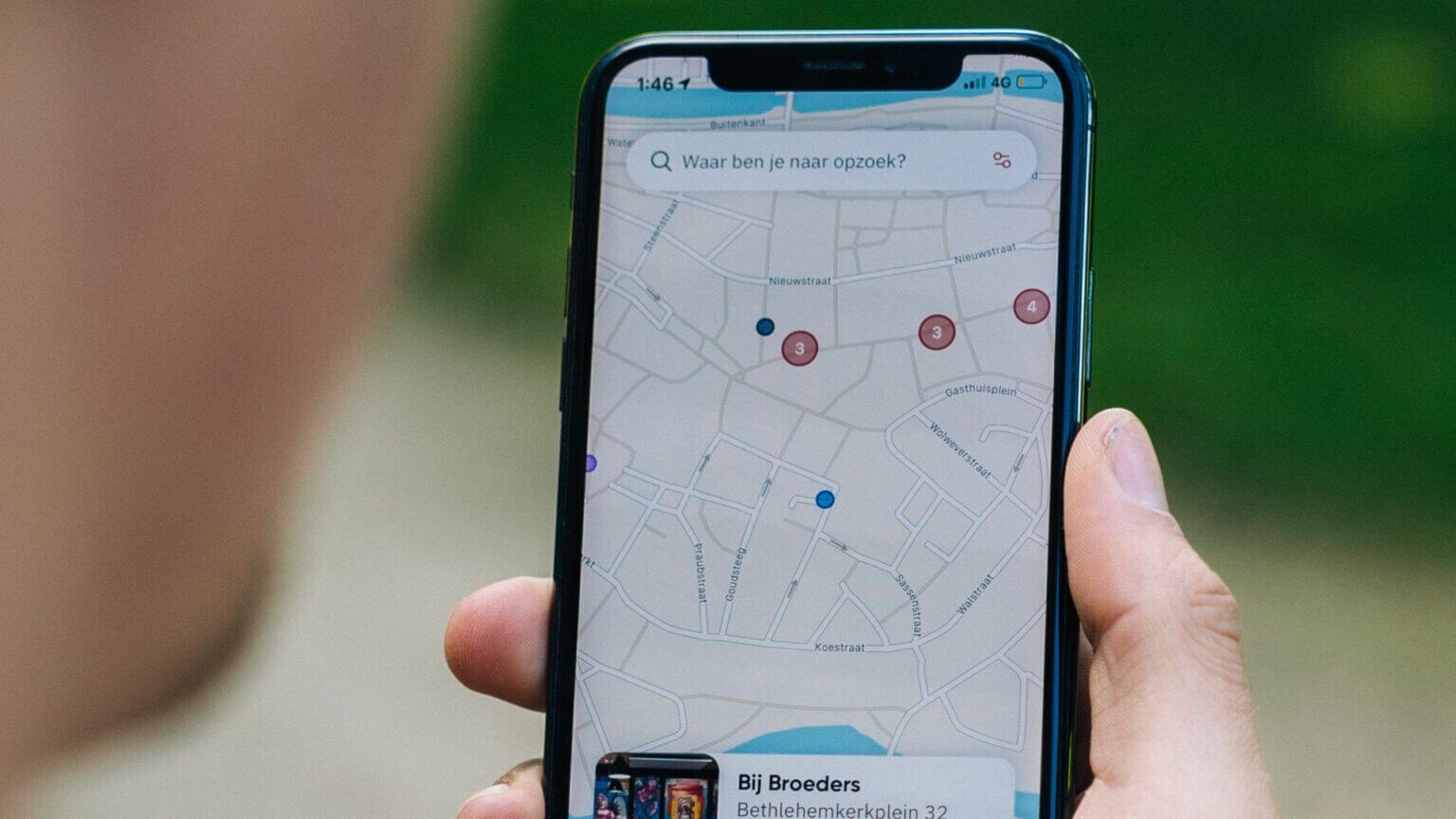
1. تأكد من تمكين ICLOUD والعثور على IPHONE الخاص بي
يحتاج جهاز iPhone الخاص بك إلى تسجيل الدخول إلى حساب Apple حتى يعمل Find My iPhone. من الضروري أيضًا تمكين مفتاحي التبديل iCloud و Find My iPhone حتى تعمل الميزة. إليك كيفية تمكين كليهما على جهاز iPhone الخاص بك.
الخطوة 1: افتح تطبيق الإعدادات على جهاز iPhone الخاص بك واضغط على ملف التعريف الخاص بك في الأعلى.
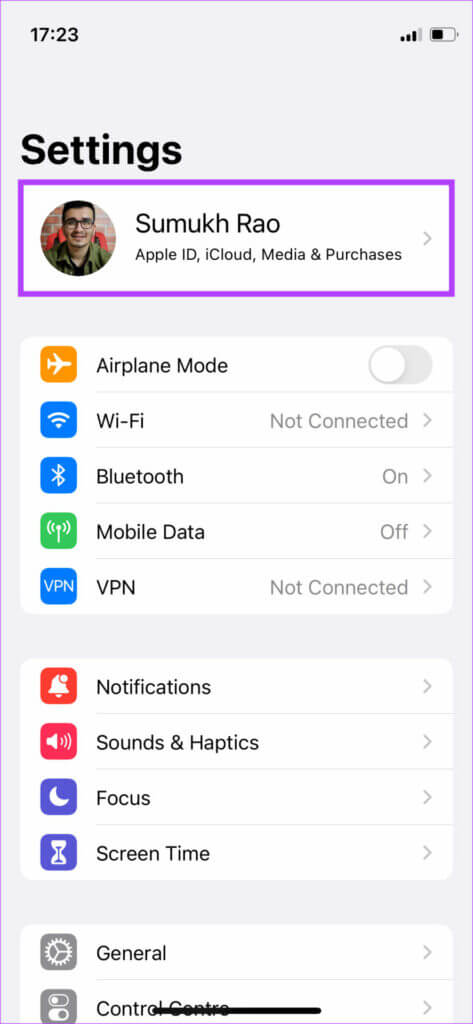
الخطوة 2: إذا لم تكن قد قمت بذلك بالفعل ، فقم بتسجيل الدخول إلى حساب Apple الخاص بك لتمكين مزامنة iCloud. إذا ظهر جهاز iPhone الخاص بك في قائمة الأجهزة ، فسيتم تسجيل الدخول بنجاح.
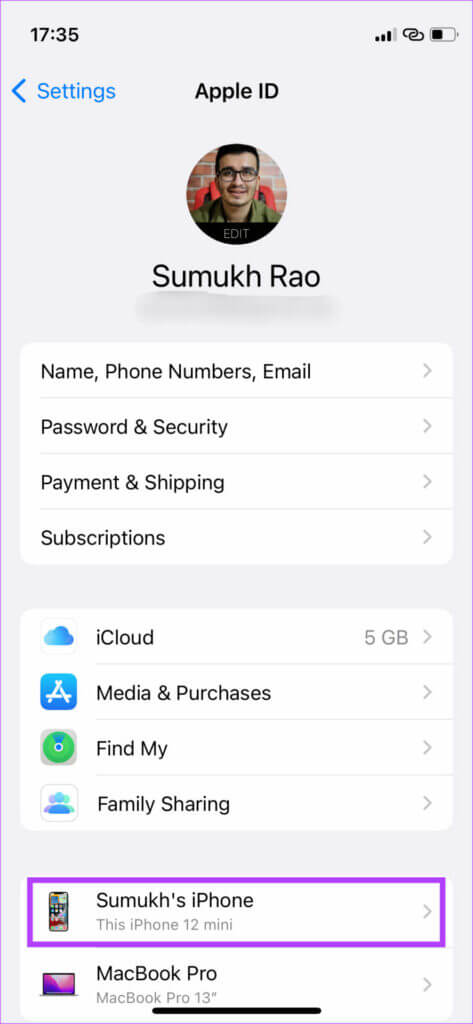
خطوة 3: بعد ذلك ، اضغط على Find My.
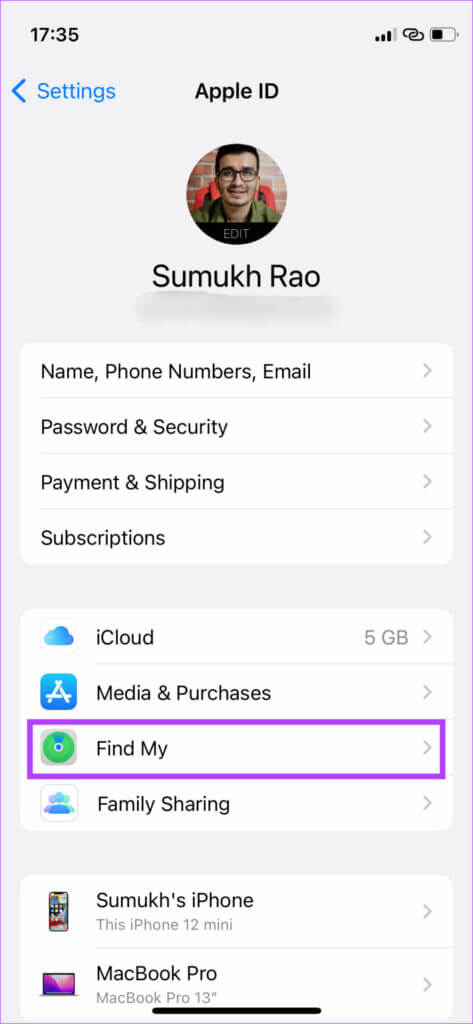
الخطوة 4: حدد Find My iPhone وقم بتمكين التبديل بجوار Find My iPhone و Find My Network.
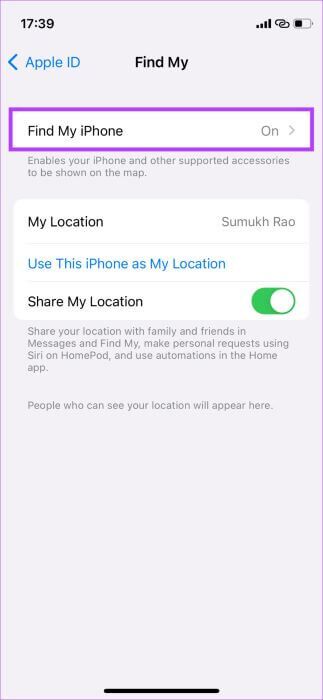
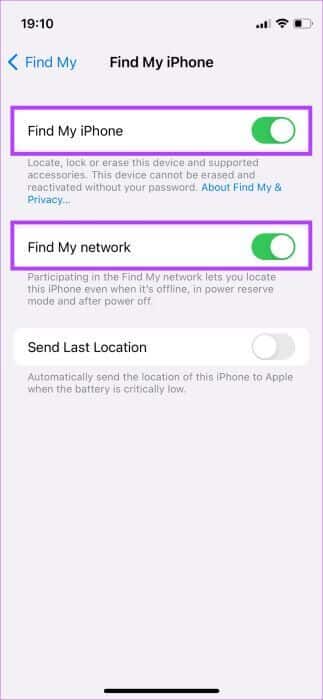
الخطوة 5: إذا كنت ترغب في تمكين Find My iPhone على جهاز مختلف تم تسجيل الدخول إليه بنفس معرف Apple ، فحدد الجهاز أولاً.
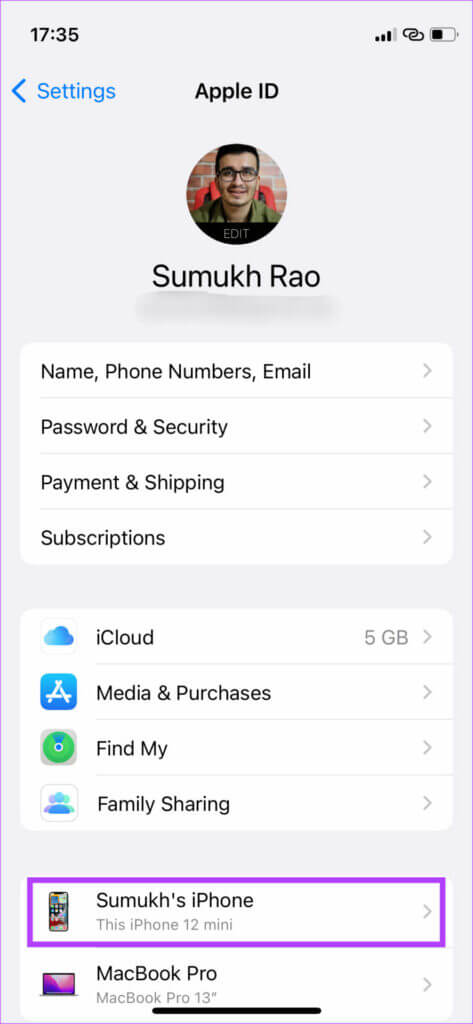
خطوة 6: ثم اضغط على Find My iPhone.
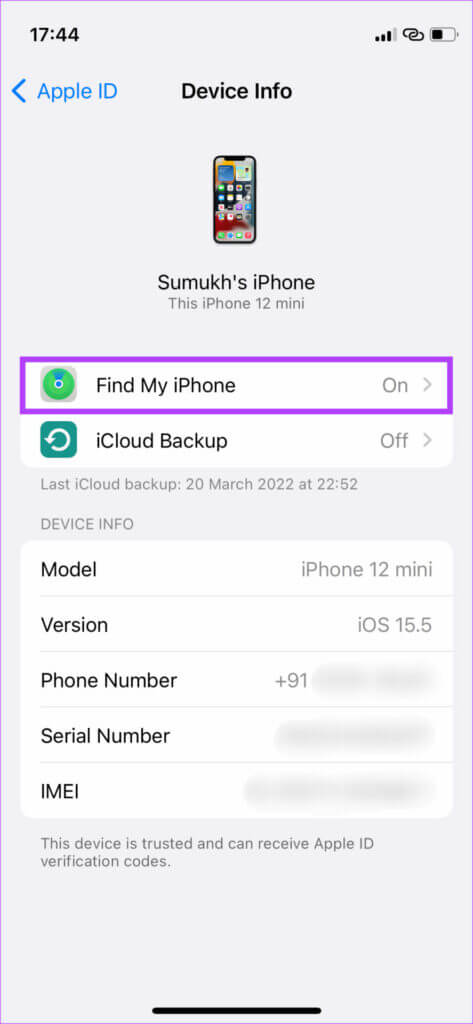
الخطوة 7: قم بتمكين التبديل كما هو مذكور في الخطوة 3.
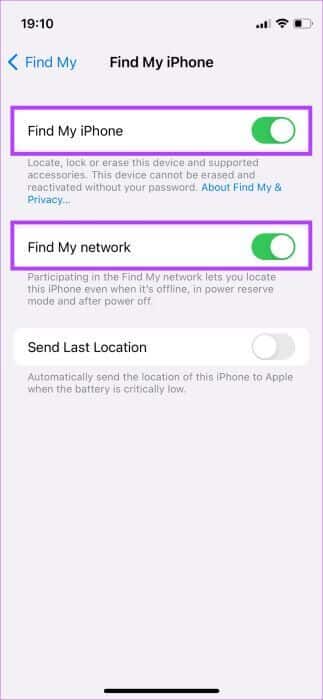
سيؤدي تمكين تبديل إرسال آخر موقع إلى إرسال آخر موقع معروف لك إلى خوادم Apple إذا كانت بطارية iPhone منخفضة.
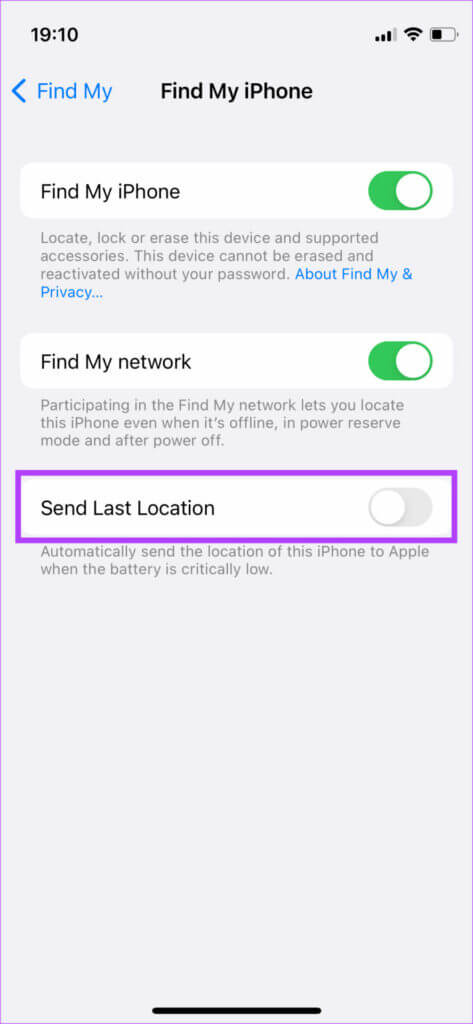
قد يكون هذا مفيدًا إذا نفذت بطارية iPhone لديك ، وتريد معرفة موقعه التقريبي.
2. قم بتحديث IPHONE الخاص بك إلى IOS 15 أو أحدث
مع نظام التشغيل iOS 15 ، أضافت Apple القدرة على تحديد موقع iPhone الخاص بك عبر Find My iPhone حتى بعد إيقاف تشغيله. يمكن أن يكون هذا مفيدًا للغاية كما في السابق ، إذا قام شخص ما بإيقاف تشغيل جهاز iPhone ، فيمكنك فقط رؤية آخر موقع معروف تم تشغيله فيه.
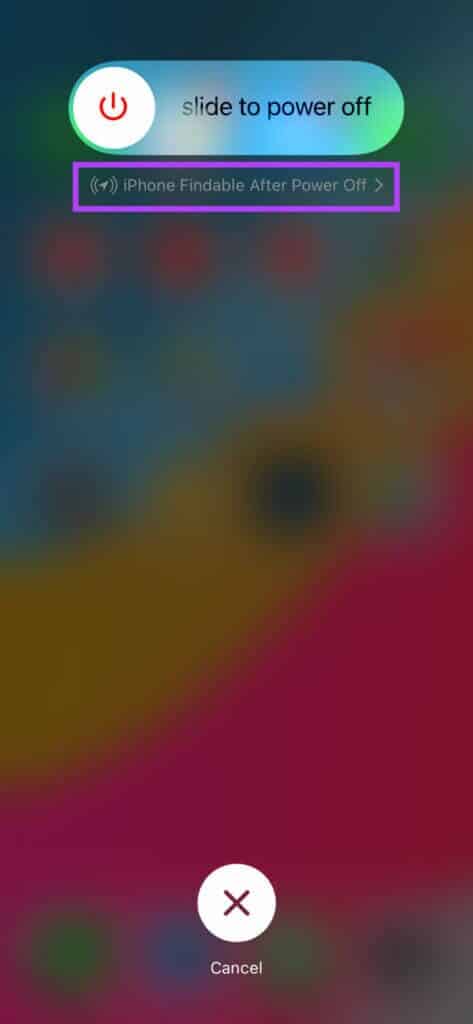
لذلك ، قم بتحديث جهاز iPhone الخاص بك إلى iOS 15 أو إصدار أحدث حتى يستمر تطبيق Find My iPhone في العمل حتى عند إيقاف تشغيل iPhone.
3. تسجيل الدخول باستخدام نفس حساب ICLOUD مثل IPHONE
تتمثل إحدى أهم الخطوات أثناء العثور على iPhone المفقود عبر Find My iPhone في تسجيل الدخول إلى موقع Find My باستخدام نفس معرف Apple الذي استخدمته لتسجيل الدخول على iPhone الخاص بك. لن يؤدي استخدام معرف Apple مختلف إلى عرض الجهاز.
إذا لم تكن متأكدًا من معرف Apple الذي استخدمته على جهاز iPhone ، فتحقق من قائمة الأجهزة الموجودة على جهاز Mac أو iPad إذا كان لديك جهاز لمعرفة ما إذا كان جهاز iPhone الخاص بك هو أحد هذه الأجهزة. إذا كان الأمر كذلك ، فهو نفس معرف Apple. إليك كيفية التحقق من قائمة أجهزتك على iPad.
تحقق من قائمة الأجهزة الموجودة على جهاز iPad
الخطوة 1: افتح تطبيق الإعدادات على جهاز iPad واضغط على ملف التعريف الخاص بك في الجزء الأيمن.
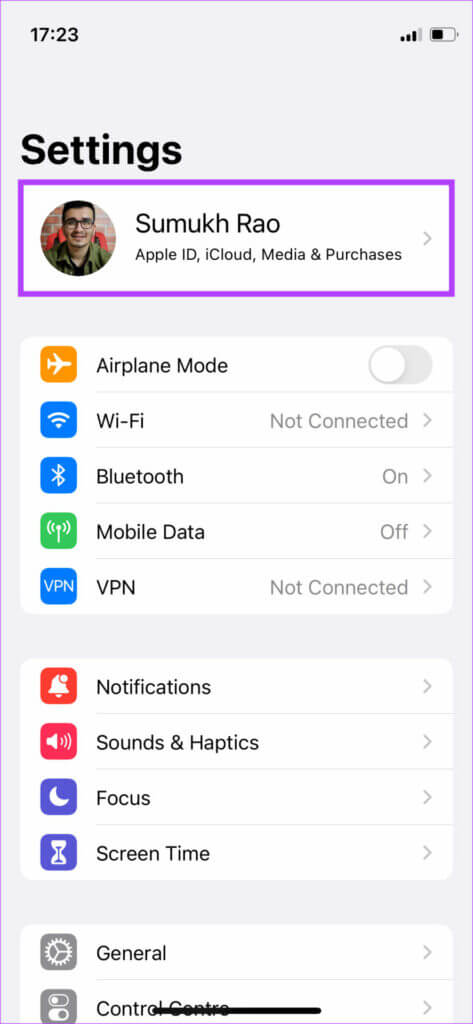
الخطوة 2: قم بالتمرير لأسفل في الجزء الأيمن ، وسترى قائمة الأجهزة المرتبطة بمعرف Apple الخاص بك.
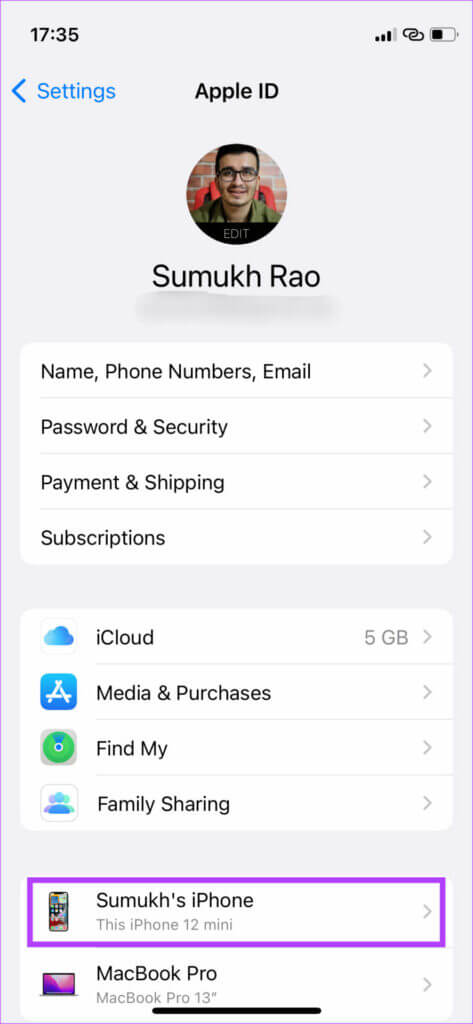
تحقق من قائمة الأجهزة الموجودة على جهاز Mac
الخطوة 1: انقر فوق شعار Apple في الزاوية العلوية اليسرى من التطبيق.
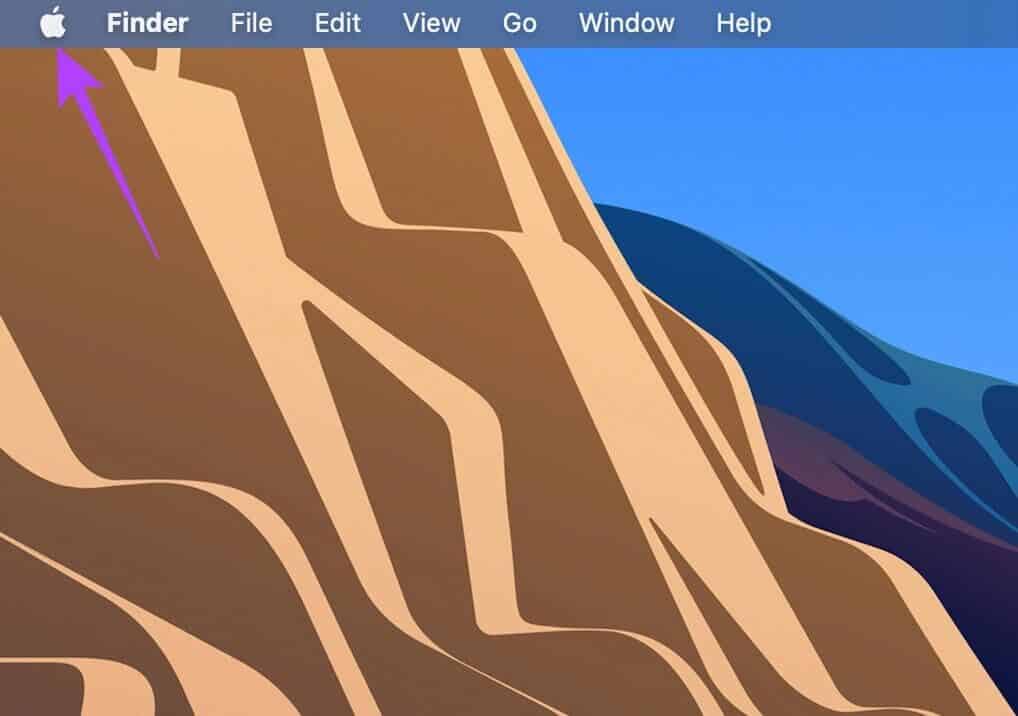
الخطوة 2: حدد خيار تفضيلات النظام.
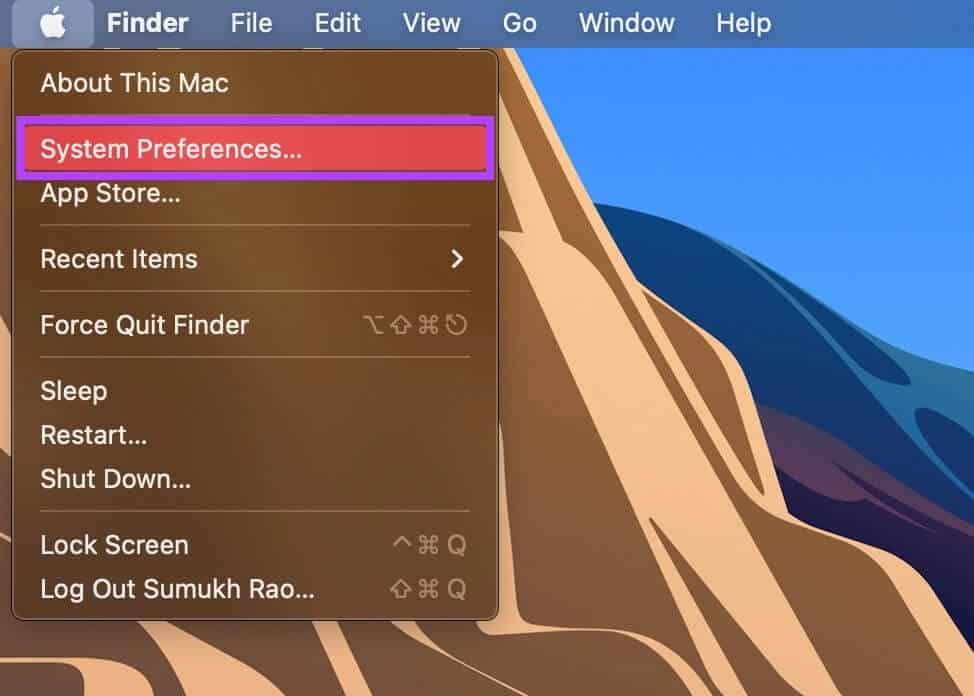
خطوة 3: انقر فوق معرف Apple.
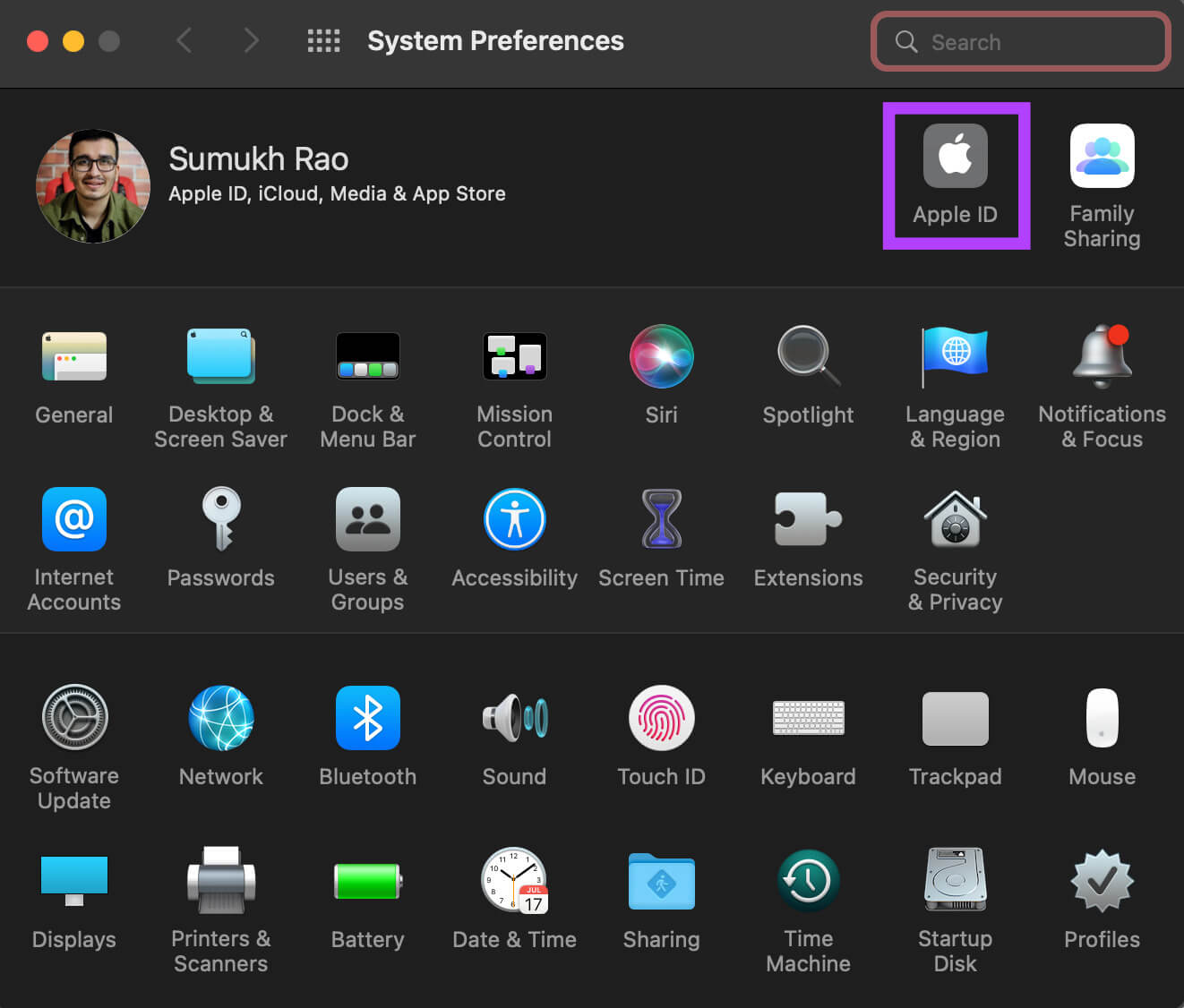
الخطوة 4: ستظهر قائمة الأجهزة المرتبطة بمعرف Apple الخاص بك في الجزء الأيمن.
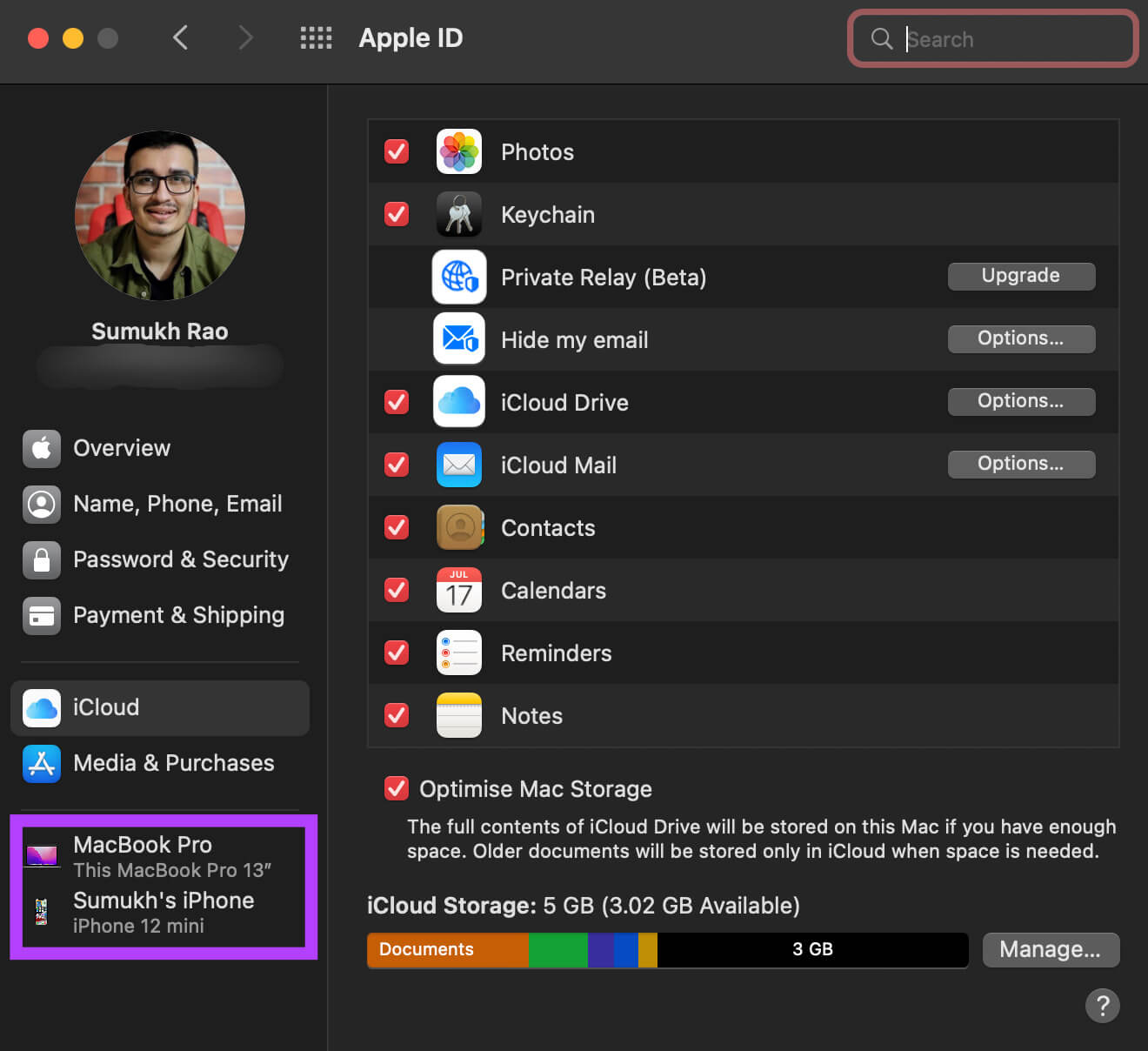
4. تمكين خدمات الموقع على IPHONE
نظرًا لأن Find My iPhone مطلوب لإظهار موقع iPhone الخاص بك على الخريطة ، يحتاج iPhone الخاص بك إلى تمكين خدمات الموقع. وإليك كيفية تمكينه على جهاز iPhone الخاص بك.
الخطوة 1: افتح تطبيق الإعدادات على جهاز iPhone وانتقل لأسفل إلى قسم الخصوصية.
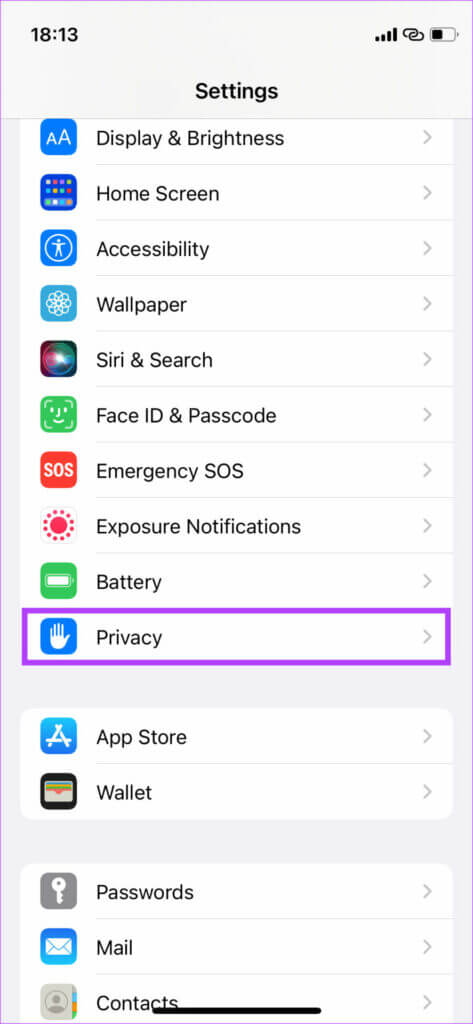
الخطوة 2: اضغط على خدمات الموقع.
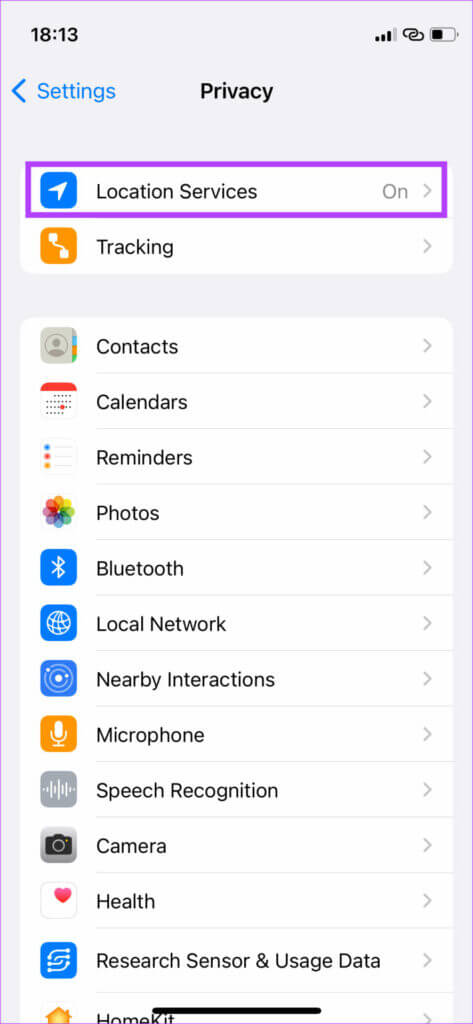
خطوة 3: الآن ، قم بتمكين التبديل بجوار خدمات الموقع.
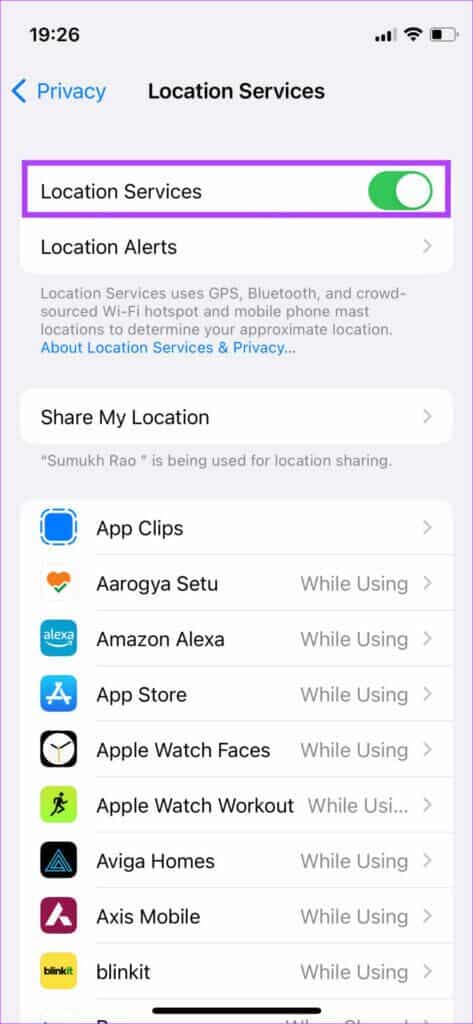
5. حدد التاريخ والوقت للتحديث تلقائيًا
أبلغ بعض المستخدمين أن Find My iPhone لم يعمل معهم لأنه لم يتم تحديث التاريخ والوقت على iPhone. يجب أن يمنع تعيين التاريخ والوقت للتحديث تلقائيًا حدوث ذلك. إليك كيفية القيام بذلك.
الخطوة 1: افتح تطبيق الإعدادات على جهاز iPhone الخاص بك وحدد الخيار العام.
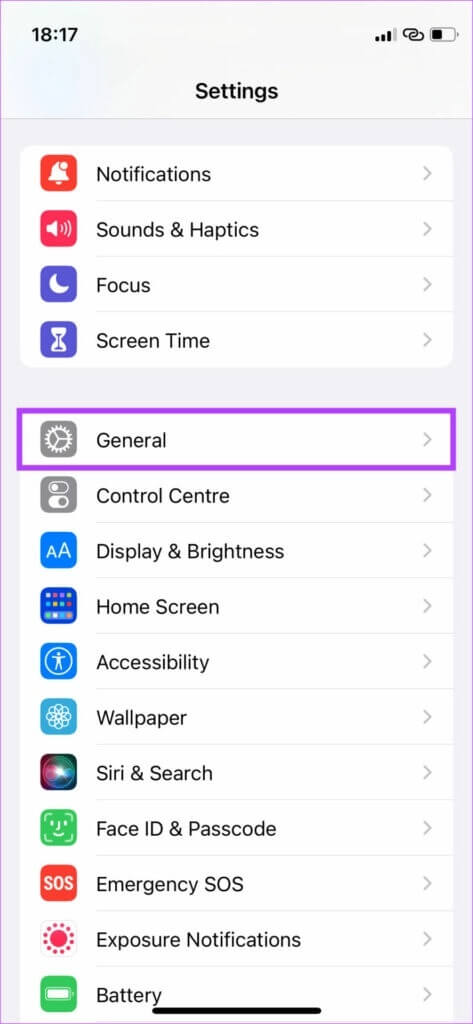
الخطوة 2: انتقل إلى إعدادات التاريخ والوقت.
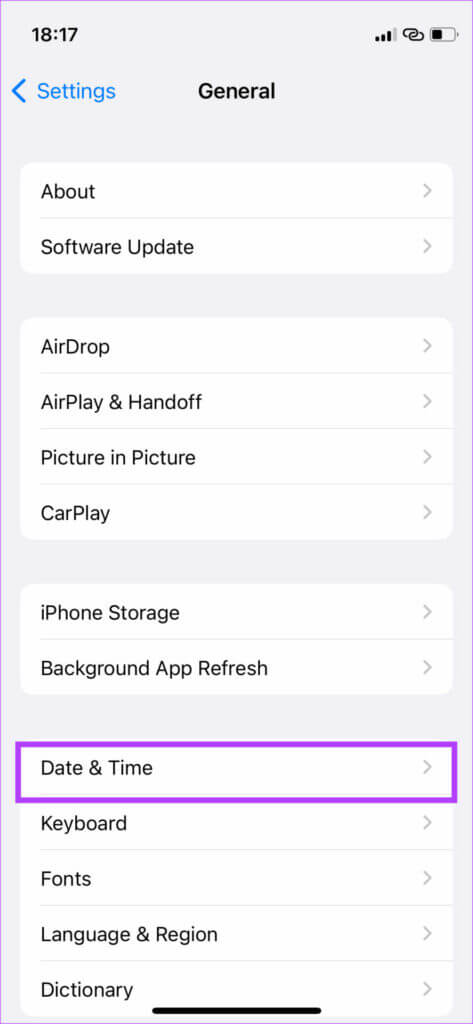
خطوة 3: قم بتشغيل التبديل بجوار التعيين تلقائيًا.
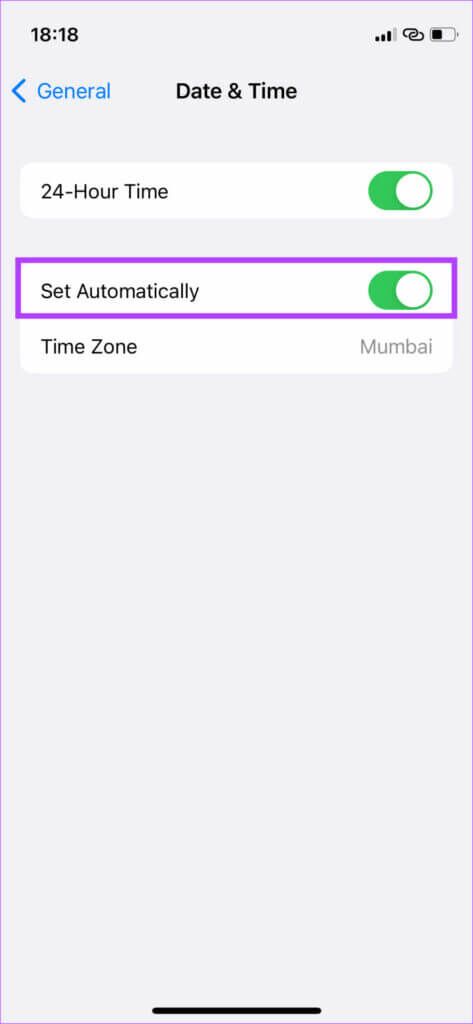
ابحث عن وحدد موقع iPhone المفقود
سواء كنت قد فقدت iPhone الخاص بك أم لا ، فإن اتباع هذه الخطوات سيضمن أن Find My iPhone يعمل على النحو المنشود. بينما نأمل ألا تفقد iPhone أبدًا ، فمن الجيد دائمًا أن تكون مستعدًا.