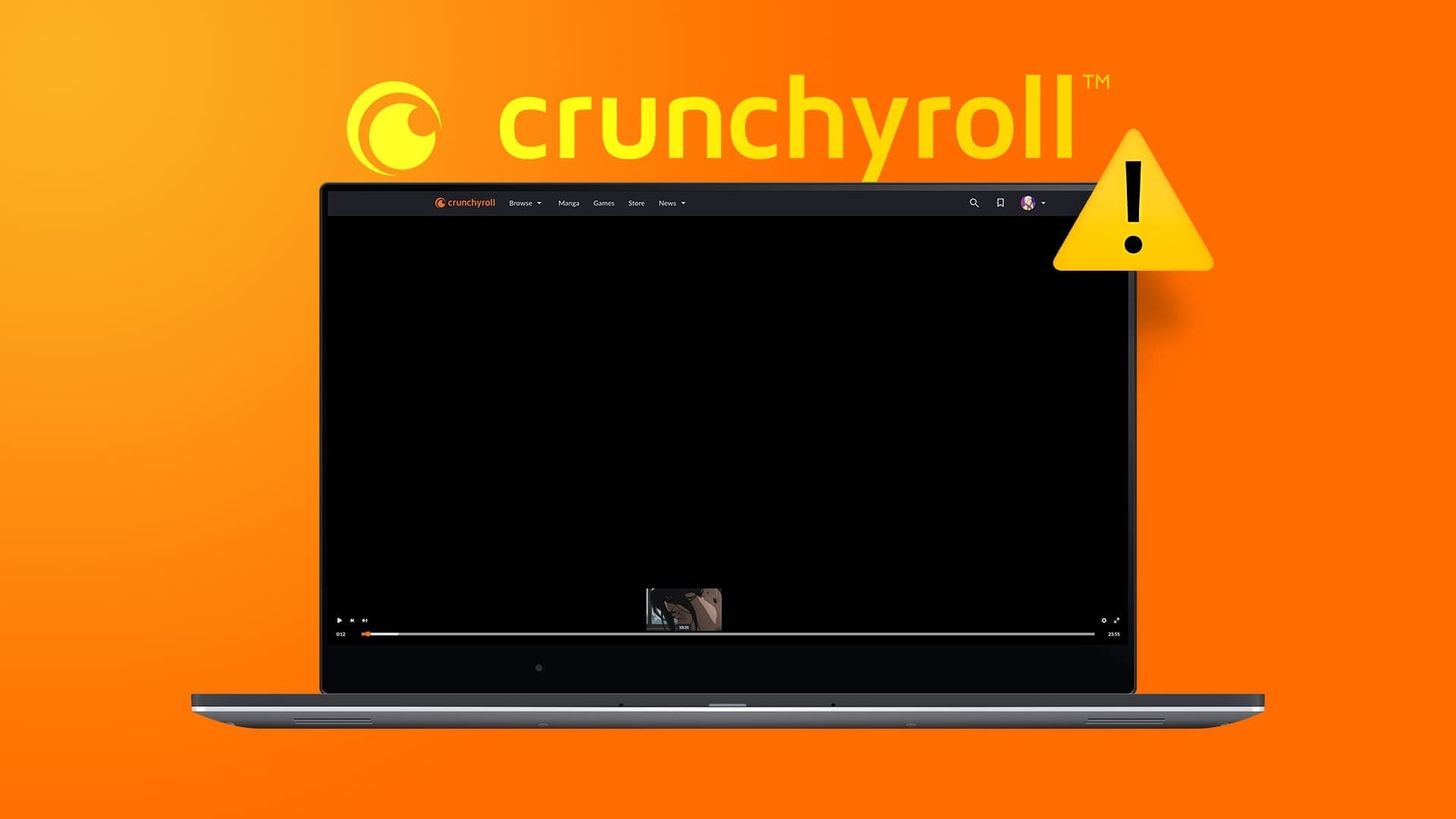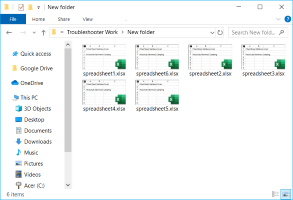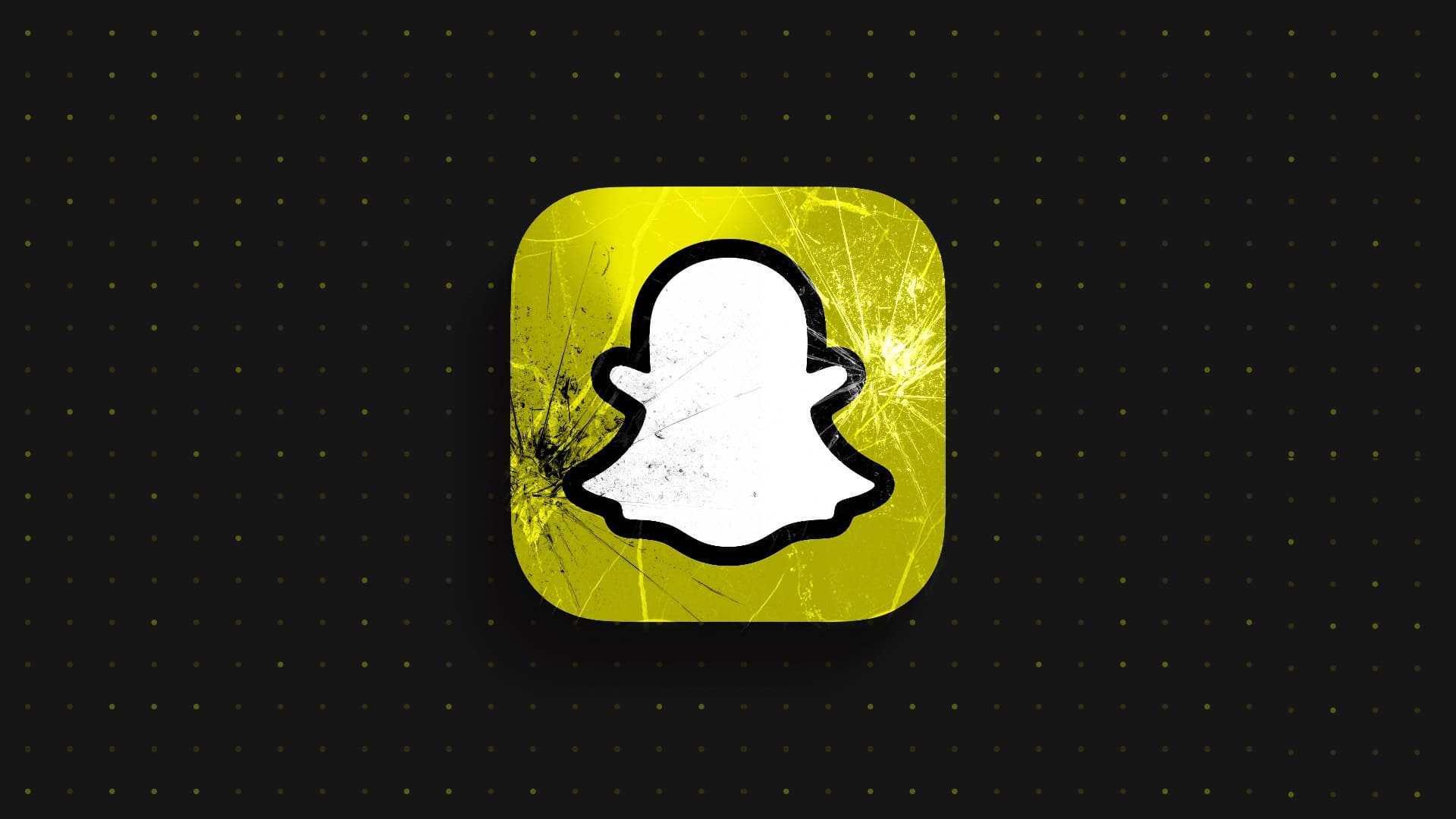إذا كنت تعمل مع الصور في محرر مستندات Google ، فمن المستحسن تتبع مصدر الصورة. وذلك لأن الصور لا يمكن تنزيلها بسهولة من محرر مستندات Google ، على عكس تطبيقات معالجة الكلمات مثل Microsoft Word. قد يكون من الصعب تتبع مصدر الصورة لشخص ليس هو القائم بالتحميل الأصلي للصورة.
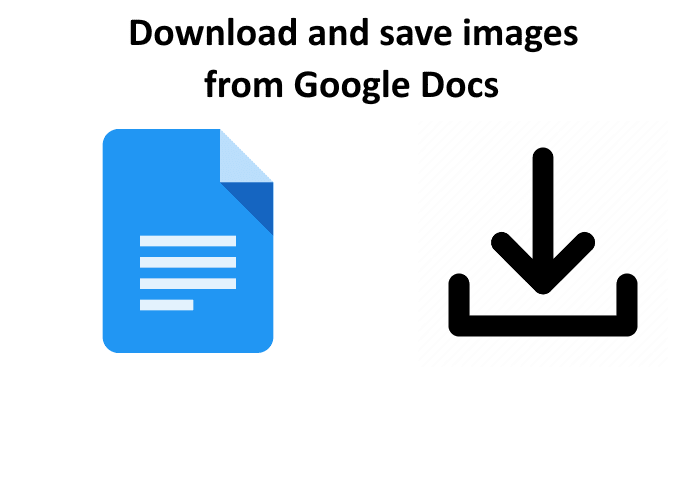
يمكنك بسهولة النقر بزر الماوس الأيمن على أي صورة وحفظها في Microsoft Word ، ولكن هذا غير ممكن مع محرر مستندات Google. لحسن الحظ ، هناك طرق لحفظ الصور من ملف مستندات Google.
كيفية تنزيل الصور من Google Docs باستخدام GOOGLE KEEP
Google Keep هي خدمة تدوين ملاحظات من مجموعة منتجات Google. يمكن الوصول إلى Keep إما من التطبيق الخاص به أو من محرر مستندات Google. ومع ذلك ، في هذه الحالة ، سنستخدمها مباشرة من مُحرر مستندات Google لتنزيل الصور. فيما يلي الخطوات التي يجب اتباعها:
الخطوة 1: افتح ملف محرر مستندات Google في متصفحك المفضل.
الخطوة 2: حدد الصورة التي تريد حفظها وانقر عليها بزر الماوس الأيمن.
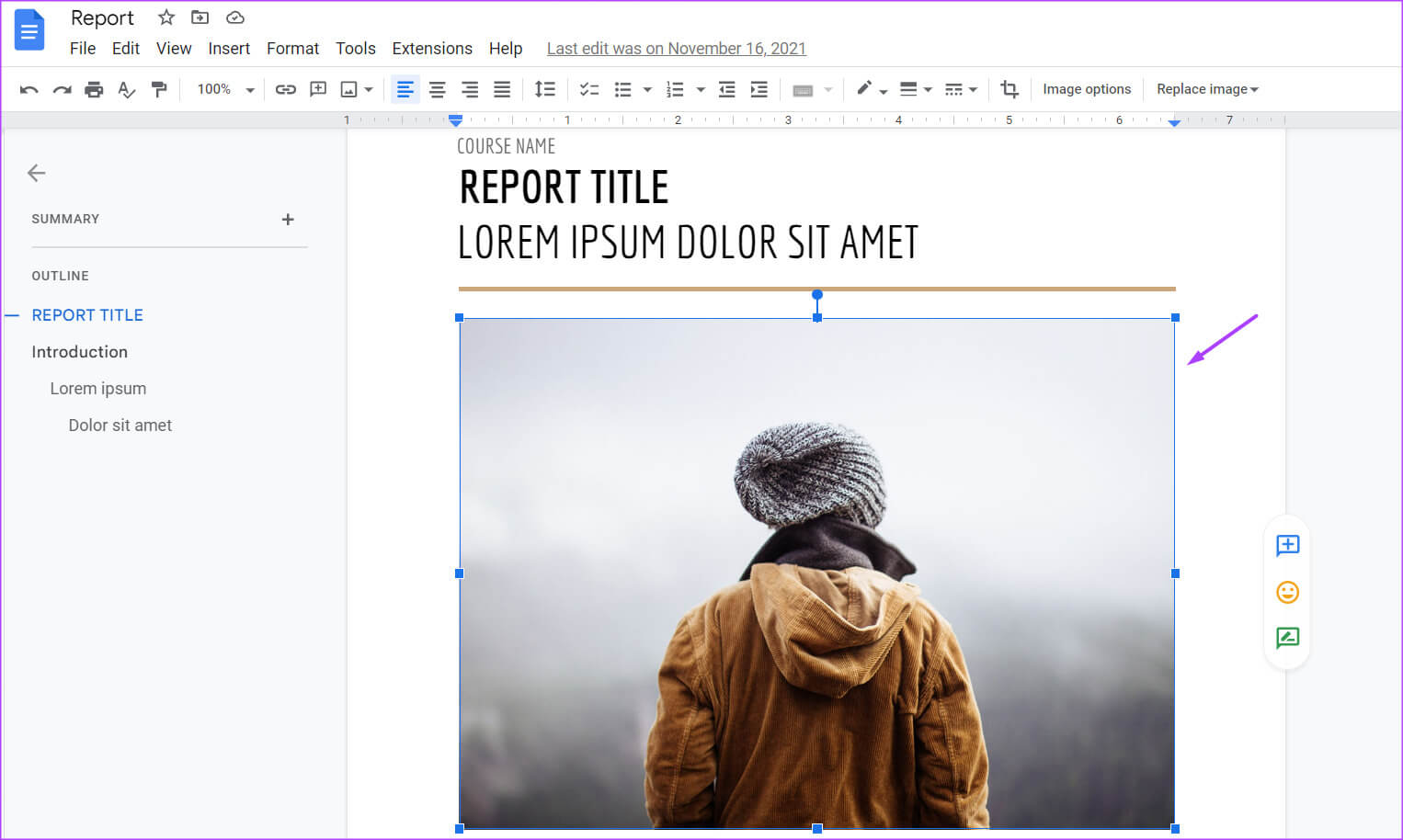
الخطوة 3: من الخيارات المدرجة ، انقر فوق “عرض المزيد من الإجراءات”.
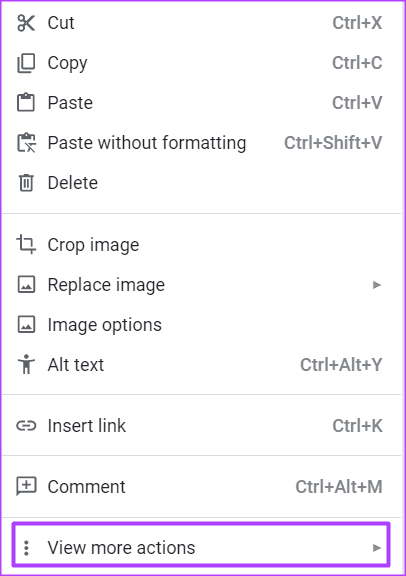
الخطوة 4: حدد “Save to Keep” وهذا يجب أن يؤدي إلى تشغيل جزء المهام Keep بالصورة.
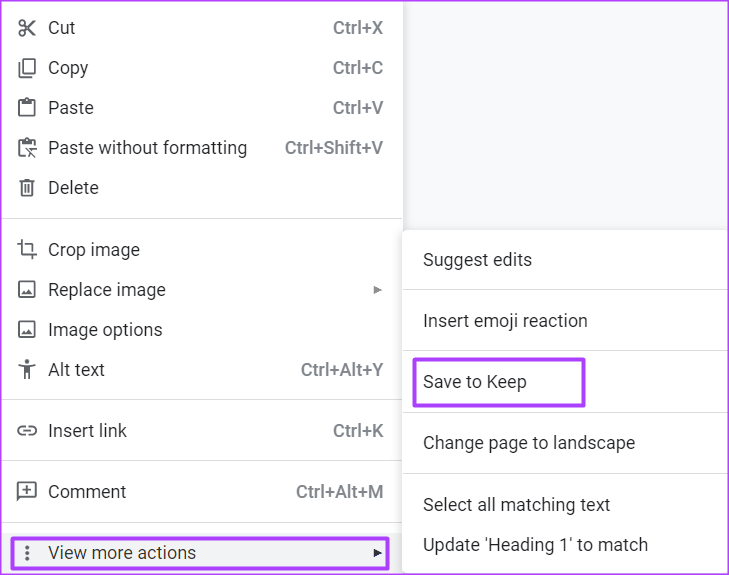
نظرًا لأنه تم حفظ الصورة في Google Keep ، في المستقبل ، يمكنك دائمًا الوصول إلى الصورة مباشرة من هناك.
الخطوة 5: في جزء المهام Keep ، انقر بزر الماوس الأيمن على الصورة.
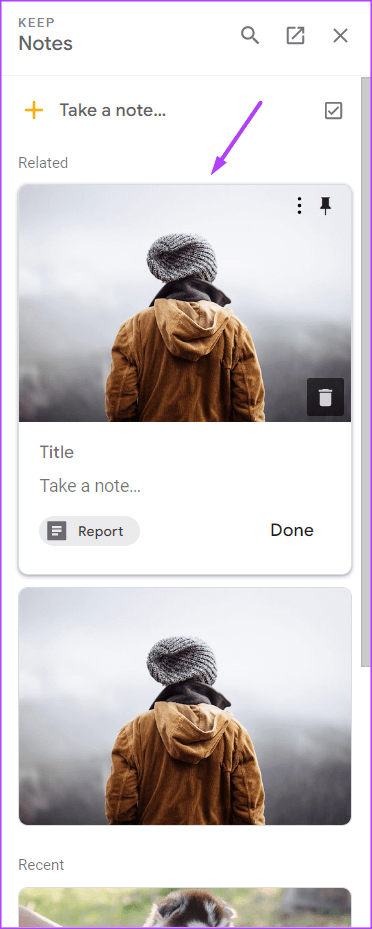
الخطوة 6: انقر فوق “حفظ الصورة باسم” من الخيارات.
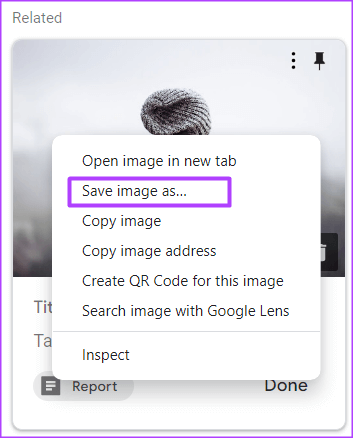
الخطوة 7: امنح الملف اسمًا وانقر فوق حفظ لتخزينه على جهاز الكمبيوتر الخاص بك.
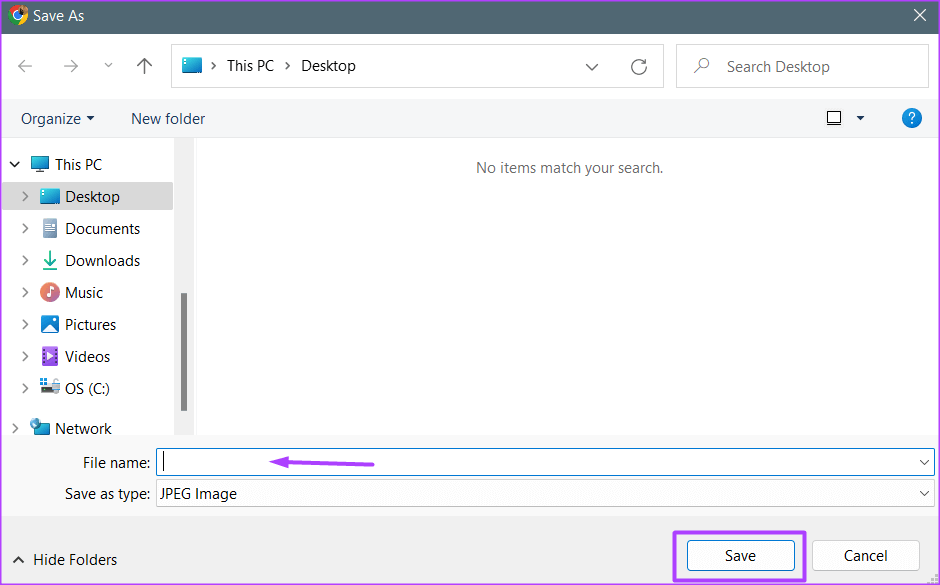
كيفية نشر ملف Google Docs على الويب لتنزيل الصور
عندما لا يتم قفل موقع ويب ، يمكنك بسهولة النقر بزر الماوس الأيمن فوق محتوياته (بما في ذلك الصور) لحفظها. يمكنك نسخ نفس الشيء لملف مستندات Google عن طريق نشره على الويب ثم النقر بزر الماوس الأيمن على الصور لحفظها. فيما يلي خطوات القيام بذلك:
الخطوة 1: افتح ملف محرر مستندات Google في متصفحك المفضل.
الخطوة 2: على الشريط ، انقر فوق علامة التبويب ملف.
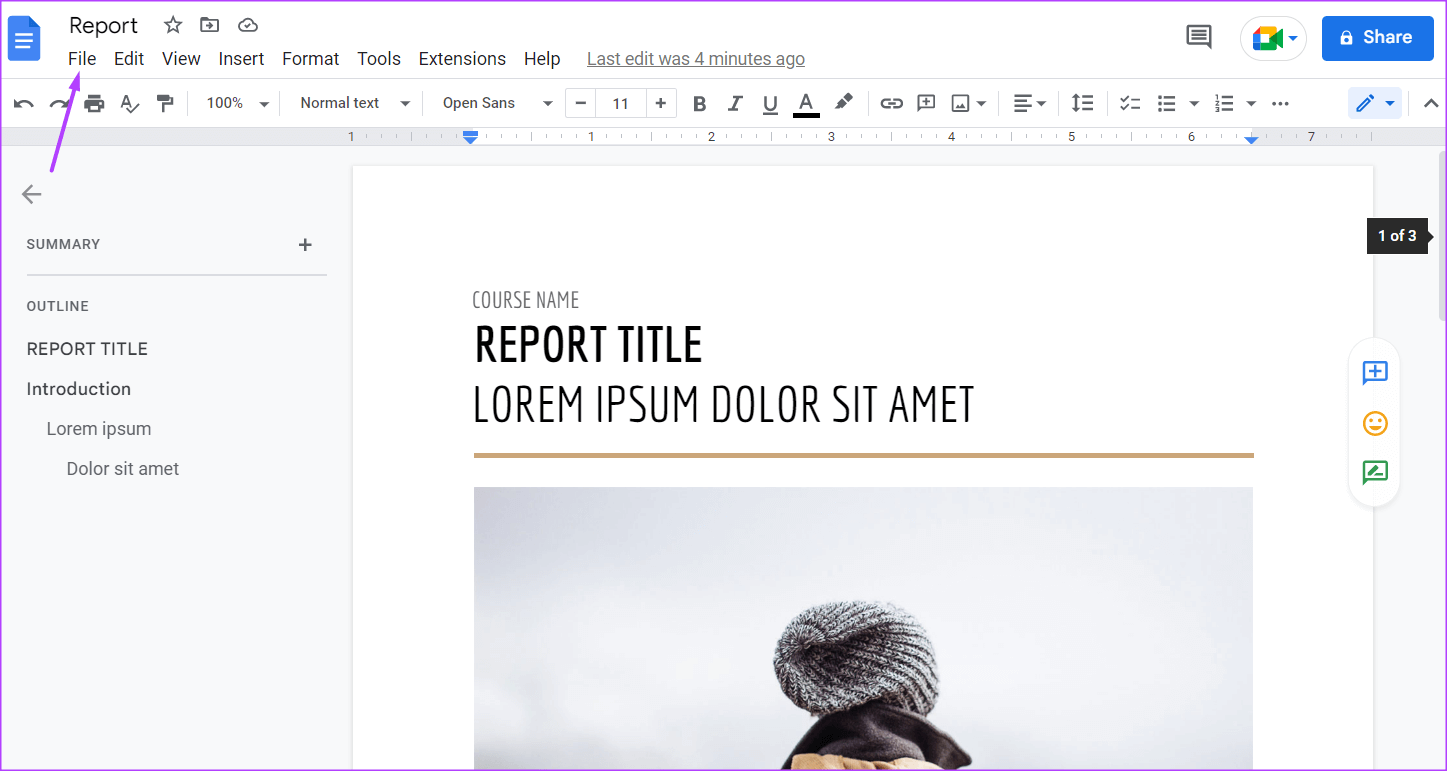
الخطوة 3: انقر فوق السهم الموجود بجانب Share.
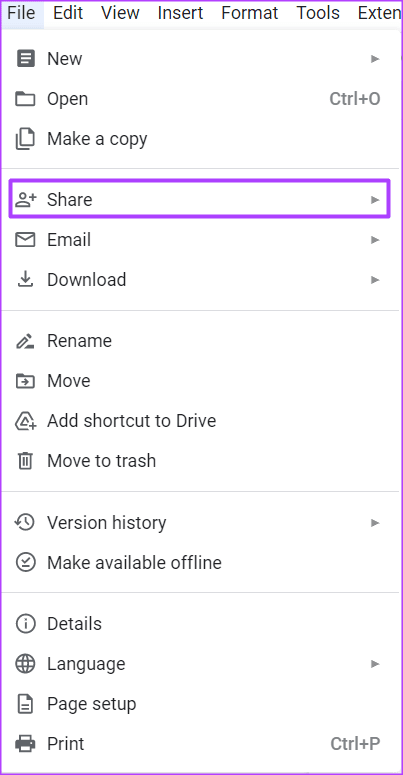
الخطوة 4: حدد “نشر على الويب” من الخيارات.
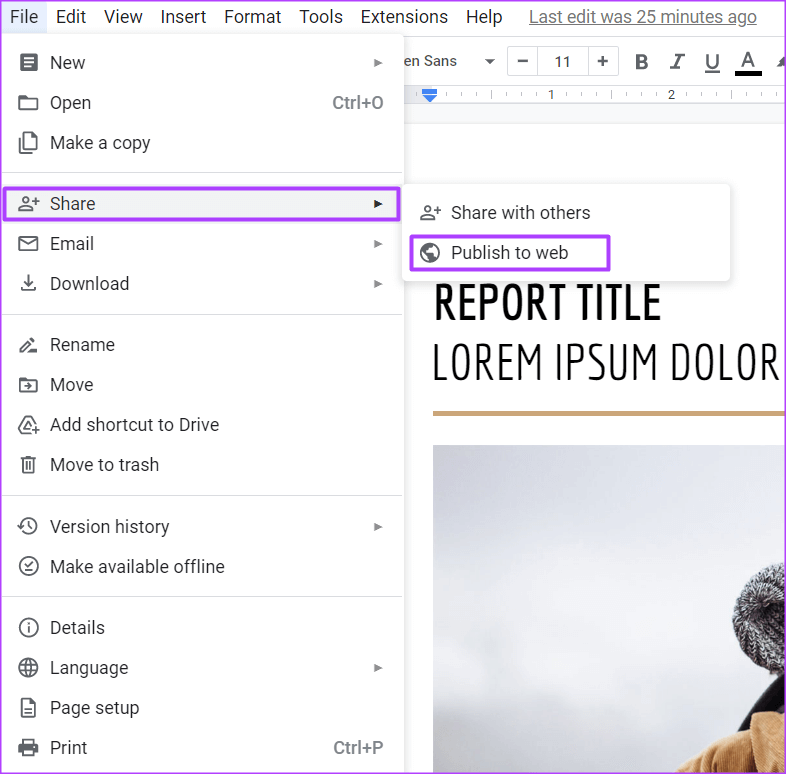
الخطوة 5: في مربع الحوار ، انقر فوق علامة التبويب ارتباط.
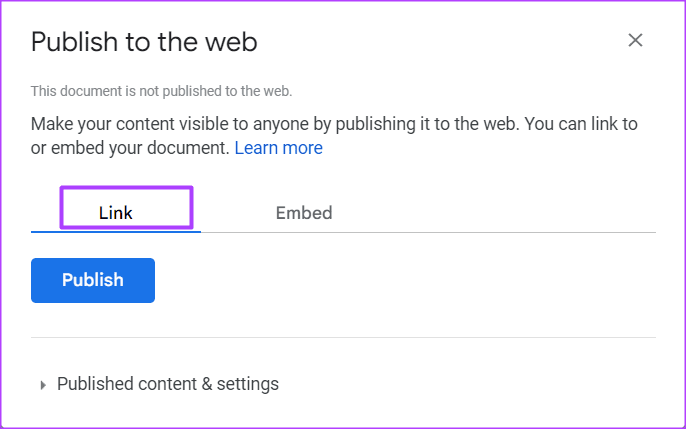
الخطوة 6: انقر فوق نشر.
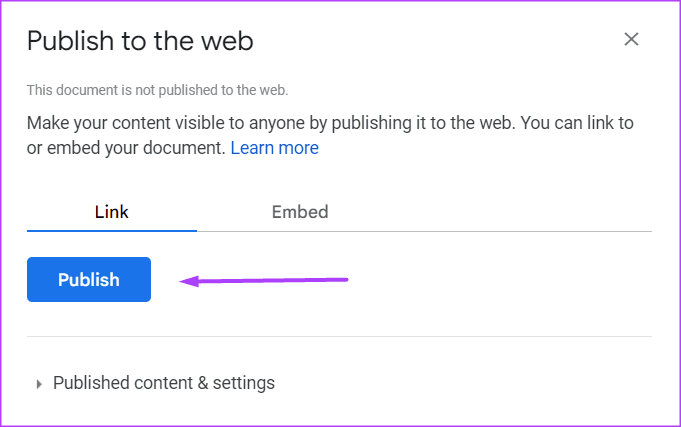
الخطوة 7: ابحث عن نافذة منبثقة أعلى نافذة المتصفح تطلب منك تأكيد اختيارك للنشر على الويب. انقر فوق موافق.
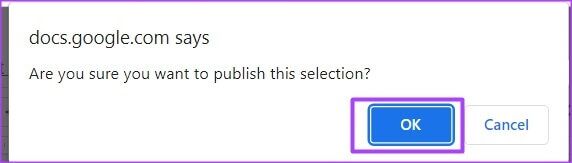
الخطوة 8: انقر بزر الماوس الأيمن على الرابط المقدم لنسخه أو اضغط على مفاتيح Ctrl + C على لوحة المفاتيح.
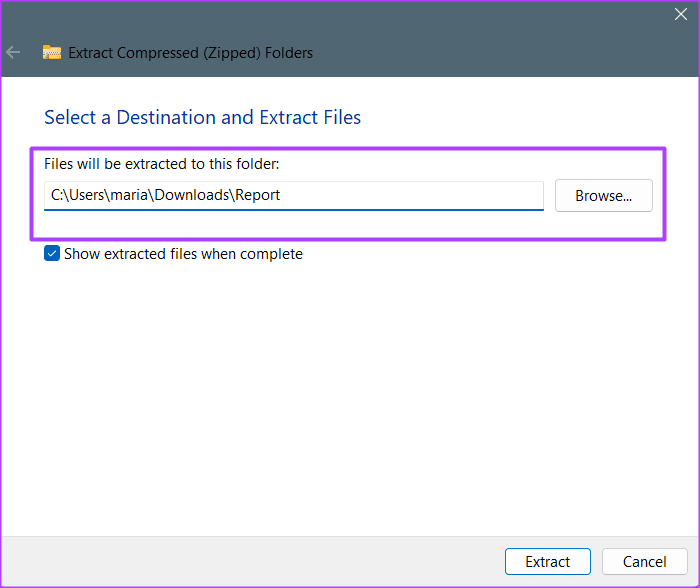
الخطوة 9: الصق الرابط في المتصفح وانقر فوق إدخال. يجب أن تظهر المحتويات كصفحة ويب.
الخطوة 10: انقر بزر الماوس الأيمن فوق أي صورة وحدد “حفظ الصورة باسم” من الخيار.
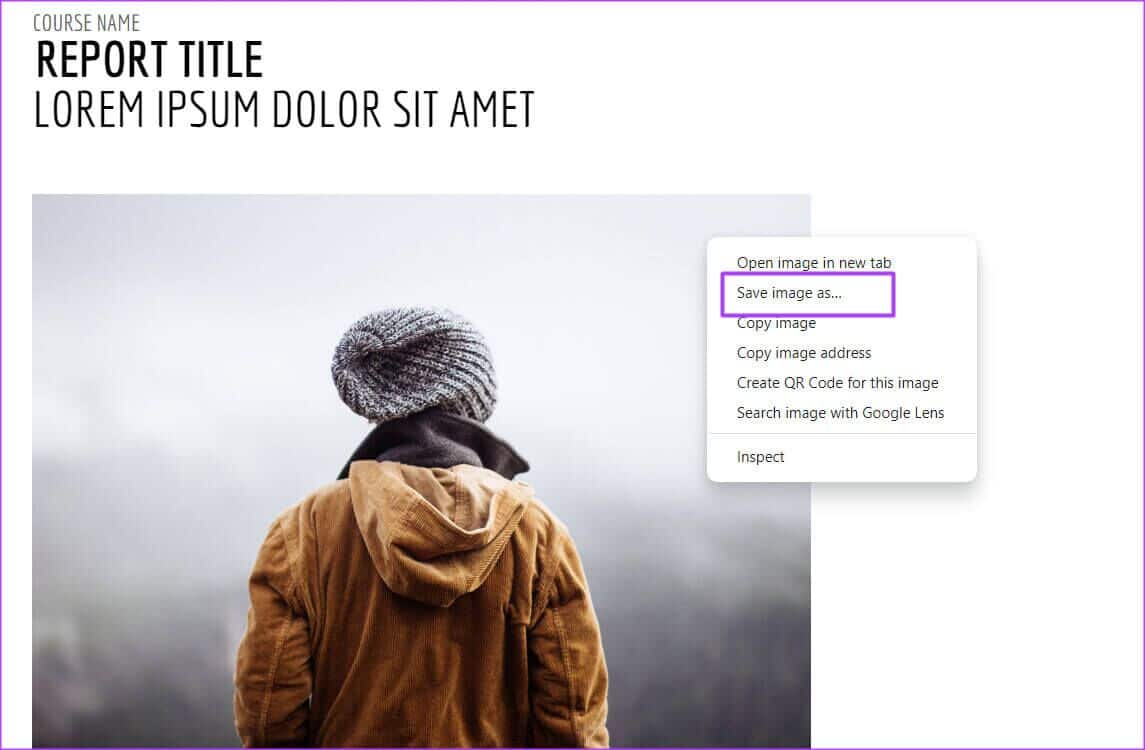
الخطوة 11: امنح الملف اسمًا وانقر فوق حفظ لتخزينه على جهاز الكمبيوتر الخاص بك.
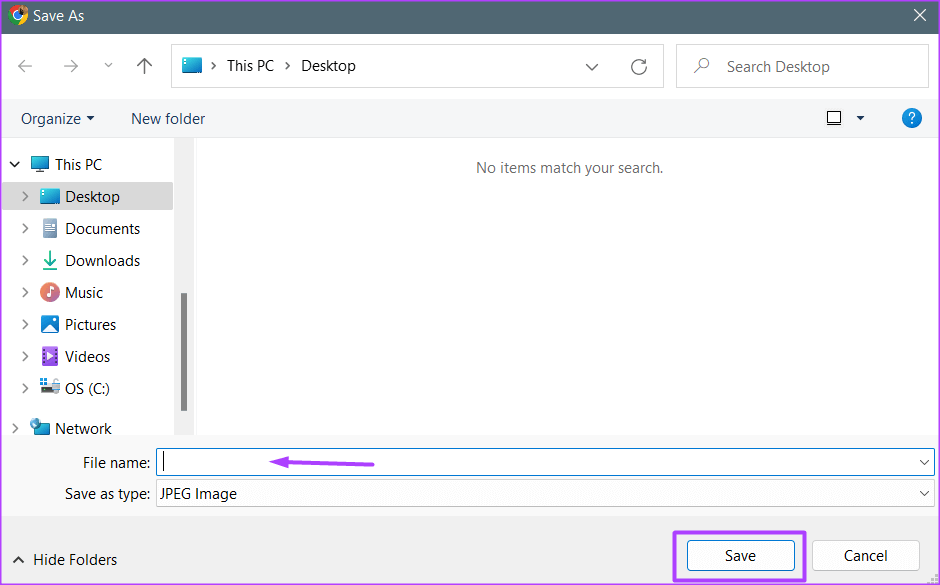
تعمل الطريقتان الأوليان بشكل أفضل عندما يكون لديك صورة واحدة فقط لحفظها. ومع ذلك ، في حالة وجود العديد من الصور التي ترغب في حفظها ، يجب أن تساعدك الطريقة الأخيرة أدناه في توفير الوقت والجهد.
كيفية تصدير ملف Google Docs كملف مضغوط لتنزيل الصور
هناك طريقة أخرى لتنزيل جميع الصور في ملف محرر مستندات Google وهي تصدير الملف إلى ملف مضغوط. بعد تصدير الملف ، يمكنك استخدام مستخرج مضغوط لحفظ جميع الصور. فيما يلي الخطوات التي يجب اتباعها:
الخطوة 1: افتح ملف محرر مستندات Google في متصفحك المفضل.
الخطوة 2: على الشريط ، انقر فوق علامة التبويب ملف.
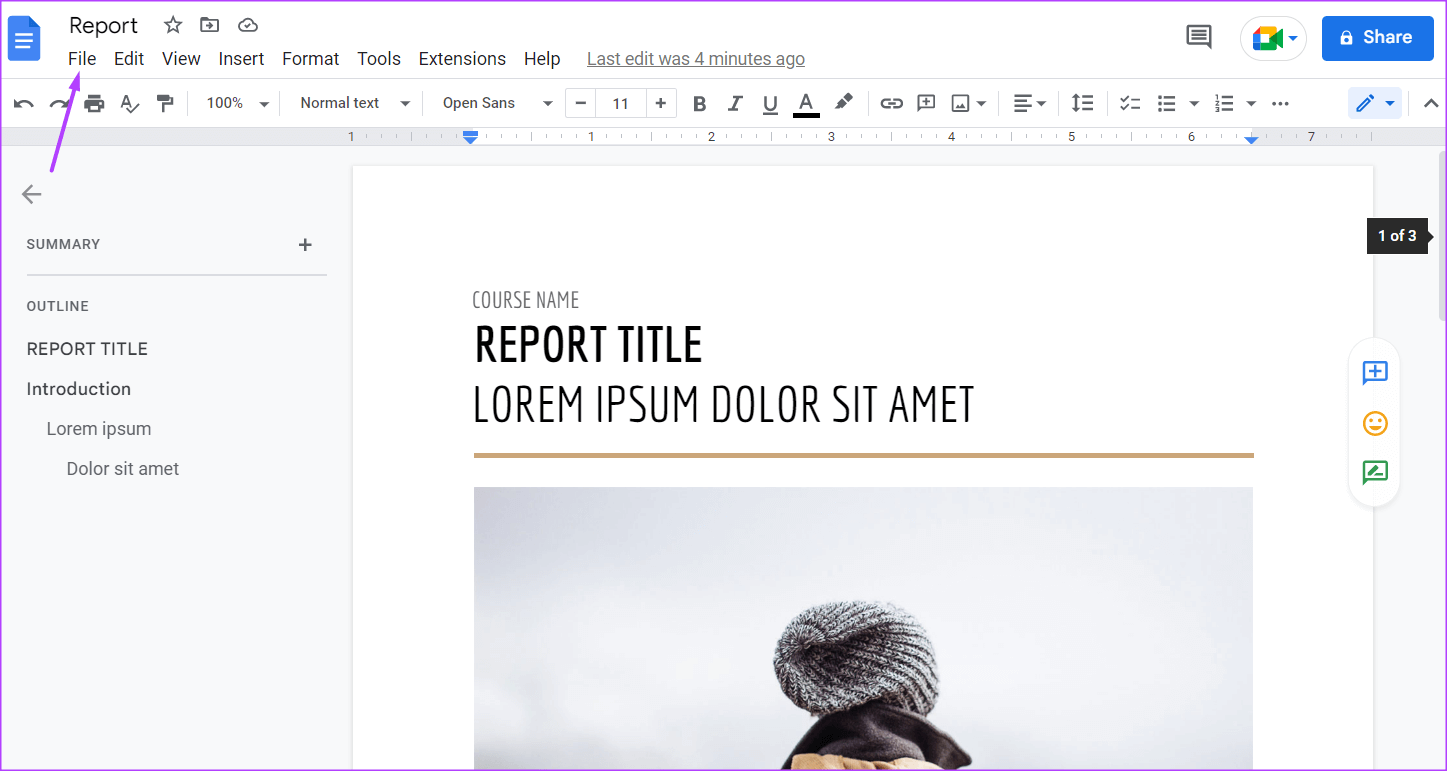
الخطوة 3: انقر فوق تنزيل وحدد “صفحة ويب (.html ، مضغوطة) ،” وانتظر حتى ينتهي التنزيل على جهاز الكمبيوتر الخاص بك.
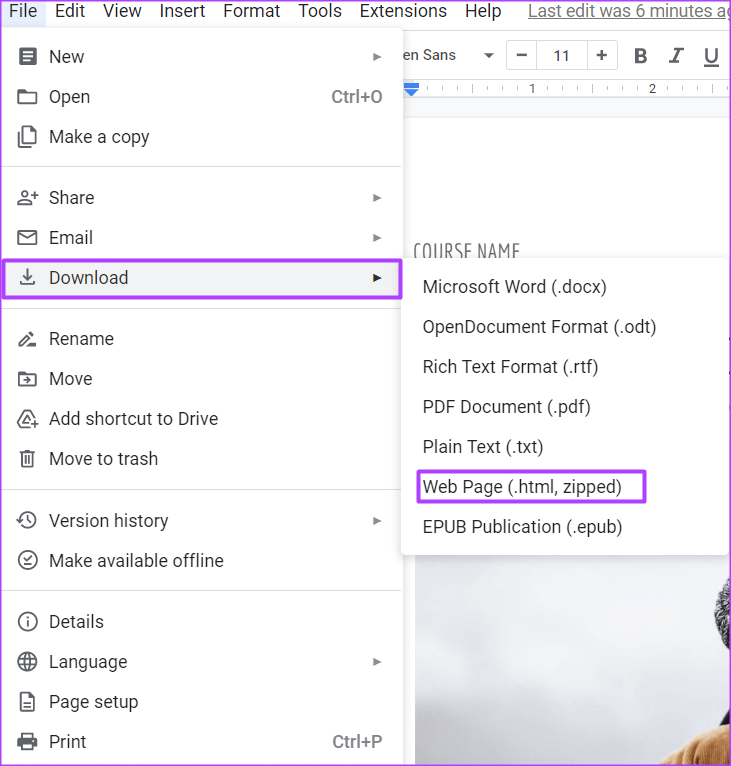
الخطوة 4: انقر فوق ملف zip الذي تم تنزيله على جهاز الكمبيوتر الخاص بك.
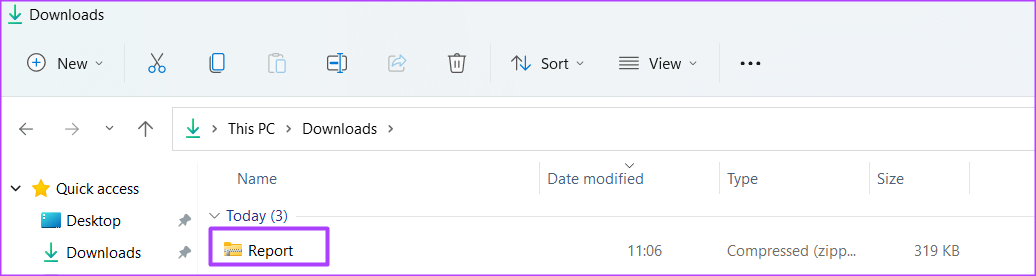
الخطوة 5: انقر بزر الماوس الأيمن على ملف zip الذي تم تنزيله وحدد استخراج الكل.
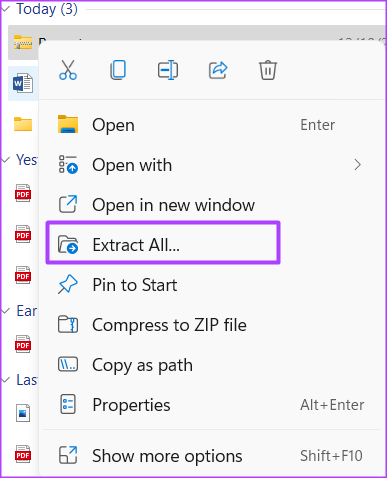
الخطوة 6: حدد موقعك المفضل لتخزين المحتوى المستخرج من الملف المضغوط.
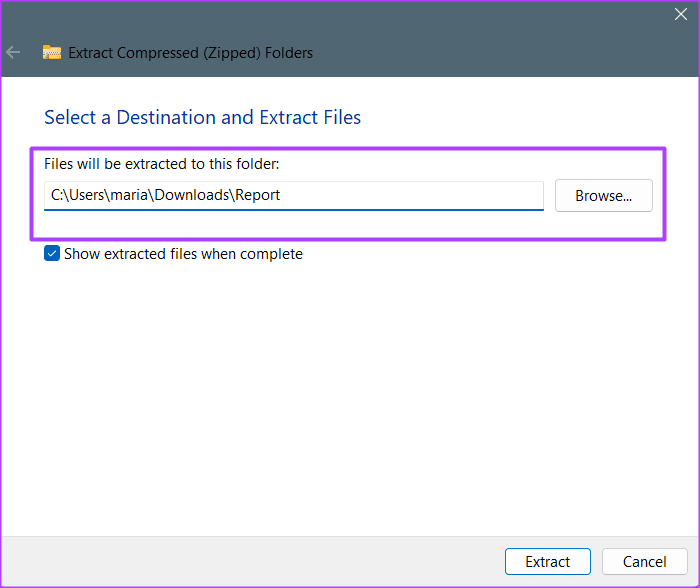
الخطوة 7: انقر فوق استخراج لحفظ الصور.
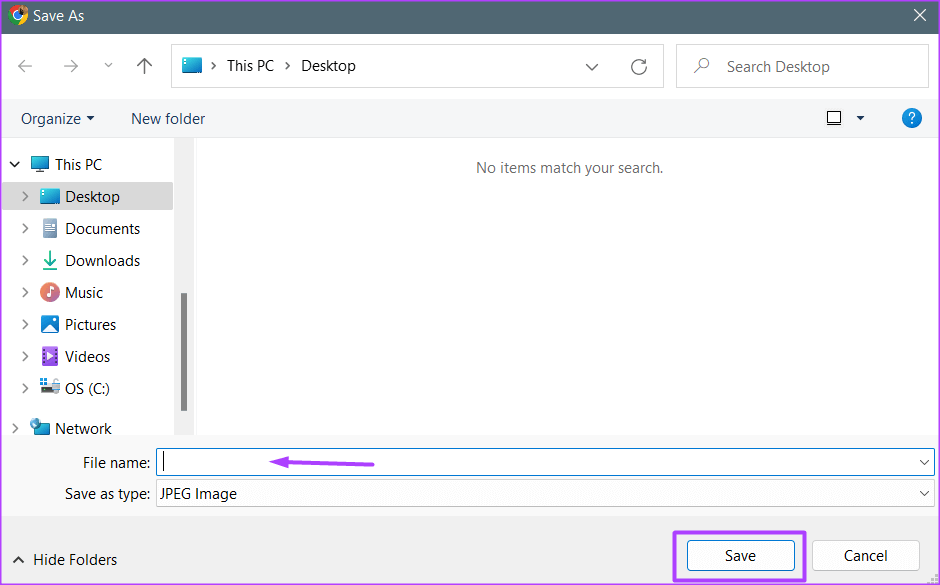
في الموقع الذي اخترته ، من المفترض أن ترى مجلدًا جديدًا باسم صور يحتوي على جميع الصور من ملف مستندات Google.
استخدام الإضافات في مستندات GOOGLE
يعد Google Keep مجرد واحد من العديد من الوظائف الإضافية المتوفرة على محرر مستندات Google والتي يفضل استخدامها لتدوين الملاحظات. يمكنك تثبيت ميزات أخرى على محرر مستندات Google إذا كنت تريد إضافة واحدة. انقر فوق علامة التبويب الوظيفة الإضافية على شريط مستندات Google لتصفح الخيارات المتاحة.