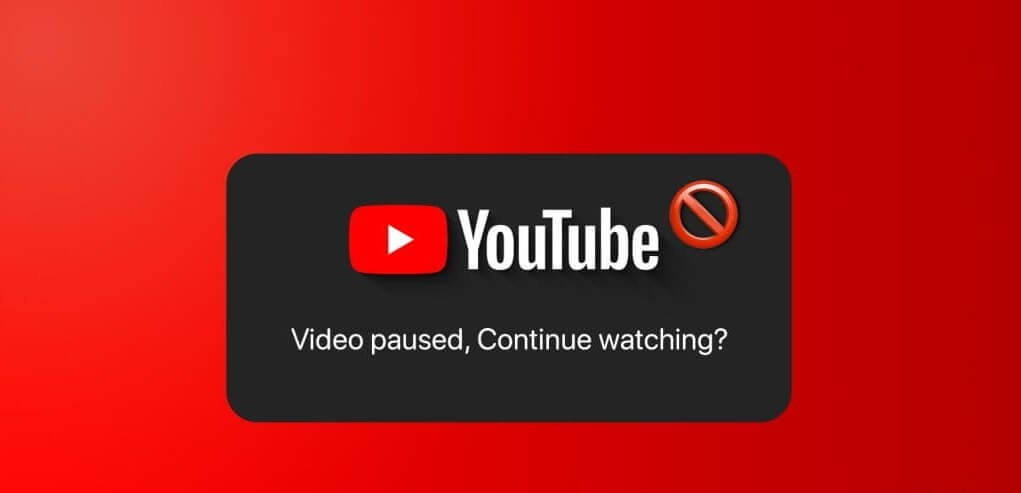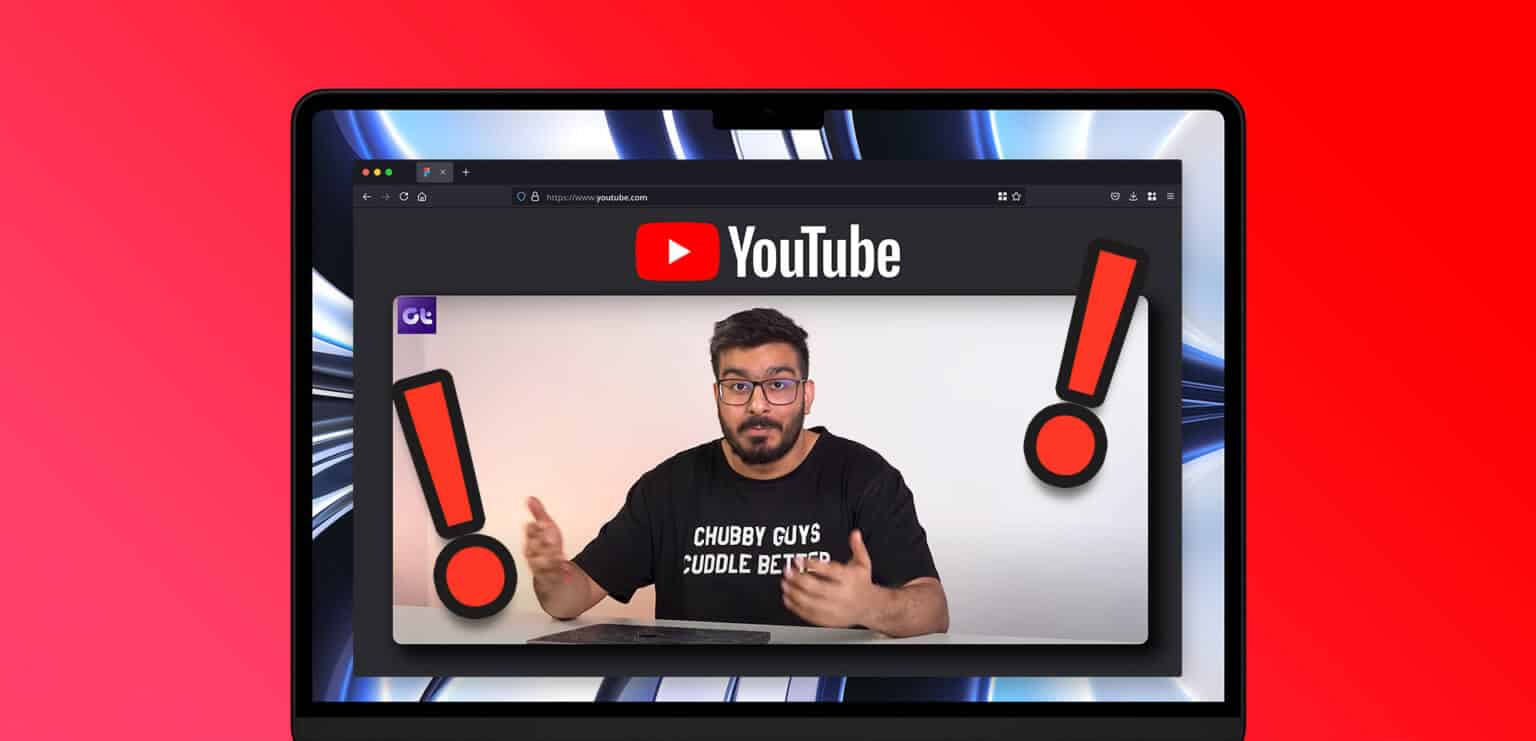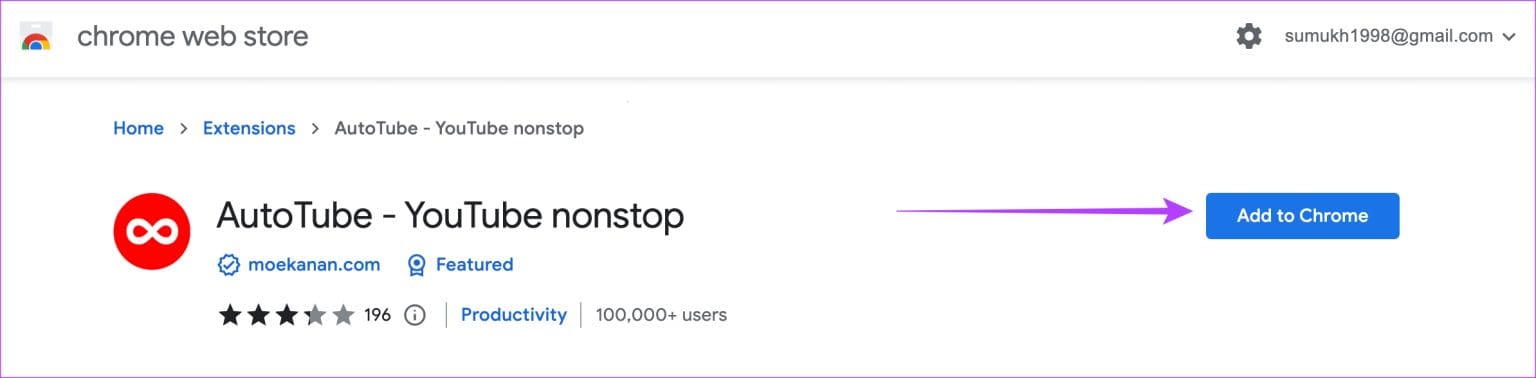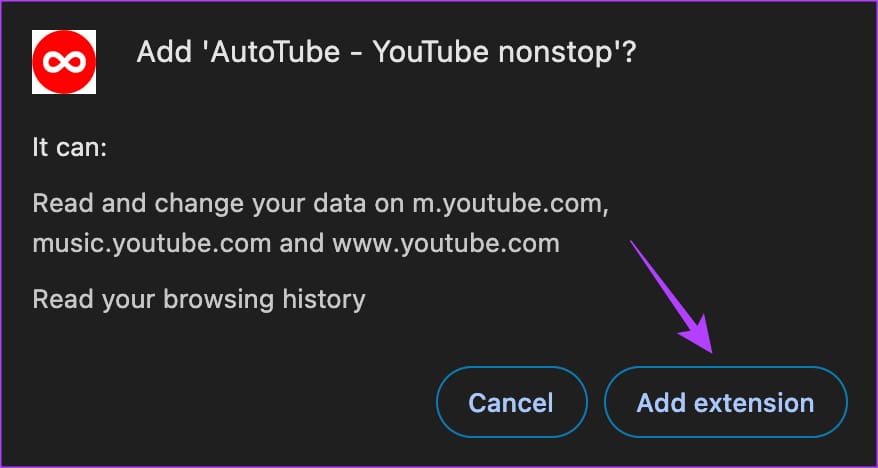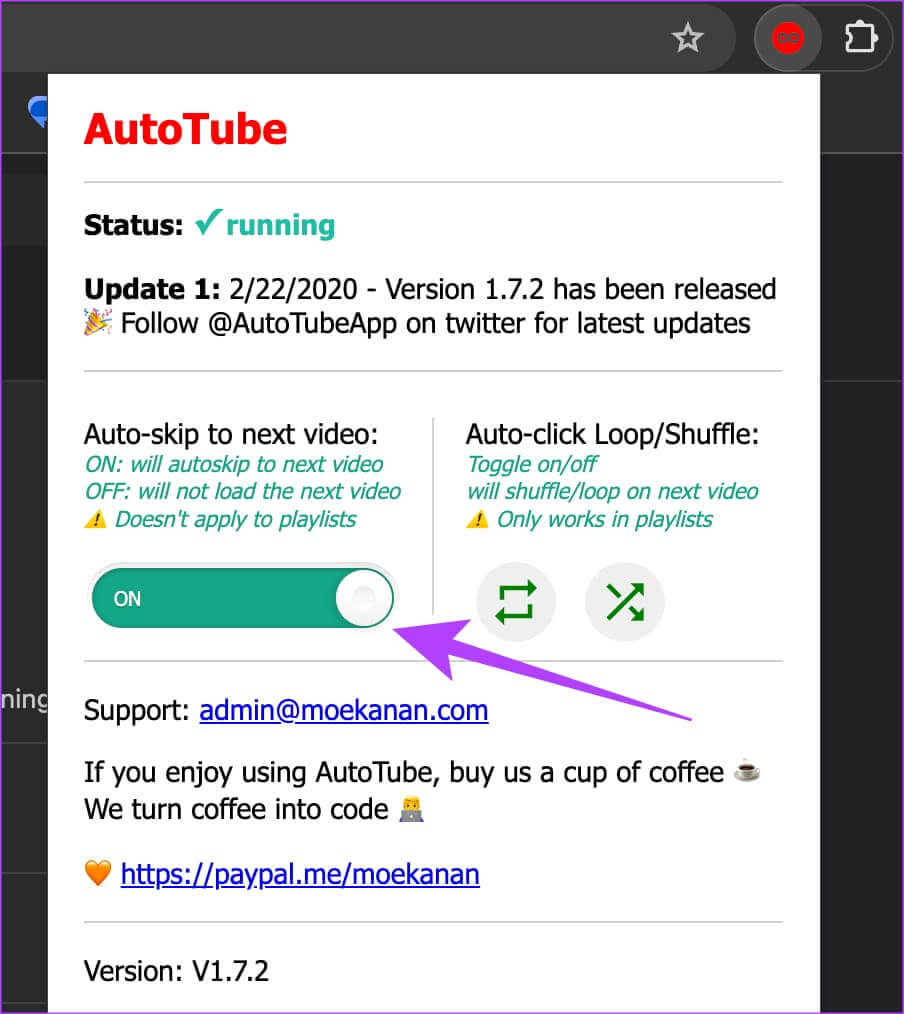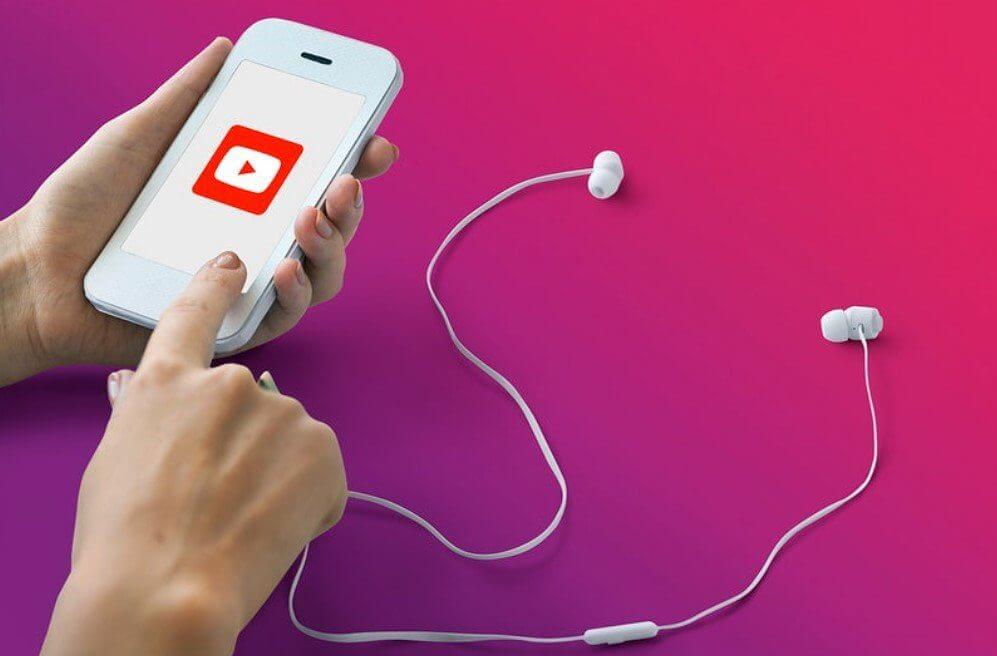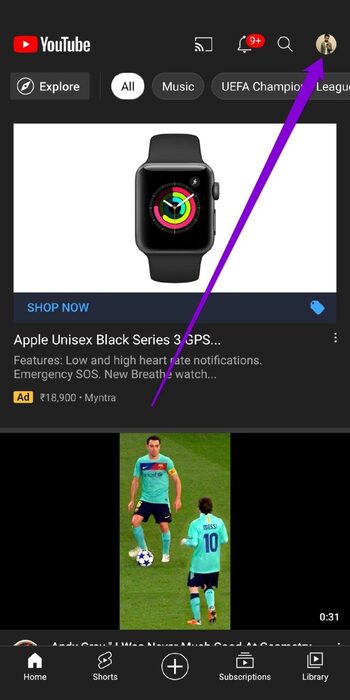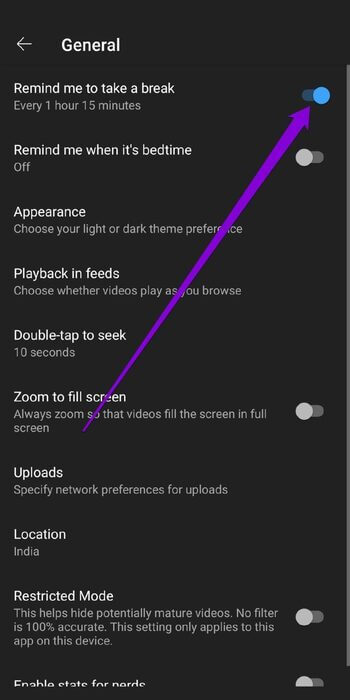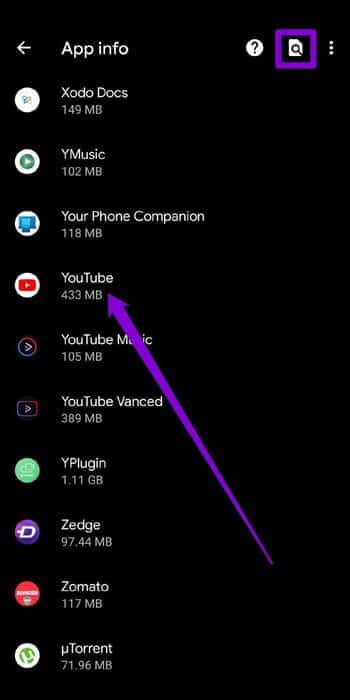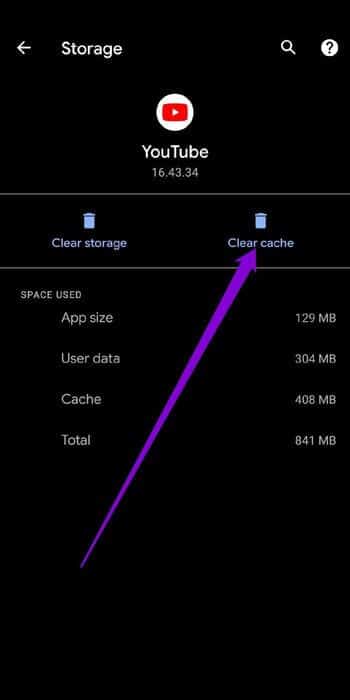كيفية منع YouTube من التوقف والسؤال عما إذا كنت تريد “مواصلة المشاهدة”
إذا كنت تشاهد قائمة تشغيل على YouTube أو تستمع إليها في الخلفية، فقد تجد أحيانًا أن الفيديو متوقف مؤقتًا تلقائيًا. قد يطلب منك YouTube أيضًا تأكيد ما إذا كنت لا تزال تشاهد من خلال عرض مربع الحوار “هل تريد متابعة المشاهدة؟” راية. بشكل عام، يتم ذلك لتقليل استهلاك البيانات إذا كنت لا تشاهده. ومع ذلك، يمكن أن يصبح الأمر مزعجًا إذا كنت تجري ماراثونًا بنهم. ومع ذلك، لا تقلق، لأن هذا الدليل سيخبرك بكيفية منع YouTube من التوقف مؤقتًا من تلقاء نفسه.
إذا كنت تشاهد المحتوى بشكل نشط، فمن السهل بشكل عام النقر فوق “نعم” عندما يُطلب منك ذلك. ومع ذلك، إذا تم إيقاف مقطع فيديو في الخلفية مؤقتًا، فمن المحتمل أنك مشغول بفعل شيء آخر وقد لا تتمكن من الضغط على زر التشغيل مرة أخرى على الفور. ولهذا السبب بالتحديد، من المثالي منع YouTube من التوقف وطرح السؤال “هل مازلت تشاهد” تمامًا؟ إليك ما يجب فعله إذا توقف تشغيل مقطع فيديو YouTube الخاص بك بعد بضع ثوانٍ.
لماذا يستمر YouTube في الإيقاف المؤقت؟
السبب الرئيسي وراء إيقاف YouTube مؤقتًا لمقطع الفيديو الخاص بك فجأة هو أنه يعتقد أنك لم تعد تشاهده بعد الآن. لنفترض أنك تشاهد قائمة تشغيل وأنك انتهيت من مقطع فيديو واحد. الآن، قبل أن يبدأ تشغيل الأغنية التالية تلقائيًا، قد يتوقف مؤقتًا ويسألك عما إذا كنت لا تزال نشطًا.
هناك سبب آخر قد يؤدي إلى إيقاف مقاطع الفيديو الخاصة بك على YouTube مؤقتًا وهو إذا كنت غير نشط على موقع الويب لفترة طويلة جدًا. لنفترض أنك قمت بتشغيل مقطع فيديو، ولم تحرك المؤشر أو تضبط مستوى الصوت أو تتفاعل مع جهاز الكمبيوتر الخاص بك منذ فترة. ولهذا السبب، قد يعتقد YouTube أنك لا تشاهد المحتوى بشكل نشط. بغض النظر عن السبب، ستساعدك هذه المقالة على تشغيل أي فيديو أو قائمة تشغيل تريدها دون أي انقطاع.
تعطيل YouTube “هل لا تزال تشاهده” أو “الفيديو متوقف مؤقتًا، هل تستمر في المشاهدة؟”
لسوء الحظ، لا يوجد إعداد أو خيار أصلي داخل YouTube لمنع إيقاف مقاطع الفيديو مؤقتًا تلقائيًا. لذلك، سيتعين علينا استخدام ملحق المتصفح. على الرغم من وجود العديد من الإضافات التي تؤدي نفس المهمة، يبدو أن AutoTube هو الأفضل في اختباراتنا. وإليك كيفية إعداده.
الخطوة 1: انتقل إلى صفحة منتج AutoTube على متجر Google Chrome باستخدام الرابط أدناه. إذا كنت تستخدم Firefox، فقد قمنا بربط هذا الإصدار أيضًا.
الخطوة 2: انقر فوق “إضافة إلى Chrome” في صفحة الامتداد.
ليس عليك القيام بأي شيء لتنشيط الامتداد يدويًا. سيبدأ تلقائيًا في أداء وظيفته عندما تشاهد مقاطع الفيديو على YouTube.
إذا كنت تريد في أي وقت إيقاف تشغيل ميزة التشغيل التلقائي، فما عليك سوى النقر على أيقونة الامتداد في شريط القائمة وإيقاف تشغيل التبديل.
نظرًا لأن هذا خطأ يواجهه المستخدمون على موقع YouTube فقط، فلن تحتاج إلى حل للهواتف الذكية عند استخدام تطبيق YouTube.
كيفية الإصلاح إذا توقف فيديو YouTube عن التشغيل بعد بضع ثوانٍ
يعالج الحل أعلاه مشكلة توقف YouTube عن تشغيل مقاطع الفيديو واحدًا تلو الآخر. ومع ذلك، يواجه بعض المستخدمين مشكلة حيث تتوقف مقاطع الفيديو تلقائيًا بعد ثوانٍ قليلة من تشغيلها. الآن، هذا مزعج أكثر. إذا كنت تواجه هذا، فإليك بعض الحلول التي يمكنك تجربتها.
1. تحقق من الاتصال بالإنترنت
يمكنك البدء بالتحقق من الإنترنت على جهازك. في بعض الأحيان، قد يؤدي الاتصال بالإنترنت البطيء أو غير المتسق إلى حدوث مشكلات مثل توقف مقاطع الفيديو مؤقتًا أو عدم تحميل الخلاصات على YouTube. للتحقق من الإنترنت، افتح أي موقع ويب آخر أو قم بإجراء اختبار سريع للسرعة على جهازك.
2. تحقق من سماعات الرأس
إذا كنت تشاهد مقطع فيديو على YouTube باستخدام سماعات الرأس، فسيقوم التطبيق تلقائيًا بإيقاف الفيديو مؤقتًا عند قطع الاتصال أو إزالته. لذا، إذا كانت سماعات الرأس الخاصة بك معيبة أو متصلة بشكل غير محكم، فقد يجعل YouTube يعتقد أنه تتم إزالتها باستمرار، مما يجبره على إيقاف الفيديو مؤقتًا بشكل متكرر.
وللتأكد من ذلك، يمكنك تجربة مشاهدة YouTube باستخدام مجموعة مختلفة من سماعات الرأس أو مكبرات الصوت لفترة من الوقت.
3. أعد تشغيل جهازك
ربما يكون أفضل ما في هواتفنا أو أجهزة الكمبيوتر لدينا هو أنه يمكنها تشغيل تطبيقات متعددة في الخلفية. لكن في بعض الأحيان، يمكن لتطبيقات وعمليات الخلفية هذه أيضًا إنشاء تعارضات وتؤدي إلى أخطاء مثل هذا. وبالتالي، يمكنك محاولة إعادة تشغيل جهازك لإغلاق كل شيء ومحاولة استخدام YouTube مرة أخرى لمعرفة ما إذا كان يعمل بشكل جيد الآن.
4. تعطيل تذكيري بأخذ قسط من الراحة
إذا كنت معتادًا على مشاهدة مقاطع فيديو YouTube بنهم، فربما طلبت من YouTube أن يذكرك بأخذ فترات راحة من حين لآخر. عند التمكين، تعد ميزة “ذكّرني بأخذ استراحة” إحدى الميزات الموجودة في تطبيق YouTube والتي تعمل على إيقاف الفيديو مؤقتًا تلقائيًا بعد فترة زمنية محددة. قم بالمضي قدمًا وقم بتعطيله إذا كنت لم تعد ترغب في مقاطعتك به.
الخطوة 1: قم بتشغيل تطبيق YouTube على هاتفك وانقر على أيقونة الملف الشخصي في الزاوية اليمنى العليا للانتقال إلى قائمة الإعدادات.
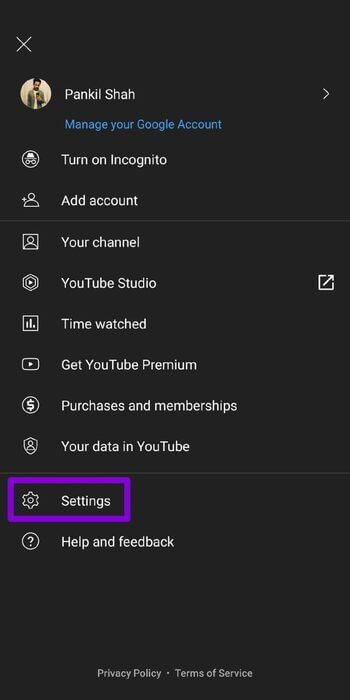
الخطوة 2: افتح الإعدادات العامة وقم بإيقاف تشغيل المفتاح الموجود بجوار “ذكّرني بأخذ قسط من الراحة”.
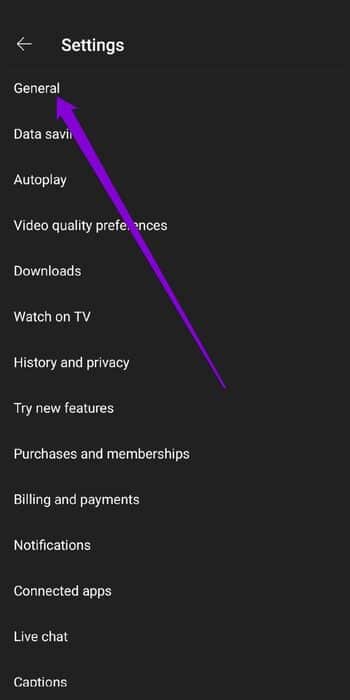
5. جرب متصفحًا آخر
بصرف النظر عن تعطيل الإضافات، يمكنك تجربة استخدام YouTube في متصفح آخر أو في وضع التصفح المتخفي. إذا نجح ذلك، فإن مشكلة الإيقاف المؤقت لموقع YouTube ترجع إلى وجود متصفح خاطئ. في مثل هذه الحالات، يجب أن يؤدي تحديث المتصفح أو إعادة ضبطه إلى حل المشكلة.
6. مسح ذاكرة التخزين المؤقت والبيانات
يقوم تطبيق YouTube بتخزين مقاطع الفيديو التي تم تشغيلها مسبقًا في شكل بيانات ذاكرة تخزين مؤقت. عندما يقوم التطبيق بتجميع الكثير من ذاكرة التخزين المؤقت، فقد يؤدي ذلك إلى إبطاء التطبيق أو إنشاء مشكلات مثل هذه المشكلة. وبالتالي، يمكنك محاولة مسح بيانات ذاكرة التخزين المؤقت لإصلاح المشكلة.
الخطوة 1: افتح تطبيق الإعدادات على هاتف Android الخاص بك. انتقل إلى التطبيقات والإشعارات. قم بالتمرير لأسفل أو استخدم شريط البحث في الأعلى للعثور على YouTube من القائمة.
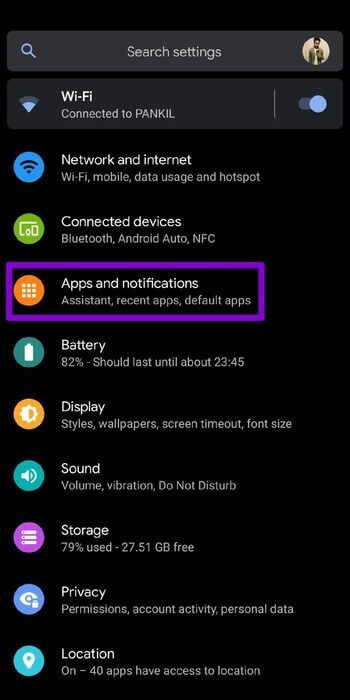
الخطوة 2: الآن، انتقل إلى خيار التخزين وذاكرة التخزين المؤقت واضغط على زر مسح ذاكرة التخزين المؤقت.
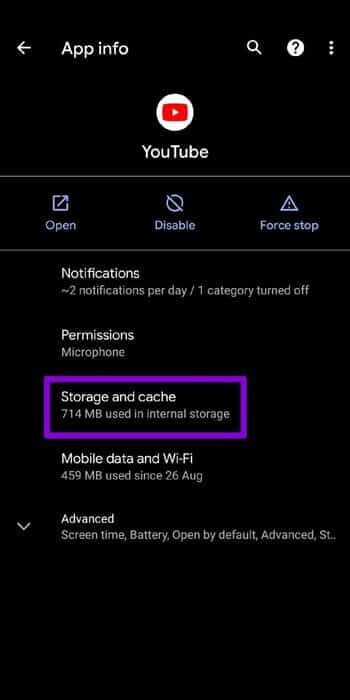
إذا استمرت المشكلة، فيمكنك اتباع نفس الخطوات المذكورة أعلاه لمسح بيانات تطبيق YouTube. يمكن لمستخدمي iPhone إعادة تثبيت تطبيق YouTube، لأنه لا يوجد خيار لإزالة ذاكرة التخزين المؤقت لتطبيق YouTube.
7. تحديث تطبيق YouTube
إذا لم تقم بتحديث التطبيقات بشكل متكرر على هاتفك، فقد تصبح هذه التطبيقات قديمة في النهاية. يمكن أن يؤدي هذا إلى حدوث مشكلات في التطبيق وإجباره على التصرف بشكل غريب. تابع وقم بتحديث التطبيق من Play Store أو App Store لمعرفة ما إذا كان يحل المشكلة.
8. تعطيل أدوات حظر الإعلانات والشبكات الافتراضية الخاصة (VPN).
يكافح YouTube بشكل صارم أدوات حظر الإعلانات، لذا إذا استمر توقف الفيديو الخاص بك مؤقتًا، فقد يكون ذلك بسبب أنك تحظر الإعلانات. قم بتعطيل أداة حظر الإعلانات، وقم بتحديث YouTube، وحاول مشاهدة مقاطع الفيديو. أما بالنسبة لشبكات VPN، فقد تسبب مشكلة في إعدادات موقعك مما يؤدي إلى ضعف الشبكة. قم بإيقاف تشغيل ذلك أيضًا وتشغيل مقاطع فيديو YouTube.
شاهد مقاطع الفيديو دون انقطاع
إذا سئمت من الاضطرار إلى الضغط على زر التشغيل بشكل متكرر عند استهلاك المحتوى، فيجب أن يخبرك هذا الدليل بكيفية منع YouTube من التوقف تلقائيًا بين الحين والآخر. بمجرد تغيير جميع الإعدادات ذات الصلة، يمكنك الاستمتاع بـ YouTube دون أي توقف مؤقت.