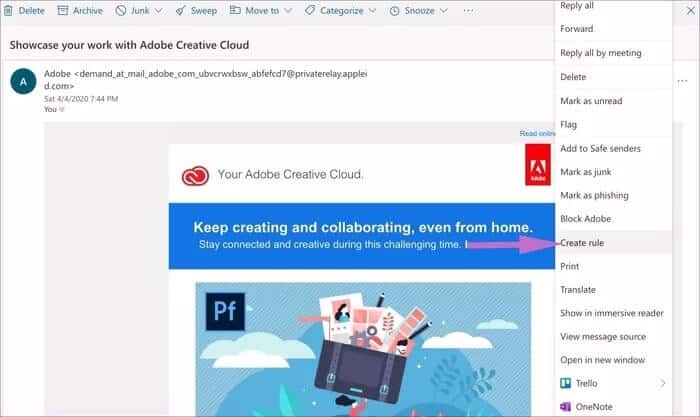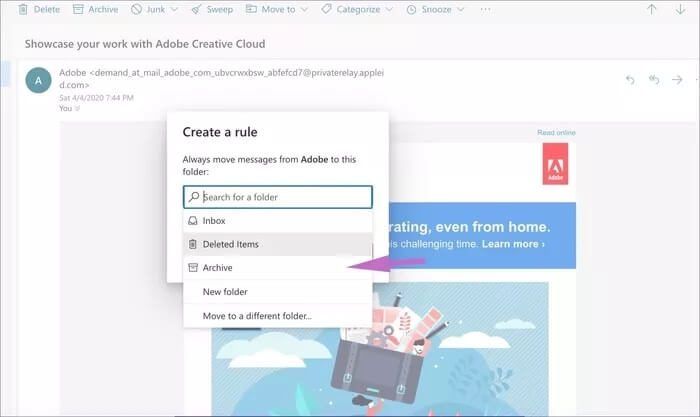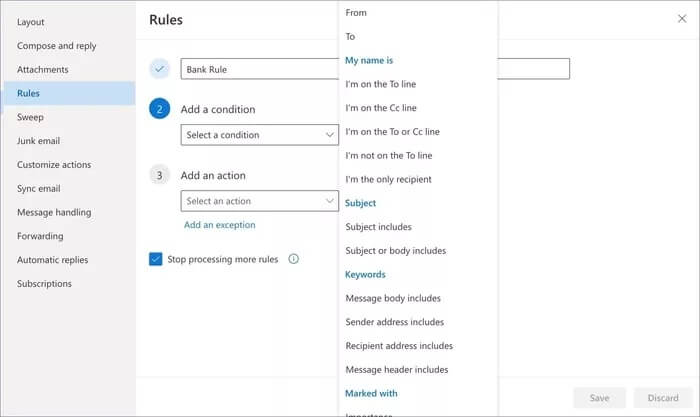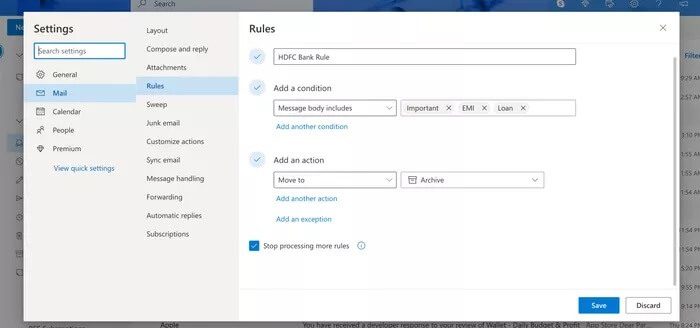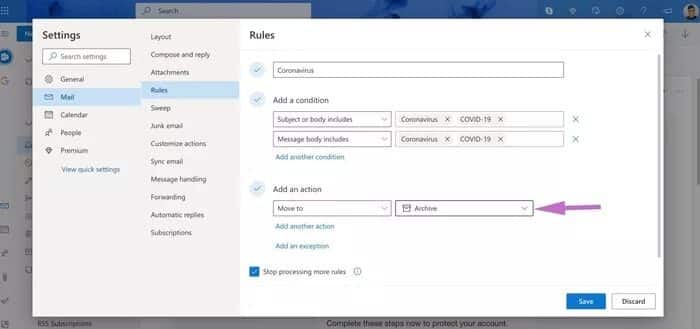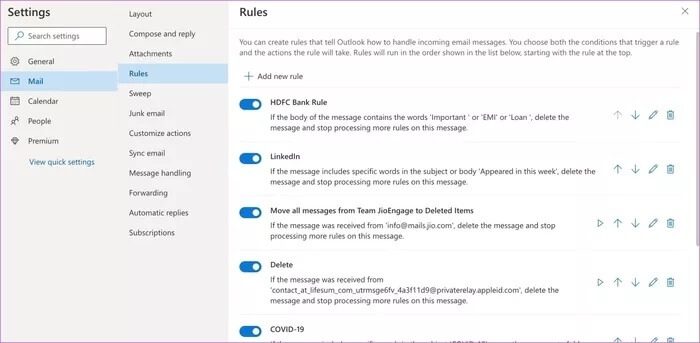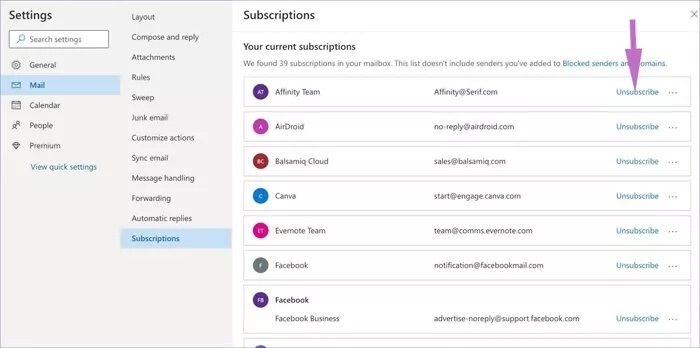كيفية أرشفة رسائل البريد الإلكتروني تلقائيًا في Outlook
Microsoft Outlook هو حل البريد الإلكتروني الأكثر شيوعًا بين الشركات والمؤسسات. عندما يتعلق الأمر بالمستهلكين ، فإن Outlook يتخلف عن Gmail. يأتي بريد Outlook الافتراضي بسعة 15 غيغابايت من المساحة ليتم ملؤها. من خلال كمية العروض الترويجية التسويقية أو المصرفية وغيرها من المواد غير المرغوب فيها التي نحصل عليها ، من السهل جدًا أن تفقد رسائل البريد الإلكتروني المهمة هذه عن أعينك. يمكنك تجنب الموقف عن طريق أرشفة رسائل البريد الإلكتروني الأقل أهمية وحذف رسائل البريد الإلكتروني الترويجية وغير المرغوب فيها.
إذا شعرت أن علبة الوارد في Outlook بطيئة أو تعمل بشكل غريب ، فأنت بحاجة إلى أرشفة أو حذف رسائل البريد الإلكتروني غير ذات الصلة. يمكن أن تكون عملية أرشفة البريد الإلكتروني اليدوية عملية مضيعة للوقت ومرهقة.
تقدم Microsoft وظيفة البريد الوارد المركّز ، ولكنها تقتصر على تصفية رسائل البريد الإلكتروني ذات الصلة للمستخدم. إضافة مفيدة أخرى هي قواعد Outlook. إنه إصدار Outlook من IFTTT. باستخدام القواعد ، يمكن للمرء إنشاء أتمتة متعددة لنقل رسائل بريد إلكتروني معينة لأرشفة قسم البريد أو حذفه.
في هذا المنشور ، سنوجهك خلال وظيفة قواعد Outlook ، وسننشئ بعض القواعد لأرشفة رسائل البريد الإلكتروني تلقائيًا من Outlook. سيغطي المنشور أيضًا خدعة أخرى لمكافأة Outlook لإلغاء الاشتراك في رسائل البريد الإلكتروني غير ذات الصلة من مكان واحد. هيا بنا نبدأ.
إنشاء قاعدة أرشفة تلقائية من البريد الإلكتروني
وظيفة قواعد Outlook متاحة فقط لـ Outlook Mac و Windows و Web. لا يمكنك الوصول إلى وظيفة القواعد على الهاتف المحمول. بالنسبة لهذا المنشور ، سنستخدم Outlook على الويب لأنه يعمل بنفس الطريقة على كل نظام أساسي.
الخطوة 1: افتح Outlook web وقم بتسجيل الدخول باستخدام بيانات اعتماد حساب Microsoft.
الخطوة 2: حدد بريدًا إلكترونيًا غير ذي صلة وافتحه.
الخطوة 3: اضغط على قائمة النقاط الثلاث وحدد إنشاء قاعدة.
الخطوة 4: أنشئ قاعدة لنقل الرسائل من المرسل إلى مجلد الأرشيف.
بعد ذلك ، ستنتقل جميع رسائل البريد الإلكتروني الواردة من المرسل إلى صندوق الوارد المؤرشف مباشرة. لا يزال بإمكانك الوصول إليها من قائمة الأرشفة في المجلدات.
إنشاء قواعد الأرشفة التلقائية من إعدادات OUTLOOK
تعمل الحيلة المذكورة أعلاه على نقل جميع رسائل البريد الإلكتروني من المرسل إلى أرشفة العناصر. ماذا لو أراد شخص ما أرشفة رسائل البريد الإلكتروني التي تحتوي على مواضيع أو كلمات رئيسية معينة من نص الرسالة؟
على سبيل المثال ، لقد استنفدت عروض القروض أو تحديثات Coronavirus أو أي بريد غير مهم تسويقي آخر من بنكي. ومع ذلك ، فأنا أشير بانتظام إلى كشوف الحساب الشهرية وفواتير بطاقة الائتمان الخاصة بحسابي المصرفي. إذا كان لديك تفضيل مماثل بشأن الموضوعات أو الموضوعات ، فاتبع الخطوات أدناه لإعداد بعض القواعد.
الخطوة 1: افتح Outlook web وتوجه إلى الإعدادات.
الخطوة 2: اعرض جميع إعدادات Outlook ، وستظهر قائمة الإعدادات المخصصة.
الخطوة 3: حدد خيار القواعد وحدد إضافة قاعدة جديدة.
الخطوة 4: دعنا نسميها قواعد البنك وأضف شرطًا.
الخطوة 5: أضف كلمات رئيسية لم تعد ذات صلة بك ، لقد أضفت مصطلحات الرسائل مثل Loan و EMI وما إلى ذلك.
الخطوة 6: أنشئ قاعدة لنقل جميع رسائل البريد الإلكتروني إلى مجلد الأرشيف واضغط على حفظ.
الآن ، كلما تلقيت رسائل البريد الإلكتروني مع Loan أو EMI أو الكلمات الرئيسية المهمة ، فسيتم نقلها تلقائيًا إلى مجلد الأرشيف.
دعونا ننشئ قاعدة أخرى مفيدة. هلا فعلنا؟ ترسل كل شركة رسائل بريد إلكتروني متعلقة بفيروس كورونا إلى المستخدمين. بينما أشيد بجهودهم ، أحيانًا يكون الأمر متعبًا لقراءة الأخبار عن الفيروس القاتل يوميًا. بمساعدة قواعد Outlook ، يمكنك أرشفة هذه الرسائل تلقائيًا قبل أن تلفت انتباهك.
الخطوة 1: افتح Outlook على الويب وانتقل إلى الإعدادات> البريد> القواعد.
الخطوة 2: دعونا نعطي اسم القاعدة الجديدة “Coronavirus” ونضيف الشروط.
الخطوة 3: أضف شروطًا مثل ما إذا كان نص الرسالة يتضمن الكلمة الأساسية (مثل فيروس كورونا أو COVID-19) ثم انقل رسائل البريد الإلكتروني هذه إلى مجلد الأرشيف.
لقد أنشأت العشرات من قواعد Outlook. إنها وظيفة قوية ، والإمكانيات لا حصر لها. هنا كيف أستخدمه. عندما أكون في رحلة عطلة ، أقوم بإنشاء قاعدة لنقل جميع رسائل البريد الإلكتروني الواردة إلى مجلد “أثناء السفر” للتأكد من أنها لن تقاطعني أبدًا أثناء وقت العائلة.
تستمر بعض الشركات غير المهمة في إرسال البريد الإلكتروني غير الهام في صندوق الوارد الخاص بي في Outlook. لم يتركوا لي أي خيار سوى إنشاء قاعدة حذف تلقائي لإزالة رسائل البريد الإلكتروني هذه.
إلغاء الاشتراك في مرسلي البريد الإلكتروني
تعد وظيفة الأرشفة التلقائية مفيدة عندما تريد الحفاظ على صندوق الوارد نظيفًا من رسائل البريد الإلكتروني المزيفة. ولكن إذا كنت تريد إيقاف تلقي رسائل البريد الإلكتروني من المرسل تمامًا ، فيجب عليك استخدام وظيفة إلغاء الاشتراك من البريد الإلكتروني.
ومع ذلك ، فإن العثور على زر إلغاء الاشتراك الصغير في كل بريد يمكن أن يكون مضيعة للوقت ومملًا. لحسن الحظ ، مع Outlook Web ، يمكنك رؤية جميع مرسلي البريد الإلكتروني مع زر إلغاء الاشتراك في مكان واحد.
الخطوة 1: افتح Outlook web وتوجه إلى الإعدادات.
الخطوة 2: انتقل إلى البريد> الاشتراكات.
الخطوة 3: هنا ، سترى قائمة مرسلي البريد الإلكتروني مع زر كبير لإلغاء الاشتراك.
الخطوة 4: إلغاء الاشتراك غير الضرورية من القائمة ، ويمكنك أيضًا النقر فوق القائمة ثلاثية النقاط لحظر المرسل.
أستخدم هذه الميزة مرة كل ربع سنة لإزالة رسائل البريد الإلكتروني غير ذات الصلة من القائمة.
حافظ على نظافة صندوق البريد الإلكتروني الخاص بك
يحتوي Microsoft Outlook على وظيفة قواعد ممتازة. يمكنك استخدامه للحذف التلقائي ، والأرشفة التلقائية للرسائل الواردة ، ونقلها إلى مجلدات مختلفة لفترة معينة ، وحتى إلغاء اشتراك المرسل غير الضروري من القائمة الفردية. لقد حسنت تجربة البريد الإلكتروني الخاصة بي بمسافة ميل. كيف تخطط لاستخدام قواعد Outlook؟ الصوت قبالة في قسم التعليقات أدناه.