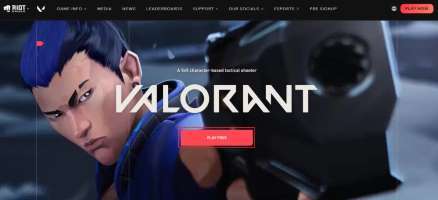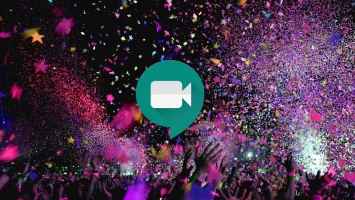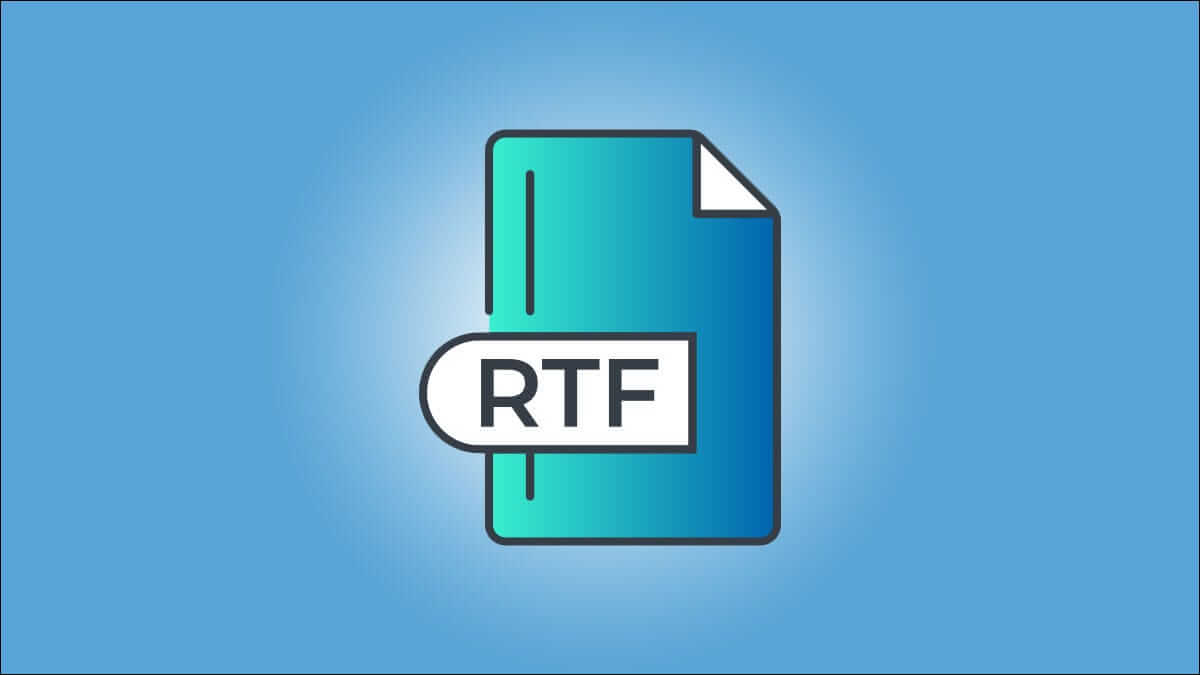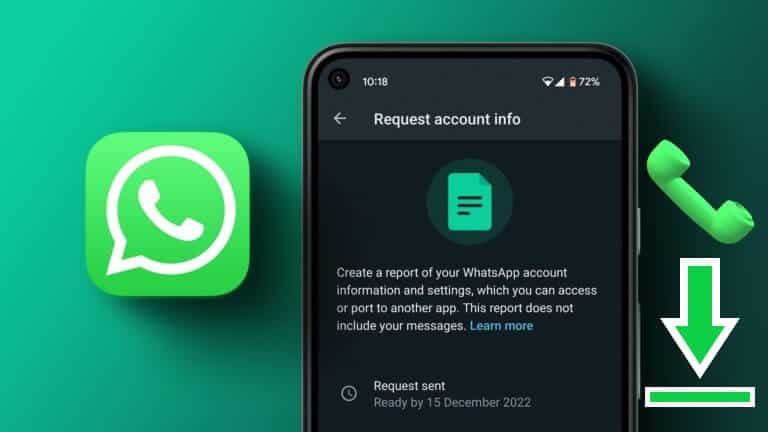قد تكون هناك أوقات تريد فيها حظر مواقع الويب لمنع أطفالك من الوصول إليها ، أو للتحكم في إدمانك لمواقع التواصل الاجتماعي ، أو للقضاء على أنواع أخرى من المشتتات. لا تحتوي معظم المتصفحات على طريقة مضمنة لحظر مواقع الويب. دعونا نلقي نظرة على بعض الطرق الأخرى لحظر مواقع الويب على متصفحك المفضل.

كيفية حظر مواقع الويب في Chrome على سطح المكتب
أفضل طريقة لحظر مواقع الويب هي استخدام امتداد Chrome. أحد الإضافات الشائعة هو Block Site.
- ثبّت إضافة BlockSiteبالنقر فوق “إضافة إلى Chrome” في صفحة التنزيل متبوعًا بـ “إضافة”. انتظر حتى يتم تثبيت الامتداد.
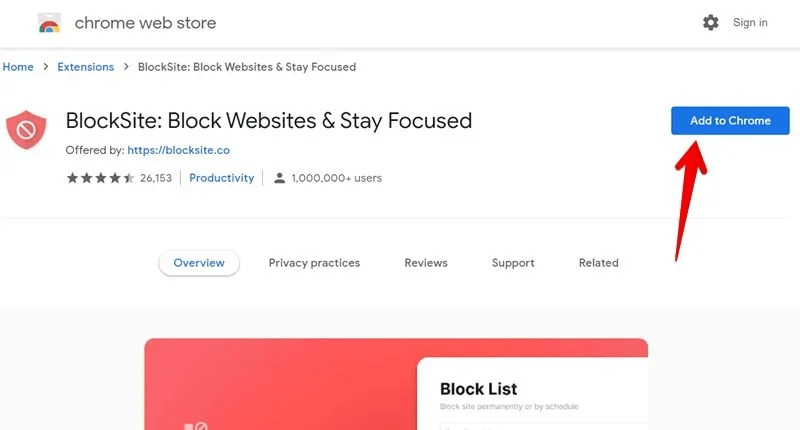
2. بمجرد التثبيت ، افتح الموقع وانقر على أيقونة BlockSite في شريط الامتدادات. انقر فوق الزر “حظر هذا الموقع” أو انقر فوق رمز الإعدادات.
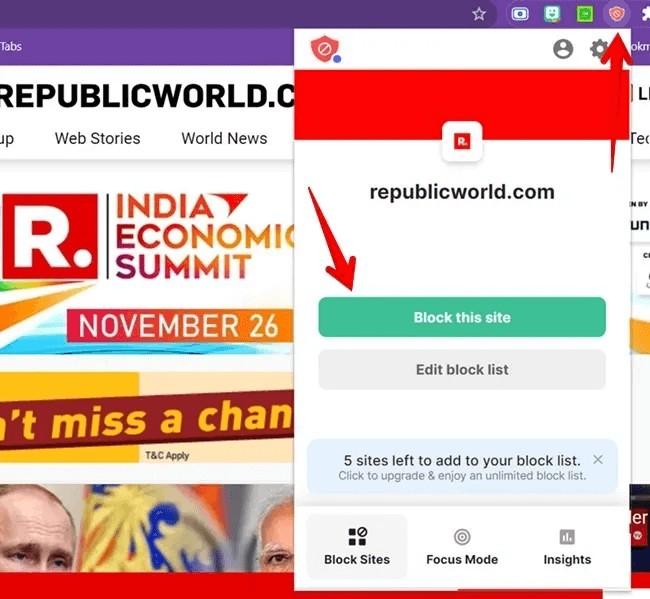
3. اكتب عنوان URL في مربع “أدخل عنوان ويب” وانقر على “إضافة عنصر”. أضف عناوين أخرى باتباع نفس الطريقة.
تتضمن بعض الميزات الرائعة للامتداد الحماية بكلمة مرور ، ومانع مواقع البالغين المضمّن ، والجدولة. يتيح لك الإصدار المجاني حظر ستة مواقع. لحظر مواقع غير محدودة ، يجب عليك الترقية إلى الإصدار المتميز.
ملحقات أخرى لحظر مواقع الويب قد ترغب فيها:
كيفية حظر مواقع الويب في Firefox على سطح المكتب
يمكنك أيضًا حظر مواقع الويب في Mozilla Firefox عن طريق تثبيت الوظيفة الإضافية Block Site ، وهي امتداد موصى به من Firefox. يسمح لك هذا الامتداد بتعيين كلمة مرور وجدولة الحظر. اتبع هذه الخطوات لإعداده:
- قم بتثبيت إضافة Block Site. انقر فوق “إضافة إلى Firefox” متبوعًا بـ “إضافة” في النافذة المنبثقة.
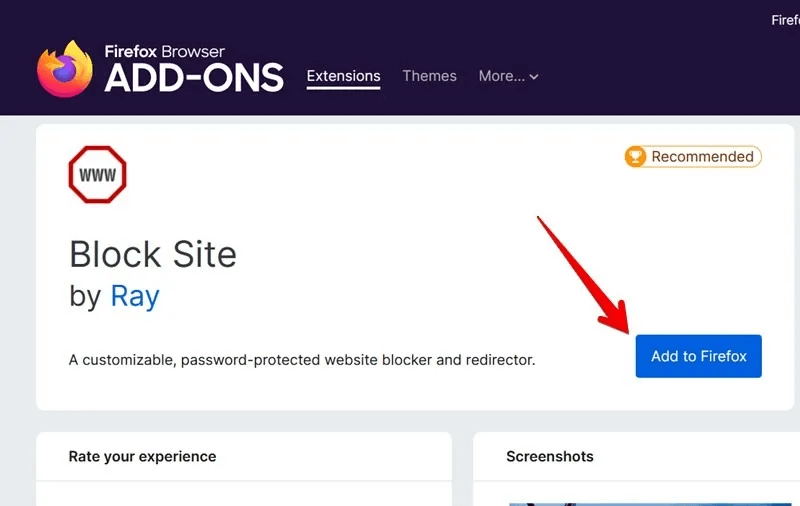
2. بعد تثبيت الإضافة، افتح موقع الويب الذي تريد حظره وانقر على رمز الإضافة.
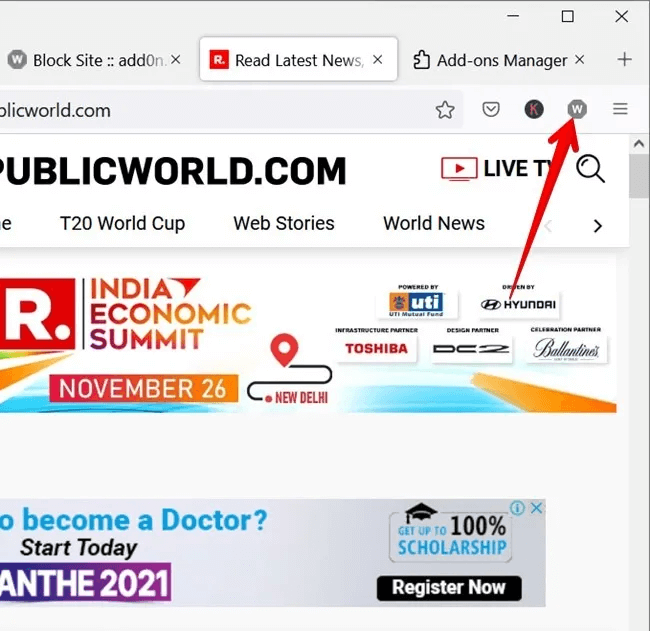
3. سيتم فتح نافذة منبثقة للتأكيد. انقر فوق “موافق”.
هذه هي الطريقة التي ستبدو بها صفحة الويب بعد أن تم حظرها.
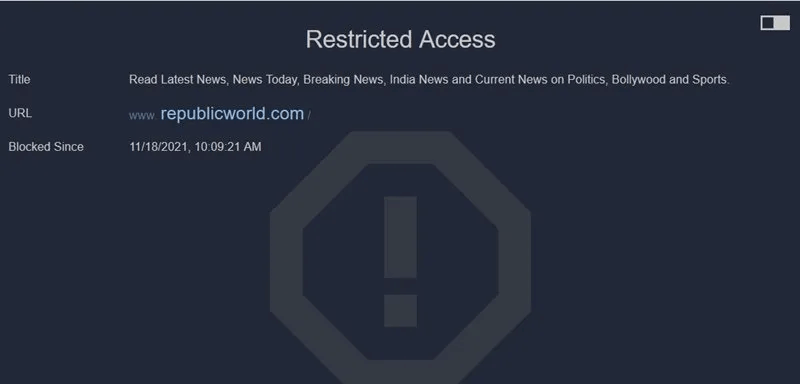
لإضافة مواقع الويب أو إزالتها أو تعيين كلمة مرور:
- انقر بزر الماوس الأيمن على أيقونة الامتداد وحدد “إدارة الإضافة” لفتح صفحة Block Site extension.
- انقر على أيقونة ثلاثية النقاط بجوار اسم الإضافة وحدد “خيارات”.
إذا كنت مهتمًا بحماية خصوصيتك عبر الإنترنت ، فتحقق من أفضل الوظائف الإضافية لمتصفح Firefox.
كيفية حظر مواقع الويب في Edge على سطح المكتب
تمامًا مثل Chrome و Firefox ، يمكنك استخدام وظيفة إضافية مثل Block Site لحظر مواقع الويب في Microsoft Edge.
- افتح صفحة Block Site extension وانقر على “Get”.
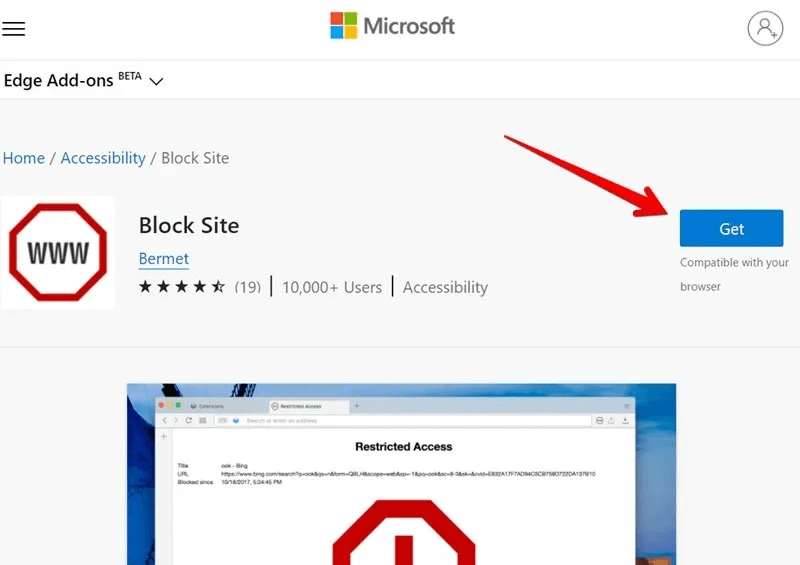
2. بمجرد التثبيت ، ستظهر أيقونته في شريط الإضافات. افتح موقع الويب الذي تريد حظره وانقر على أيقونة Block Site.
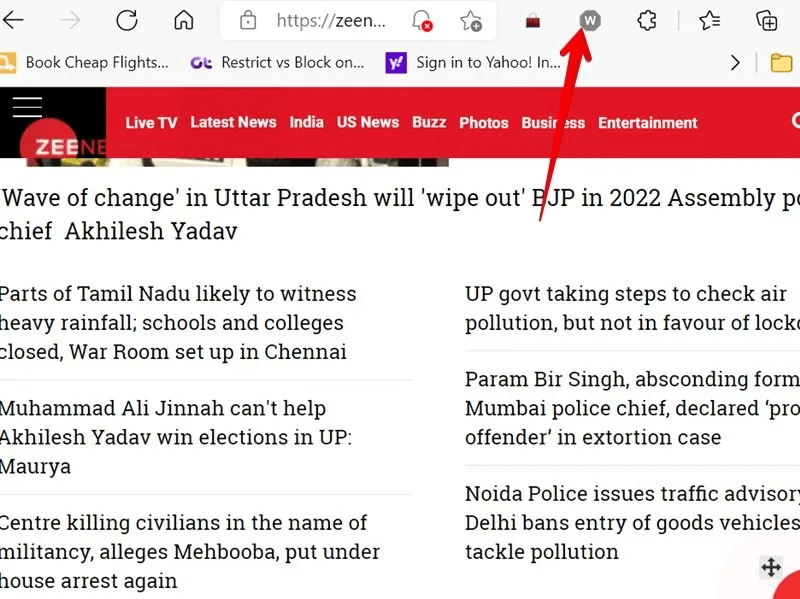
3. ستظهر نافذة المطالبة تطلب منك تأكيد رغبتك في حظر موقع الويب. انقر فوق موافق.”
نصيحة: أداة حظر مواقع الويب البسيطة هي وظيفة إضافية أخرى على Edge يمكنها المساعدة في حظر مواقع الويب ، ويمكن استخدام خدمات العائلة من Microsoft لحظر المواقع لحسابات الأطفال.
كيفية حظر مواقع الويب في Safari على سطح المكتب
يقدم Mac ميزة أصلية لحظر مواقع الويب باستخدام وظيفة Screen Time. ضع في اعتبارك أنه سيؤدي أيضًا إلى حظر مواقع الويب في متصفحات الطرف الثالث المثبتة على جهاز Mac الخاص بك ، مثل Chrome أو Edge أو Firefox. اتبع هذه الخطوات لإعداده:
- انقر فوق شعار Apple في الزاوية العلوية اليسرى من الشاشة وحدد “تفضيلات النظام” من القائمة.
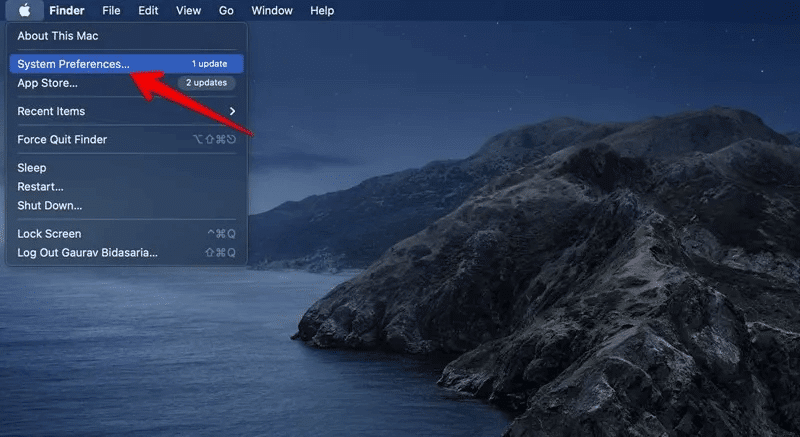
2. انقر على “Screen Time” في نافذة تفضيلات النظام التي تفتح.
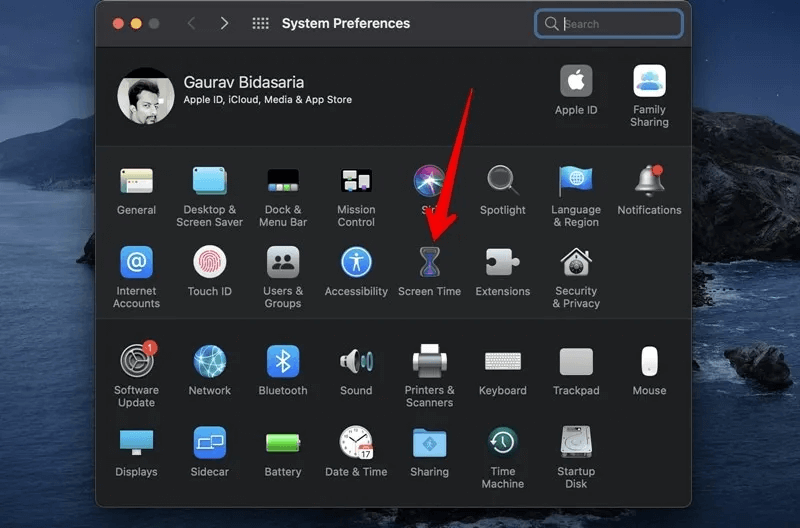
3. انقر فوق “المحتوى والخصوصية” من الشريط الجانبي الأيسر لنافذة Screen Time. إذا أظهرت الشاشة أن قيود المحتوى والخصوصية معطلة ، فانقر على “تشغيل”.
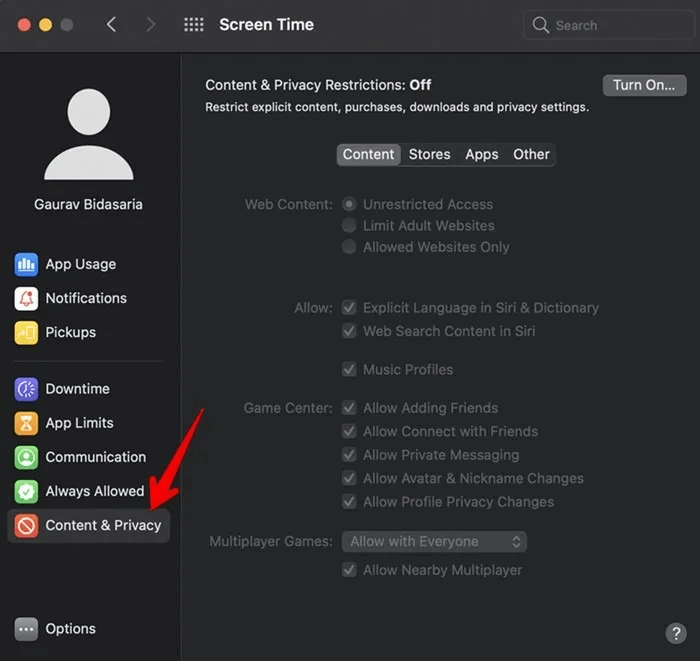
4. اختر “تحديد مواقع ويب للبالغين” بجوار محتوى الويب. إذا كنت تريد تقييد محتوى البالغين فقط ، فهذا الإعداد كافٍ. ولكن نظرًا لأننا مهتمون بحظر مواقع الويب ، انقر فوق الزر “تخصيص”.
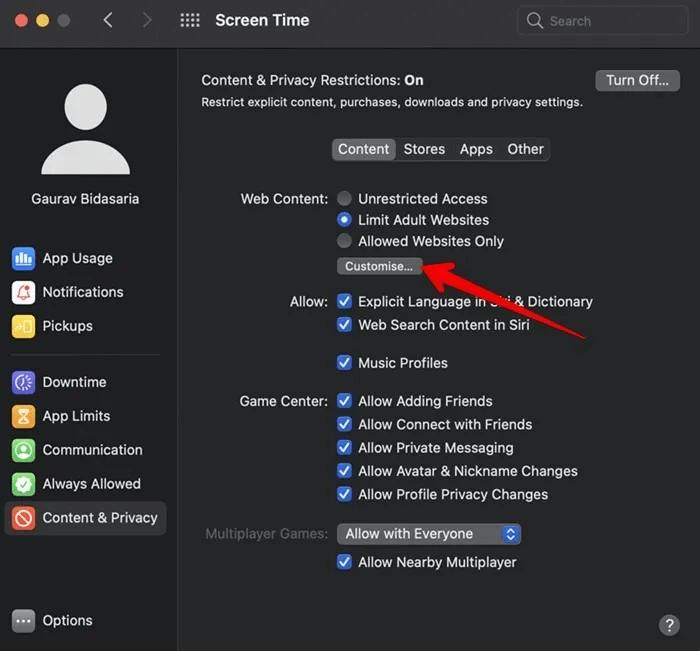
5. انقر فوق رمز “+” ضمن قسم “مقيدة” واكتب عنوان URL لموقع الويب لحظره.
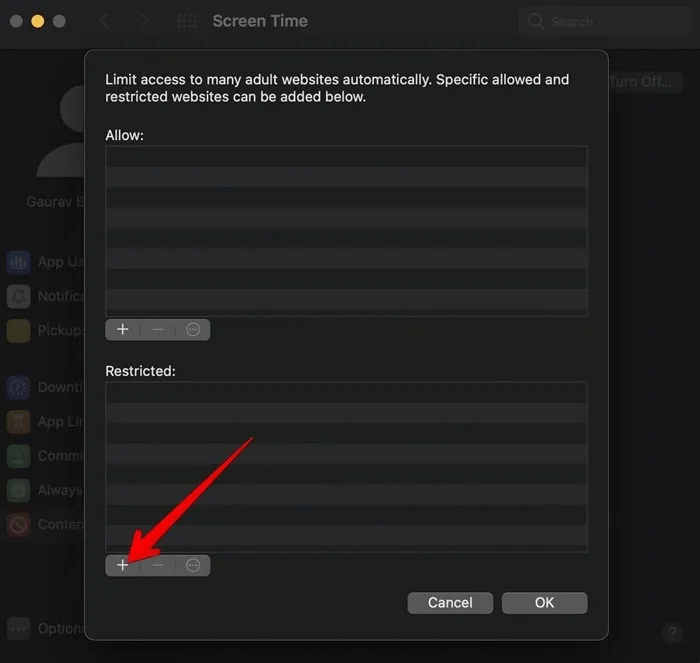
استخدم رمز مرور وقت الشاشة لمزيد من الأمان لضمان عدم تمكن أي شخص من إزالة المواقع المحجوبة من القائمة المقيدة. إذا كنت ترغب في حظر مواقع الويب على متصفح Safari وحده ، فاستخدم إضافة Safari WasteNoTime.
كيفية منع المواقع على جميع المتصفحات
الطرق الموضحة أعلاه خاصة بالمتصفح وتعمل فقط على متصفح واحد. إذا كنت تبحث عن حل للحظر عبر المتصفحات ، فإن Cold Turkey هي أداة رائعة لنظامي التشغيل Windows و Mac. تشمل الأدوات الأخرى FocalFilter و Freedom.
- قم بتثبيت أداة Cold Turkey على جهاز Mac أو Windows.
- بمجرد التثبيت ، ستطلب منك الأداة تثبيت ملحق Cold Turkey على المتصفحات المثبتة على جهاز الكمبيوتر الخاص بك. انقر فوق “تثبيت” بجوار المتصفحات المدعومة.
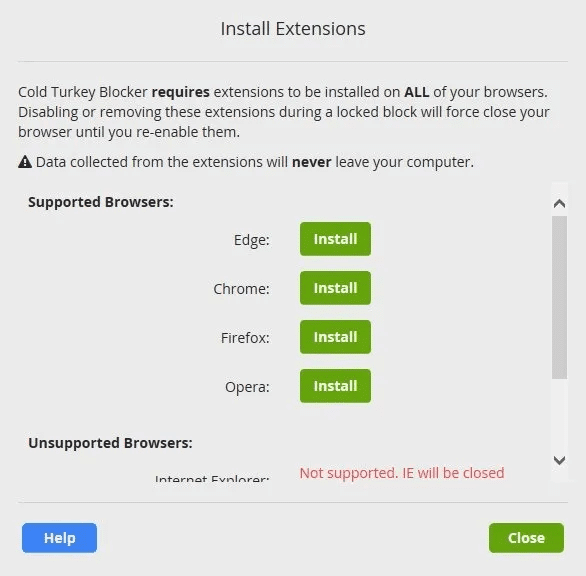
3. افتح أداة Cold Turkey مرة أخرى على جهاز الكمبيوتر الخاص بك وانقر على “Blocks” في الشريط الجانبي الأيسر. انقر فوق “إضافة كتلة جديدة” وأضف المواقع التي ترغب في حظرها.
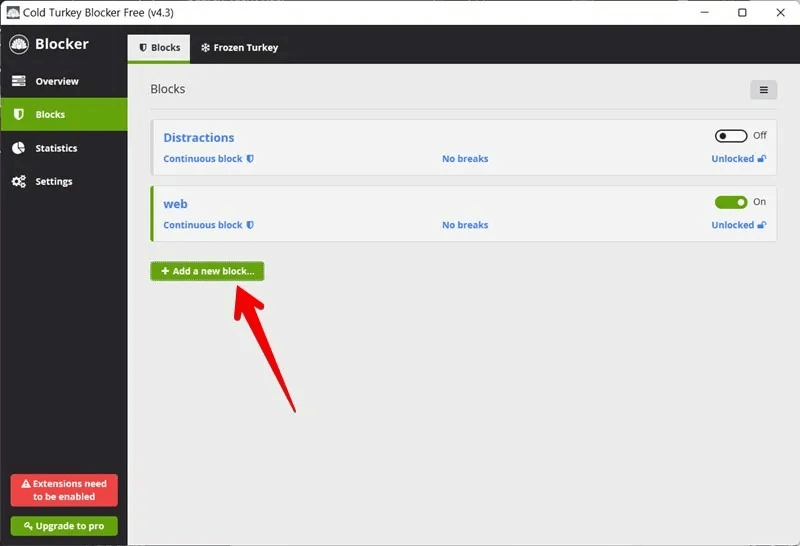
4. بعد إنشاء كتلة ، تأكد من تمكينها باستخدام مفتاح التبديل الموجود بجانبها.
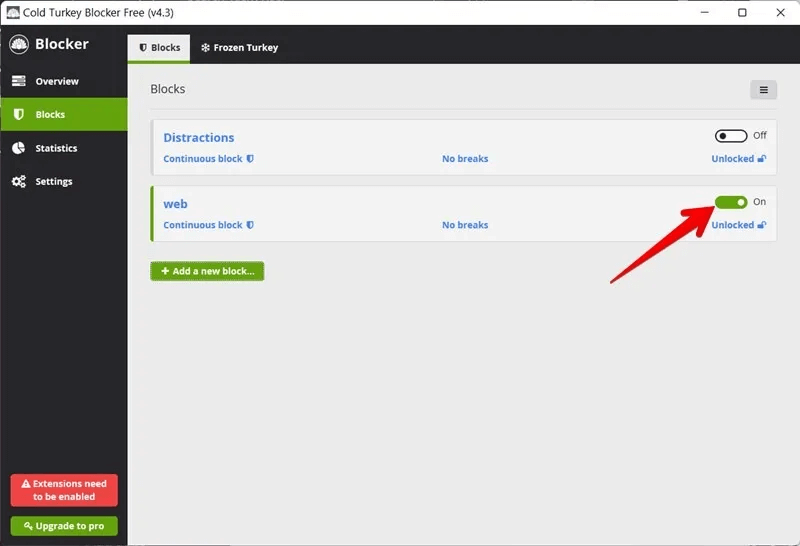
يتيح لك الإصدار المجاني حظر عدد غير محدود من مواقع الويب. يمكنك حتى تحديد المدة التي تريد فيها حظر مواقع الويب.
كيفية حظر المواقع على Android
يمكن أن تساعدك تطبيقات الجهات الخارجية مثل BlockSite و StayFree Web في حظر مواقع الويب على هاتف Android الخاص بك. ستعمل التطبيقات في جميع المتصفحات المثبتة على هاتفك.
اتبع الخطوات أدناه لتفجير مواقع الويب باستخدام تطبيق الويب StayFree:
- قم بتثبيت التطبيق على هاتف Android الخاص بك.
- امنح الأذونات اللازمة مثل إمكانية الوصول وتراكب الشاشة للتشغيل السليم للتطبيق.
- في الشاشة الرئيسية للتطبيق ، انقر على أيقونة الإضافة العائمة (+) وأدخل عنوان URL لموقع الويب. يمكنك الاحتفاظ بوقت “الحظر بعد” على أنه 0 أو تعيينه وفقًا لتفضيلاتك والنقر على “حظر موقع الويب”.
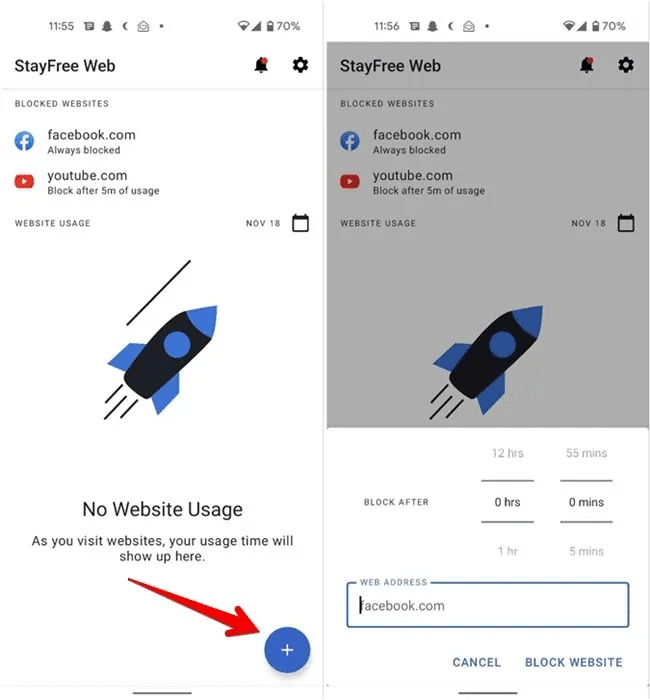
نصيحة: إذا كنت تستخدم Google Families ، فيمكنك استخدامه لحظر مواقع الويب لحساب طفلك.
كيفية حظر المواقع على iOS
على غرار Mac ، سيساعد Screen Time على iOS في حظر مواقع الويب. اتبع التعليمات التالية:
- افتح إعدادات iPhone وانتقل إلى “Screen Time”.
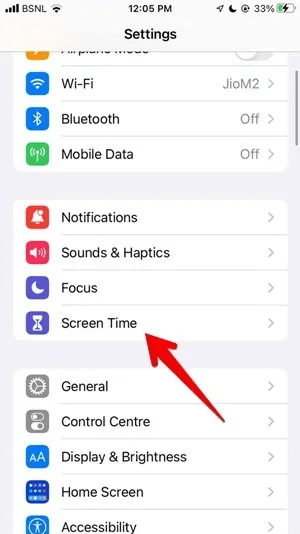
2. اضغط على “قيود المحتوى والخصوصية” وقم بتمكينها على الشاشة التالية.
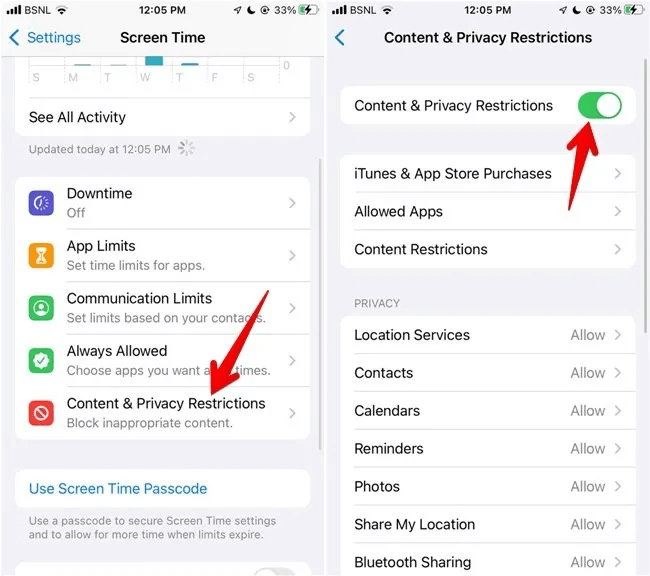
3. اضغط على “قيود المحتوى” متبوعًا بـ “محتوى الويب”.
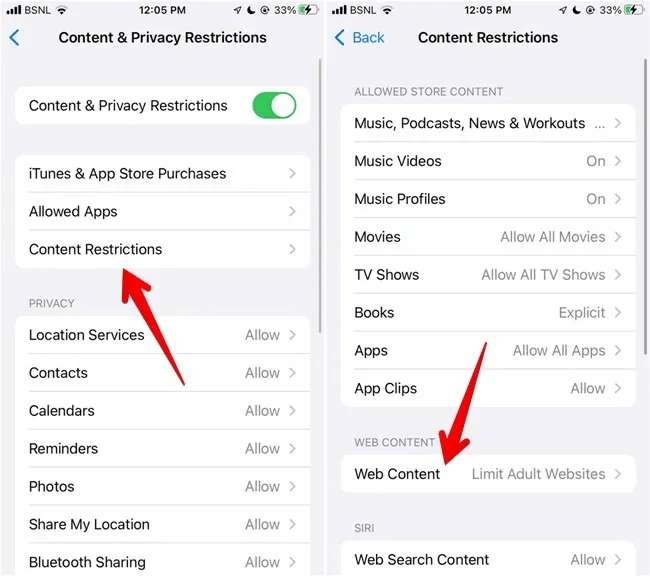
4. حدد “الحد من مواقع البالغين” ، وانقر على “إضافة موقع ويب” ضمن “عدم السماح أبدًا”. اكتب عنوان URL الذي ترغب في حظره واضغط على “تم”.
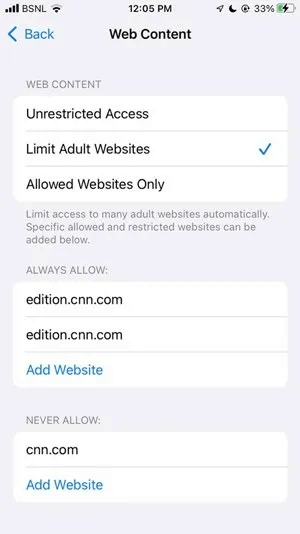
إذا فتحت موقع الويب المحظور على جهاز iPhone الخاص بك ، فستتلقى خطأ مقيد المحتوى. تأكد من إضافة رمز مرور Screen Time إلى جهاز iPhone الخاص بك بحيث لا يمكن لأي شخص السماح بمواقع الويب دون إذنك.
نصيحة: استخدم تطبيق BlockSiteعلى iOS إذا لم تعجبك فكرة استخدام Screen Time لحظر مواقع الويب.
كيفية حظر مواقع الويب على مستوى الشبكة على شبكة Wi-Fi المنزلية
يمكنك حظر مواقع الويب عبر جميع الأجهزة الموجودة على نفس شبكة Wi-Fi عن طريق تعديل إعدادات جهاز التوجيه. اتبع التعليمات التالية:
- افتح صفحة مسؤول جهاز التوجيه وأدخل اسم المستخدم وكلمة المرور. ستجد كل هذه المعلومات مكتوبة تحت جهاز التوجيه.
- تحتاج إلى البحث عن خيار المراقبة الأبوية أو المواقع المحجوبة داخل إعدادات جهاز التوجيه ضمن علامة التبويب خيارات متقدمة أو الأمان ، اعتمادًا على جهاز التوجيه. أضف المواقع التي تريد حظرها. يمكنك حتى حظر المواقع باستخدام الكلمات الرئيسية.
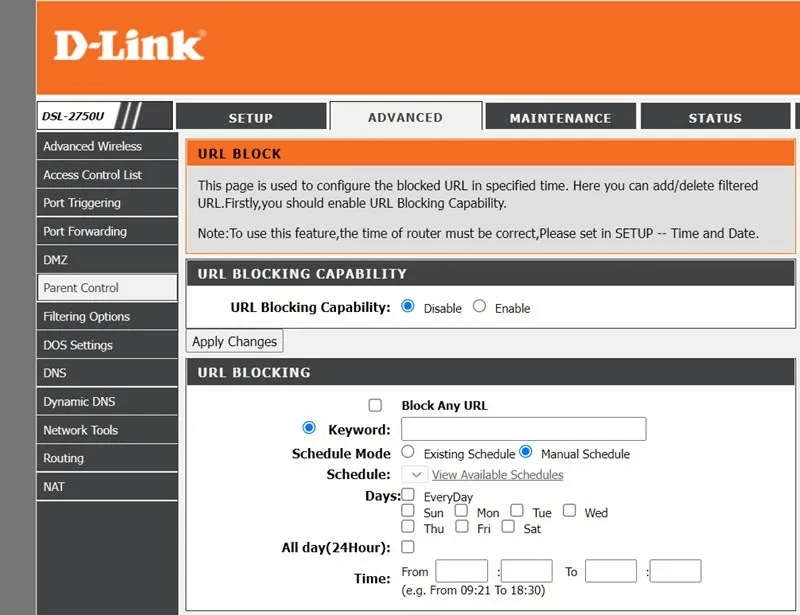
كيفية حظر المواقع باستخدام ملف Hosts
سواء كنت تستخدم نظام التشغيل Windows أو Mac أو Linux ، يمكنك استخدام ملف Hosts لحظر مواقع ويب معينة. قد يبدو الأمر تقنيًا ، لكنه في الحقيقة ليس بهذا السوء وقد يجذب أولئك الذين يحبون فكرة حظر مواقع الويب دون الاضطرار إلى العبث ببرامج الجهات الخارجية. سيتم حظر المواقع على جميع المتصفحات.
اتبع هذه التعليمات لحظر المواقع بملف المضيفين على كل منصة سطح مكتب.
تحرير ملف Hosts في Windows
- انتقل إلى “C:\Windows\System32\Drivers\etc” وافتح ملف “hosts” باستخدام برنامج Notepad.
- قم بالتمرير إلى أسفل ، ثم أسفل جميع رموز التجزئة (يمكنك حذف كل شيء مميز برمز التجزئة إذا كنت ترغب في الحصول على ورقة نظيفة) ، اكتب “127.0.0.1” متبوعًا بـ “المضيف المحلي”.
- في السطر التالي ، اكتب “127.0.0.1” متبوعًا بعنوان الموقع الذي تريد حظره ، ثم كرر هذه الخطوة لكل موقع آخر تريد حظره.
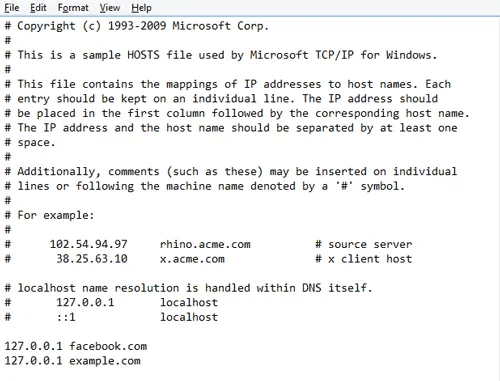
تحرير ملف Hosts في Linux و Mac
العملية هي نفسها بالنسبة لنظام التشغيل Windows ، باستثناء أنك تحتاج إلى الانتقال إلى دليل “/ etc” لفتح ملف المضيفين (بإذن المستخدم المتميز).
منع المحتوى الفاضح من Google
إذا كنت تريد ببساطة تقييد المحتوى الصريح مثل المواد الإباحية وصور العنف وما إلى ذلك ، من الظهور في نتائج بحث Google ، فإن أسهل طريقة هي تمكين عوامل تصفية البحث الآمن.
- افتح خيار الإعدادات في الجزء السفلي.
- حدد “إعدادات البحث” من القائمة.
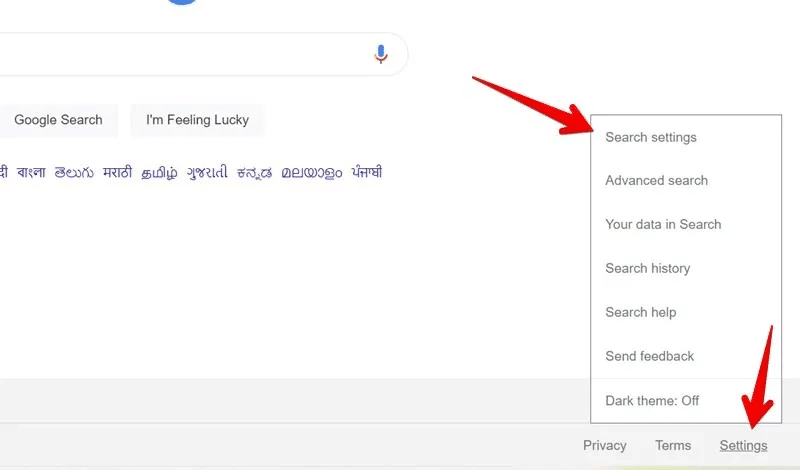
3. حدد المربع بجوار “تشغيل البحث الآمن”.
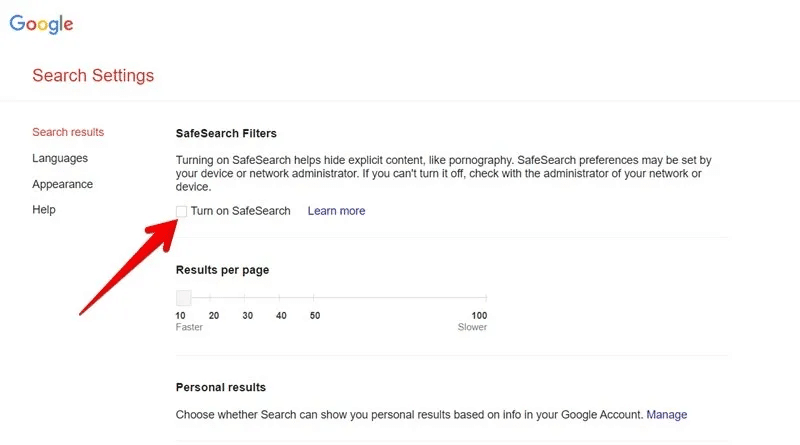
عيب هذه الطريقة هو أنها لا تسمح لك باختيار مواقع الويب التي تريد حظرها يدويًا.
لمزيد من تجنب الانحرافات ، تعرف على كيفية إيقاف إشعارات Chrome وحظر قنوات YouTube.