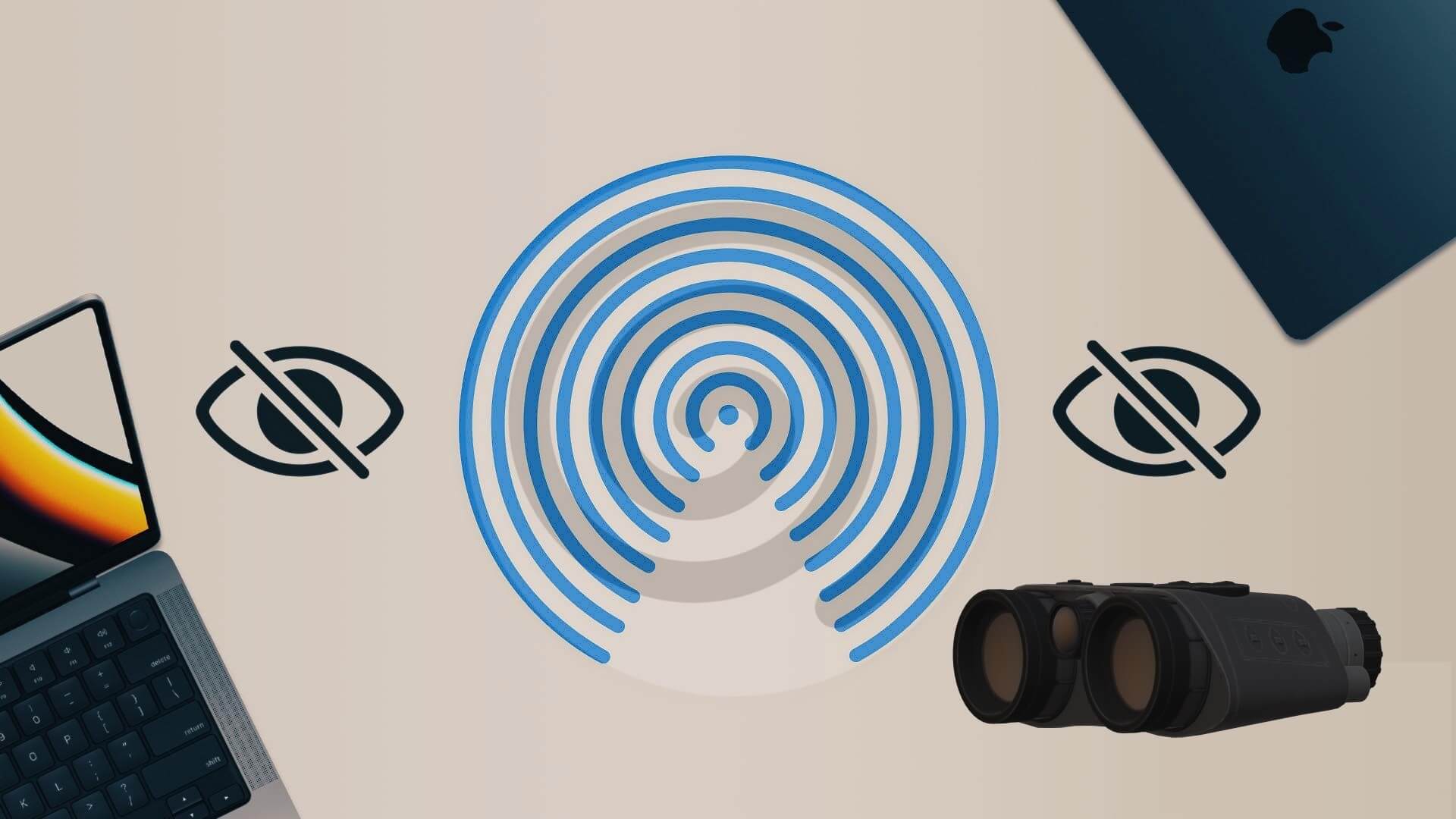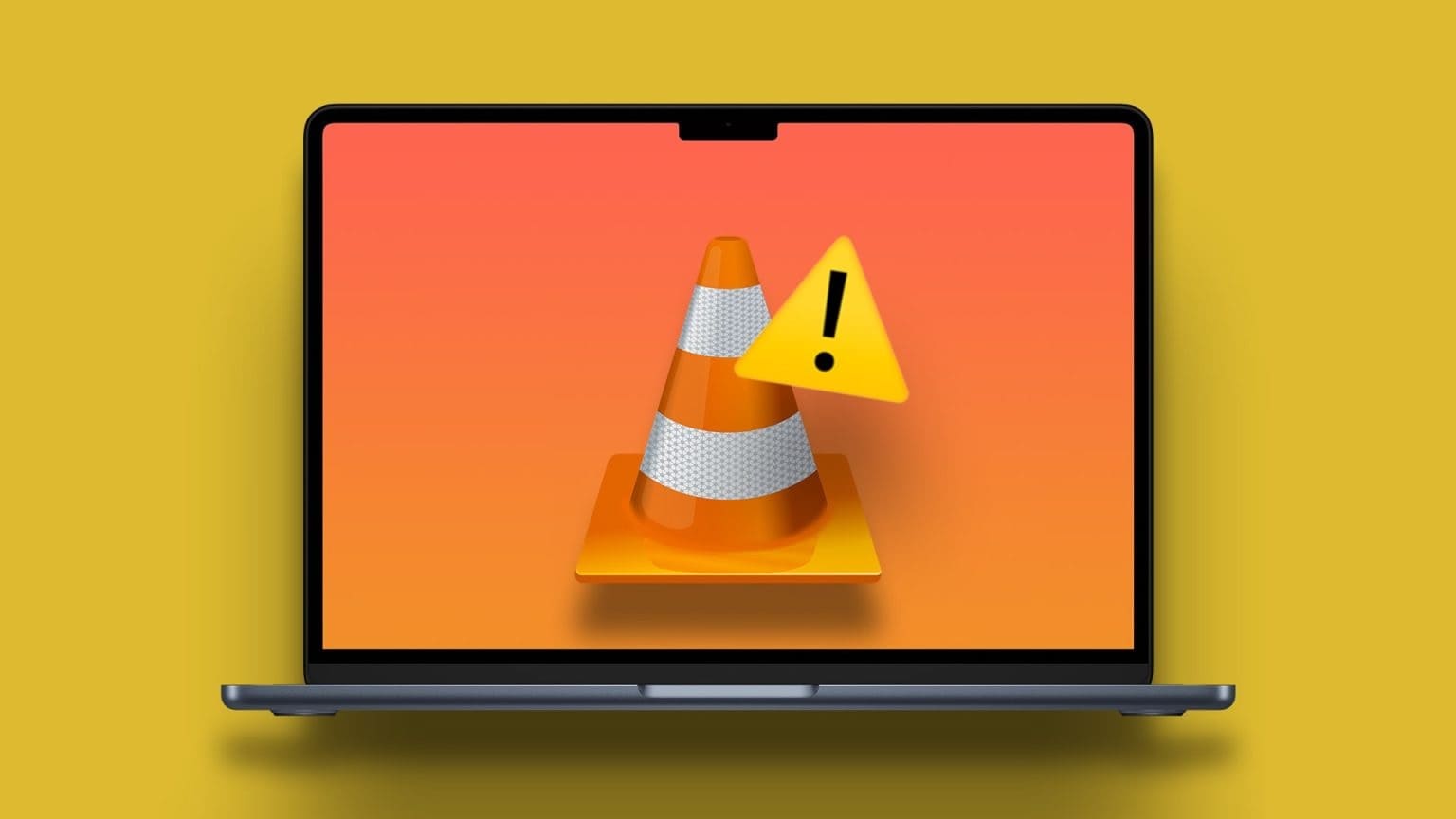جلبت Apple بهدوء ميزة Screen Time في تحديث macOS 10.15 Catalina بعد تضمينه في iOS. يتيح Screen Time للمستخدمين تتبع استخدامهم ووضع قيود مفروضة ذاتيًا على وقت استخدامهم لأجهزة Mac. مع الوضع الحالي للعمل من المنزل ، من الضروري أخذ فترات راحة منتظمة من العمل المكتبي. باستخدام الوظيفة الإضافية Screen Time على Mac ، يمكنك إلقاء نظرة فاحصة على كيفية عمل الأسبوع السابق في الإنتاجية والعمل.

يعمل Screen Time أيضًا كنظام رقابة أبوية لأنه يمكن أن يفرض قيودًا على ما يمكن للطفل الوصول إليه ومن يمكنه الاتصال به والمدة التي يقضونها على التطبيقات ومواقع الويب والمزيد. قدمت Apple لأول مرة Screen Time مع نظام التشغيل iOS 12 في عام 2018 لمساعدة المستخدمين على أن يكونوا أكثر اهتمامًا بوقتهم على iPhone و iPad. سيساعدك هذا المنشور على فهم كيفية تحقيق أقصى استفادة من وظيفة Screen Time على Mac.
تفعيل وقت الشاشة Screen Time على MAC
أولاً ، يجب عليك التحقق مما إذا كان جهاز Mac الخاص بك يعمل بنظام macOS 10.15 Catalina على الأقل أو إصدار أحدث. بعد تأكيد ذلك ، افتح قائمة تفضيلات النظام وقم بتحديث جهاز Mac الخاص بك إلى أحدث نظام تشغيل متاح. الآن اتبع الخطوات أدناه.
الخطوة 1: قم بتشغيل تفضيلات النظام من Dock الخاص بجهاز Mac ، أو من مجلد التطبيقات ، أو من شريط قوائم Apple.
الخطوة 2: حدد Screen Time في لوحة التفضيلات.
الخطوة 3: انقر فوق الزر “خيارات” في الزاوية اليسرى السفلية.
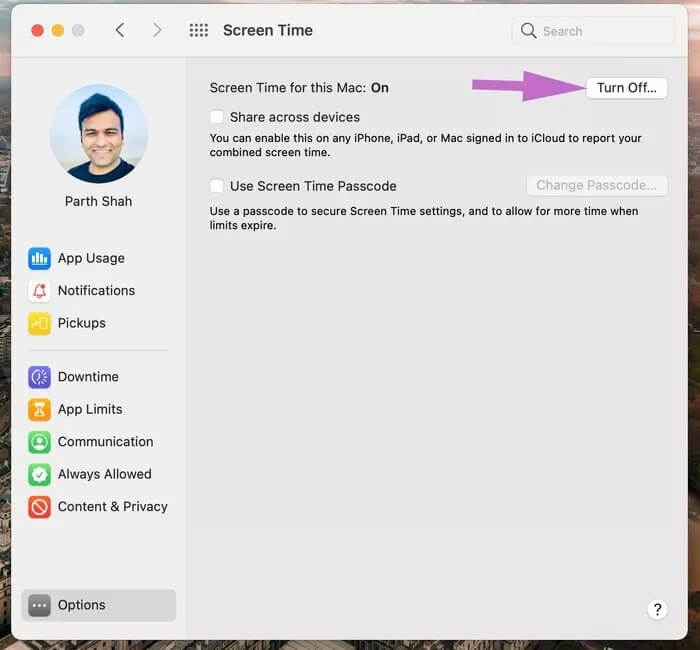
الخطوة 4: انقر فوق الزر “تشغيل” في الزاوية العلوية اليمنى.
مشاركة وقت الشاشة عبر جميع أجهزة MAC
إذا كنت تتلاعب باستمرار بأجهزة Mac متعددة ، فأنت بحاجة إلى تمكين خيار مشاركة وقت الشاشة من قائمة تفضيلات النظام. اتبع الخطوات أدناه لإجراء التغييرات اللازمة.
الخطوة 1: انقر على Screen Time في تفضيلات النظام.
الخطوة 2: حدد زر الخيارات في أسفل اليسار.
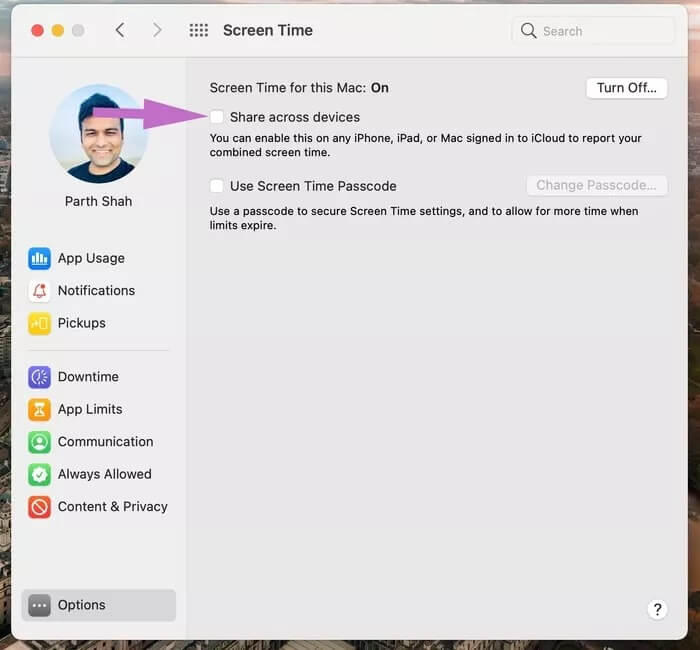
الخطوة 3: حدد مربع المشاركة عبر الأجهزة.
الآن بعد أن قمت بتمكين خيار Screen Time ، حان الوقت لاستكشاف جميع الوظائف المتاحة للمستخدمين.
وظائف Screen Time
استخدام التطبيق: يمكنك التحقق من التفاصيل حول جميع التطبيقات التي استخدمتها يوميًا أو أسبوعيًا مع تفاصيل مثل المدة التي استخدمتها فيها.
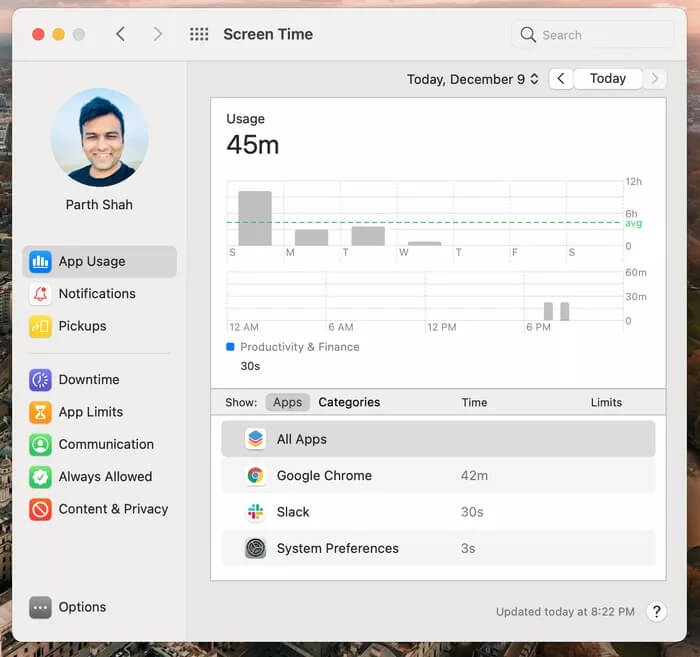
الإشعارات: يمكنك معرفة عدد الإشعارات التي تلقيتها على هاتفك في يوم وإطار زمني معينين.
التقاطات: تُظهر لك القائمة عدد المرات التي التقطت فيها أجهزتك على مدار اليوم أو الأسبوع.
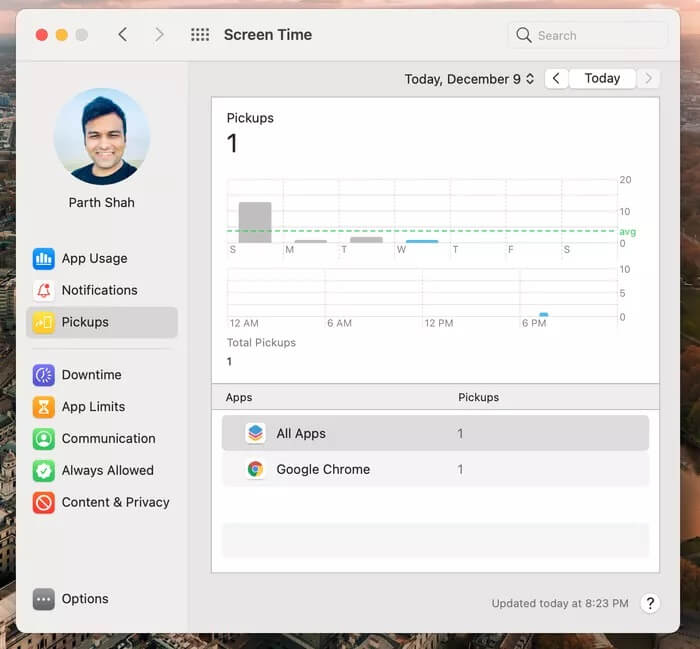
وقت التوقف عن العمل: يمكنك تعيين جدول زمني حيث تسمح فقط بتطبيقات محددة متاحة للاستخدام. ستتلقى تذكيرًا بالضبط قبل 5 دقائق من بدء وقت التوقف.
حدود التطبيق: يمكنك تعيين حدود وقت الاستخدام للتطبيقات المختلفة وفئات التطبيقات.
مسموح به دائمًا: قد يكون لديك قائمة بالتطبيقات المسموح بها دائمًا والمتاحة أثناء فترة التوقف.
المحتوى والخصوصية: يحل هذا الخيار محل المراقبة الأبوية في الإصدارات السابقة من macOS. يمكنك تمكين أو تعطيل المحتوى حسب النوع أو متجر Apple عبر الإنترنت أو تطبيق معين ، بالإضافة إلى السماح أو عدم السماح بتغييرات رمز المرور وتغييرات الحساب والخيارات الأخرى التي قد ترغب في تقييد التغييرات فيها.
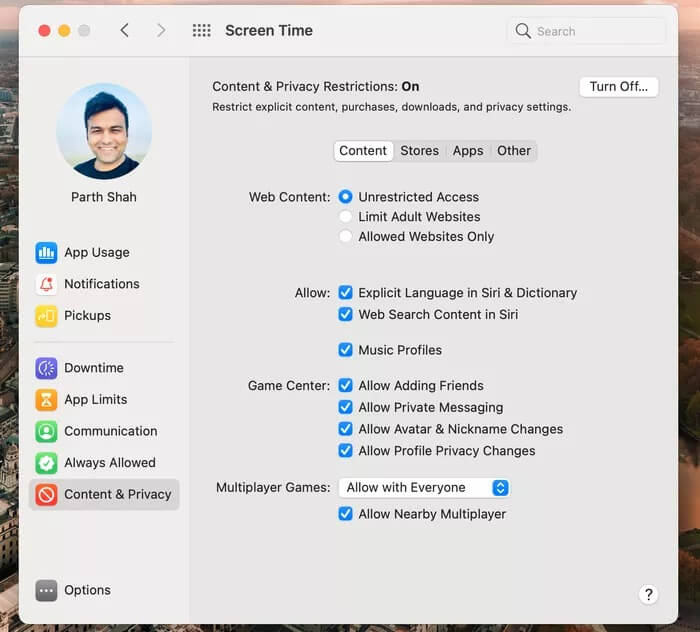
أكبر مأخذي مع وظيفة Screen Time هي أنها تحسب جميع التطبيقات المفتوحة في الخلفية. على سبيل المثال ، إذا كان لديك Slack مفتوحًا للاتصال الجماعي طوال اليوم ، فسترى أنه محسوب في قائمة Screen Time.
تتعارض الممارسة مع الغرض من استخدام Screen Time في المقام الأول. لا يمكن للمستخدم تحديد الاستخدام الدقيق للتطبيق لليوم أو الأسبوع.
أضف كلمة مرور لشاشة الوقت Screen Time على MAC
بعد إجراء التغييرات ذات الصلة في قائمة Screen Time ، لن ترغب في أن يعدلها أي شخص. لمنع ذلك ، يمكنك إضافة رمز مرور إلى قائمة Screen Time على Mac. اتبع الخطوات أدناه لإضافتها.
الخطوة 1: انقر على Screen Time في تفضيلات النظام.
الخطوة 2: حدد زر الخيارات في أسفل اليسار.
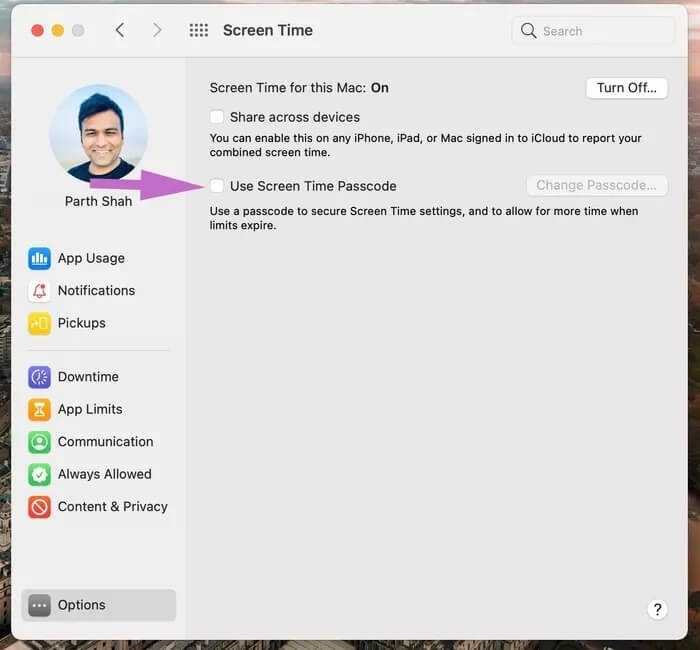
الخطوة 3: حدد مربع استخدام كلمة مرور وقت الشاشة.
الموافقة على وقت الشاشة Screen Time على MAC
يعرض Screen Time الطلبات عندما يكون لديك طلبات لم يتم الرد عليها من حساب طفل. إليك كيفية العثور عليها.
الخطوة 1: حدد Screen Time في تفضيلات النظام.
الخطوة 2: حدد الطلبات في الشريط الجانبي.
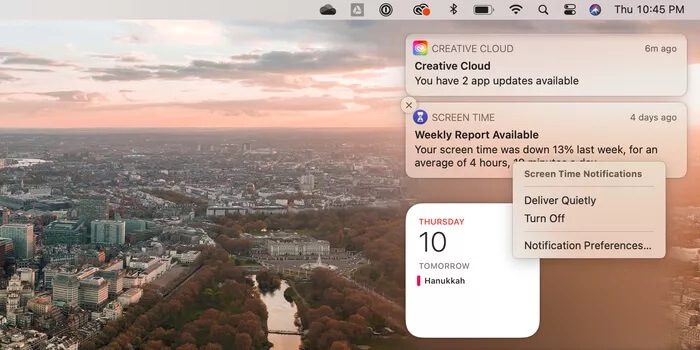
الخطوة 3: ستظهر أي طلبات لمزيد من الوقت تحت الطلبات. لإدارة طلب ، انقر فوق عدم الموافقة أو اختر موافقة ، ثم حدد أحد الخيارات الثلاثة من القائمة المنسدلة: الموافقة لمدة 15 دقيقة ، أو الموافقة لمدة ساعة ، أو الموافقة طوال اليوم.
حافظ على تتبع استخدام MAC
يمكنك استخدام Screen Time على Mac لزيادة إنتاجيتك أو تقليل الوقت الإضافي الذي قد تقضيه في بعض التطبيقات غير المنتجة. انتقل من خلال الخطوات المذكورة أعلاه وقم بإعداد Screen Time على Mac. بشكل افتراضي ، ترسل الخدمة الإحصائيات الأسبوعية الساعة 9 صباحًا يوم الأحد. يجب عليك تمكين وظيفة Screen Time على جهاز Mac الخاص بك لتتبع استخدامك. بعد أسبوعين من إعداده ، ستندهش من رؤية التغيير في نمط إنتاجيتك واستخدامك.