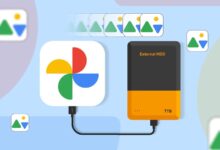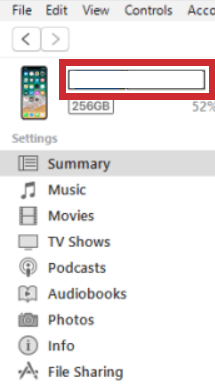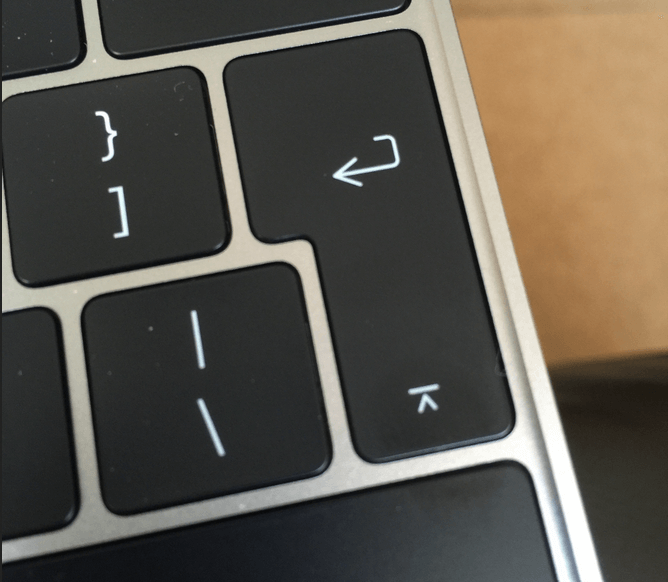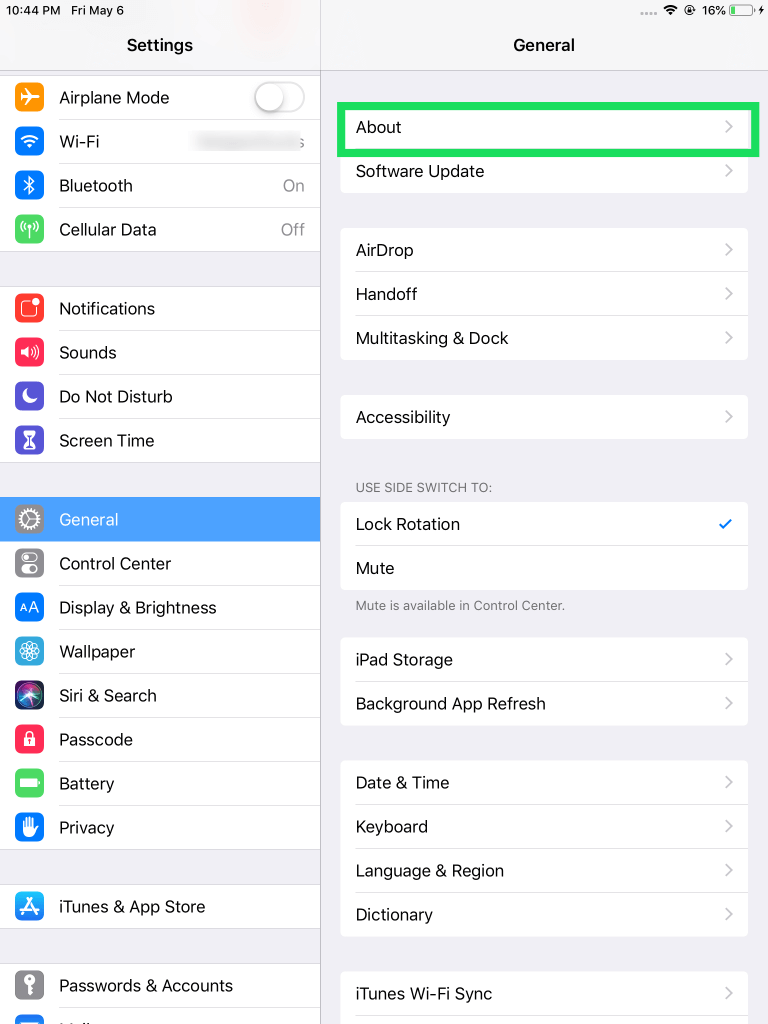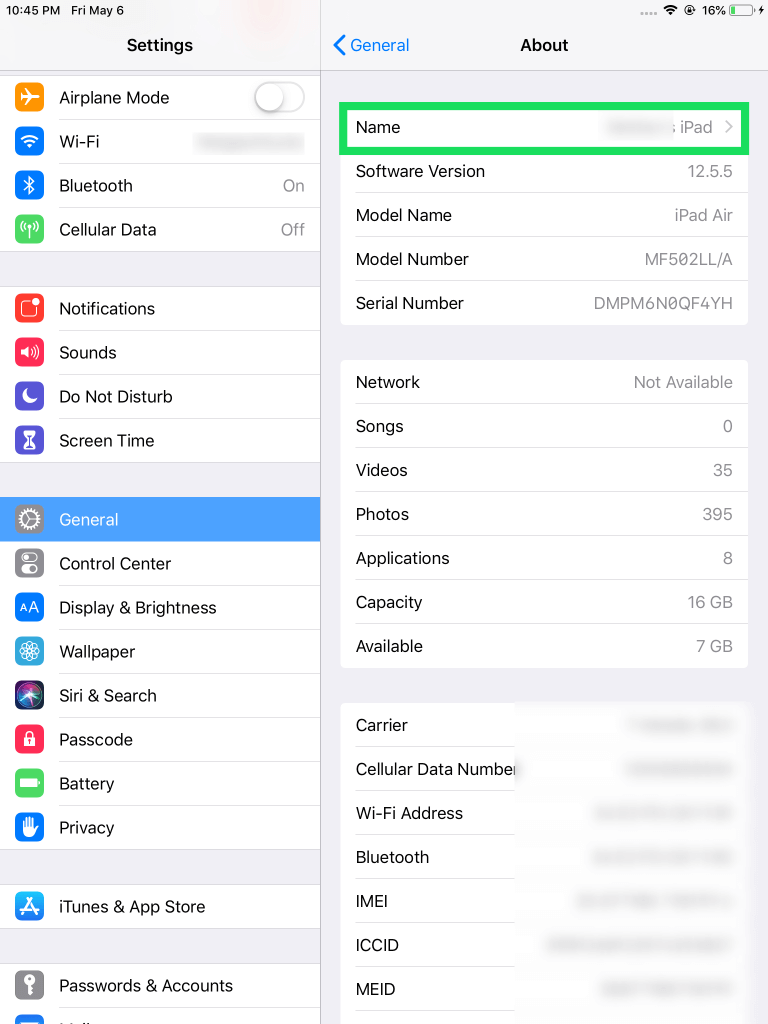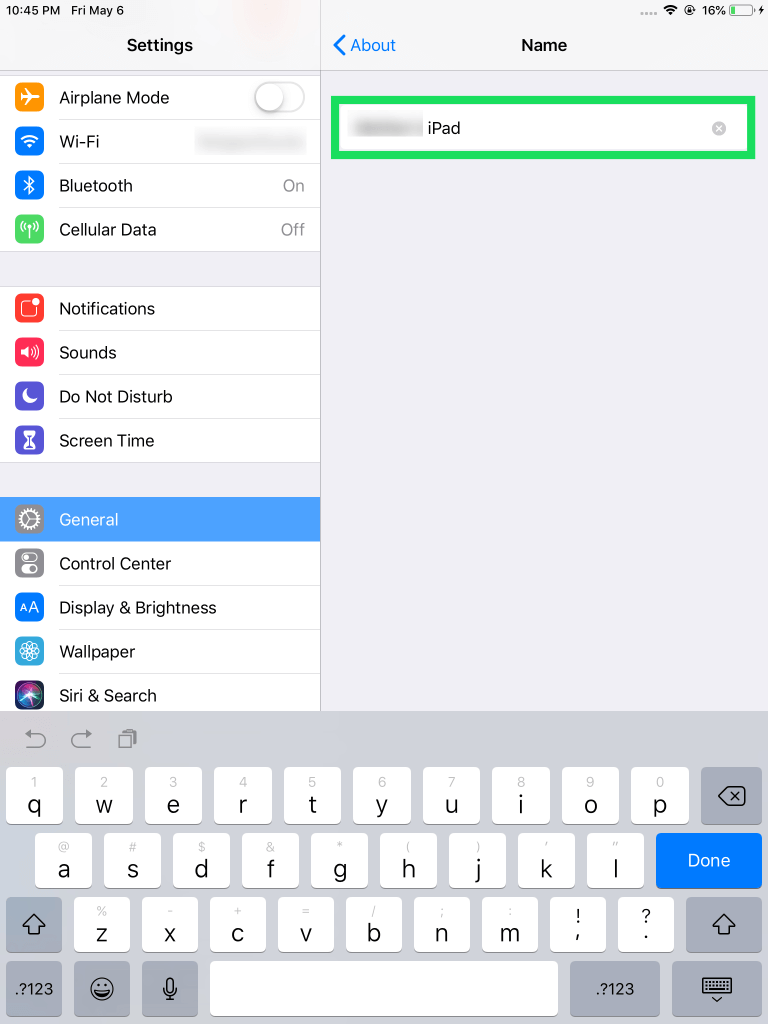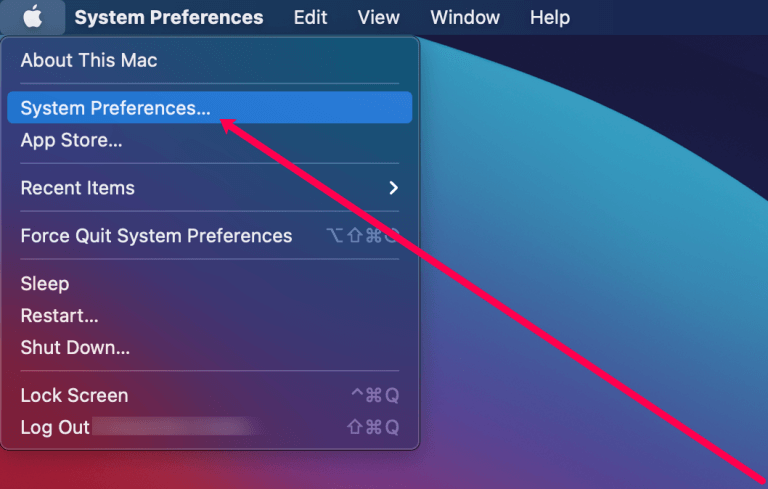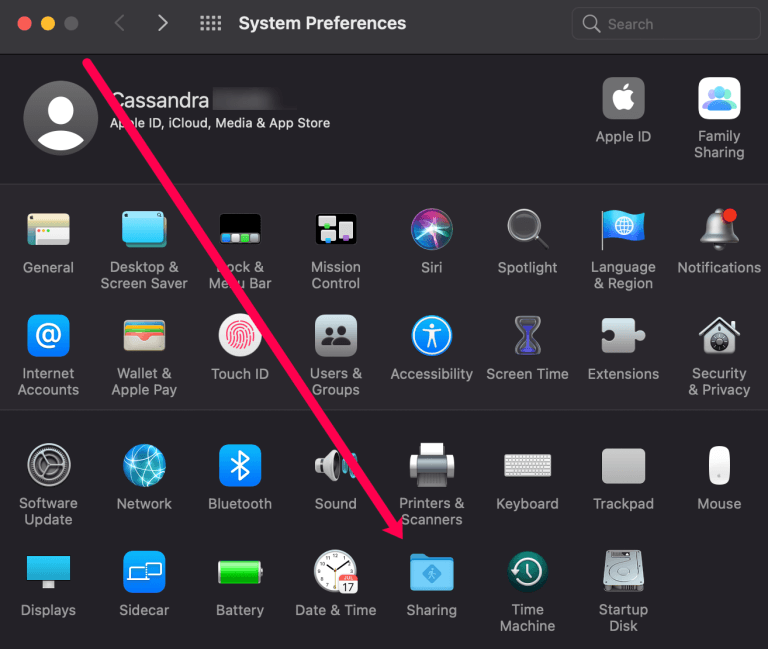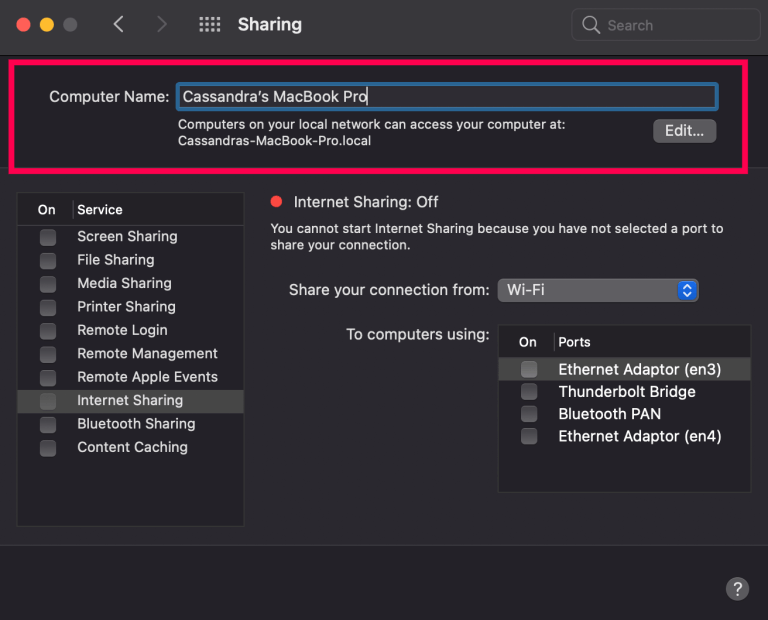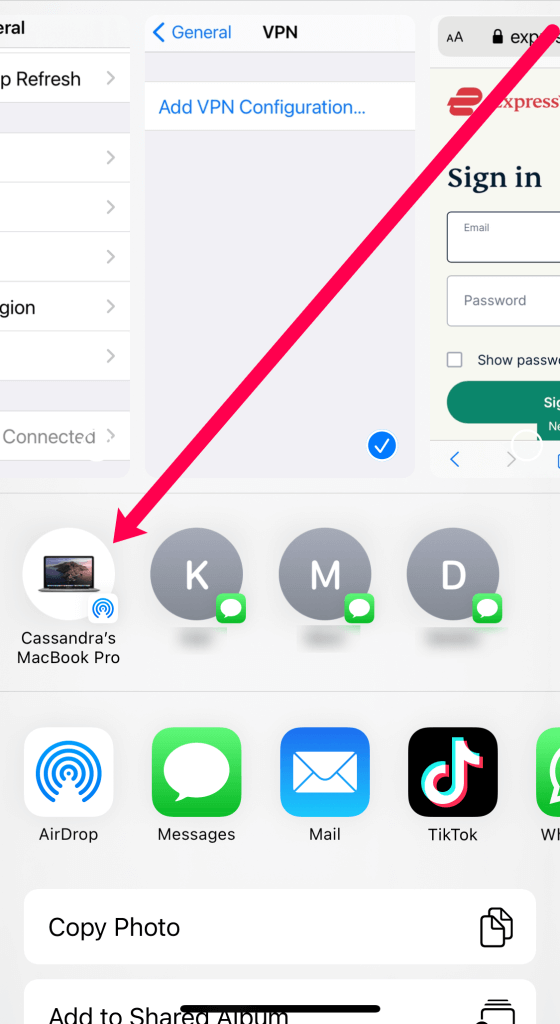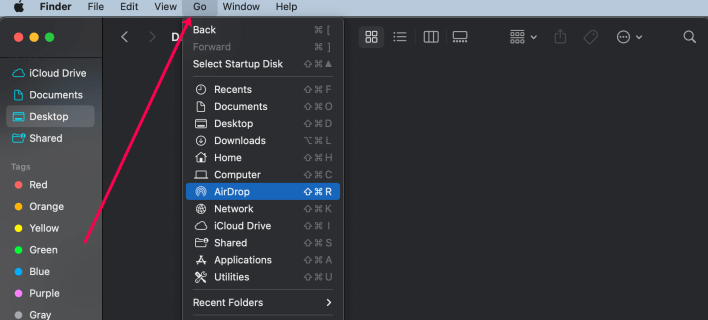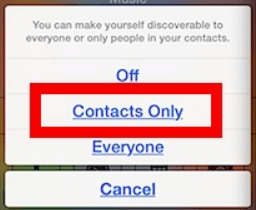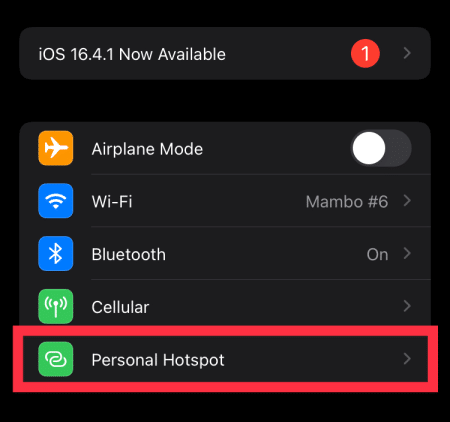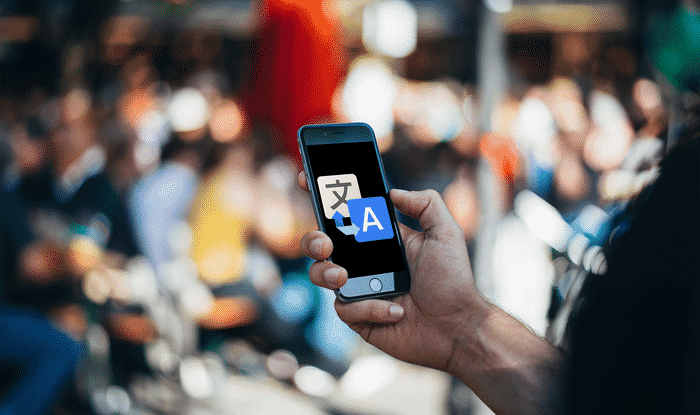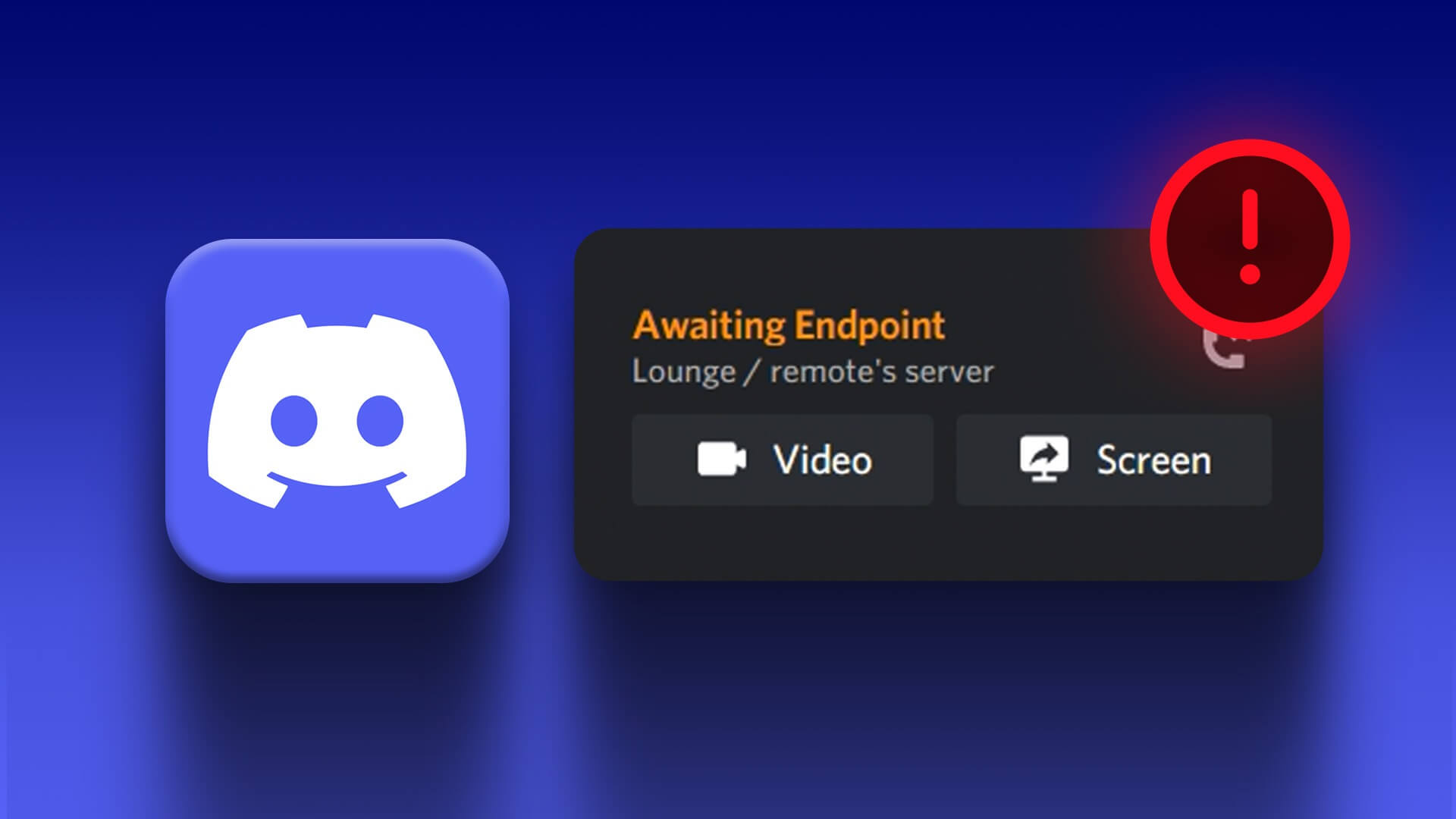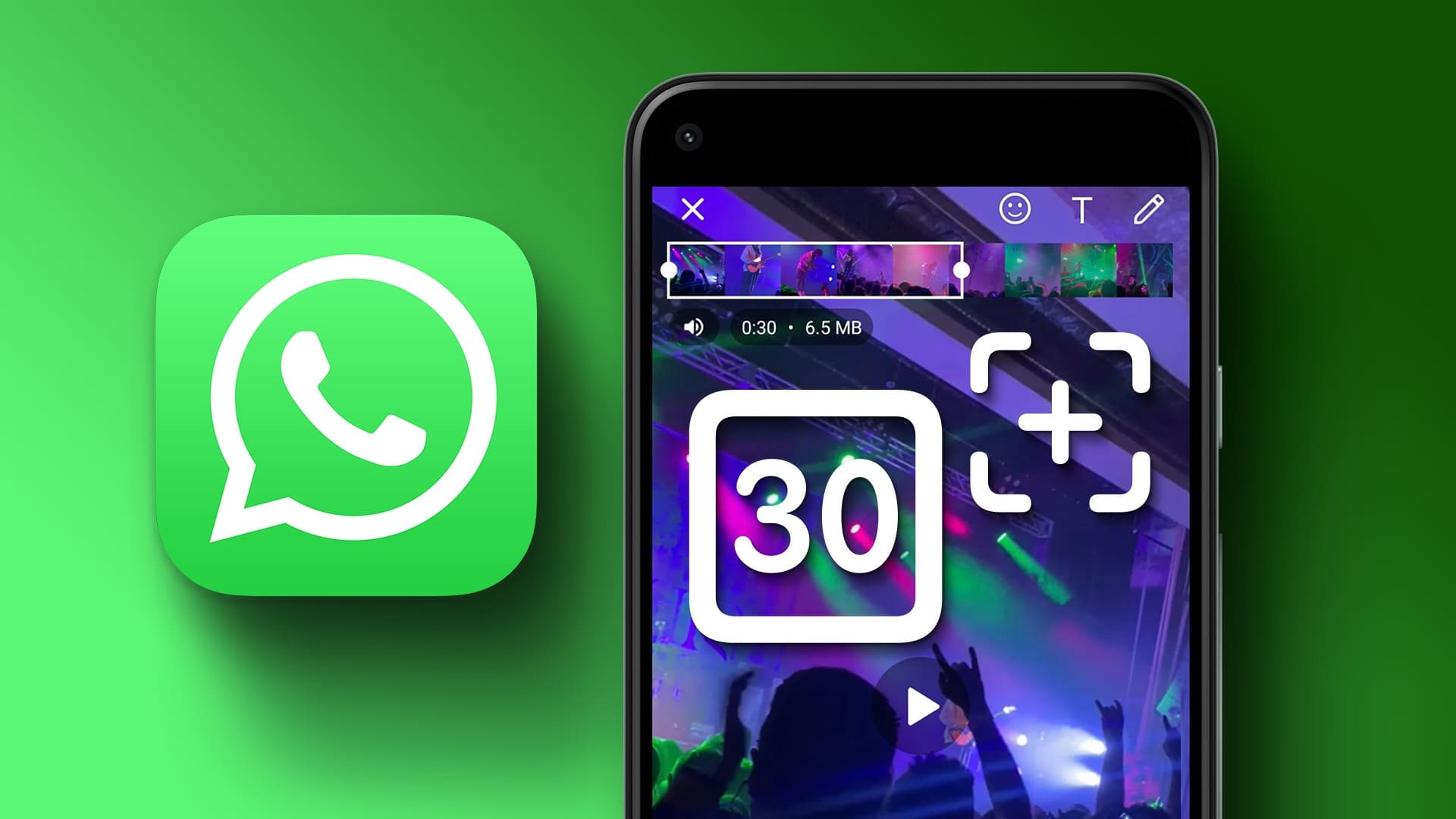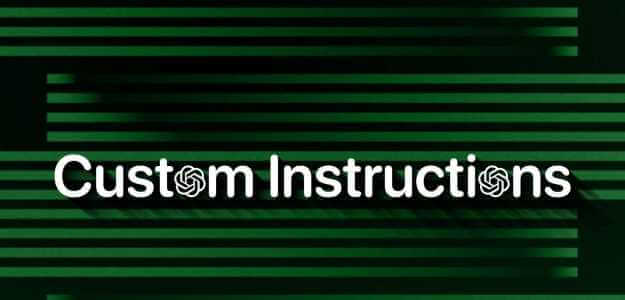AirDrop هي ميزة على أجهزة Apple تسمح للمرسل بإرسال البيانات إلى جهاز Apple آخر بسرعة. طالما أن جهاز المستلم في نطاق المرسل ، ستعمل AirDrop بشكل صحيح. غالبًا ما تُستخدم هذه الميزة لإرسال الصور ولقطات الشاشة وأشكال أخرى من المعلومات مثل المستندات ، مما يجعل عمليات النقل سريعة وسهلة. في هذه المقالة سنتعرف على كيفية تغيير اسم Airdrop؟
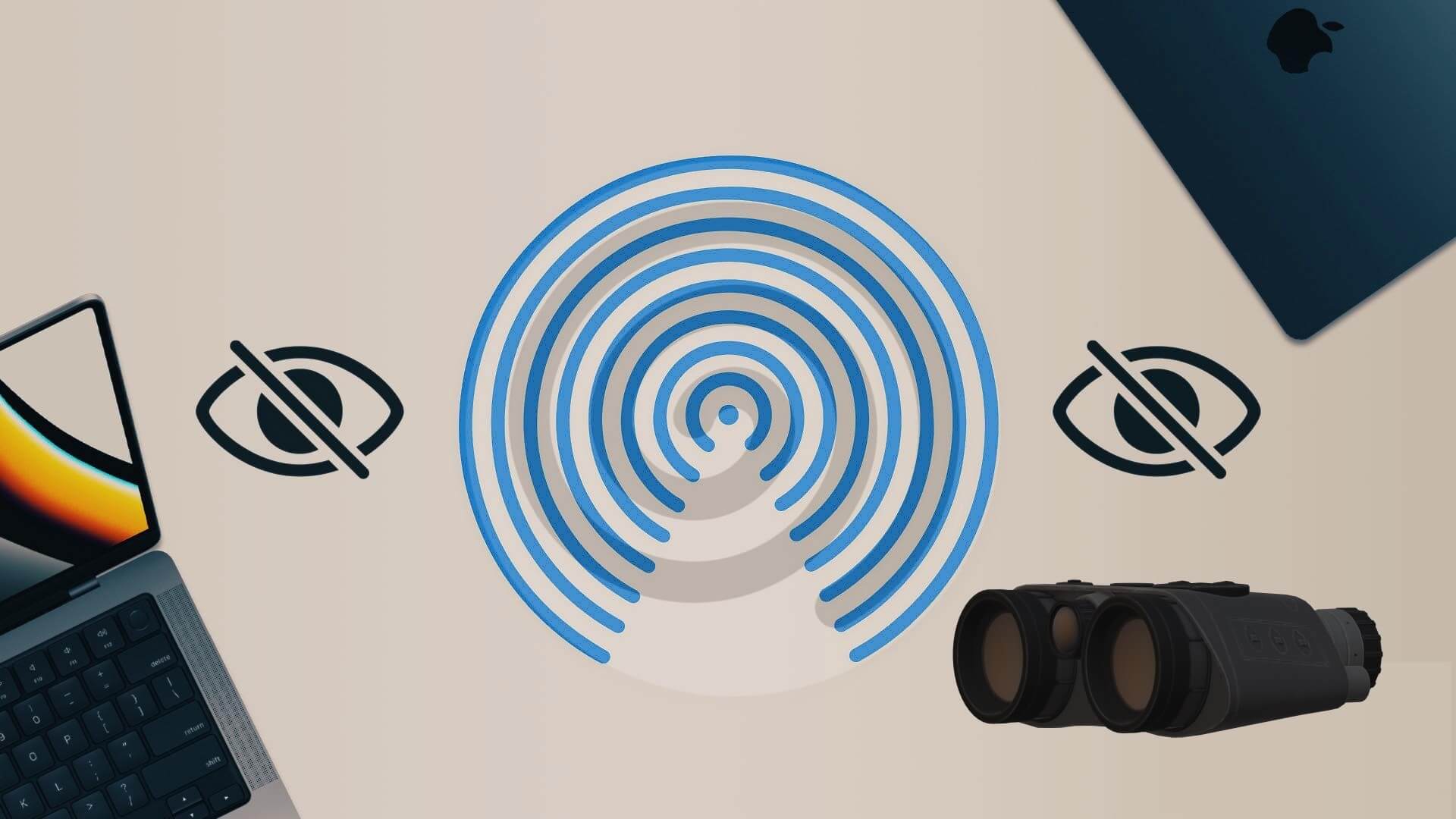
باستخدام تقنية Bluetooth LE ، يمكن لـ AirDrop بث الاتصالات واكتشافها والتفاوض بشأنها وشبكة WiFi من نقطة إلى نقطة لنقل بياناتك. يتيح ذلك إرسال جميع الصور ومقاطع الفيديو وجهات الاتصال وما إلى ذلك بسهولة إلى منطقة تخزين أخرى من خلال اتصال سريع وآمن.
لمزيد من المساعدة بشأن AirDrop، تحقق من مقالاتنا الأخرى.
عند استخدام AirDrop لتمرير البيانات بين أجهزة iPhone و iPad ، قد تلاحظ وفرة من معرفات Apple الأخرى للاختيار من بينها ، مما يؤدي إلى اكتظاظك. يمكن أن تصبح هذه مشكلة عندما يكون لكل جهاز من حولك نفس الاسم الافتراضي مثل “iPhone” أو “iPad”.
كيفية تغيير اسم AirDrop على جهاز iPhone الخاص بك
يمكن أن يكون AirDrop مفيدًا بشكل لا يصدق لمشاركة الملفات بين أجهزة Apple الخاصة بك ، ولكن هذا فقط إذا كان بإمكانك تمييز أجهزتك عن الأجهزة العديدة التي قد تشترك في نفس مساحة WiFi من حولك. ستحتاج إلى تغيير الاسم للتأكد من أن جميع الملفات التي تريد نقلها تذهب إلى الجهاز الصحيح.
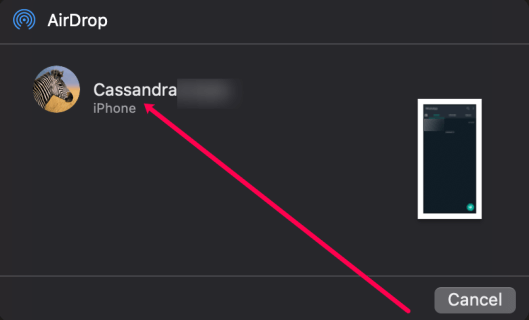
يمكنك تغيير اسم جهازك في إعدادات جهاز iPhone (الإعدادات> عام> حول) ، ولكن ستلاحظ بسرعة أن اسم AirDrop الخاص بك لم يتغير. هذا لأن ميزة AirDrop تعمل مع جهات الاتصال الخاصة بك. لذلك ، ستحتاج إلى تحديث بطاقة جهة الاتصال بدلاً من ذلك. إليك الطريقة:
- افتح تطبيق الهاتف على جهاز iPhone الخاص بك. اضغط على جهات الاتصال في الأسفل.
- اضغط على بطاقة جهة الاتصال في الأعلى.
- في الزاوية العلوية اليسرى ، انقر فوق تحرير.
- اكتب الاسم الذي تريد أن يراه الآخرون عند إرسال ملفات AirDrop إليك. ثم ، انقر فوق تم في الجزء العلوي الأيمن.
الآن ، عندما يحاول الآخرون AirDrop شيئًا ما لك ، سيرون الاسم الجديد الذي قمت بإنشائه. يمكنك أيضًا إضافة صورة ملف تعريف إلى بطاقة جهة الاتصال الخاصة بك عن طريق النقر فوق إضافة صورة.
ملاحظة: قد يستغرق ظهور جهازك في تحديدات AirDrop للآخرين بعض الوقت بعد إجراء هذه التغييرات. إذا لم يظهر اسمك ، فانتقل إلى الإعدادات> عام> إعادة تعيين إعدادات الشبكة وإعادة تعيينها. ستتم إعادة تشغيل هاتفك وسيظهر في قائمة AirDrop للمرسل.
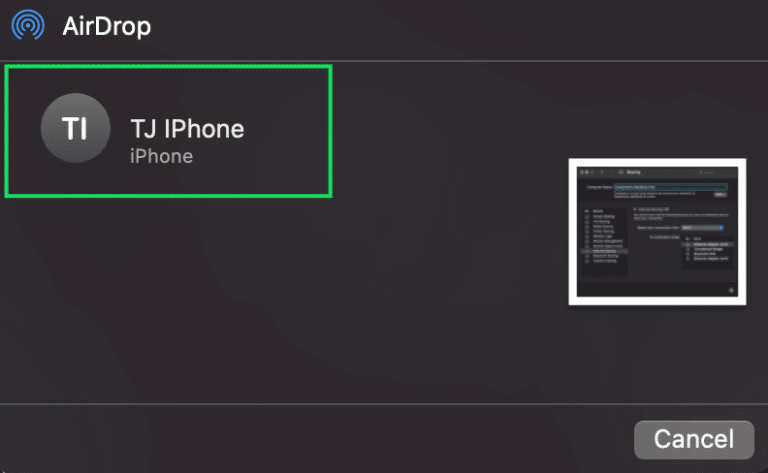
لتغيير اسم iPod classic أو iPod nano أو iPod shuffle ، سيتعين عليك توصيل جهاز iPod بجهاز الكمبيوتر ، بغض النظر عن الإصدار:
- قم بتشغيل iTunes من جهاز الكمبيوتر الخاص بك.
- حدد موقع جهازك وانقر عليه. يجب أن ترى الآن اسم جهازك الموجود أعلى الشريط الجانبي الأيسر. انقر عليه.
- اكتب الاسم الجديد لجهازك ، والذي سيتم استخدامه لـ AirDrop الخاص بك ، ثم اضغط على Enter (رجوع).
- ستتم مزامنة جهازك و iTunes تلقائيًا ، لذلك سيتم الآن عرض الاسم الجديد الذي اخترته لجهاز iPod الخاص بك على جهاز iPod الخاص بك.
كيفية تغيير اسم AirDrop على جهاز iPad الخاص بك
تختلف العملية قليلاً إذا كنت تستخدم جهاز iPad. على عكس جهاز iPhone ، لن تحتاج إلى تغيير جهة الاتصال ، ولكنك ستحتاج إلى تغيير اسم جهاز iPad.
إليك كيفية تغيير اسم AirDrop على جهاز iPad:
- افتح الإعدادات على جهاز iPad. ثم ، انقر فوق عام وحول.
- في لوحة القائمة على اليسار ، انقر فوق الاسم.
- اكتب الاسم الذي تريد عرضه في AirDrop وانقر على تم.
الآن ، عندما يبحث الآخرون عن جهاز iPad الخاص بك ، سيرون الاسم المحدث يظهر في قسم AirDrop.
كيفية تغيير اسم AirDrop على جهاز Mac الخاص بك
إذا كنت ترغب في إرسال مستند من منتج أصغر من Apple إلى iMac أو Macbook ، فيمكنك القيام بذلك باستخدام AirDrop.
إذا كنت قد حاولت من قبل نقل البيانات بين أجهزة الجوال بالقرب من جهاز Mac ، فربما تكون قد لاحظت وجود جهاز واحد باسم العرض “غير معروف”. كان هذا على الأرجح جهاز Mac الخاص بك.
قبل محاولة نقل بيانات AirDrop من وإلى جهاز Mac الخاص بك ، ستحتاج أولاً إلى تزويدها باسم مناسب. سيسمح لك ذلك بالتعرف عليه بسهولة على شبكتك المحلية عندما تدخل في عملية النقل. تعتبر خطوات تعيين أو تغيير اسم Mac بنفس السرعة والسهولة كما هي في iPhone أو iPad أو iPod.
لتغيير اسم جهاز Mac الخاص بك إلى اسم أكثر ملاءمة:
- أثناء استخدام جهاز Mac الخاص بك ، انقر فوق رمز Apple في الزاوية العلوية اليسرى. ثم ، انقر فوق تفضيلات النظام.
- بعد ذلك ، انقر فوق مشاركة.
- اكتب الاسم الذي تريد استخدامه لجهاز الكمبيوتر الخاص بك في مربع اسم الكمبيوتر.
- للإنهاء ، بعد كتابة الاسم ، ما عليك سوى إغلاق النافذة.
الآن ، ستتمكن بسهولة من إرسال المستندات والصور ومقاطع الفيديو ومواقع الويب ومواقع الخرائط والمزيد لاسلكيًا إلى أي جهاز iPhone أو iPad أو iPod touch أو Mac آخر قريب منك باستخدام AirDrop.
هذا ، بالطبع ، طالما أنك تعرف كيفية استخدام AirDrop من جهاز Mac الخاص بك. الآن ، سوف نقدم لك تذكيرًا سريعًا.
الخيار الأول هو مشاركة المحتوى من Finder. لفعل هذا:
- افتح Finder وانقر على Go> AirDrop. يمكن العثور عليها في شريط القوائم.
يمكن أيضًا العثور على AirDrop في الشريط الجانبي لنافذة Finder. سترى جميع مستخدمي AirDrop القريبين منك في نافذة AirDrop. - اسحب ملفًا واحدًا أو عدة مستندات أو صورًا أو ملفات أخرى إلى المستلم المقصود في النافذة. ثم قم بإسقاطهم مباشرة فيه.
عندما يحاول شخص ما على نفس الشبكة المحلية إيقاف AirDrop عن بعض المحتوى ، فسيكون الأمر متروكًا لك لرفض طلبه أو قبوله. سيظهر هذا الطلب كإشعار وكذلك داخل نافذة AirDrop.
سيسمح لك النقر فوق قبول بالحفظ في التنزيلات أو الإضافة إلى مجلد معين مثل الصور. يتم حفظ جميع البيانات التي تتلقاها على جهاز Mac الخاص بك تلقائيًا في مجلد التنزيلات.
ماذا تفعل إذا كنت غير قادر على رؤية الأجهزة الأخرى
أنت تعرف الآن كيفية تغيير اسم جهازك لتجنب الضياع بين الأجهزة الأخرى عند محاولة AirDrop. أنت تعرف حتى كيفية القيام بذلك على جهاز Mac الخاص بك. ولكن ماذا يحدث عندما لا يظهر الجهاز في نافذة AirDrop؟
إذا كنت تحاول نقل محتوى AirDrop من جهاز واحد ، ولكن جهاز المستلم لا يظهر ، فيجب عليك التأكد من تشغيل WiFi و Bluetooth في كلا الجهازين. ستحتاج أيضًا إلى أن يكون كلا الجهازين في نطاق 30 قدمًا (9 أمتار) من بعضهما البعض.
عادة ما يكون هذا هو كل ما يجب القيام به ، ولكن هناك أوقات لا تؤدي فيها الأساسيات إلى حل المشكلة. سنحتاج إلى تعديل إعدادات الجهاز.
تلميحات حول استكشاف الأخطاء وإصلاحها لأجهزة iPhone أو iPad أو iPod touch:
- توجه إلى مركز التحكم للتحقق من إعدادات AirDrop. إذا كان لديك AirDrop مضبوطًا لتلقي المحتوى من “جهات الاتصال فقط” ، فيجب تسجيل الدخول إلى أجهزة الإرسال والاستقبال على iCloud. أيضًا ، يجب أن يكون عنوان البريد الإلكتروني أو رقم الهاتف المرتبط بمعرف Apple الخاص بالمرسل في تطبيق جهات الاتصال بجهاز iOS الخاص بك.
- إذا لم يظهر خيار AirDrop للجهاز ، فقد تحتاج إلى التغيير من “جهات الاتصال فقط” إلى الجميع لتكون قابلاً للاكتشاف.
- قم بإيقاف تشغيل نقطة الاتصال الشخصية عند محاولة استخدام AirDrop. يمكنك إيقاف تشغيله بالانتقال إلى “الإعدادات”> الهاتف الخلوي لجهاز المستلم الذي يعمل بنظام iOS.
إصلاح المشكلة على جهاز Mac:
- تأكد من تشغيل AirDrop بالانتقال إلى Finder والنقر فوق Go> AirDrop من شريط القائمة.
- تحقق من السماح لي بالاكتشاف من خلال الإعداد في الجزء السفلي من نافذة AirDrop.
- يجب أن تنقر أجهزة Mac الأقدم (2012 أو أقدم) ألا ترى الشخص الذي تبحث عنه؟ في نافذة AirDrop أو ورقة المشاركة في Mac المشاركة. تابع ذلك بالنقر فوق البحث عن جهاز Mac أقدم.
- تأكد من إيقاف تشغيل حظر جميع الاتصالات الواردة في تفضيلات الأمان والخصوصية لجهاز Mac المستلم.
أسئلة شائعة:
كما ترى ، يعد تغيير اسم جهازك أمرًا بسيطًا ومباشرًا. ولكن ، إذا كان لديك المزيد من الأسئلة ، فاستمر في القراءة.
س1: لم يتم تحديث اسم جهازي. ما هو الخطأ؟
الجواب: إذا قمت بتحديث اسم جهازك باستخدام الإرشادات أعلاه ، ولكن لا يظهر على الفور ، فأوقف تشغيل هاتفك ثم أعد تشغيله مرة أخرى. بافتراض أنك تحققت من أن تغيير الاسم قد تم باستخدام الطرق المذكورة أعلاه ، فسيؤدي ذلك إلى حل المشكلة.
سبب آخر قد لا يظهر اسم جهازك بشكل صحيح هو أن جهاز الإرسال مُدرج بالفعل في جهات الاتصال الخاصة بك. على سبيل المثال ، إذا كنت تستخدم هاتف عمل وكان ذلك مدرجًا في جهات الاتصال على جهاز الاستقبال ، فقد ترى جهة الاتصال كهاتف العمل.
س2: ما مدى قربي من الجهاز الآخر لإرسال شيء عبر AirDrop؟
الجواب: يعتمد جهازك على البلوتوث لإرسال البيانات عبر AirDrop. هذا يعني أن أجهزة الإرسال والاستقبال يجب أن تكون في نطاق 30 قدمًا من بعضها البعض.
تغليف
Air Drop هي أداة مفيدة للغاية لمستخدمي نظام Apple البيئي. من المهم أن تكون قادرًا على إعطاء أي انطباع تريده باستخدام اسم Air Drop الخاص بك. نأمل أن يكون لديك الآن فكرة أفضل عن كيفية القيام بذلك. هل لديك أي نصائح أو حيل أو أسئلة تتعلق بتغيير اسم Air Drop الخاص بك؟ اسمحوا لنا أن نعرف في القسم أدناه.