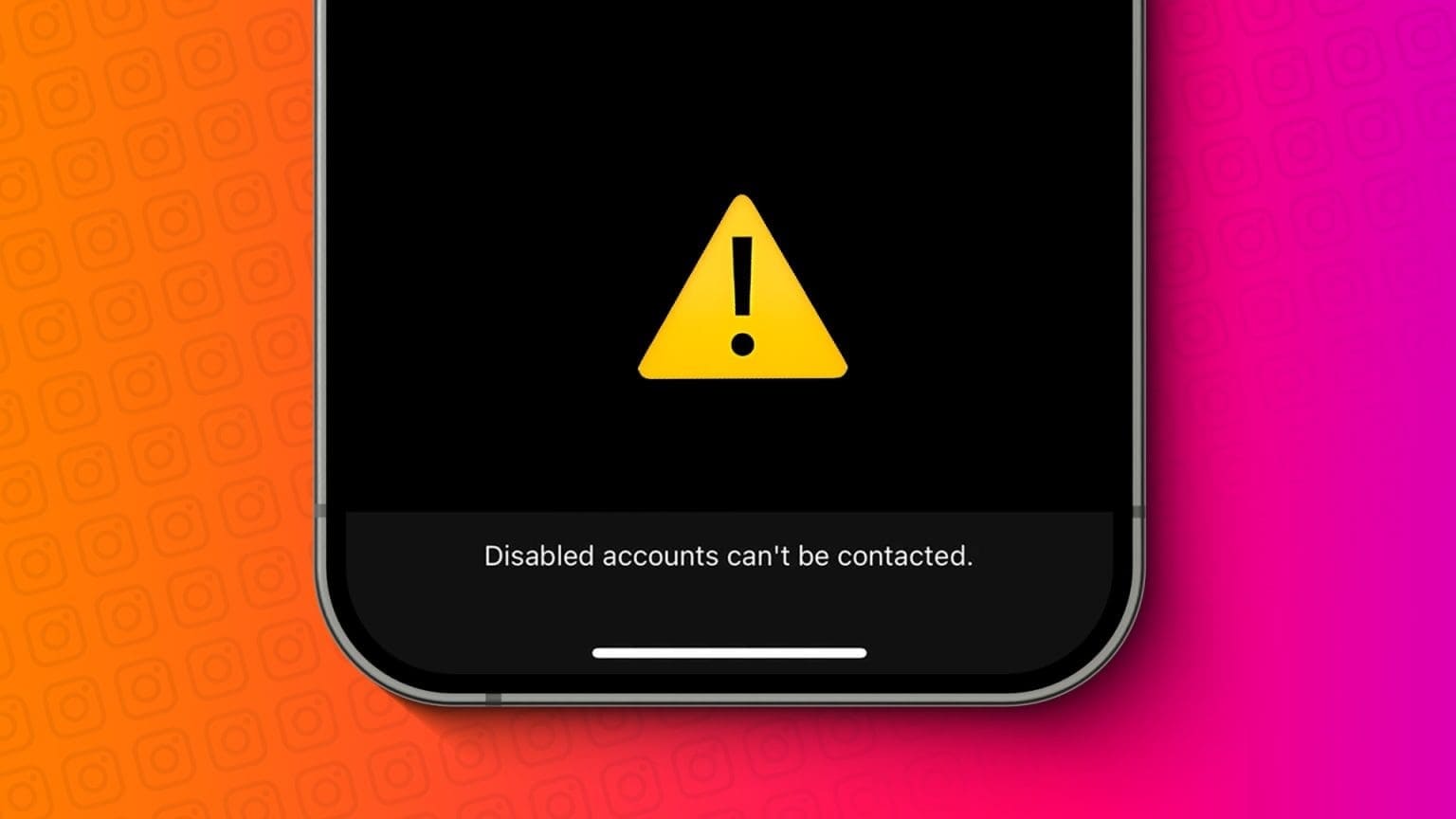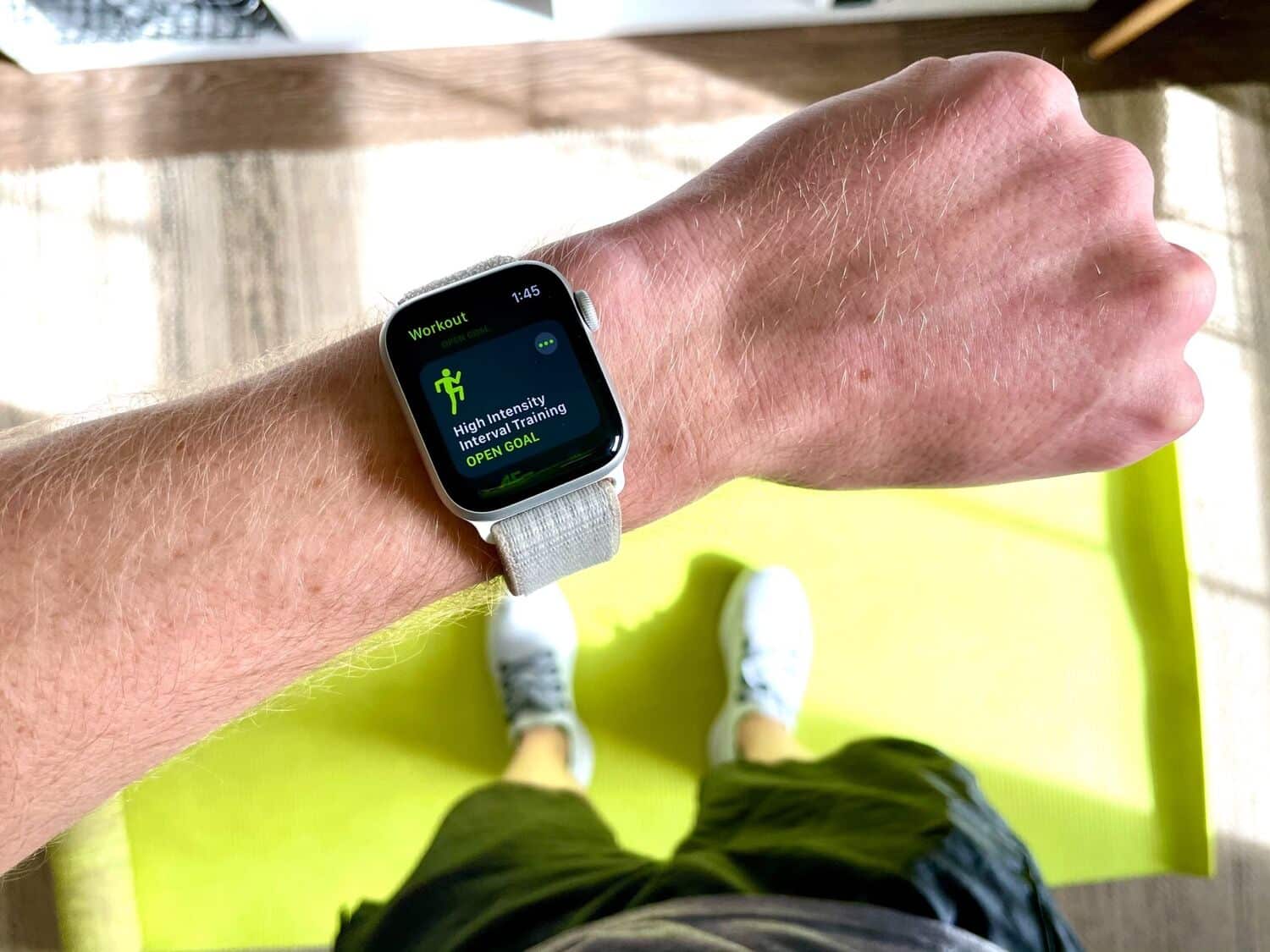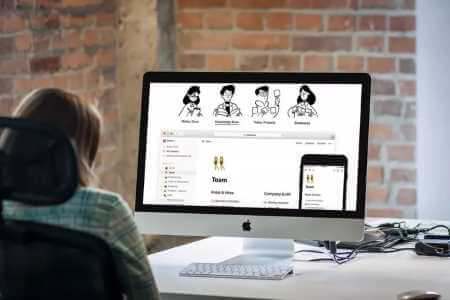هل قمت مؤخرًا بتغيير وظيفتك أو بدأت نشاطًا تجاريًا جديدًا؟ يمكنك التحدث عن المغامرة الجديدة للأصدقاء والعائلة ، لكن معظم الناس ينسون تغيير توقيع البريد الإلكتروني معها. إذا كنت تستخدم Gmail كمزود للبريد الإلكتروني ، فاقرأ معًا لتتعلم كيفية تغيير توقيع البريد الإلكتروني في Gmail على الويب والجوال.

لن ترغب في أن تكون في موقف حيث تعمل في وظيفة جديدة أو تقوم بعمل جديد ، لكن توقيع بريدك الإلكتروني يتحدث عن الوظيفة السابقة. لا يمكنك فقط تحديث سيرتك الذاتية على LinkedIn أو ملفك الشخصي على Twitter والاتصال به يوميًا. تحتاج إلى تحديث توقيع البريد الإلكتروني في Gmail أو Outlook أيضًا.
سيغطي هذا المنشور كلاً من تطبيقات الويب والجوال Gmail ويعلمك كيفية تغيير توقيعات البريد الإلكتروني.
GMAIL للويب
يختار معظم المستخدمين Gmail على الويب لقراءة البريد الوارد في Gmail وتأليفه وتنظيمه. اتبع الخطوات أدناه لتغيير توقيع البريد الإلكتروني في Gmail على الويب.
الخطوة 1: قم بزيارة Gmail على الويب.
الخطوة 2: قم بتسجيل الدخول باستخدام بيانات اعتماد حسابك.
خطوة 3: انقر على أيقونة الإعدادات في الأعلى وحدد رؤية جميع الإعدادات.
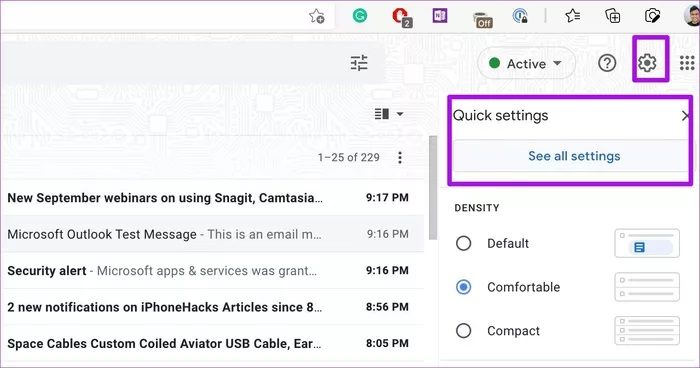
الخطوة 4: من القائمة العامة ، قم بالتمرير لأسفل إلى قائمة التوقيع.
الخطوة 5: سترى توقيعك الافتراضي لحساب Gmail الخاص بك. انقر فوق منطقة النص.
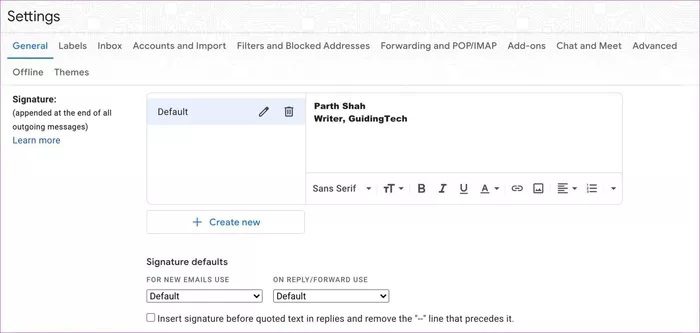
خطوة 6: قم بإنشاء توقيع جديد باستخدام محرر نص منسق.
يمكنك استخدام أنماط النص الغامق والمائل والتسطير والعديد من أنماط النص وإضافة روابط الوسائط الاجتماعية والمزيد أثناء تغيير التوقيع في Gmail.
بعد إجراء التغييرات أو التعديلات ذات الصلة ، يمكنك التمرير لأسفل والنقر فوق الزر حفظ التغييرات في الجزء السفلي.
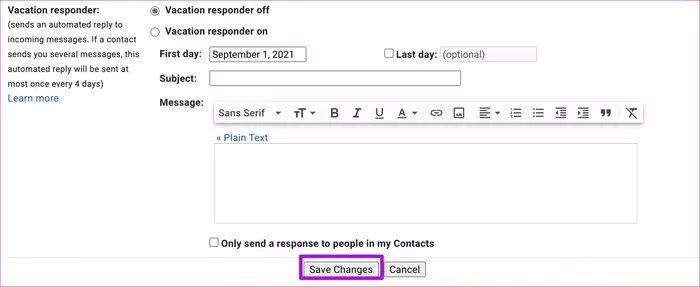
من الآن فصاعدًا ، كلما قمت بإنشاء بريد إلكتروني جديد على الويب ، سيستخدم Gmail التوقيع المحدث لإرفاقه بكل بريد إلكتروني.
GMAIL للآيفون
لمجرد أنك قمت بتغيير توقيع Gmail على الويب ، فلن تنعكس التغييرات على تطبيقات الجوال. لذلك ، تحتاج إلى تحرير توقيع البريد الإلكتروني على تطبيقات Gmail للجوال أيضًا.
دعنا نغير توقيع البريد الإلكتروني لـ Gmail على iPhone.
الخطوة 1: افتح تطبيق Gmail على iPhone.
الخطوة 2: اضغط على الإعدادات.
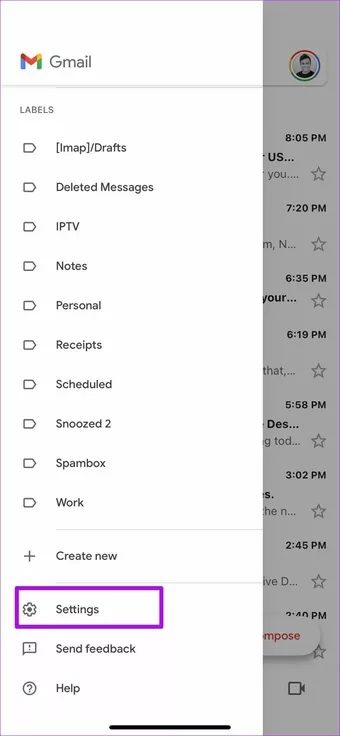
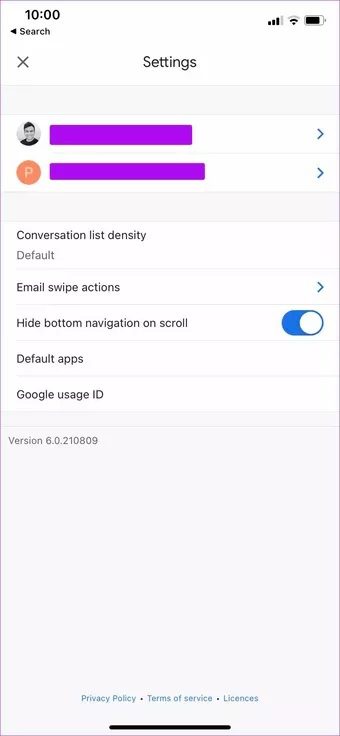
خطوة 3: حدد حساب Gmail الذي تريد تغيير التوقيع الخاص به.
الخطوة 4: اضغط على إعدادات التوقيع من القائمة التالية.
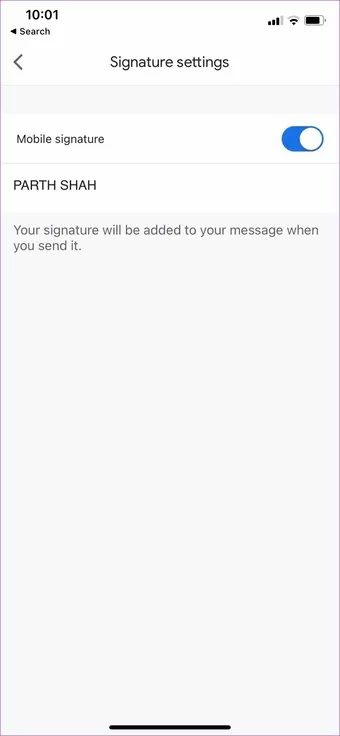
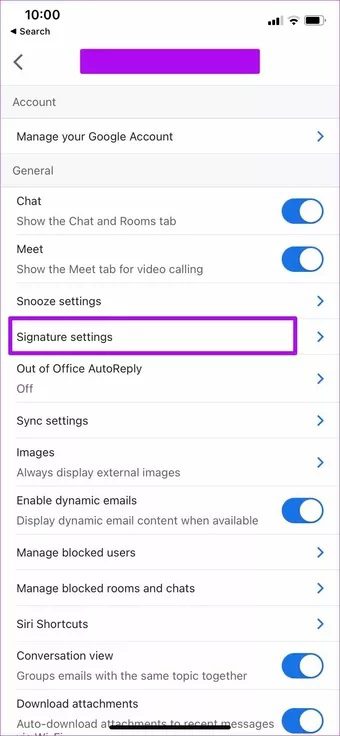
الخطوة 5: اضغط على حقل النص وقم بتغيير التوقيع لحساب Gmail على الهاتف المحمول.
لسوء الحظ ، لا يوجد محرر نص منسق لإنشاء توقيع بريد إلكتروني مخصص على الهاتف المحمول.
GMAIL لنظام التشغيل ANDROID
يستخدم Gmail لنظام Android واجهة مستخدم مختلفة قليلاً. وكما هو الحال في تطبيق iPhone ، يقدم تطبيق Android محرر نصوص بسيطًا لتغيير التوقيع.
الخطوة 1: افتح Gmail على Android وانتقل إلى الإعدادات باستخدام قائمة الهامبرغر.
الخطوة 2: حدد حساب Gmail.
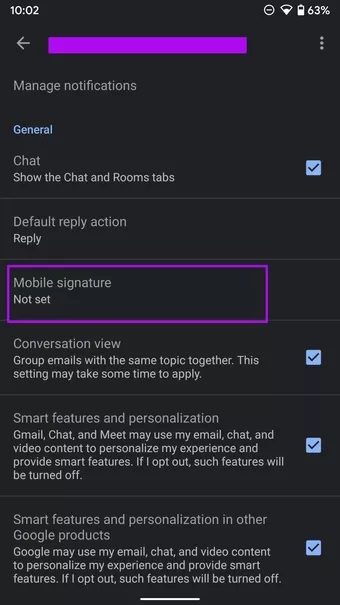
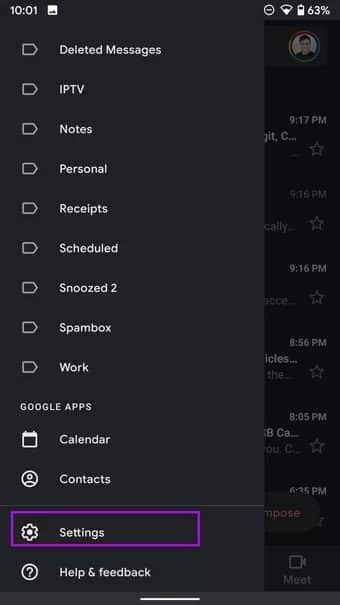
خطوة 3: قم بالتمرير لأسفل إلى توقيع الهاتف المحمول.
الخطوة 4: اضغط عليها وقم بإزالة التوقيع الحالي واستخدم توقيعًا جديدًا.
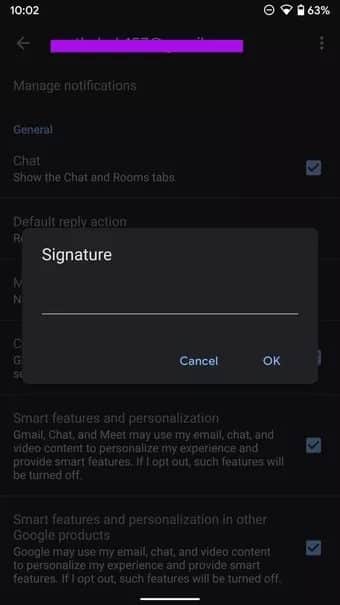
هذا كل شيء. لقد نجحت في تغيير توقيع Gmail على Android.
تغيير توقيع GMAIL من تطبيق OUTLOOK WINDOWS
يستخدم العديد من المستخدمين حساب Gmail الخاص بهم مع تطبيق Outlook الافتراضي على Windows. في هذه الحالة ، يجب عليك تغيير توقيع Gmail الخاص بك بشكل منفصل باستخدام تطبيق Outlook. هيريس كيفية القيام بذلك.
الخطوة 1: افتح تطبيق Outlook على نظام Windows.
الخطوة 2: اذهب إلى قائمة “ملف” من شريط القوائم.
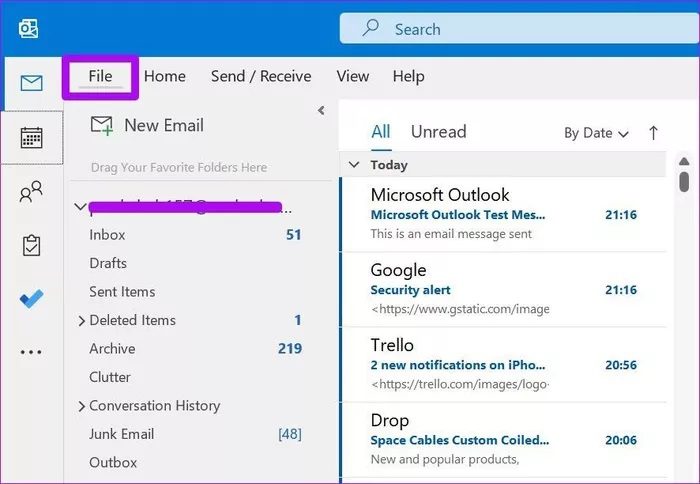
خطوة 3: اضغط على الخيارات.
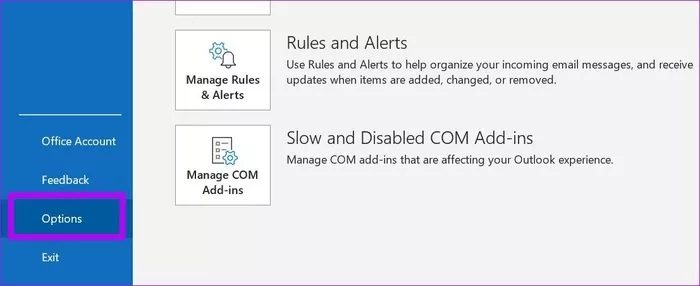
الخطوة 4: حدد البريد من الشريط الجانبي الأيسر.
الخطوة 5: انقر فوق التوقيعات.
خطوة 6: حدد حساب Gmail الخاص بك من الأعلى.
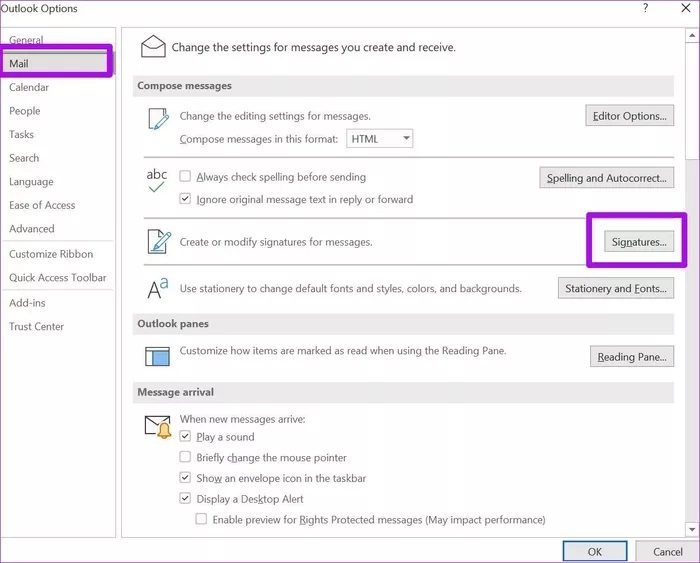
الخطوة 7: حدد التوقيع الذي تريد تغييره في التطبيق.
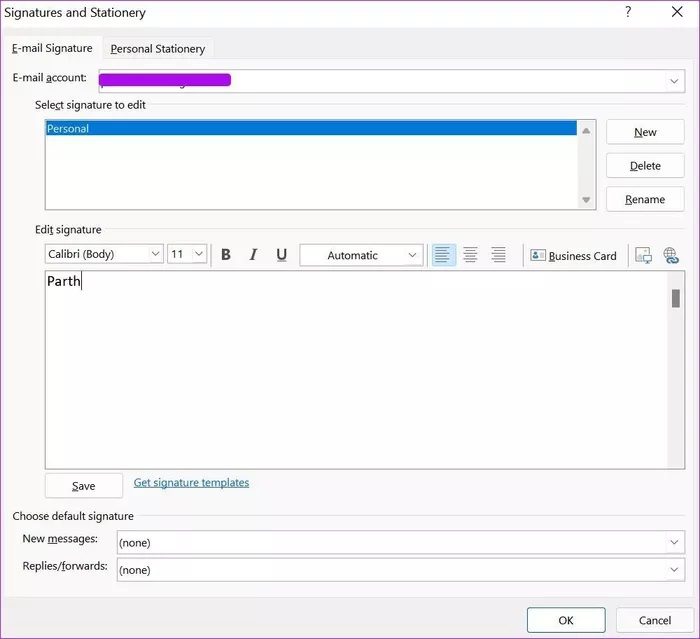
الخطوة 8: أضف توقيعًا جديدًا باستخدام محرر نصوص قادر.
يمكنك النقر فوق الزر “جديد” في الأعلى وإنشاء توقيع آخر لاحتياجاتك من نفس القائمة.
من القائمة نفسها ، يمكنك النقر فوق الزر “جديد” في الأعلى وإنشاء توقيع آخر يلبي احتياجاتك.
في تطبيق Outlook Windows ، يمكنك إنشاء العديد من توقيعات Gmail كما تريد.
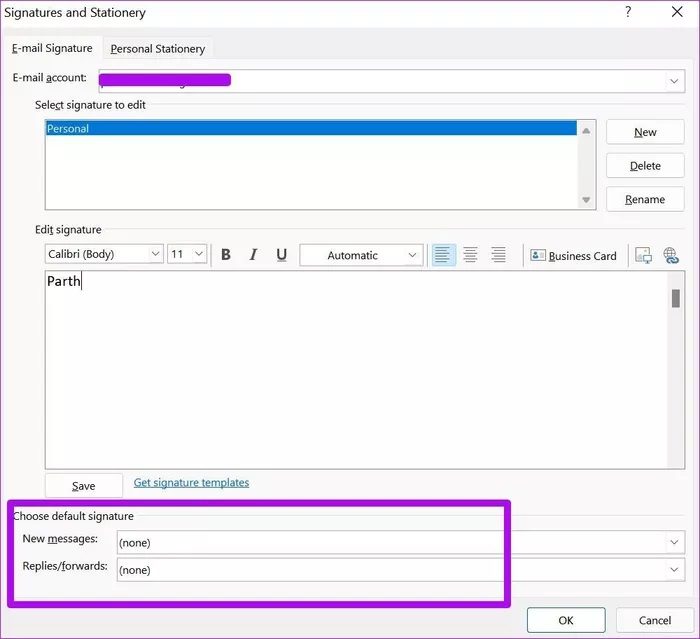
لنفترض أنك قمت بإنشاء ثلاثة توقيعات Gmail مختلفة في تطبيق Outlook. يمكنك اختيار قائمة التوقيع الافتراضية من قائمة التوقيعات وتحديد التوقيع الافتراضي للرسائل الجديدة والردود / إعادة التوجيه.
تعديل توقيع البريد الإلكتروني في GMAIL
توقيع البريد الإلكتروني الخاص بك هو طريقة رائعة لتقديم نفسك دون إضافة أشياء زائدة إلى البريد الإلكتروني الأصلي. مما يؤدي إلى تغيير توقيع البريد الإلكتروني في Gmail ، لا تسرف مع الكثير من المعلومات. لأن ذلك لا يجعله يبدو احترافياً. اجعلها بسيطة وقصيرة وغنية بالمعلومات.