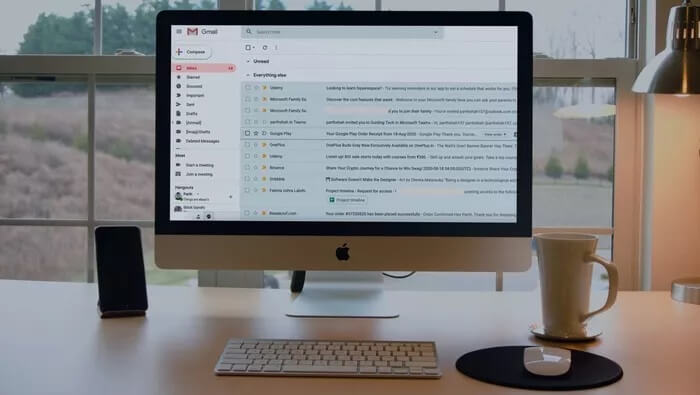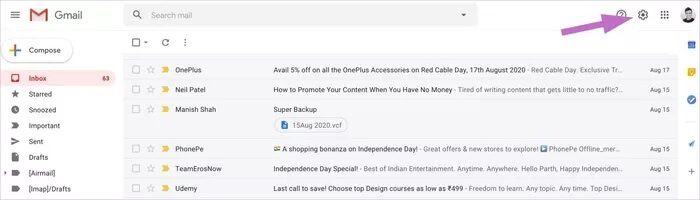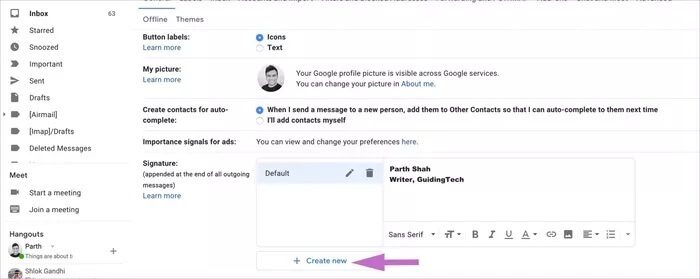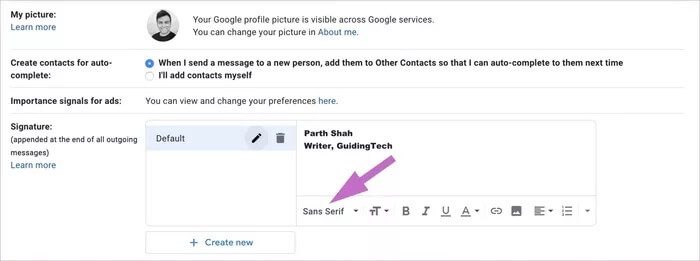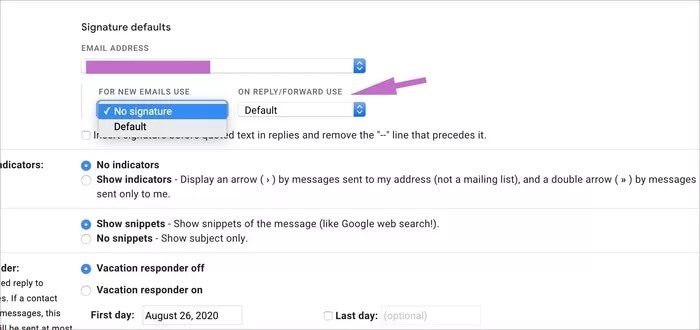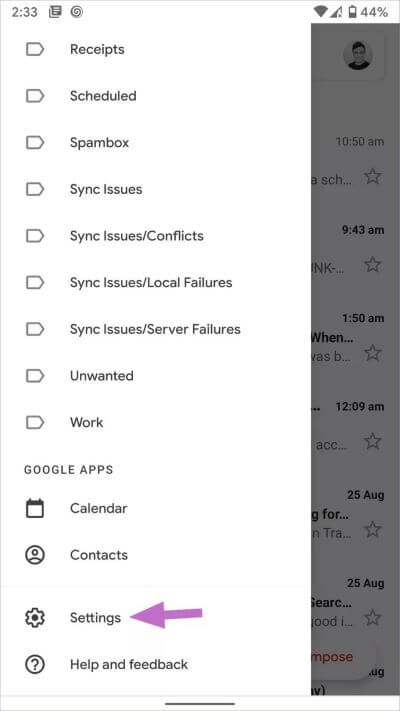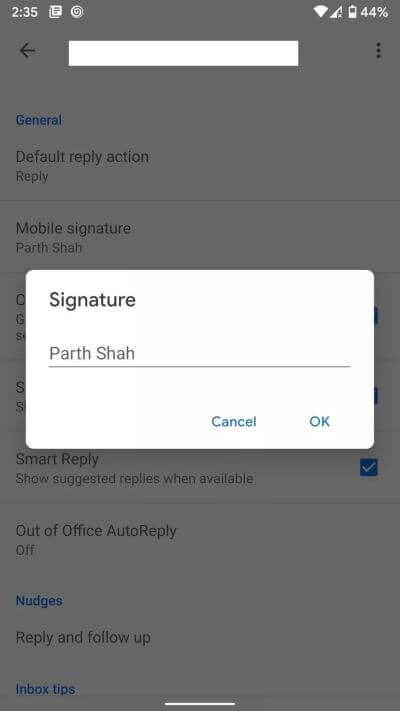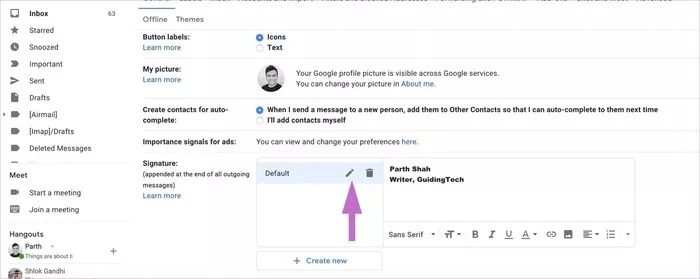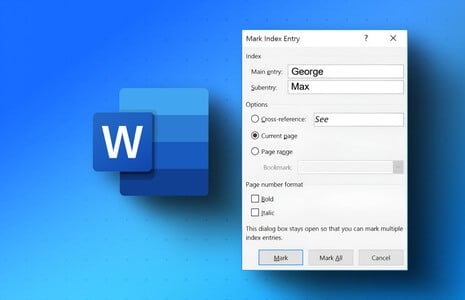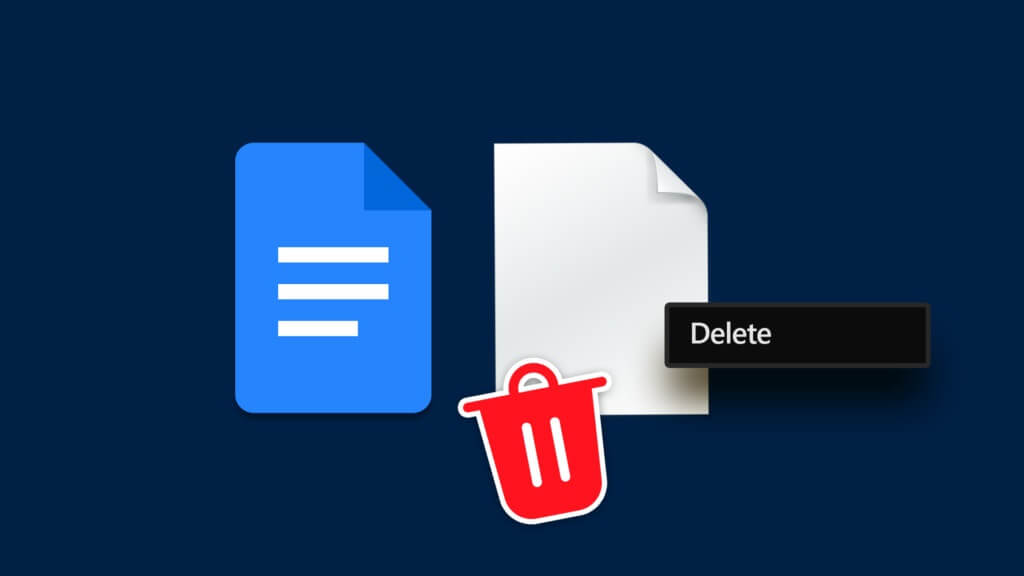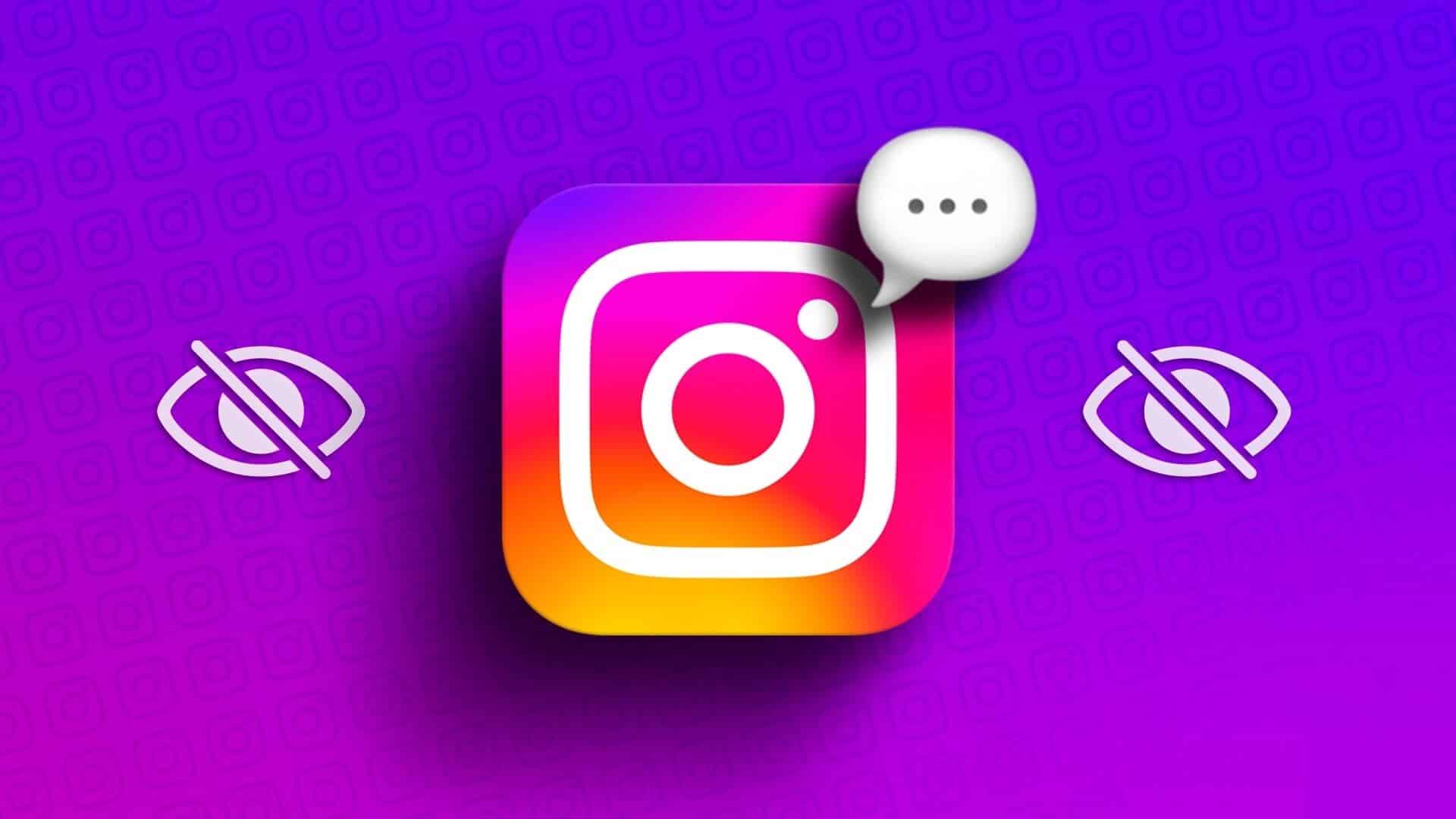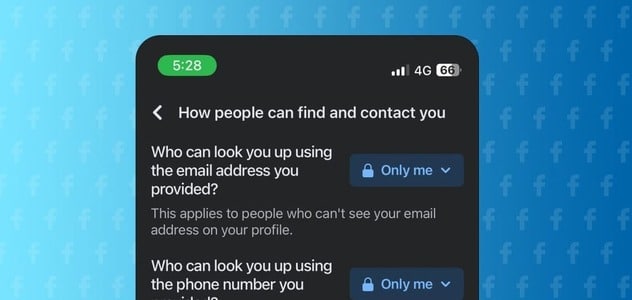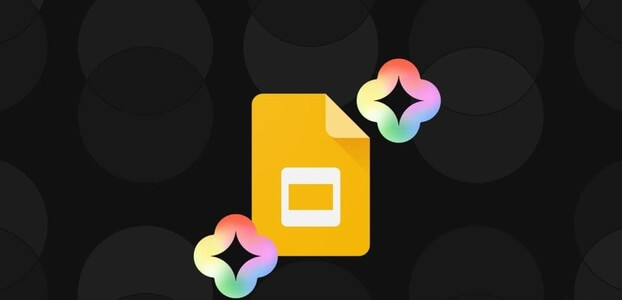إنه عام 2020 ، وتهدف العديد من الأدوات إلى استبدال تجربة البريد الإلكتروني على محطة العمل لديك. لكن الحقيقة هي أن مزودي البريد الإلكتروني مثل Gmail و Outlook بعيدون . لا يزال الخيار الأول للعديد من المستهلكين والمسوقين والنشرات الإخبارية والتحديثات المصرفية والمحادثات التجارية. عند التحدث عن المحادثات عبر البريد ، يمكنك إنشاء توقيع بريد إلكتروني مخصص للسماح للمستلم بمعرفة اسم الشركة والعنوان ومعلومات موقع الويب والمزيد دون إفساد الرد العام.
يرسل عامل المكتب العادي عشرات رسائل البريد الإلكتروني كل يوم. يمكنك تحويل كل بريد إلكتروني في الفرصة لتسويق نفسك وعملك في رسائل البريد الإلكتروني الفردية التي ترسلها كل يوم.
يتعامل العديد من الأشخاص مع توقيع بريدهم الإلكتروني على أنه فكرة متأخرة أو يلتزمون بكل ما يأتي افتراضيًا على Gmail / Outlook أو تطبيقات البريد الإلكتروني التابعة لجهات خارجية. في مثل هذه الحالات ، تقوم بتسويق هذه التطبيقات والخدمات وليس نفسك ، مما يجعل فرصة حقيقية ضائعة.
هذه التوقيعات هي فرصة لك لتوضيح هويتك ، وتسهيل وصول الأشخاص إليك ، ومنح الأشخاص مكانًا للذهاب إليه لمعرفة المزيد – إما عنك ، أو عن عملك ، أو عن شيء ما يعمل على.
Gmail هو مزود البريد الإلكتروني الأكثر شهرة في العالم. سيتحدث هذا المنشور عن كيفية إنشاء توقيع بريد إلكتروني في تطبيق الويب والجوال Gmail. هيا بنا نبدأ.
أدخل توقيع بريد إلكتروني في GMAIL على الويب
انتقل من خلال الخطوات أدناه لإعداد توقيع لرسائل البريد الإلكتروني التي تنشئها في Gmail على موقع سطح المكتب.
الخطوة 1: افتح Gmail على سطح المكتب وقم بتسجيل الدخول إلى بيانات اعتماد حساب Google الخاص بك.
الخطوة 2: اضغط على أيقونة الإعدادات في الزاوية اليمنى العليا.
الخطوة 3: حدد كل الإعدادات.
الخطوة 4: انتقل إلى علامة التبويب عام وانتقل لأسفل إلى التوقيع.
الخطوة 5: اضغط على إنشاء جديد وأعطي توقيعك عنوانًا.
الخطوة 6: تقدم Google واجهة مستخدم إنشاء مشابهة لما تجده في محرر مستندات Google. يمكنك إضافة الصور واللعب بنمط النص والحجم والمحاذاة والمزيد.
الخطوة 7: يمكنك إضافة العديد من توقيعات البريد الإلكتروني التي تريدها. بعد إعدادها ، حدد عنوان البريد الإلكتروني الذي تريد استخدام التوقيع معه.
الخطوة 8: حدد توقيع البريد الإلكتروني لرسائل البريد الإلكتروني الجديدة وكذلك الرد / إعادة توجيه رسائل البريد الإلكتروني. نعم ، يمكنك استخدام توقيعات بريد إلكتروني منفصلة لرسائل البريد الإلكتروني الجديدة والرد / إعادة توجيه رسائل البريد.
الخطوة 9: قم بالتمرير لأسفل إلى نهاية الشاشة وحدد حفظ التغييرات.
من الآن فصاعدًا ، كلما قمت بإنشاء رسالة بريد إلكتروني باستخدام ويب Gmail ، سترى توقيع البريد الإلكتروني الافتراضي في مربع الإنشاء.
أضف توقيعًا عبر البريد الإلكتروني في تطبيق GMAIL للهواتف المحمولة
الحيلة المذكورة أعلاه تعمل فقط مع Gmail على الويب. إذا كنت تقوم بإنشاء رسائل بريد إلكتروني على هاتف Gmail المحمول (الأسباب التي تعرفها جيدًا) ، فلن تتمكن من رؤية توقيع البريد الذي تم إنشاؤه.
لذلك ، سيتعين عليك إنشاء توقيع بريد إلكتروني على تطبيق Gmail. اتبع الخطوات أدناه لإعدادها.
ملاحظة: تطبيقات Gmail لنظام التشغيل Android و iOS متطابقة من حيث الشكل والوظائف. الخطوات أدناه مخصصة لـ Gmail Android. يمكنك استخدام نفس الخطوات على تطبيق Gmail iOS لتعيين التوقيع.
الخطوة 1: افتح تطبيق Gmail Android.
الخطوة 2: اضغط على قائمة الهامبرغر وانتقل إلى الإعدادات.
الخطوة 3: حدد حساب Gmail ذي الصلة.
الخطوة 4: قم بالتمرير إلى Mobile signature ضمن القائمة العامة.
الخطوة 5: مثل ويب Gmail ، لن تتوفر لديك جميع خيارات التحرير. يمكنك فقط إضافة نص بسيط.
الخطوة 6: اضغط على موافق ، وأنت على ما يرام.
تحرير أو حذف توقيع البريد الإلكتروني في GMAIL
هل تغيرت الوظيفة مؤخرًا أو حصلت على ترقية في الشركة؟ قد ترغب في تحديث توقيع البريد الإلكتروني الحالي بعنوان وظيفي جديد. انتقل من خلال الخطوات أدناه لتحرير توقيع بريد إلكتروني موجود.
الخطوة 1: افتح Gmail على سطح المكتب وقم بتسجيل الدخول إلى بيانات اعتماد حساب Google الخاص بك.
الخطوة 2: اضغط على أيقونة الإعدادات في الزاوية اليمنى العليا.
الخطوة 3: حدد كل الإعدادات.
الخطوة 4: انتقل إلى علامة التبويب عام وانتقل لأسفل إلى التوقيع.
الخطوة 5: هنا ، سترى كل توقيعات البريد الإلكتروني المضافة على Gmail. اضغط على أيقونة تحرير لإجراء التغييرات.
الخطوة 6: يمكنك أيضًا النقر فوق أيقونة الحذف لإزالة توقيع البريد الإلكتروني.
بعض النصائح لتوقيع البريد الإلكتروني
- لا تضع اسمك ونقطة أو اثنتين من معلومات الاتصال في توقيعك. بهذه الطريقة لا تستفيد استفادة كاملة من فرصة التواصل والتفاعل مع الأشخاص الذين تراسلهم عبر البريد الإلكتروني.
- لا تسرف في ذلك أيضًا. إن التشويش على توقيعك المليء بالروابط والمعلومات هو مجرد بريد عشوائي وترويج ذاتي. لن يكون لها انطباع جيد على الجانب الآخر.
- يجب أن يعتمد توقيع بريدك الإلكتروني على التفضيل الشخصي ، والعلامة التجارية لمؤسستك ، والثقافة ، وحتى الصناعة التي تعمل فيها.
يمكنك إضافة معلومات مثل الأسماء الأولى واسم العائلة ومعلومات الانتساب مثل المسمى الوظيفي والقسم وأيقونات ملف التعريف الاجتماعي مع عبارة تحث المستخدم على اتخاذ إجراء وصورة وشعار.
الانطباع الأول هو الأخير
يعد توقيع البريد الإلكتروني طريقة رائعة لتقديم نفسك دون إرسال رسائل غير مرغوب فيها إلى نص البريد الإلكتروني. باستخدام محرر توقيع البريد الممتاز في Gmail ، يمكنك إضافة جميع المعلومات ذات الصلة إلى كل بريد إلكتروني ترسله. كيف تستفيد من توقيع البريد الإلكتروني على Gmail؟ شارك بآرائك في قسم التعليقات أدناه.