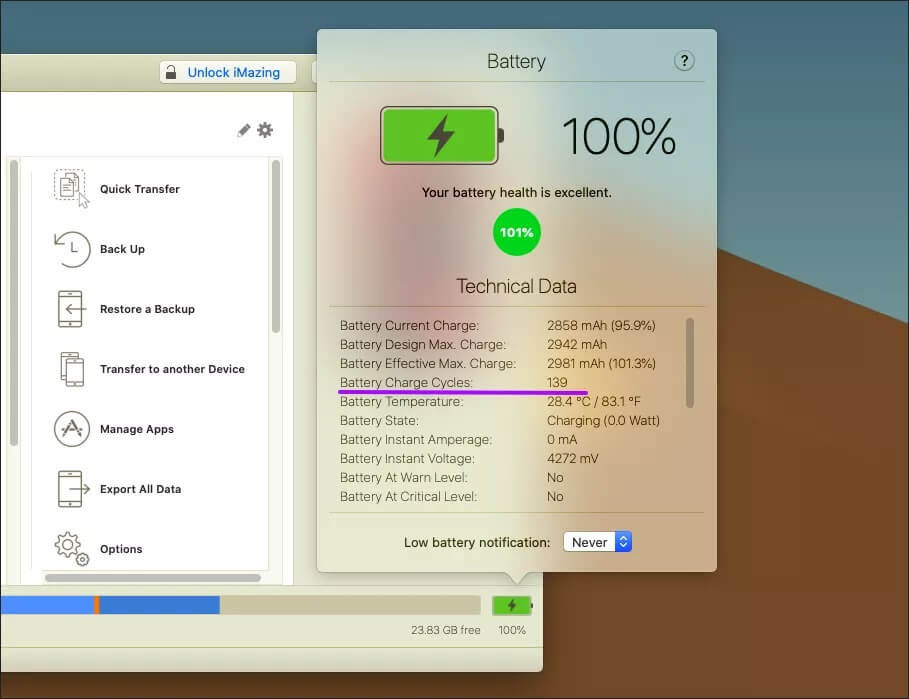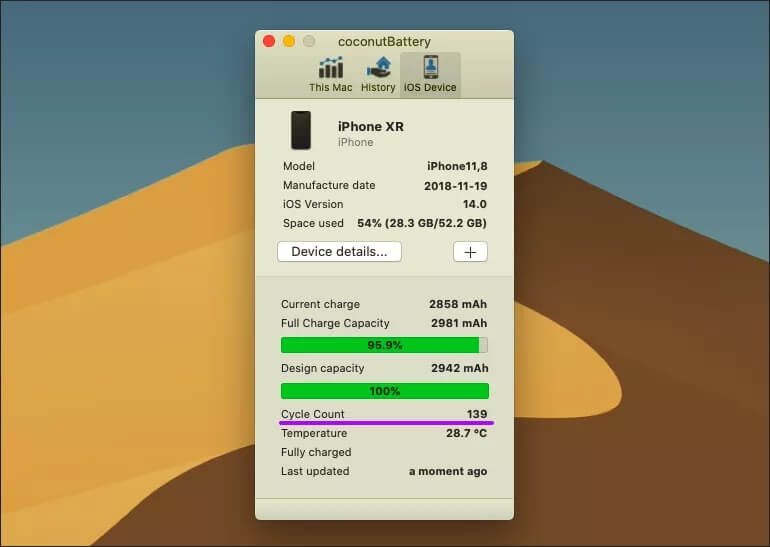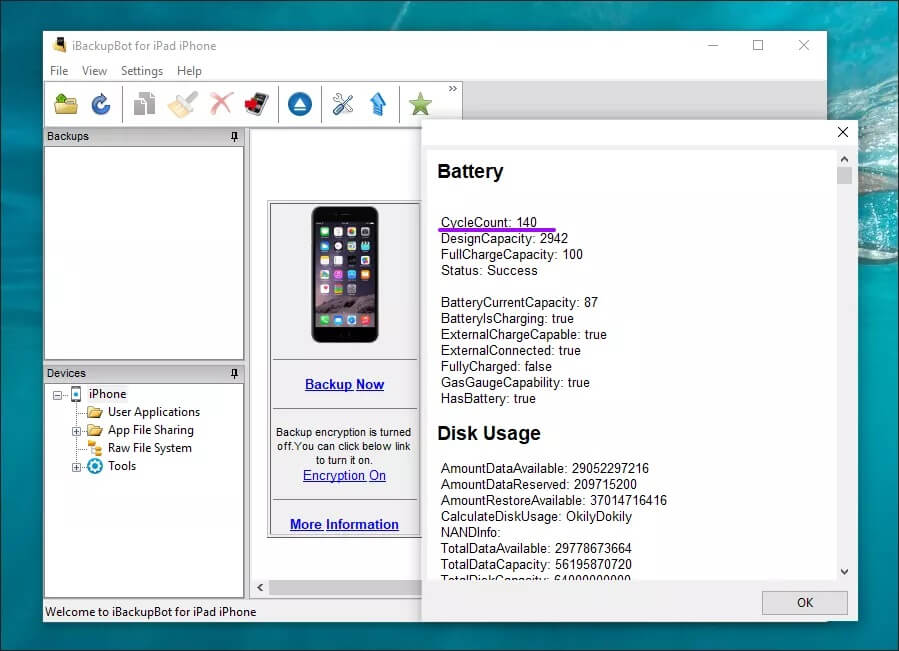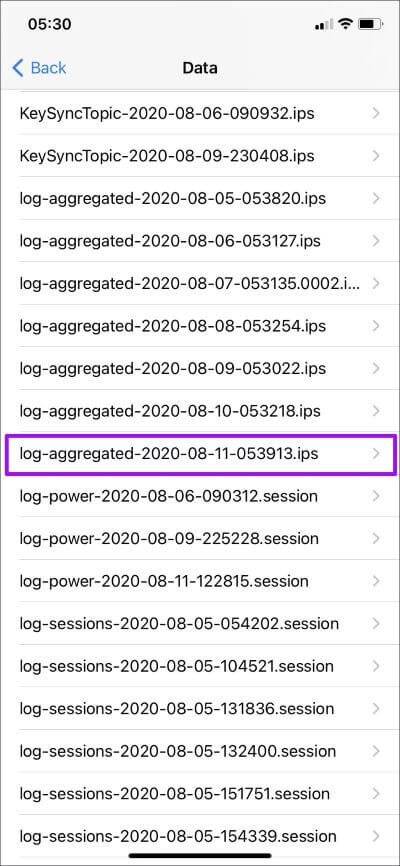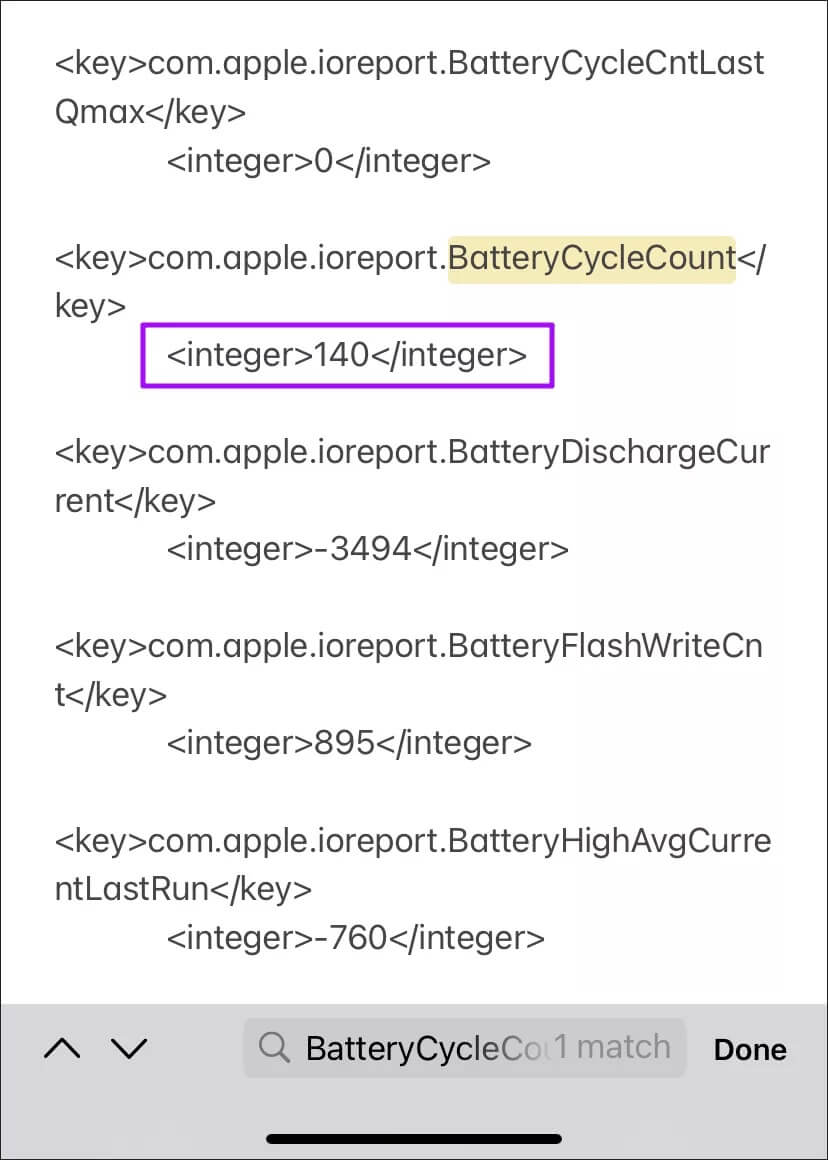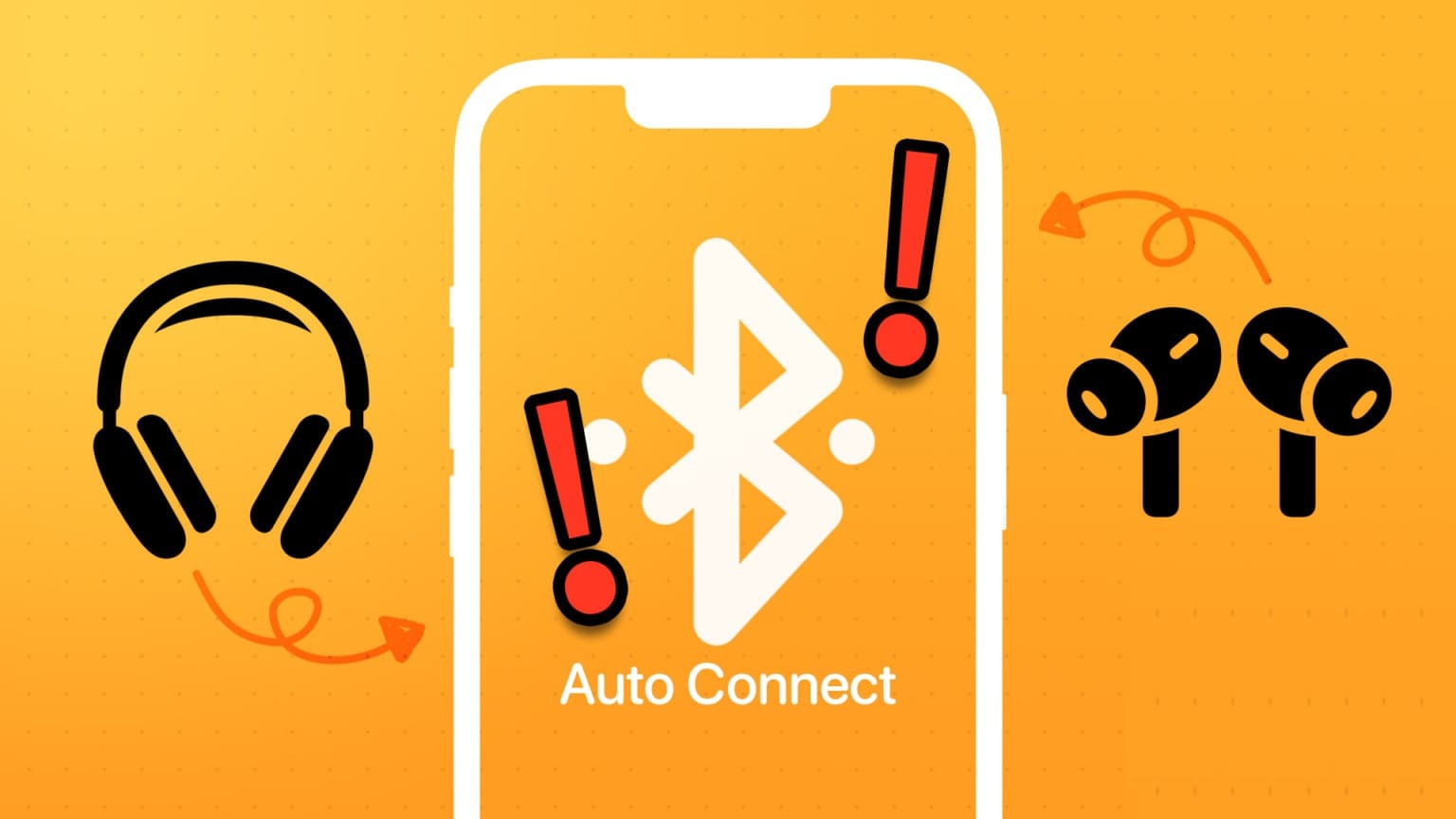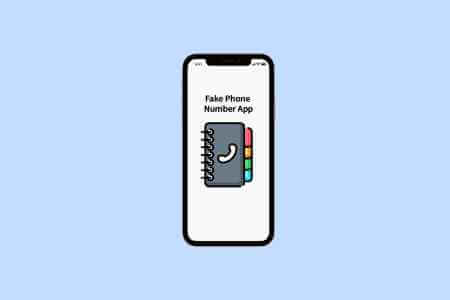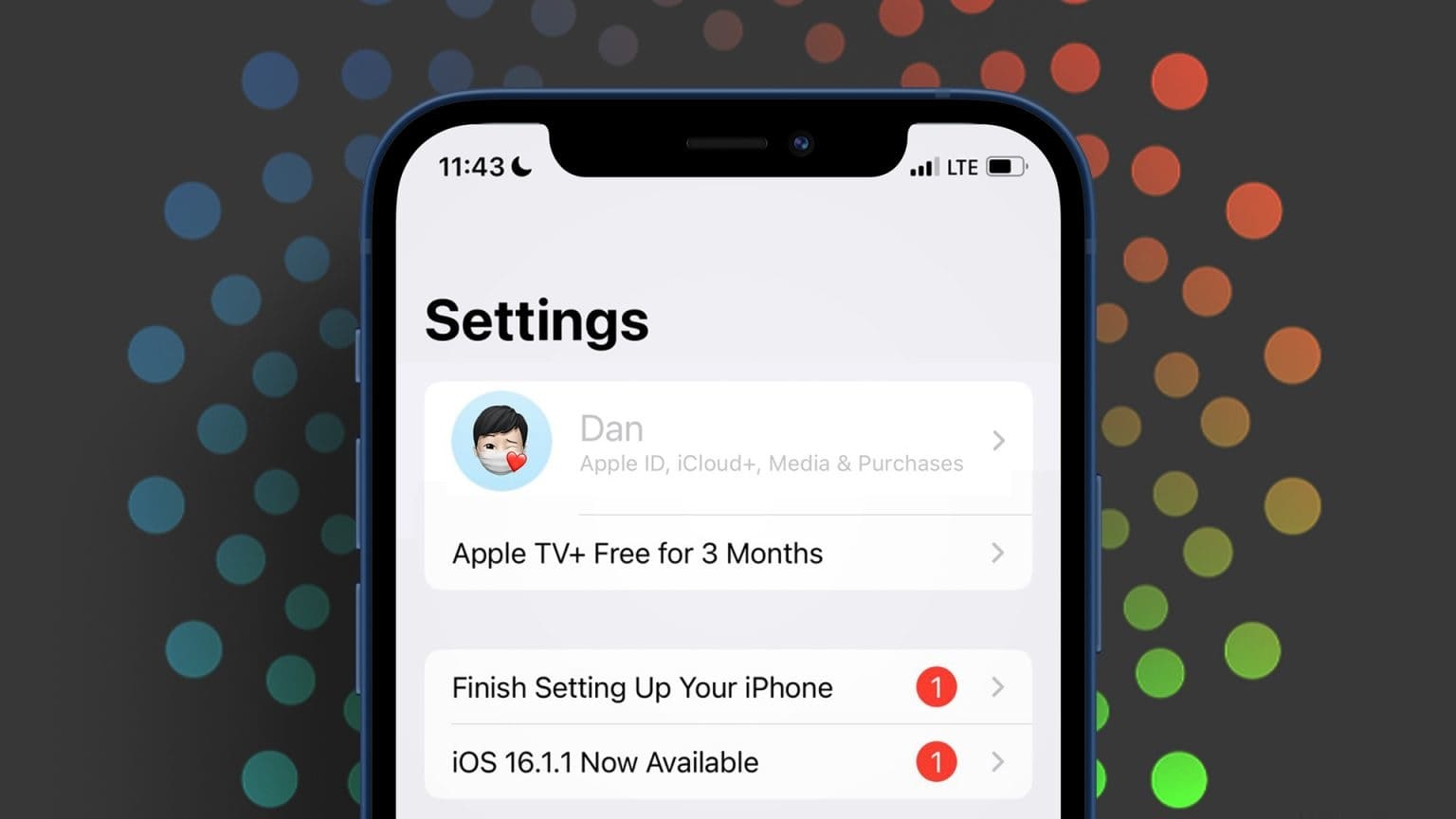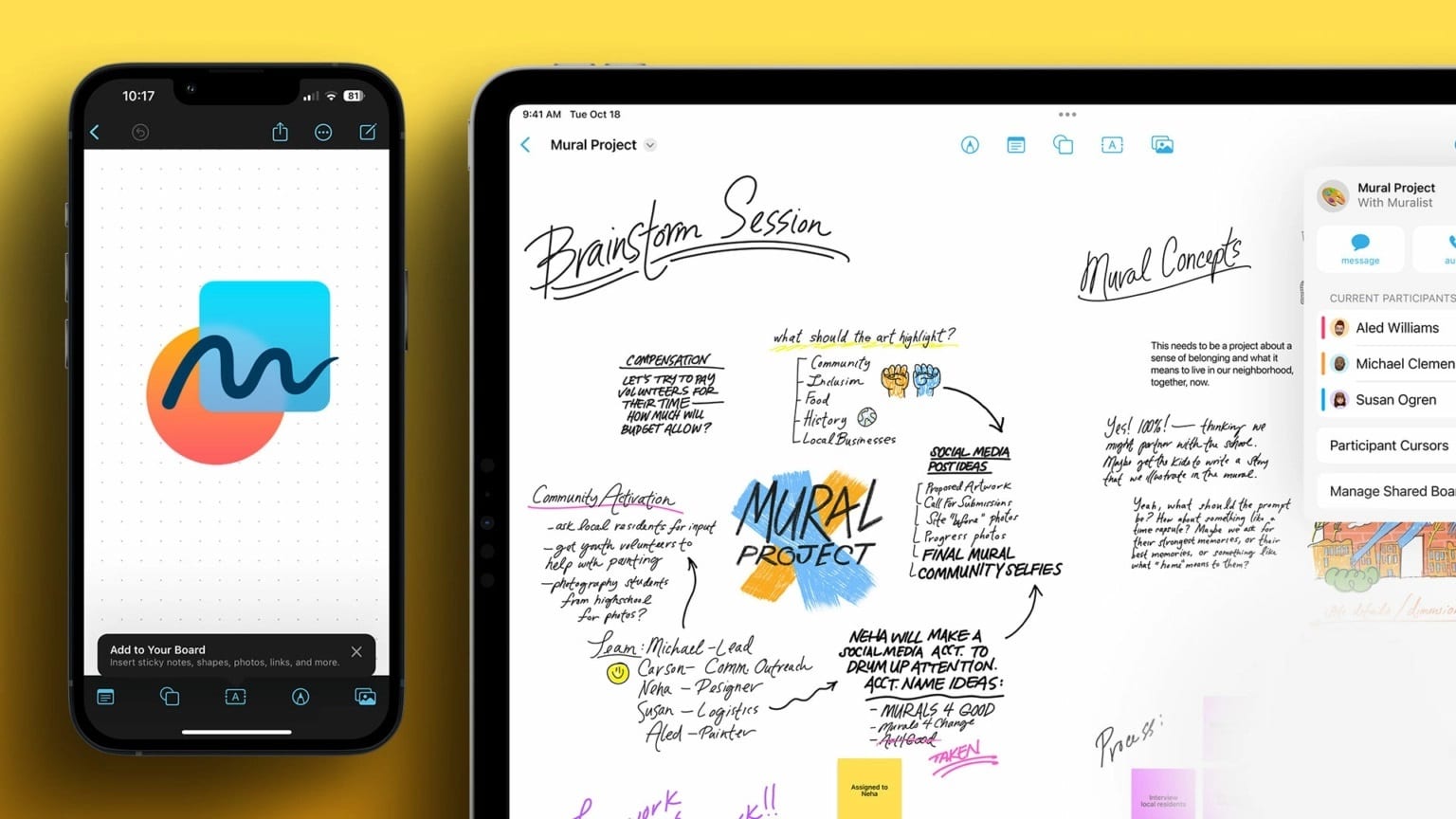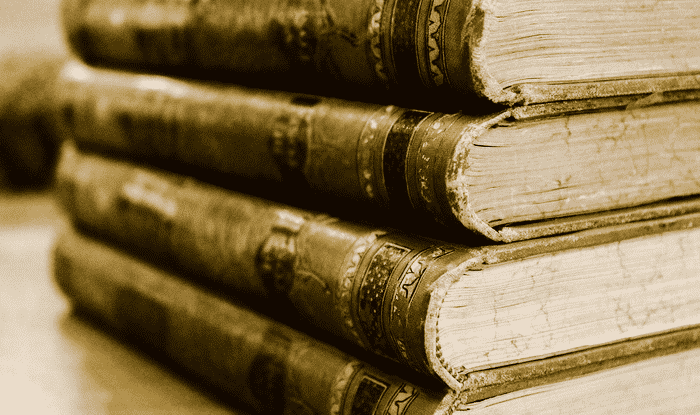إذا كان جهاز iPhone الخاص بك مثبتًا عليه iOS 11.3 أو إصدار أحدث ، فيمكنك بسهولة التحقق من صحة البطارية من خلال نظرة سريعة إلى قسم البطارية في تطبيق الإعدادات. ومع ذلك ، فإنه ينقل فقط السعة القصوى الحالية للشحن من حيث النسبة المئوية. إذا كنت ترغب في معرفة عدد دورات الشحن التي مرت بها بطارية iPhone الخاصة بك ، فلن تجدها هناك.
تضع Apple العمر الافتراضي لبطارية iPhone عند 500 دورة شحن تقريبًا – فكلما مررت بها ، قل شحن البطارية. إذن ما الذي يمكنك فعله للتحقق من عدد دورات الشحن على بطارية جهاز iPhone الخاص بك؟ إذا كان لديك جهاز Mac أو كمبيوتر شخصي في متناول اليد ، فاستخدم التطبيقات الثلاثة أدناه للكشف عنه بسرعة. هيا بنا نبدأ.
1. IMAZING (MAC والكمبيوتر الشخصي)
يدعم iMazing كلاً من macOS و Windows. إنها أداة لإدارة iPhone يمكنك استخدامها لأداء مجموعة من المهام – إنشاء نسخ احتياطية ، والوصول إلى الصور ، ونقل الموسيقى ، وما إلى ذلك. بينما يتعين عليك الدفع لاستخدام معظم الميزات في iMazing ، يمكنك التحقق من إحصائيات البطارية على iPhone الخاص بك ، بما في ذلك عدد دورة الشحن الخاصة به ، مجانًا.
قم بتنزيل وتثبيت iMazing على جهاز Mac أو الكمبيوتر الشخصي. بعد ذلك ، افتح التطبيق وقم بتوصيل جهاز iPhone الخاص بك. اتبع ذلك بتحديد جهاز iOS الخاص بك من لوحة التنقل الموجودة على الجانب الأيسر في iMazing. بعد ذلك ، انقر فوق رمز البطارية – الموجود في الجانب الأيمن السفلي من نافذة البرنامج – لإخراج البطارية المنبثقة.
ملاحظة: على جهاز الكمبيوتر ، يجب تنزيل iTunes وتثبيته. قد لا يكتشف iMazing جهاز iPhone الخاص بك بطريقة أخرى.
أسفل قسم البيانات الفنية ، يمكنك العثور على عدد دورات الشحن لجهاز iPhone الخاص بك مدرجًا بجوار دورات شحن البطارية.
سيتضمن fly-out للبطارية أيضًا مجموعة من المعلومات الأخرى المتعلقة بالبطارية ، مثل الشحن الحالي ودرجة الحرارة. يمكنك أيضًا العثور على الحالة الصحية العامة للبطارية في الجزء العلوي من fly-out. يستخدم هذا الرقم الحد الأقصى الفعال للشحن ، لذلك سيكون مختلفًا عن قراءة السعة القصوى الموضحة في تطبيق إعدادات iPhone.
2. COCONUTBATTERY (MAC فقط)
CoconutBattery هو برنامج أنيق (ومجاني) من شأنه أن يتيح لك اكتشاف دورات شحن البطارية لجهاز iPhone الخاص بك بسرعة. ومع ذلك ، يمكنك استخدامه فقط على جهاز Mac.
ابدأ بتنزيل CoconutBattery. يمكنك بعد ذلك تشغيل البرنامج على الفور – – لا يتطلب التثبيت. قم بتوصيل جهاز iPhone الخاص بك ، وقم بالتبديل إلى علامة تبويب جهاز iOS ، وشاهد عدد دورات الشحن المدرجة بجوار Cycle Count.
سيعرض CoconutBattery أيضًا معلومات بطارية متعلقة بـ MacBook — قم بالتبديل إلى علامة التبويب هذا Mac للتحقق من ذلك.
3. IBACKUPBOT (MAC والكمبيوتر الشخصي)
iBackupBot هي أداة مساعدة للنسخ الاحتياطي لـ iPhone للكمبيوتر الشخصي و Mac. تمامًا مثل iMazing ، فإنه يعرض أيضًا عدد دورات الشحن لجهاز iPhone الخاص بك. يجب أن تدفع لإلغاء تأمين الميزات في iBackupBot ، لكن البرنامج يقدم نسخة تجريبية مدتها 7 أيام للمستخدمين لأول مرة (لا توجد معلومات فوترة مطلوبة). يجب أن يكون هذا أكثر من كافٍ للمهمة المطروحة.
قم بتنزيل وتثبيت iBackupBot على جهاز Mac أو الكمبيوتر الشخصي. افتحه ، ثم حدد iPhone الخاص بك عبر جزء التنقل على الجانب الأيسر من النافذة. اتبع بالنقر فوق مزيد من المعلومات. في النافذة التي تظهر ، تحقق من CycleCount أسفل قسم البطارية للحصول على قراءة عدد دورات بطارية iPhone.
ملاحظة: إذا فشل iBackupBot في اكتشاف جهاز iPhone الخاص بك على جهاز الكمبيوتر ، فقم بتشغيل iTunes بجانبه. يجب أن يدفع ذلك iBackupBot لاكتشاف جهاز iPhone الخاص بك على الفور.
تلميح: تحقق من دورات الشحن باستخدام IPHONE فقط
إذا لم يكن لديك جهاز Mac أو كمبيوتر شخصي في متناول اليد ، فيمكنك استخدام iPhone نفسه للحصول على عدد دورات شحن البطارية. ومع ذلك ، فإنه يتطلب القليل من الجهد.
ابدأ بالانتقال إلى الإعدادات> الخصوصية> التحليلات والتحسينات> بيانات التحليلات. قم بالتمرير لأسفل وانقر فوق الإدخال الأخير الذي يبدأ بـ “السجل التجميعي”.
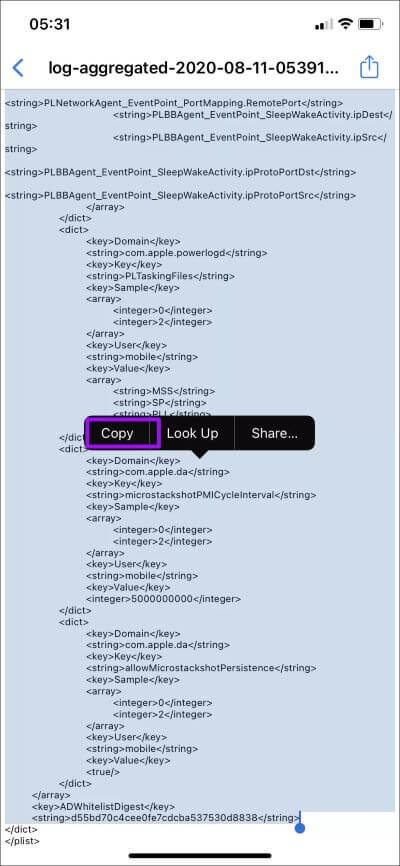
في الشاشة التالية ، حدد كل النص الموجود داخل – انقر نقرًا مزدوجًا واسحب مقبض التحديد الأيمن إلى أسفل الشاشة واستمر في الضغط حتى تقوم بتمييز كل شيء. انقر فوق نسخ لإضافة النص إلى حافظة iPhone.
أنشئ ملاحظة جديدة في تطبيق Notes والصق النص فيها. بعد ذلك ، انقر فوق رمز المزيد في الزاوية العلوية اليمنى من الملاحظة ، ثم انقر فوق “بحث في الملاحظة“. اتبع بكتابة “BatteryCycleCount“.
يجب أن يدفع ذلك تطبيق Notes لإبراز الكلمة ذات الصلة داخل النص. تحته مباشرة ، يجب أن ترى عدد دورات الشحن مدرجًا بين علامات الأعداد الصحيحة.
دورات البطارية
على الرغم من التحقق من عدد دورات الشحن على جهاز iPhone الخاص بك ، يجب أن تضع المزيد من المخزون في قراءة النسبة المئوية للسعة القصوى المعروضة مع الإعدادات> البطارية> صحة البطارية. مع ممارسات الشحن المناسبة ، يمكن لجهاز iPhone الذي مر بالكثير من دورات الشحن أن يتمتع بصحة جيدة للبطارية. قد ترغب أيضًا في تمكين وظيفة شحن البطارية المحسّنة على جهاز iPhone الخاص بك لإبطاء التأثير السلبي لدورات الشحن المتكررة.