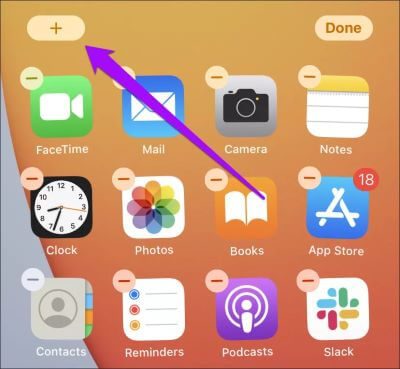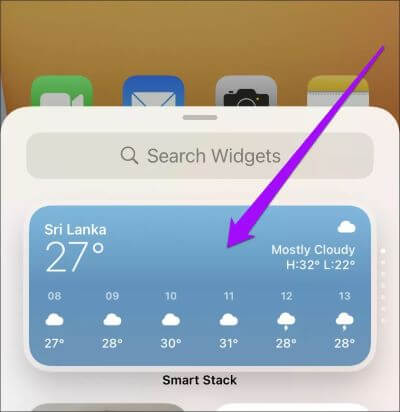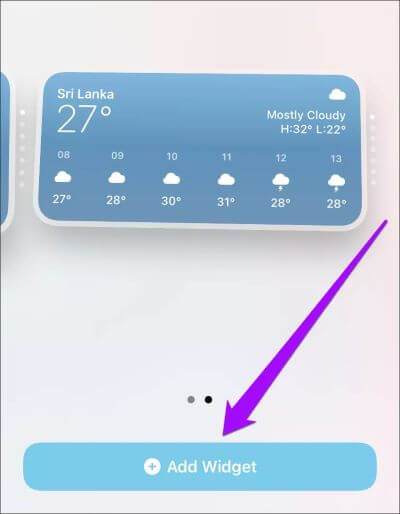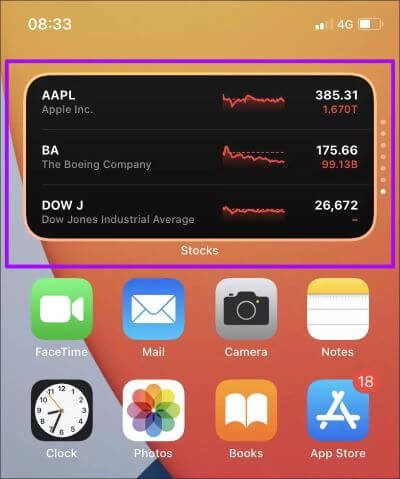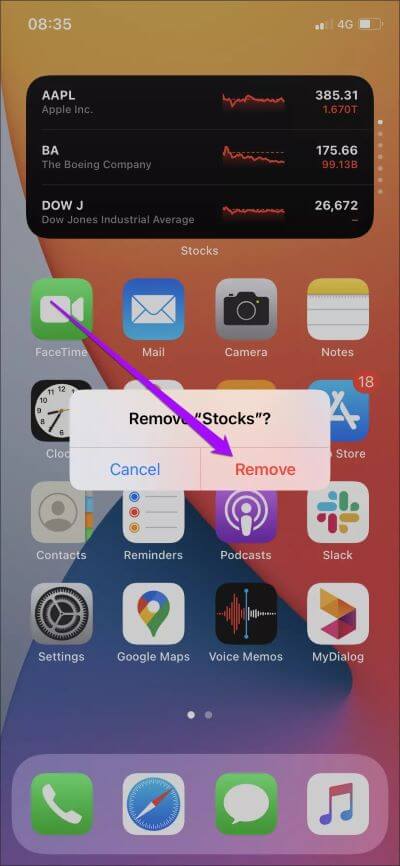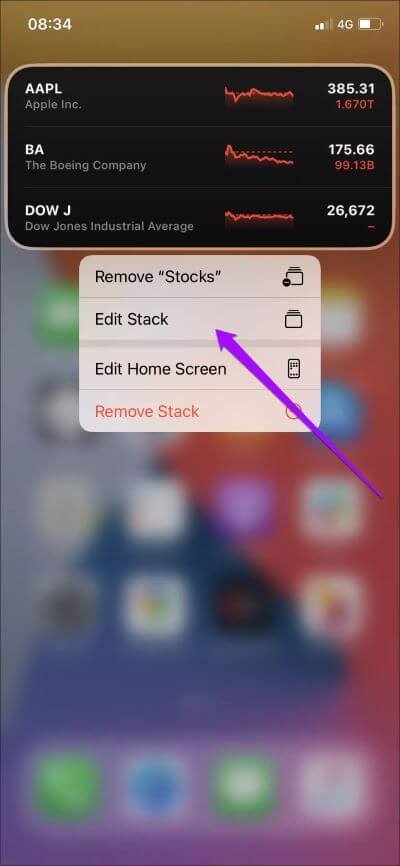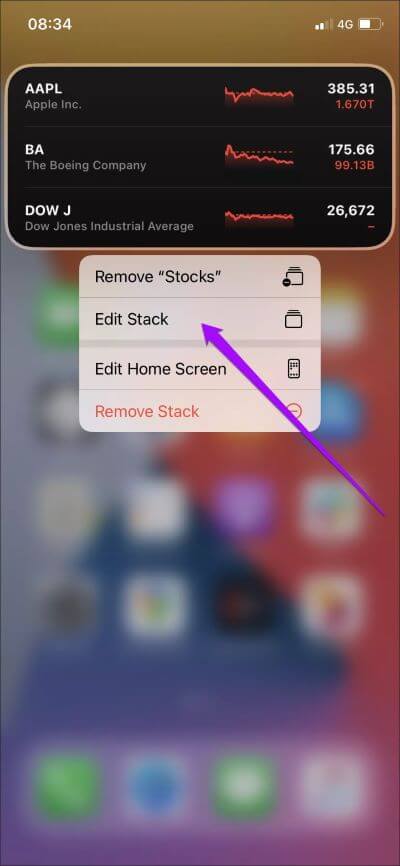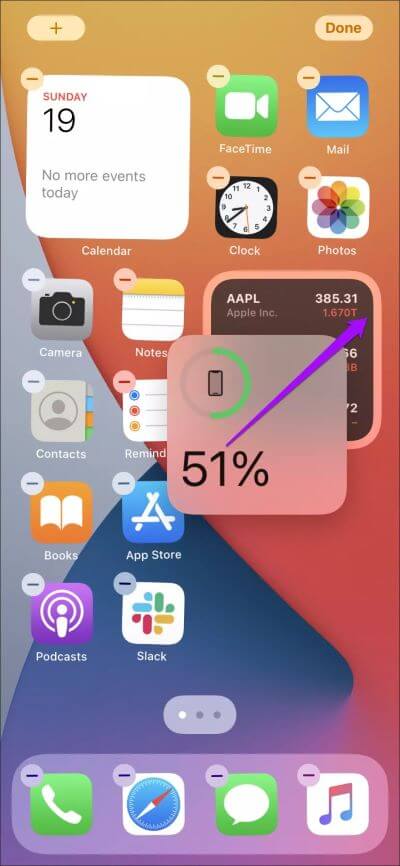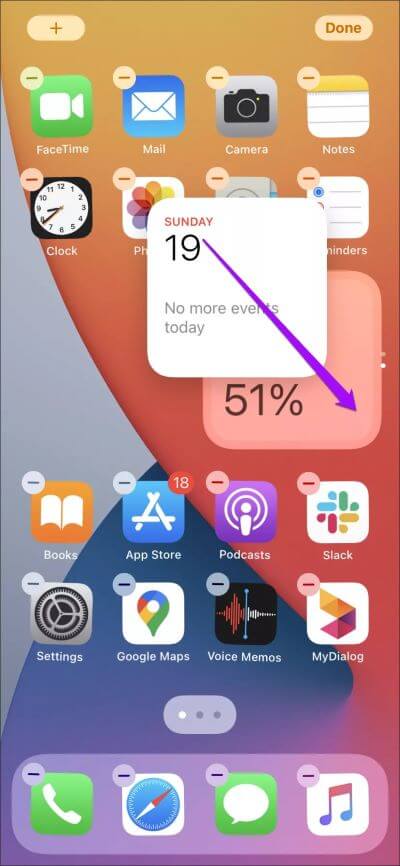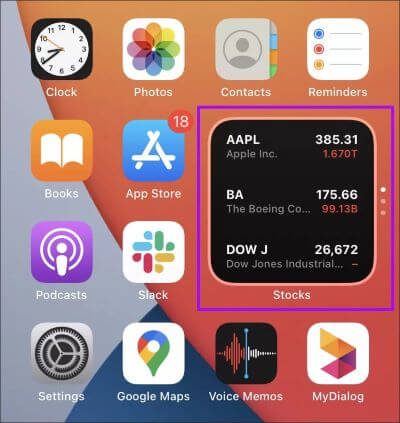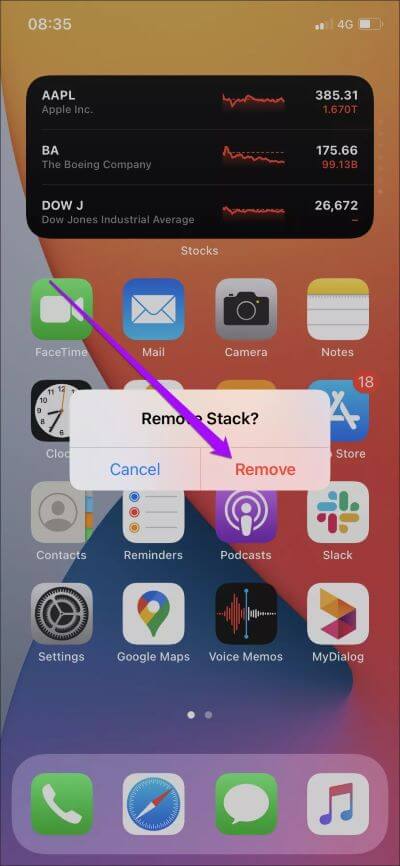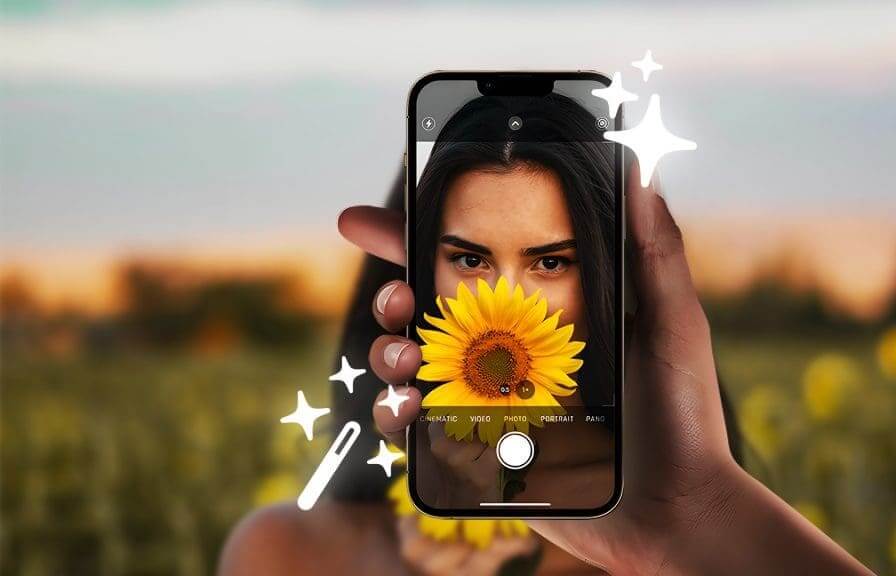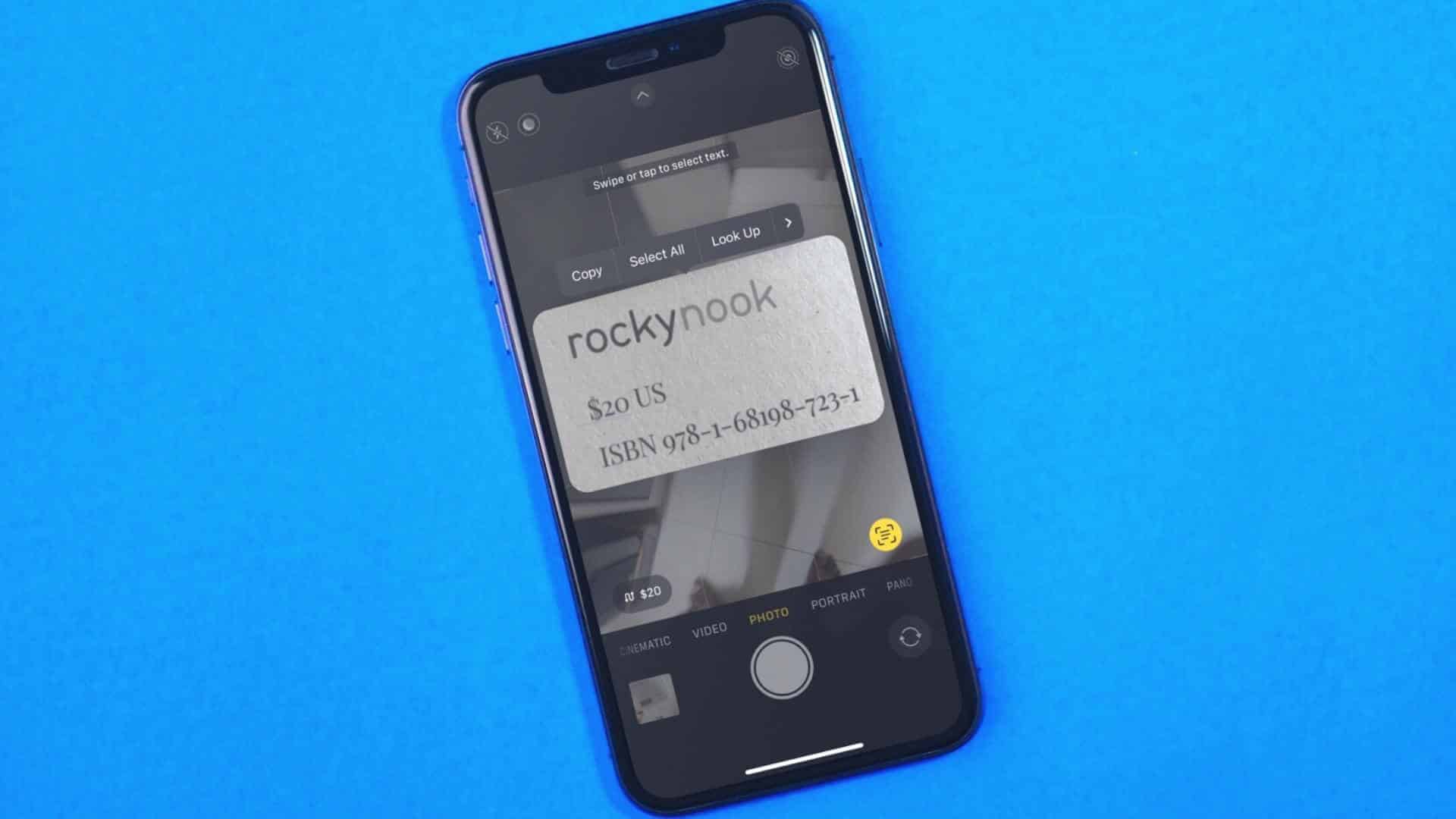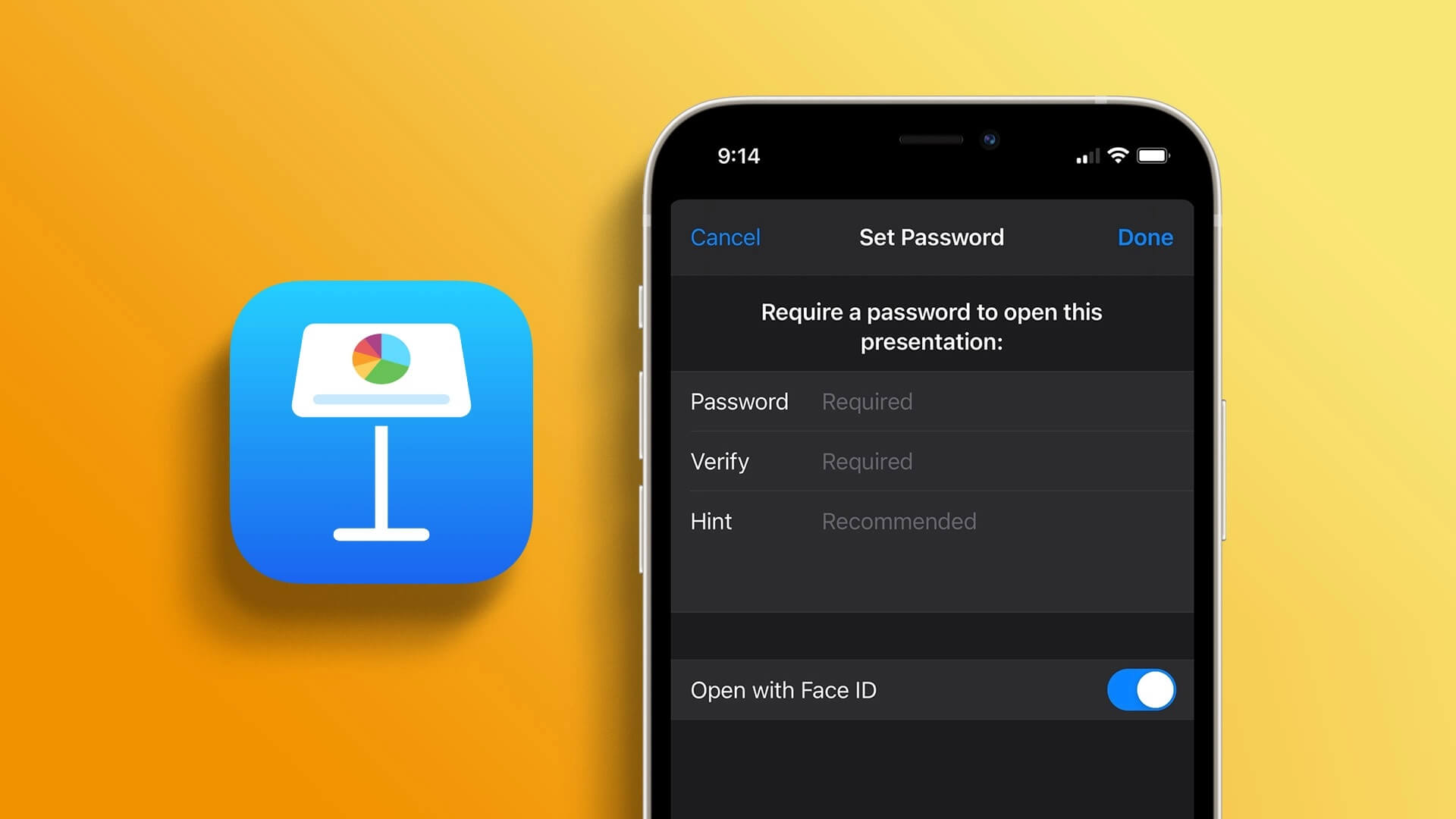لأول مرة في تاريخ iPhone ، يجلب iOS 14 القدرة على إضافة الأدوات ‘WIDGETS ‘ إلى الشاشة الرئيسية. تأتي هذه الأدوات بأحجام مختلفة ، وعلى الرغم من عدم وجود أي عناصر تفاعلية ، فإنها تنقل الكثير من المعلومات المفيدة. لتحسين الأمور ، يمكنك استخدام Smart Stack لزيادة تجربة الشاشة الرئيسية لجهاز iPhone إلى أقصى حد. إذا كنت تتساءل عن كيفية إضافة أو تعديل المكدس الذكي للأدوات ، فأنت في المكان الصحيح.
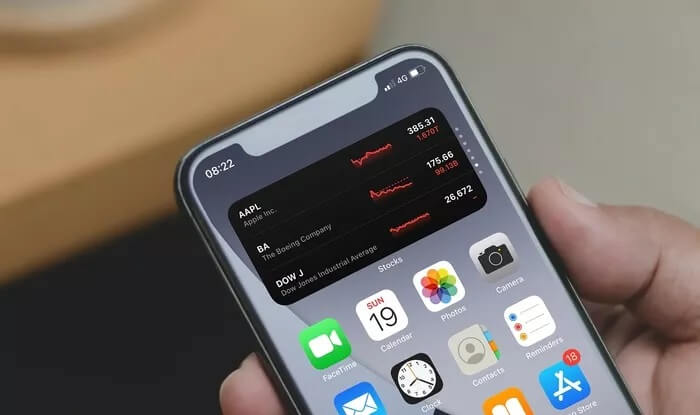
في حال كنت تتساءل ، يقوم Smart Stack “بذكاء” بالتبديل بين الأدوات بناءً على النشاط السابق. على سبيل المثال ، ربما تكون قد اعتدت على فتح تطبيق التذكيرات في الصباح – مع Smart Stack ، توقع أن تظهر عناصر واجهة التذكير مباشرة في ذلك الوقت تقريبًا. يستخدم iPhone التعلم الآلي لتشغيل Smart Stack ، لذلك لا تندهش لرؤية الأداة المناسبة في الوقت المناسب.
علاوة على ذلك ، يساعد Smart Stack على تقليل فوضى العديد من الأدوات ، حيث يمكنك أيضًا التمرير يدويًا لأعلى أو لأسفل للوصول إلى الأداة التي تريدها.
دعنا نتحقق من الطريقة التي يجب عليك اتباعها لإضافة وتحرير Smart Stacks على iPhone. سنوضح لك أيضًا كيفية إنشاء مكدسات القطعة المخصصة الخاصة بك من الصفر.
كيفية إضافة SMART STACK في iOS 14
يأتي iOS 14 مزودًا بمجموعة أدوات ذكية مُجهزة وجاهزة للعمل. يمكنك إضافته تمامًا مثل أي أداة أخرى إلى الشاشة الرئيسية.
ابدأ بالضغط لفترة طويلة على منطقة شاغرة من الشاشة الرئيسية لتهزهز جميع رموز التطبيق. ثم ، انقر فوق رمز الزائد إلى الزاوية العلوية اليسرى من الشاشة.
يجب أن تشاهد معرض الحاجيات. اضغط على Smart Stack ، الذي يجب أن تراه في الأعلى.
اختر حجمًا (صغيرًا أو متوسطًا) ، ثم انقر فوق إدراج أداة لإضافة Smart Stack إلى الشاشة الرئيسية.
بعد إدراج Smart Stack ، لا تتردد في تحريكه حول الشاشة الرئيسية أو على صفحة مختلفة تمامًا.
يمكنك أيضًا إضافة عدة Smart Stack ، وهي مثالية إذا كنت تريد وضعها في صفحات الشاشة الرئيسية المختلفة.
أظهر معرض الأدوات – نظرًا لأنك أضفت بالفعل مكدسًا ذكيًا ، فلن تشاهده مدرجًا في أعلى المعرض بعد الآن. لذلك ، اكتب “المكدس الذكي” في حقل أدوات البحث لعرضه. ثم حدد الحجم واضغط على إضافة القطعة.
ملاحظة: يمكنك أيضًا إضافة مكدس ذكي للأدوات في عرض اليوم (إذا لم يكن به بالفعل) – قفز على الشاشة ، وأظهر قائمة الأدوات ، وحدد Smart Stack ، ثم انقر فوق إضافة أداة. تُعد Today View أيضًا الطريقة الوحيدة لإضافة واستخدام Smart Stacks على iPad ، حيث لا يمكنك إضافة أدوات إلى الشاشة الرئيسية.
إزالة WIDGETS من Smart Stack
تحتوي Smart Stack التي تضيفها إلى الشاشة الرئيسية على الكثير من WIDGETS . لا يجوز لك استخدام بعضها على الإطلاق. في هذه الحالة ، يمكنك إزالة هذه الأدوات ، التي لا تخطط لاستخدامها بسهولة تامة. هناك طريقتان للقيام بذلك.
تتضمن الطريقة الأولى التمرير اليدوي عبر المكدس حتى تصل إلى الأداة التي تريد إزالتها – دعنا نختار أداة الأسهم كمثال. ثم اضغط مطولاً على Smart Stack وحدد إزالة الأسهم. انقر فوق إزالة للتأكيد.
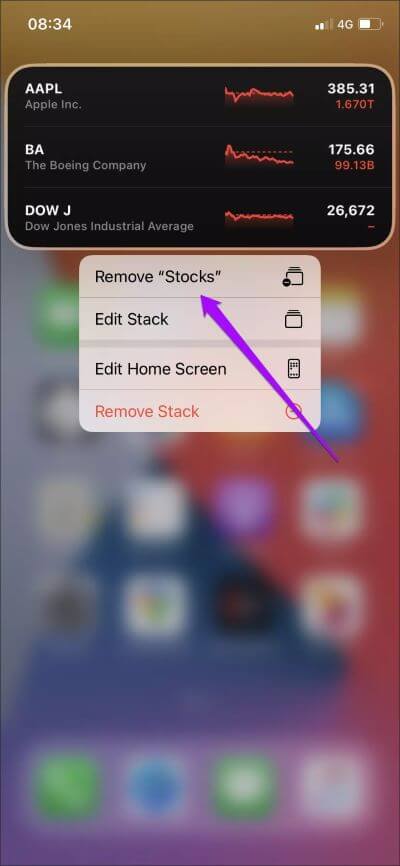
إذا كانت هناك أدوات متعددة تريد إزالتها بسرعة ، فمن الأفضل تحديد خيار تعديل المكدس من قائمة سياق الضغط مع الاستمرار. في قائمة الأدوات التي تظهر بعد ذلك ، اسحب الأدوات غير المرغوب فيها إلى يسار الشاشة ، ثم انقر فوق حذف.
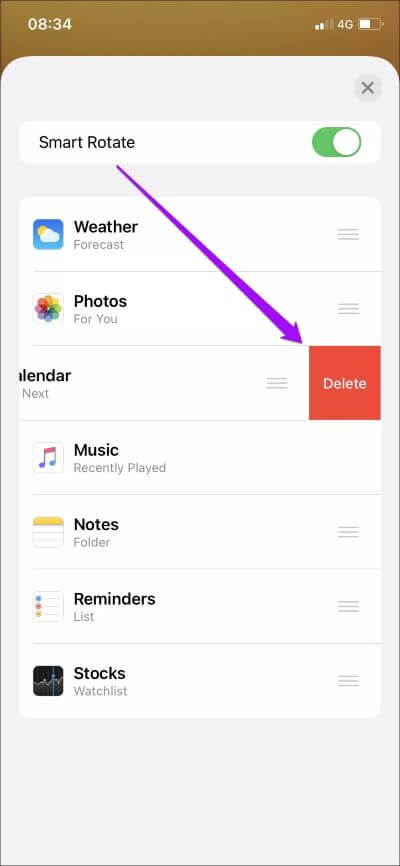
بمجرد الانتهاء من إزالة الأدوات غير المرغوب فيها ، اسحب لأسفل للخروج إلى الشاشة الرئيسية.
قم بتغيير ترتيب Smart Stack
عند التمرير يدويًا عبر المكدس الذكي ، قد لا تحب الترتيب الذي تظهر به كل أداة. لحسن الحظ ، يمكنك تغيير الترتيب الافتراضي.
ابدأ بالضغط لفترة طويلة على المكدس — في قائمة السياق التي تظهر ، انقر فوق تحرير Smart Stack.
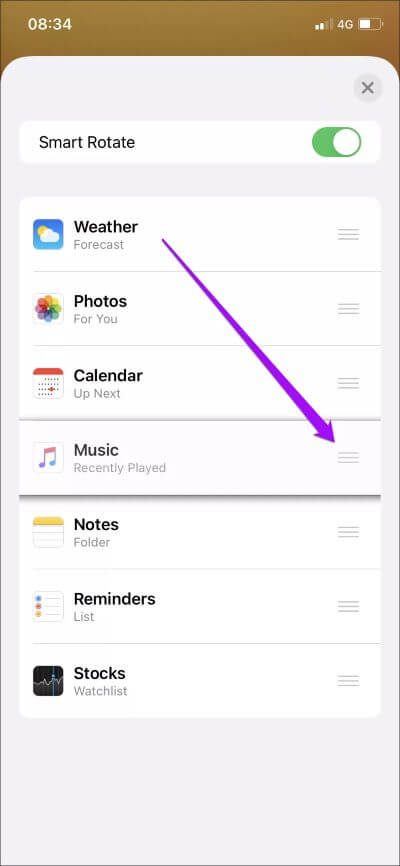
بعد ذلك ، انقر مع الاستمرار فوق المقابض بجوار كل عنصر واجهة مستخدم مدرج لسحبها بأي ترتيب. مرر لأسفل للخروج إلى الشاشة الرئيسية.
تعطيل Smart Stack
قد تفضل التمرير عبر Smart Stack بدلاً من السماح للأدوات بالتدوير تلقائيًا. في هذه الحالة ، يمكنك تعطيل الوظيفة “الذكية” لعنصر واجهة مستخدم.
اضغط مع الاستمرار على Smart Stack ، وحدد Edit Stack ، ثم أوقف تشغيل المفتاح بجوار Smart Rotate.
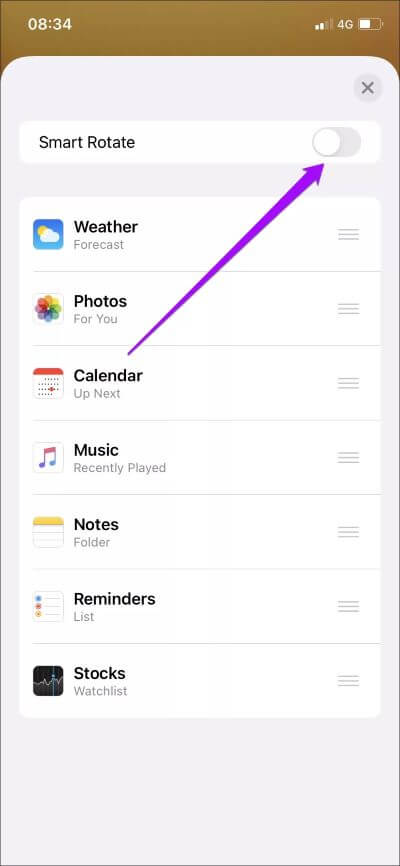
الخروج إلى الشاشة الرئيسية ولن يعرض Smart Stack أدوات مفيدة بمفرده بعد الآن. إذا كنت تريد استعادة الوظائف ، فارجع إلى شاشة تعديل الأداة وقم بتشغيل Smart Rotate.
إنشاء Smart Stack مخصصة
بدلاً من إدراج مكدس ذكي من معرض الأدوات ، يمكنك إنشاء مكدس “ذكي” مخصص خاص بك. إذا كانت الشاشة الرئيسية لجهاز iPhone الخاص بك تحتوي بالفعل على أدوات داخلها ، فقم بسحب أداة وإسقاطها فوق أداة أخرى بحجم مماثل لبدء التكديس.
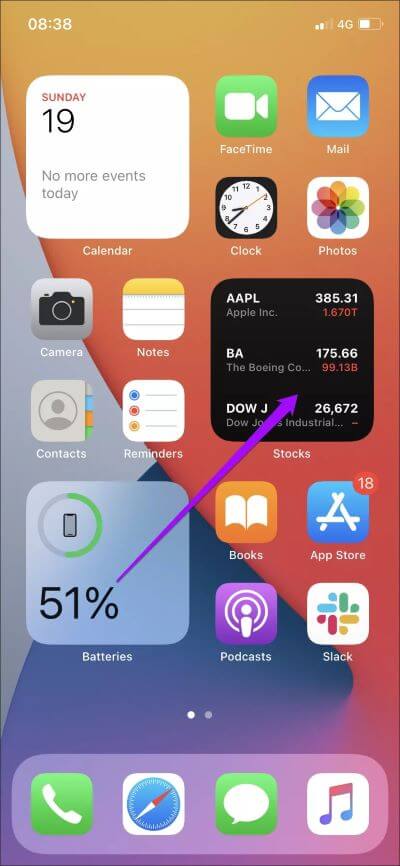
كرر العملية لبناء Smart Stack مع WIDGETS التي تريدها. يمكنك أيضًا سحب الأدوات وإفلاتها فوق الآخرين من نفس الحجم أثناء إضافتها إلى الشاشة الرئيسية عبر معرض الأدوات.
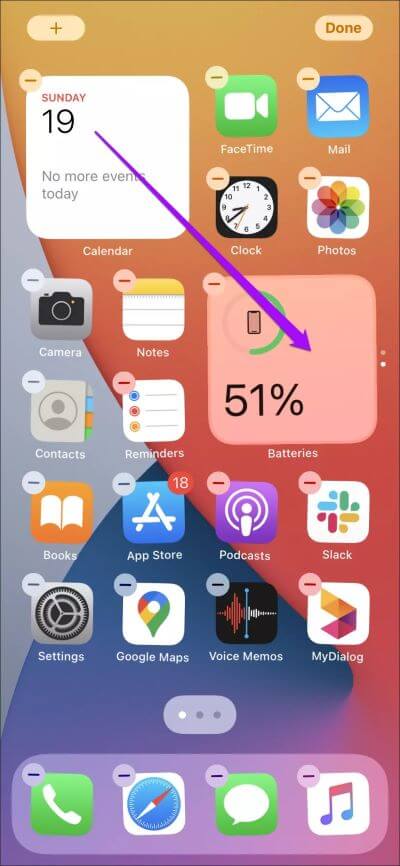
هذه هي الطريقة التي تبني بها مجموعة أدوات “ ذكية ” خاصة بك. لا تتردد في بناء العدد الذي تريده. تعمل حزم الأدوات المصممة خصيصًا تمامًا مثل Smart Stacks التي تقوم بإدراجها عبر ورقة الأدوات.
يمكنك تغيير الترتيب وحذف الأدوات ، وحتى تعطيل وظيفة Smart Rotate في حزمة عناصر واجهة تعامل مخصصة.
حذف Smart Stacks
إذا لم تعد بحاجة إلى Smart Stacks بعد الآن ، فيمكنك التخلص منه بسرعة.
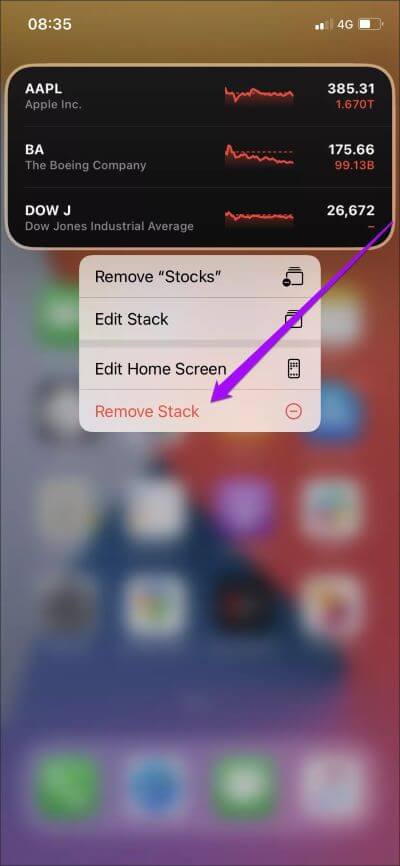
اضغط مع الاستمرار على Smart Stacks ، ثم انقر فوق إزالة Smart Stacks. انقر فوق إزالة مرة أخرى للتأكيد.
كن ذكيا
بدلاً من تشتيت عناصر واجهة استخدام متعددة حول الشاشة الرئيسية وجعلها تشتت انتباهك طوال الوقت ، يساعدك اختيار Smart Stack على تقليل الفوضى وتركيز انتباهك على الأدوات الأكثر أهمية. قد تستمر Smart Stacks في عرض الأدوات غير الصحيحة في البداية ، ولكن امنحهم بعض الوقت “للتعلم” من تفاعلاتك مع iPhone ، ومن المفترض أن تكون في تجربة مستخدم رائعة.