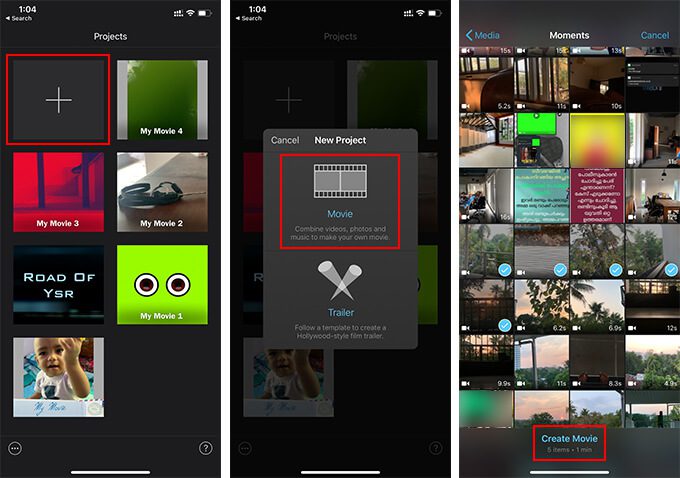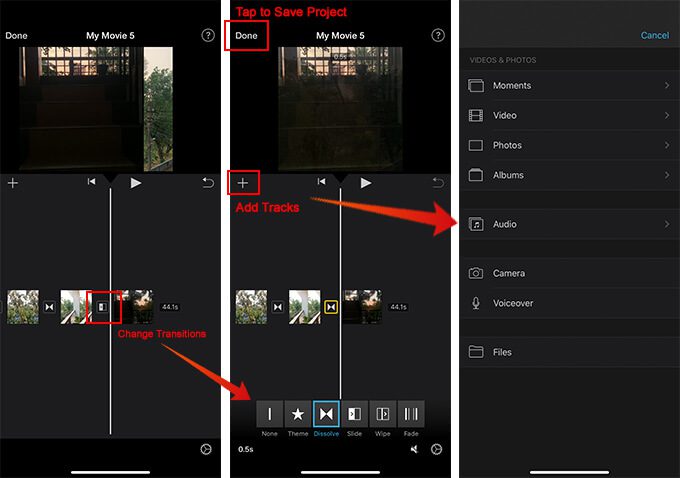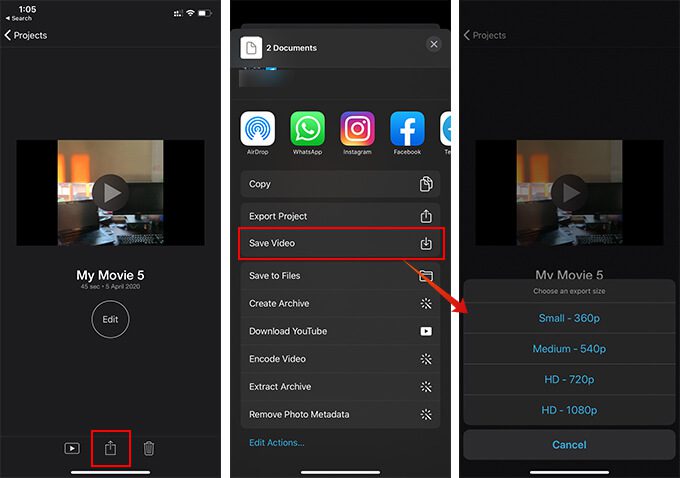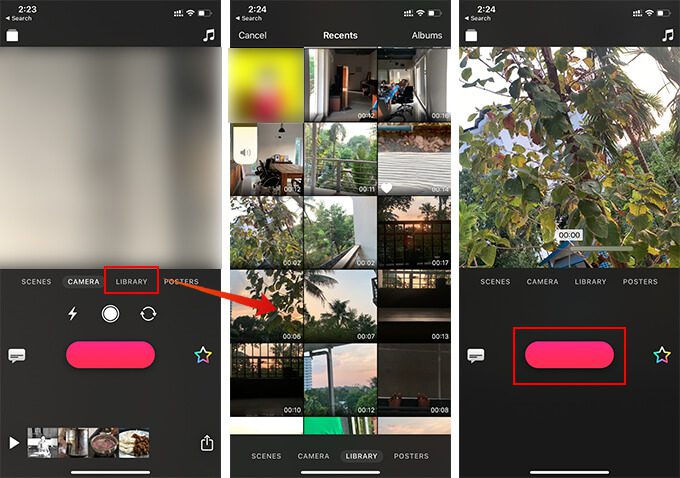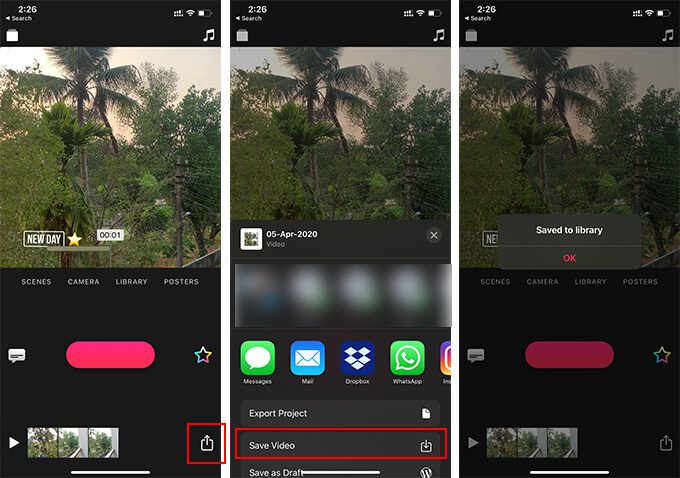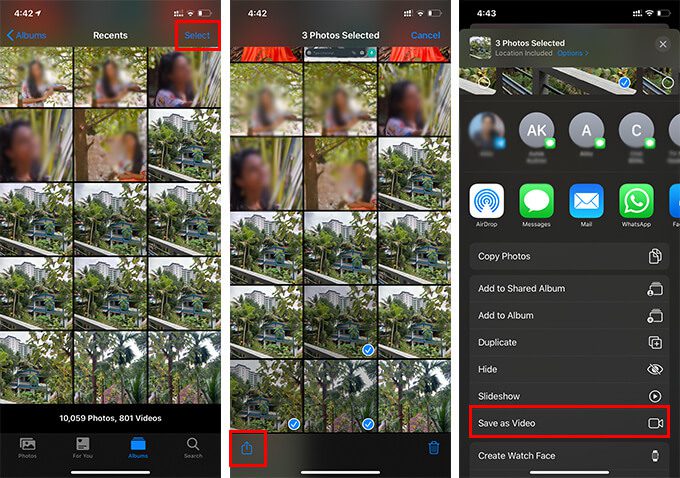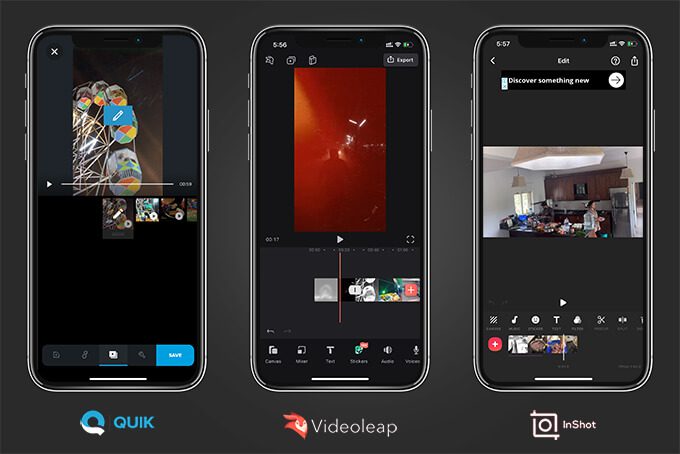كيفية الجمع بين مقاطع الفيديو على iPhone و iPad
تحرير الفيديو على هاتفك الذكي ليس بالأمر الهائل هذه الأيام مع الكثير من التطبيقات في السوق. حتى iOS 12 و iOS 13 لديهم العديد من الأدوات المتقدمة المدمجة في تطبيق الصور لتحرير مقاطع الفيديو على وجه التحديد. يمكنك حتى القص والرحل وإضافة التصحيحات الأساسية لمقاطع الفيديو. ومع ذلك ، هل بحثت عن كيفية دمج مقاطع الفيديو على iPhone؟ عندما يكون لديك مقاطع فيديو متعددة وتريد دمجها لإنشاء فيلم ، فأنت بالتأكيد بحاجة إلى بعض التوجيه.
إليك كيفية دمج مقاطع الفيديو على iPhone مع تطبيقات وأدوات متنوعة على iOS.
كيفية دمج مقاطع الفيديو على iPhone أو iPad باستخدام تطبيق iMovie
يعد تطبيق iMovie على iPhone أو iPad أحد أقوى تطبيقات تحرير الفيديو المتاحة لهاتف ذكي الآن. يحاكي تطبيق iMovie على نظام iOS ميزة التحرير المشابهة لتلك الموجودة في macOS. لذلك ، يمكنك تنفيذ العديد من مهام تحرير الفيديو المعقدة باستخدام التطبيق. إذا تم تثبيت تطبيق iMovie مسبقًا على iPhone أو iPad ، فيمكنك بسهولة دمج مقاطع الفيديو على iPhone. إليك كيفية دمج مقاطع الفيديو على iPhone باستخدام تطبيق iMovie.
- افتح تطبيق iMovie على جهاز iPhone الخاص بك.
- اضغط على البطاقة التي تحمل الرمز “+” من النافذة.
- اضغط على “فيلم” من النافذة المنبثقة.
- اختر مقاطع الفيديو والصور التي تريد دمجها في فيديو واحد من المعرض.
- انقر على “إنشاء فيلم” في الأسفل.
- الآن ، سترى المخطط الزمني للفيديو مع دمج جميع مقاطع الفيديو بشكل خطي.
- يمكنك أيضًا إضافة تأثير انتقالي بين لقطتين.
- لتغيير الانتقال ، انقر فوق رمز الانتقال بين مقطعين.
- اختر الانتقال من القائمة.
- في حالة رغبتك في إضافة موسيقى خلفية ، انقر فوق رمز “+” أعلى المخطط الزمني.
- انقر على “الصوت” واختر موسيقاك من المكتبة.
- بعد الانتهاء من الفيلم ، انقر فوق “تم” في الزاوية اليسرى العليا.
- اضغط على زر المشاركة في الوسط السفلي من النافذة التالية.
- اختر “Save Video” وحدد جودة العرض.
بعد حفظ مشروع iMovie ، يمكنك العثور على الفيديو المدمج من لفات الكاميرا في تطبيق الصور.
دمج مقاطع الفيديو على iPhone مع تطبيق Clips
تطبيق Clips على جهاز iPhone الخاص بك هو أحد التطبيقات الأقل ملاحظة من قبل مستخدمي iOS على أجهزتهم. تم تطوير تطبيق Clips حصريًا لتحرير مقاطع الفيديو على الهواتف الذكية. بالإضافة إلى ذلك ، إذا كنت تستخدم iPhone X أو طراز أحدث ، فيمكنك إنشاء مقاطع فيديو ذات تأثيرات مذهلة وواقع معزز.
يوفر تطبيق Clips حلاً سهلاً لدمج مقاطع الفيديو على iPhone دون أي خطوات معقدة. حتى أنه يسمح لك بتحديد أجزاء معينة من مقطع واحد ووضعها في أي مكان تريده في المخطط الزمني. تعرف على كيفية دمج مقاطع الفيديو على iPhone باستخدام تطبيق Clips.
- افتح تطبيق Clips على جهاز iPhone أو iPad.
- انقر على “المكتبة” أعلى زر التقاط الكاميرا على شاشة التطبيق.
- اختر مقطع فيديو من ألبوم الكاميرا.
- انقر مع الاستمرار على الزر ذي اللون الأرجواني لتشغيل الفيديو وإضافته إلى المشروع.
- عند تحرير الزر ، سيتوقف “التسجيل“.
- يمكنك الانزلاق عبر الفيديو وحتى تكرار الإطارات من نفس المقطع.
- لدمج مقاطع الفيديو مع المقطع ، انقر على زر “المكتبة” واختر مقطع فيديو آخر.
- كرر نفس الخطوات المذكورة أعلاه لدمج المقطع الجديد إلى الفيديو الموجود.
- في حالة رغبتك في إضافة موسيقى ، انقر فوق رمز الموسيقى في الزاوية العلوية اليمنى ، ثم اختر من مكتبتك الخاصة.
- عند الانتهاء من دمج مقاطع الفيديو ، انقر فوق رمز المشاركة في الزاوية السفلية اليمنى.
- اختر “حفظ الفيديو” من ورقة مشاركة جهاز iPhone الخاص بك.
هذه هي الطريقة التي يمكنك من خلالها دمج مقاطع الفيديو على iPhone باستخدام تطبيق Clips. نظرًا لأن “Clips” مثبت مسبقًا على أجهزة iOS ، فلا يلزمك تنزيل أي أداة إضافية لدمج مقاطع الفيديو.
كيفية إنشاء فيديو باستخدام صور حية متعددة من تطبيق الصور
يحتوي تطبيق الصور على جهاز iPhone على الكثير من الميزات بحيث يبقى معظم المستخدمين غير مكتشفين. تحتوي أداة تحرير الفيديو على أجهزة iOS 13 على جميع الميزات مثل تحرير الصورة. لا توجد ميزة دمج أو دمج فيديو مباشر في تطبيق الصور. ومع ذلك ، هناك حل مخفي يمكن أن يساعدك على دمج مقاطع الفيديو على iPhone وإنشاء مقطع فيديو. على الرغم من أن هذا لا يتضمن ملفات فيديو بحتة. يمكننا الاستفادة من خيار تصدير الفيديو للصور الحية على جهاز iPhone الخاص بك. فيما يلي كيفية إنشاء مقطع فيديو على iPhone باستخدام صور حية متعددة مباشرة من تطبيق الصور.
- افتح تطبيق الكاميرا على جهاز iPhone الخاص بك.
- انقر على الرمز الدائري في الجزء العلوي لتمكين Live Images.
- التقط الصور (التي سيتم حفظها كصور حية ، مع إرفاق 3 ثوانٍ تقريبًا من الفيديو أثناء التقاط الصورة).
- الآن ، انتقل إلى تطبيق الصور.
- انقر على “تحديد” في الجزء العلوي الأيمن.
- حدد صورك الحية لدمجها كفيديو واحد.
- اضغط على زر “مشاركة” في الأسفل.
- اختر “Save as Video” من ورقة المشاركة.
سيجمع تطبيق الصور بذكاء الصور الحية في فيديو واحد وحفظها كفيديو قصير. نظرًا لأن الصور الحية تسجل الصوت أيضًا ، يمكنك توقع مقطع فيديو به صوت من الصور الحية أيضًا.
استخدم تطبيقات دمج الفيديو من جهات خارجية لدمج مقاطع الفيديو
أثناء التفكير في تحرير مقطع فيديو أو دمج مقاطع فيديو متعددة ، يجب أن يكون هناك الكثير من تطبيقات الطرف الثالث التي تأتي إلى رأسك. على الرغم من أن جميع الحلول المذكورة أعلاه يمكن أن تحصل على نتائج جيدة دون الحاجة إلى القلق بشأن تثبيت أي تطبيقات أخرى ، إلا أن شيئًا متقدمًا قد يكون أكثر جاذبية.
هناك الكثير من التطبيقات التي يمكنك الحصول عليها من متجر تطبيقات Apple لنظام التشغيل iOS من أجل تعديل مقاطع الفيديو ودمج مقاطع الفيديو على iPhone. فيما يلي بعض أفضل الأدوات المجانية لاستخدامها لدمج مقاطع الفيديو على iPhone.
Inshot شائعة بين كل من مستخدمي Android و iOS من خلال واجهته سهلة الاستخدام وحلول تحرير الفيديو السريعة. يمكنك إضافة مقاطع فيديو متعددة إلى المسار وإضافة الموسيقى والنصوص والملصقات والمزيد لجعل مقاطع الفيديو أكثر جاذبية. ومع ذلك ، لا يمكنك إضافة طبقات متعددة من المخطط الزمني على التطبيق.
أداة أخرى شائعة هي Adobe Premiere Rush ، وهي أداة تحرير سريعة من Adobe تستند إلى Premiere Pro لأجهزة الكمبيوتر. لا يحتوي هذا على العديد من العناصر المتقدمة ، ولكن الواجهة الأنيقة يمكن أن تساعدك في الحصول على أفضل النتائج من لقطاتك ، ودمج مقاطع الفيديو على iPhone ، مع طبقات متعددة من دعم المسار. يعد VideoLeap أيضًا أداة مشابهة أخرى يمكنها مساعدتك في تحرير مقاطع الفيديو بسهولة ، واستبعاد مهارات التحرير الخاصة بك.
كمكافأة ، إليك اقتراح سريع إذا كنت ترغب في إضافة بعض الانتقالات الرائعة بين المقاطع دون القيام بأي شيء يدويًا. يمكن لتطبيق “Quik” من GoPro دمج مقاطع الفيديو على iPhone في فيديو جميل وحيوي مع موسيقى خلفية يتم اختيارها بذكاء. يمكنك حتى اختيار قالب الفيديو والموسيقى من مكتبة الموسيقى التي توفرها GoPro نفسها.
الآن ، نأمل أن تحصل على فكرة حول دمج أو دمج مقاطع فيديو متعددة على iPhone دون بذل الكثير من الجهد.