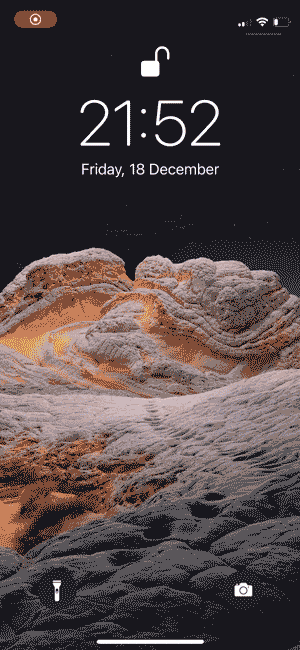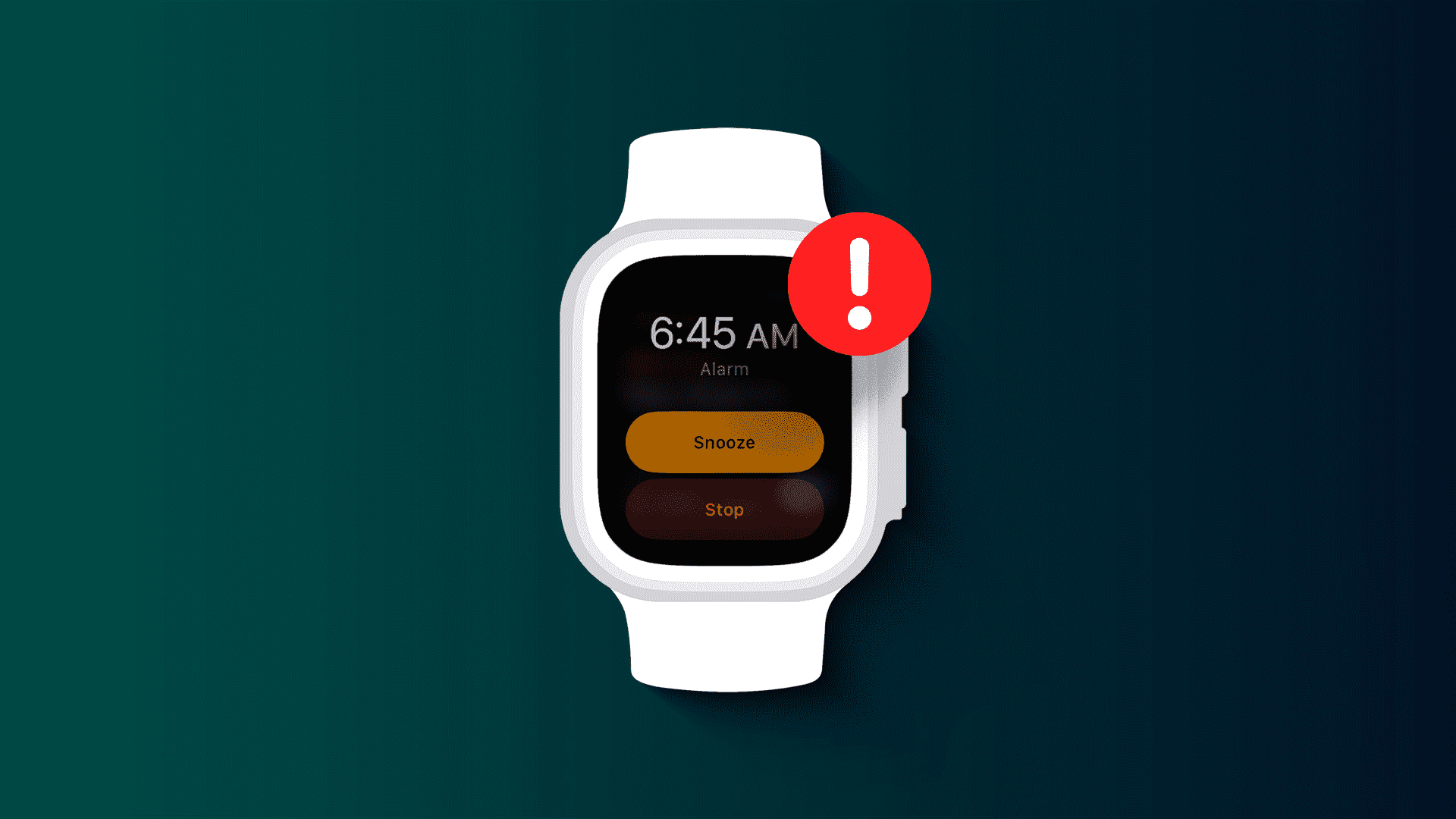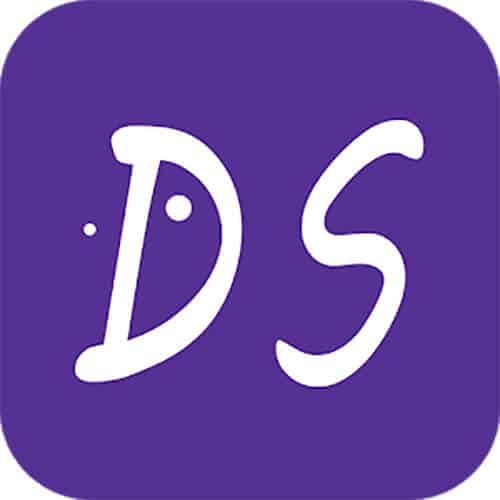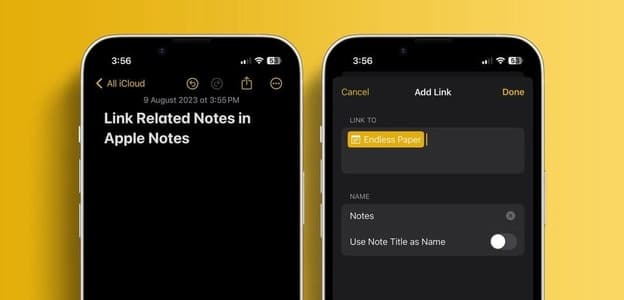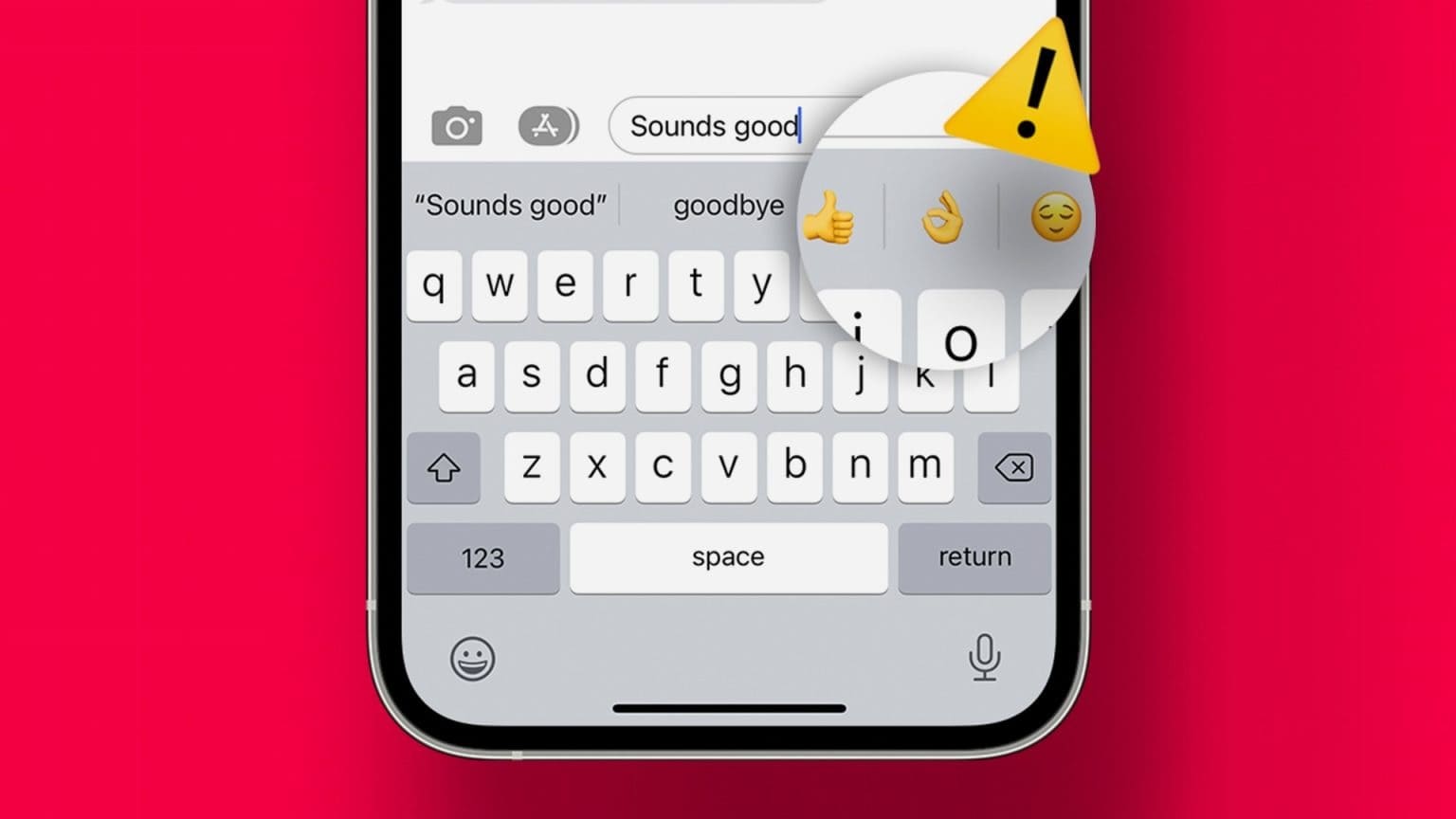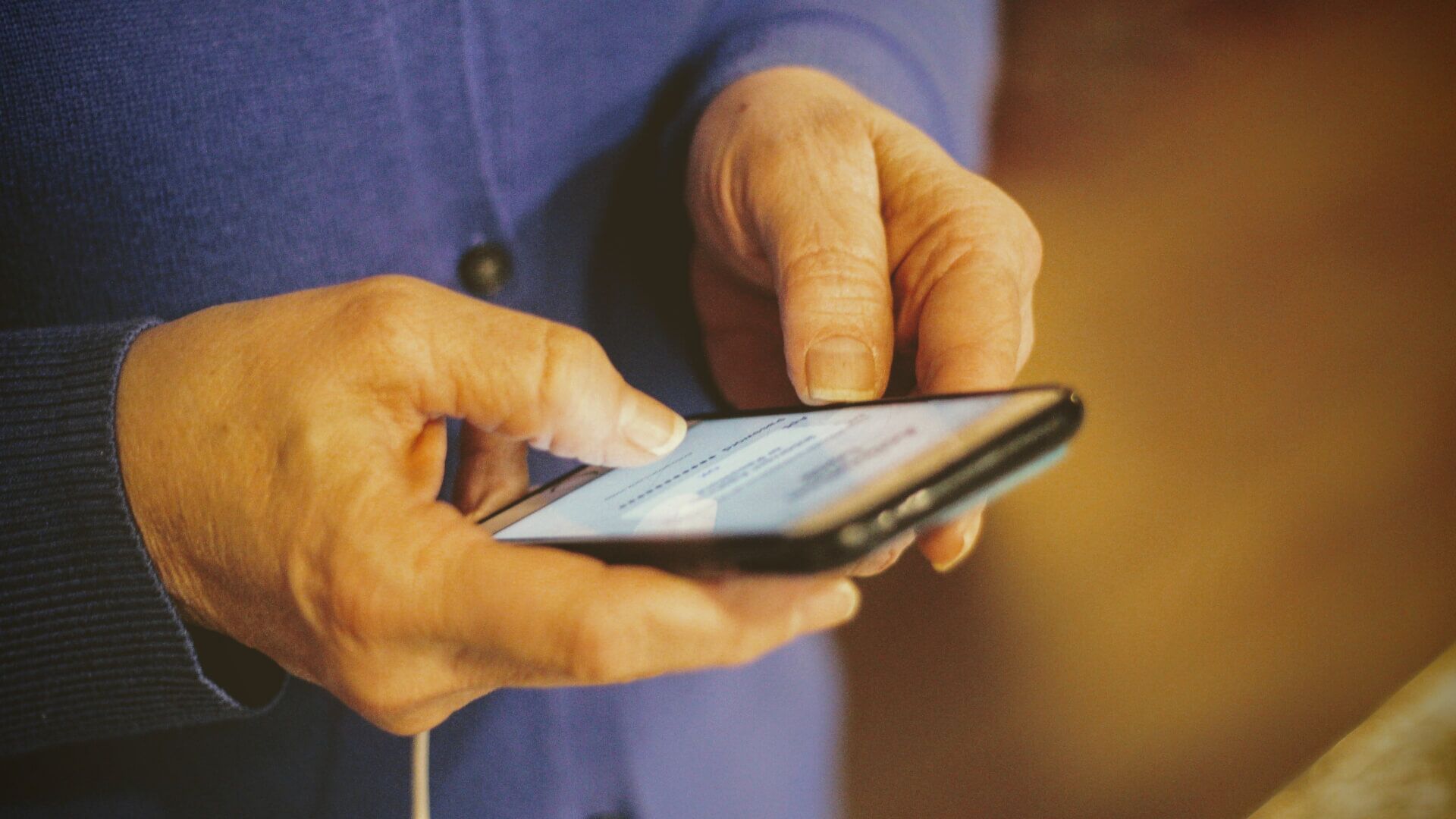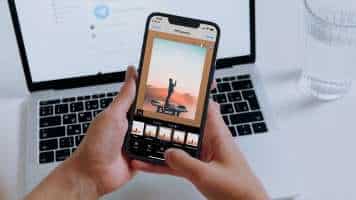خلفية شاشة القفل هي أول ما تراه عند استخدام جهاز iPhone الخاص بك. رؤية نفس الخلفية كل يوم سيضجر أي شخص. لجعل الأمور مثيرة ، يمكنك جعل iPhone يغير خلفية الشاشة تلقائيًا. دعنا نتحقق من ثلاث طرق لتغيير خلفية الشاشة تلقائيًا على iPhone.

1. استخدام ميزة تبديل الصور (iOS 16)
قدم iOS 16 ميزة خلفية جديدة تُعرف باسم Photo shuffle والتي تساعد في تغيير شاشة القفل وخلفية الشاشة الرئيسية تلقائيًا على iPhone.
اتبع هذه الخطوات لإعداد خلط الصور على iPhone:
1. افتح لوحة الإشعارات على جهاز iPhone الخاص بك.
2. المس مع الاستمرار أي مساحة فارغة على الشاشة.
3. اضغط على زر (+) إضافة في الأسفل. حدد تبديل الصور.
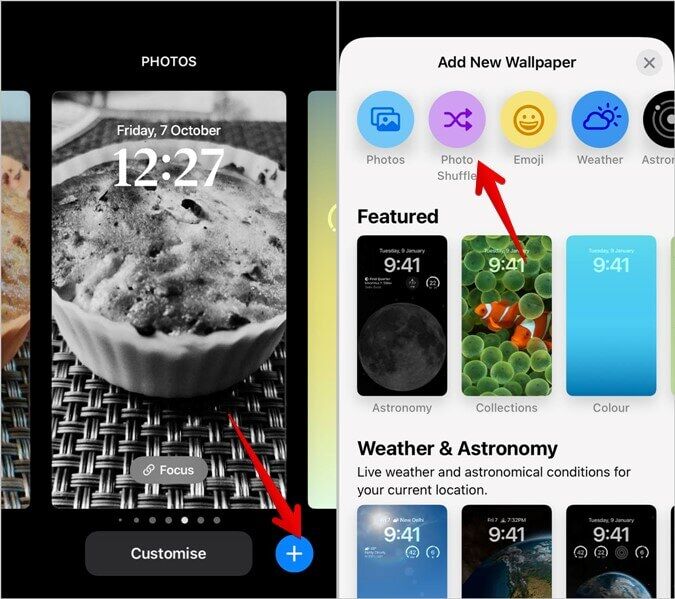
4. الآن ، حدد الصور التي تريد استخدامها كخلفية للشاشة واضغط على الزر “إضافة” في الأعلى.
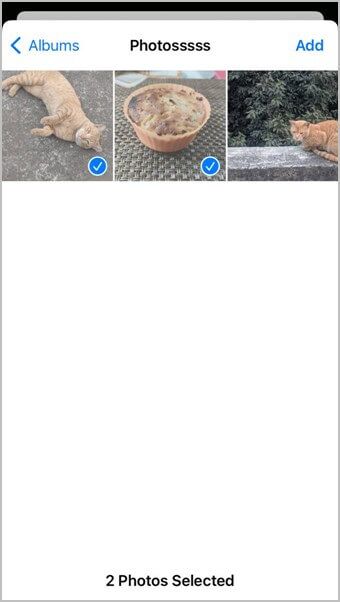
5. في شاشة تعديل الخلفية ، يمكنك تخصيص الخلفية باستخدام النصائح التالية:
- اضغط على الأيقونة الموجودة في الزاوية اليسرى السفلية لإضافة الخلفيات أو إزالتها.
- اضغط على أيقونة ثلاثية النقاط في الجانب الأيمن السفلي لتحديد تردد التبديل. يمكنك جعل iPhone يغير خلفية الشاشة يوميًا أو كل ساعة عند إلغاء القفل أو عند النقر.
- اسحب لليسار لتطبيق مرشح على الخلفية.
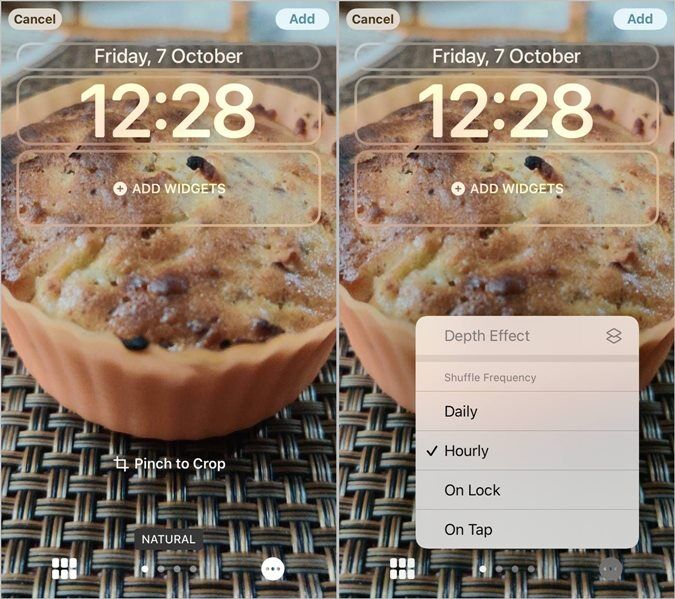
6. بمجرد تحرير الخلفيات ، انقر فوق الزر “إضافة” في الأعلى. إذا كنت ترغب في تغيير كل من شاشة القفل وخلفية الشاشة الرئيسية تلقائيًا ، فانقر فوق تعيين كزوج خلفية. بدلاً من ذلك ، انقر فوق تخصيص الشاشة الرئيسية لاختيار خلفية مختلفة لشاشة iPhone الرئيسية.
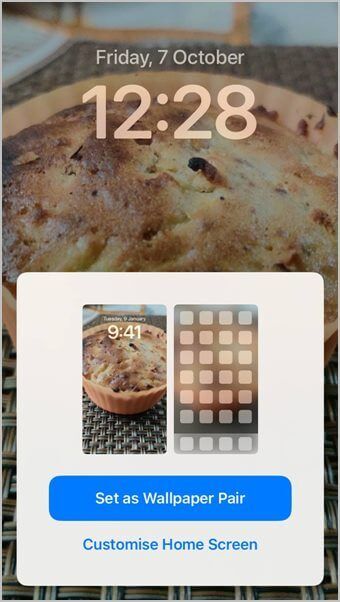
الآن ، ستتغير خلفية جهاز iPhone تلقائيًا بناءً على ضبط التردد العشوائي.
2. استخدام أوضاع التركيز (iOS 16)
هناك طريقة أخرى لتغيير خلفية شاشة القفل لجهاز iPhone الخاص بك تلقائيًا وهي ربط وضع التركيز بقفل الشاشة. عندما يتم تنشيط وضع التركيز ، سيتم تمكين شاشة القفل المرتبطة به أيضًا. يمكنك جدولة أوضاع التركيز حسب احتياجاتك.
اتبع هذه الخطوات لربط التركيز بخلفية شاشة القفل:
1. افتح الإعدادات على جهاز iPhone الخاص بك.
2. انتقل إلى التركيز وحدد أي ملف تعريف تركيز. يمكنك حتى إنشاء ملف تعريف تركيز جديد من خلال النقر على (+) إضافة أيقونة في الأعلى.
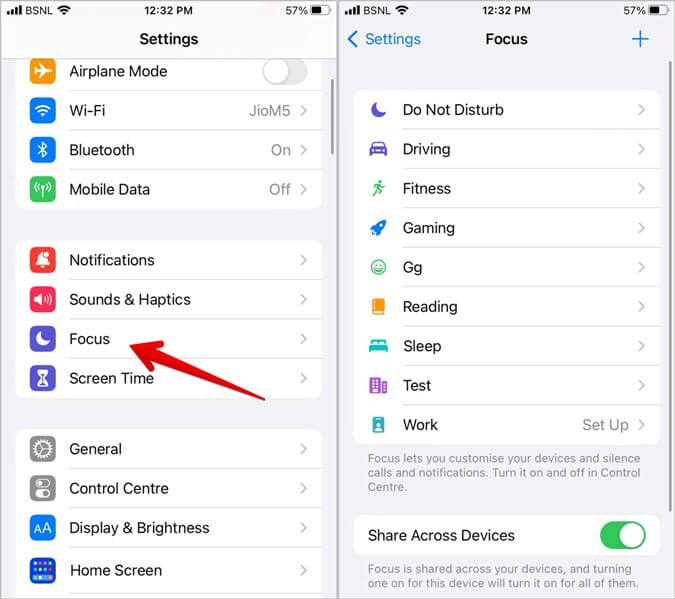
3. داخل التركيز ، انتقل إلى قسم تخصيص الشاشات. اضغط على اختيار تحت معاينة شاشة القفل. الآن ، إما أن تختار من بين خلفيات شاشة القفل الموجودة أو أنشئ خلفية شاشة قفل جديدة من خلال النقر على زر المعرض.
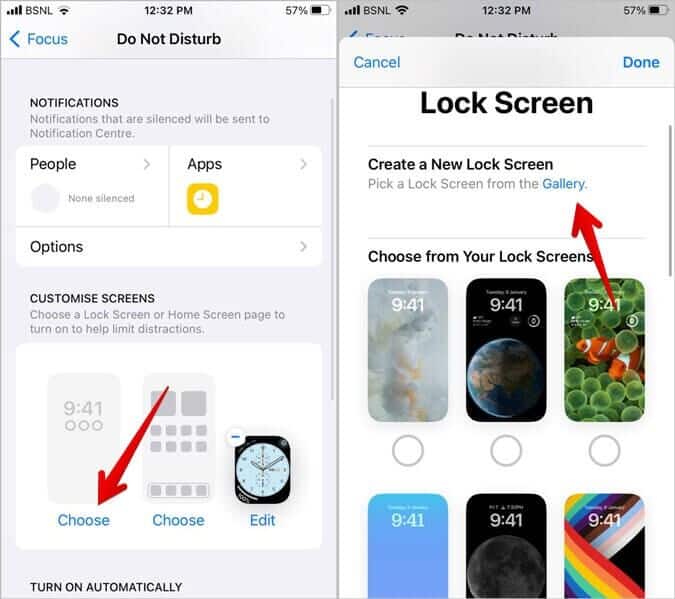
4. حدد الخلفية المطلوبة وقم بتخصيص شاشة القفل حسب حاجتك. اضغط على زر إضافة لربطه بملف تعريف التركيز.
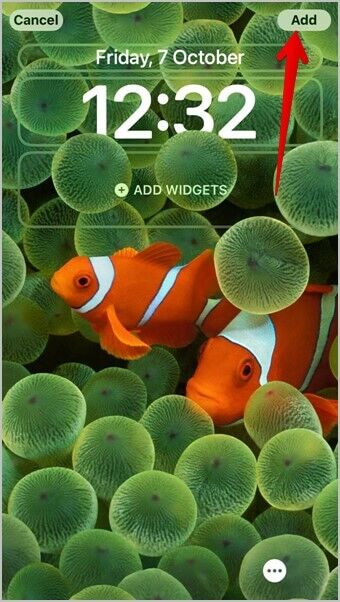
نصيحة للمحترفين: يمكنك ربط التركيز بخلفية شاشة القفل من شاشة القفل أيضًا. المس شاشة القفل مع الاستمرار. اضغط على زر التركيز في الجزء السفلي لتحديد التركيز.
3. استخدام أتمتة الاختصارات
إذا لم تنجح الطريقتان المذكورتان أعلاه ، يمكنك استخدام الاختصارات. في هذه الطريقة ، تحتاج إلى الحصول على مساعدة من تطبيق Apple Shortcuts لتغيير خلفية الشاشة تلقائيًا ثم تعيين مشغل لتشغيل الاختصار. هناك العديد من الطرق لتشغيل الاختصار. على سبيل المثال ، الوقت من اليوم ، الشروق ، الغروب ، وقت وصولك إلى المنزل ، عندما تغادر العمل ، إلخ.
تنقسم العملية برمتها إلى ثلاث خطوات رئيسية:
- تنظيم خلفياتك في ألبوم.
- انشاء اختصار.
- إنشاء أتمتة لتشغيل الاختصار.
دعونا نتحقق من الخطوات بالتفصيل.
الخطوة 1: تنظيم خلفياتك في ألبوم
أول شيء يتعين علينا القيام به هو تنزيل جميع الخلفيات التي نحتاج إلى تعيينها على iPhone. إذا كانت لديك مجموعة الخلفيات الخاصة بك ، فاحصل على الخلفيات من هناك ، وإلا يمكنك التحقق من قائمة الأماكن التي تحتوي على خلفيات مذهلة لأجهزة iPhone / iPad.
بمجرد حفظ الخلفيات في تطبيق الصور ، نحتاج إلى وضع تلك الخلفيات في ألبوم منفصل حتى يسهل على الاختصار العثور على الخلفيات لاحقًا. اتبع هذه الخطوات:
1. لوضع الخلفيات في ألبوم ، افتح تطبيق الصور وانقر على زر تحديد في الأعلى. حدد الخلفيات لإضافتها إلى ألبوم.
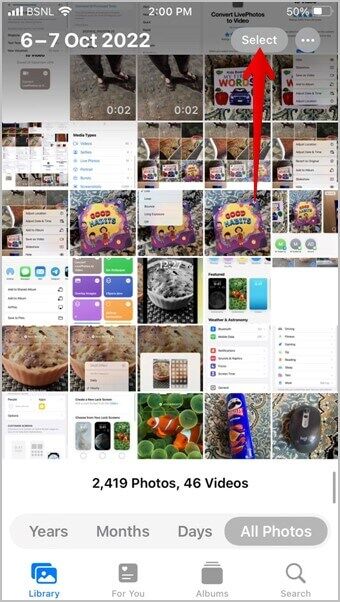
2. اضغط على زر مشاركة وحدد إضافة إلى الألبوم من ورقة المشاركة.
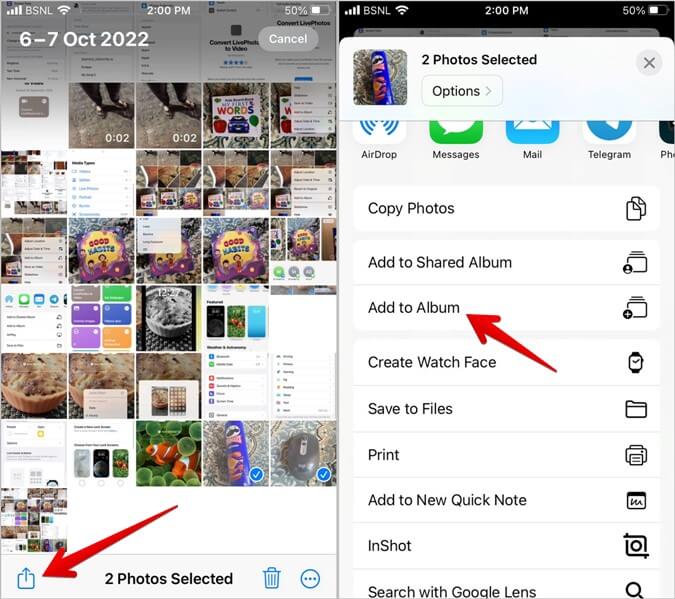
3. أنشئ ألبومًا جديدًا من خلال النقر على زر ألبوم جديد. امنحه اسمًا ، ثم انقر فوق حفظ. تذكر اسم الألبوم لأننا سنحتاجه لاحقًا.
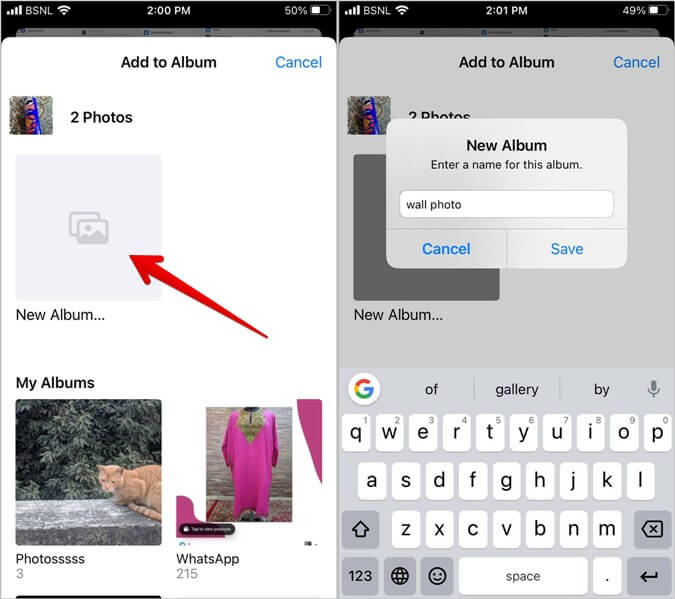
الخطوة 2: إنشاء اختصار لتغيير خلفيات iPhone تلقائيًا
الآن ، سنقوم بإنشاء Siri Shortcut الذي من شأنه جلب خلفية عشوائية من الألبوم الذي أنشأناه للتو وتعيينه كخلفية على شاشة قفل iPhone.
1. قم بتثبيت وفتح تطبيق Apple Shortcuts على جهاز iPhone الخاص بك.
2. اضغط على زر + في أعلى اليمين لإنشاء اختصار جديد. بعد ذلك ، انقر فوق الزر “إضافة إجراء” لبدء إنشاء الاختصار.
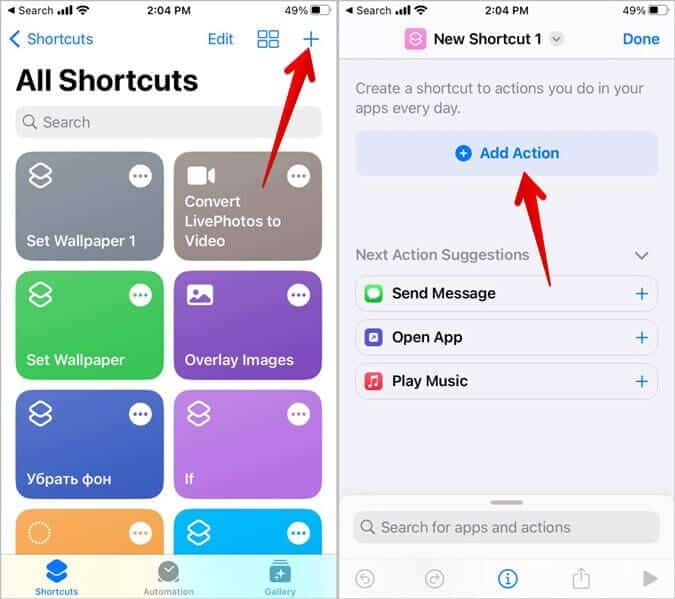
3. ابحث عن إجراء البحث عن الصور في القائمة واضغط عليه لإضافته. ثم اضغط على زر إضافة عامل تصفية. سيسمح لنا ذلك بإضافة ألبوم ورق الحائط بحيث يستخدم الاختصار تلك الصور فقط.
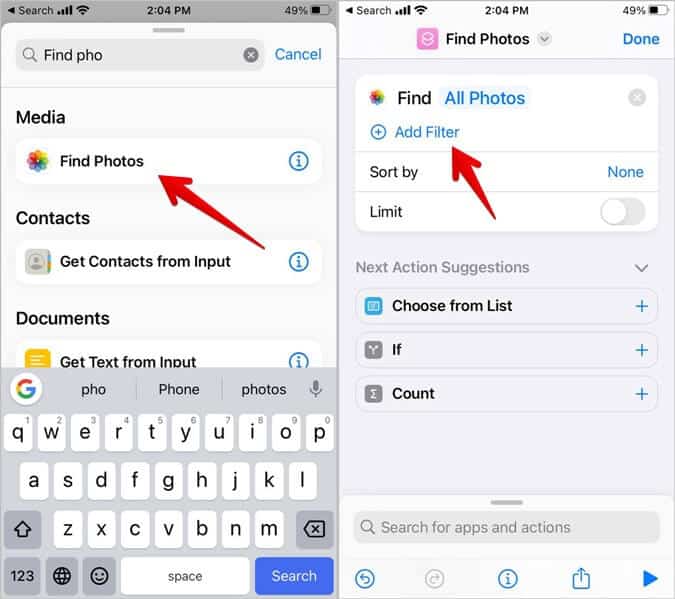
4. اضغط على المساحة الفارغة بجوار الألبوم هو التسمية. سيكشف عن قائمة الألبومات التي يمكنك تحديدها. انقر فوق اسم ألبوم الخلفية الذي أنشأناه من قبل.
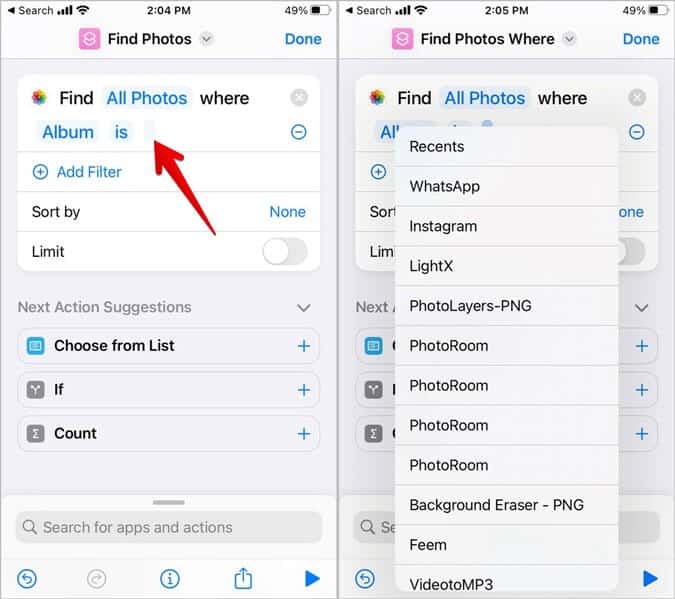
5. أحب ترتيب الخلفيات عشوائيًا مما يحافظ على الترتيب عضويًا ولن أشعر أنه يمكن التنبؤ به. لذلك ، انقر فوق المتغير الموجود بجوار فرز حسب وحدد عشوائي من القائمة. سيكون في أسفل القائمة.
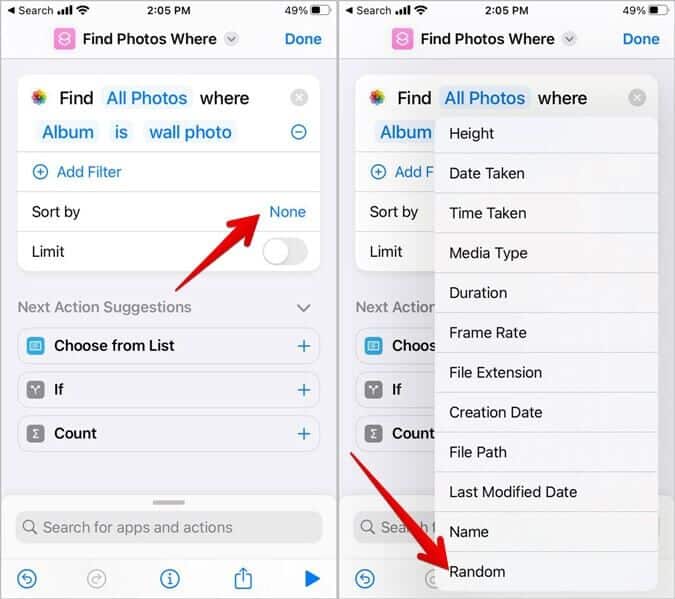
6. نظرًا لأن الاختصار يمكنه تعيين خلفية واحدة فقط ، فقم بتمكين التبديل بجوار Limit واضبطه على 1 باستخدام الرمز -.
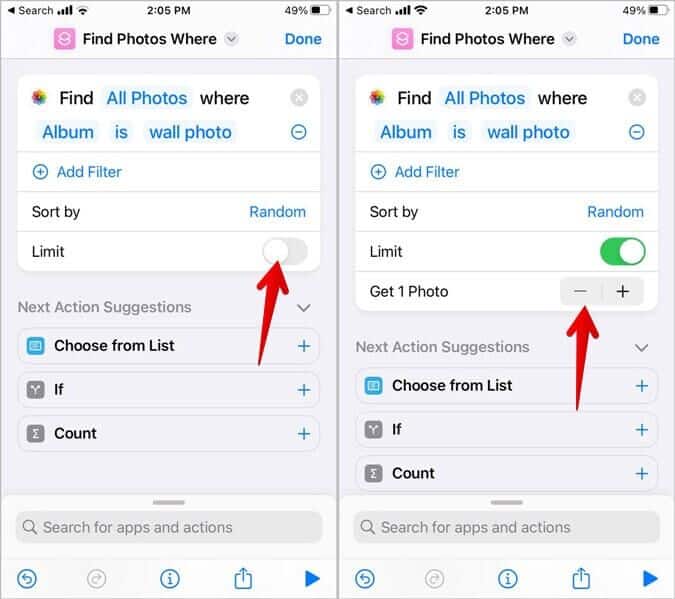
7. الآن ، تحتاج إلى إضافة إجراء آخر. استخدم شريط البحث في الجزء السفلي للعثور على إجراء تعيين الخلفية. اضغط عليها.
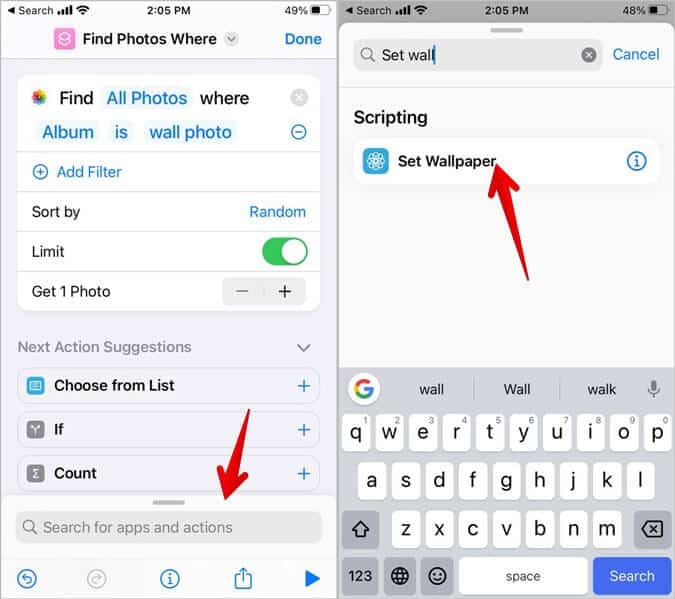
8. يمكنك إما تعيين خلفية الشاشة على شاشة القفل أو الشاشة الرئيسية أو كليهما على iPhone. ومع ذلك ، لا يمكنك تعيين خلفيات مختلفة على شاشة القفل والشاشة الرئيسية. أريد فقط تغيير خلفية شاشة القفل لذلك اخترت ذلك من خلال النقر على شاشة القفل ونص الشاشة الرئيسية.
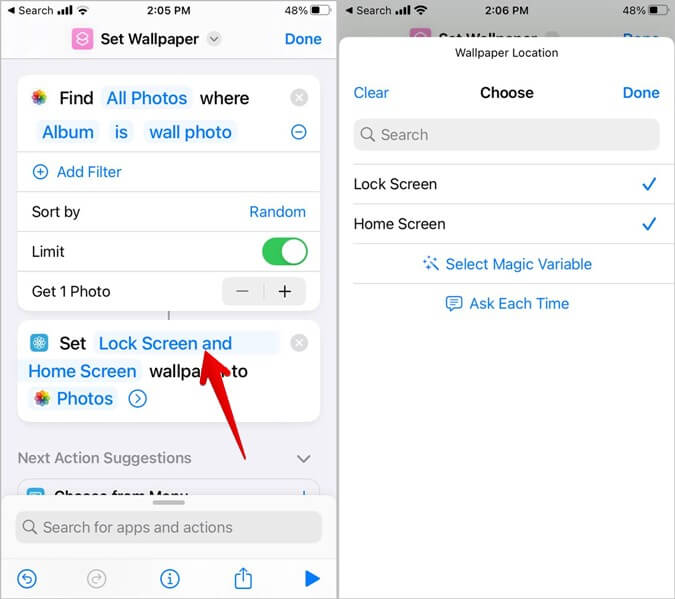
9. اضغط على السهم في بطاقة ورق الحائط. قم بتعطيل التبديل بجوار إظهار المعاينة لأنه سيسمح بتشغيل الاختصار بدون إدخال المستخدم.
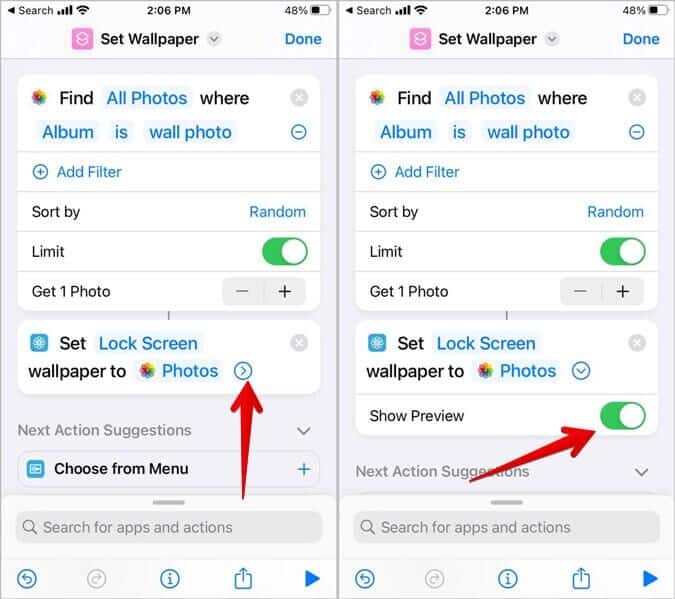
10. امنح الاختصار اسمًا وانقر فوق تم. اختصارنا جاهز تقريبًا للعمل.
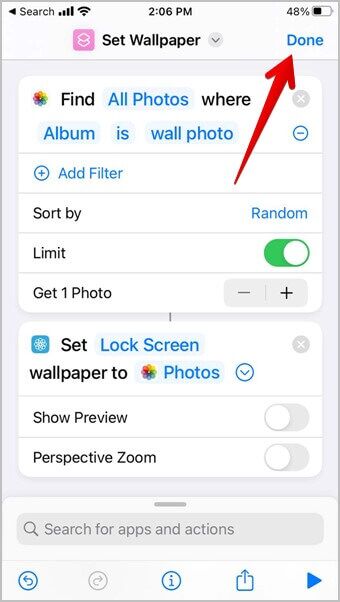
نصيحة للمحترفين: تحقق من الاختصارات الرائعة لمستخدمي iPhone.
الخطوة 3: إنشاء الأتمتة للاختصار
أخيرًا ، نحتاج فقط إلى إعداد أتمتة من شأنها تشغيل هذا الاختصار تلقائيًا.
1. افتح تطبيق Shortcuts وانقر على علامة التبويب Automation في الأسفل. ثم اضغط على الزر + في الجزء العلوي الأيمن لإنشاء أتمتة جديدة.
2. اضغط على إنشاء أتمتة شخصية.
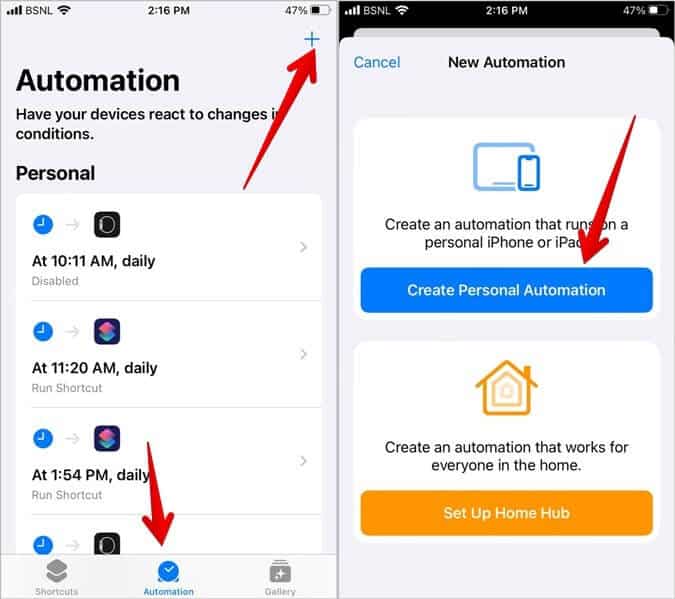
3. حدد المشغل الذي تريد تغيير خلفية iPhone تلقائيًا. ذهبت مع Time of Day حيث يمكنني ضبطه للتشغيل كل صباح قبل أن أستيقظ. بهذه الطريقة سأكون في استقبالي بخلفية جديدة كل يوم. يمكنك تحديد أي مشغل آخر. بعد ذلك ، اضبط الوقت الذي ترغب في تشغيل الأتمتة وانقر فوق التالي.
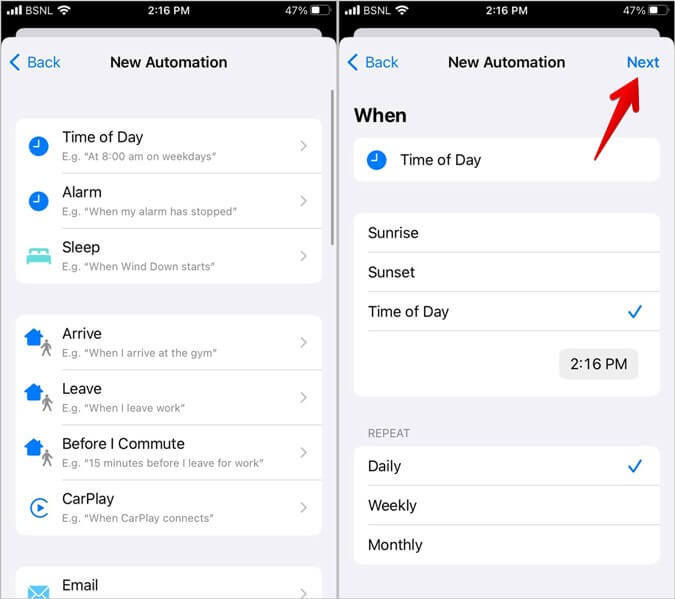
4. الآن ، انقر فوق الزر “إضافة إجراء”. ثم ابحث عن Run Shortcut وقم بإضافته بالنقر فوقه.
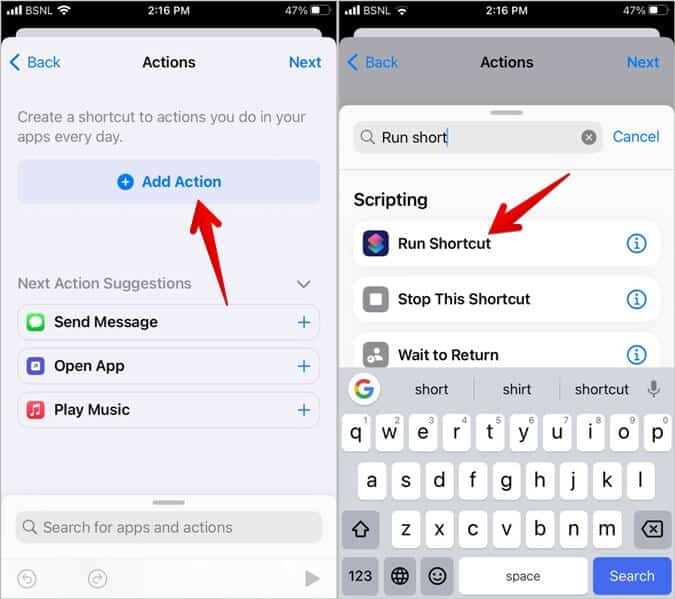
5. ثم انقر فوق تسمية الاختصار بجوار تسمية التشغيل لفتح قائمة الاختصارات على جهاز iPhone الخاص بك. ابحث عن الاختصار الذي أنشأناه سابقًا وحدده وانقر فوق التالي في الزاوية اليمنى العليا.
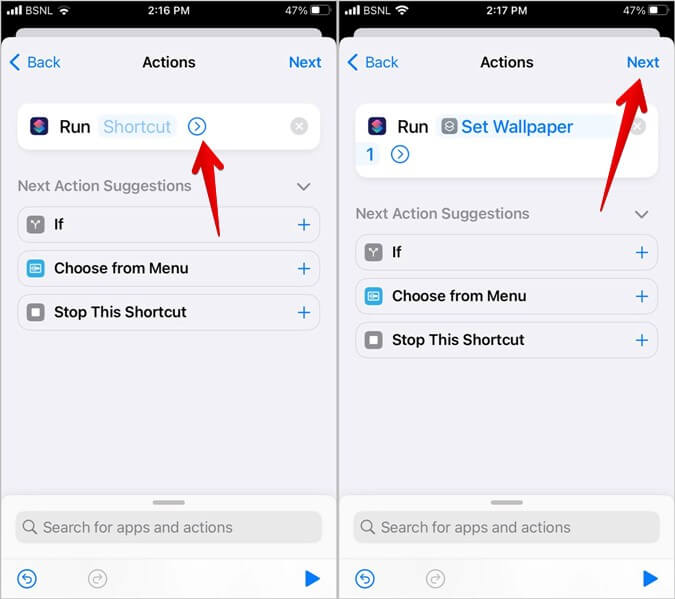
6. قم بإيقاف تشغيل التبديل الذي يقول اسأل قبل التشغيل وقم بالتأكيد على النافذة المنبثقة التي تظهر. سيسمح هذا باختصارك بالعمل دون أي إدخال من المستخدم. اضغط على زر تم في الأعلى.
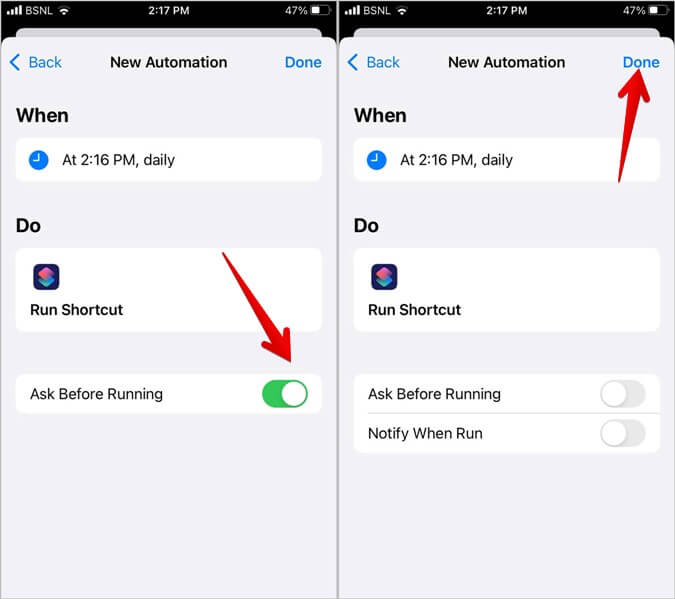
هذا كل شيء ، سيغير iPhone الآن خلفية الشاشة تلقائيًا عندما تقوم الأتمتة بتشغيل الاختصار.
تخصيص الشاشة الرئيسية
كانت هذه ثلاث طرق سريعة وسهلة لتغيير خلفية الشاشة تلقائيًا على iPhone. في حالة ظهور ورق الحائط الخاص بك مظلمة أو ضبابية ، تعرف على كيفية إصلاح خلفية ضبابية على iPhone. تحقق أيضًا من أفضل النصائح لتخصيص شاشة iPhone الرئيسية وأفضل حزم أيقونات iPhone.