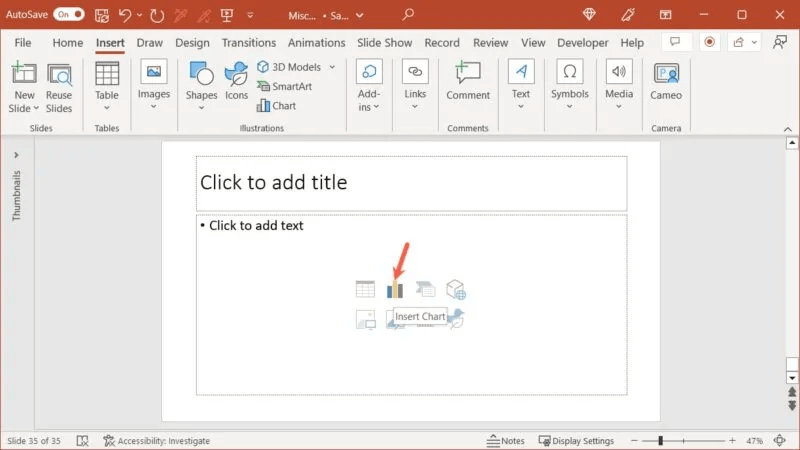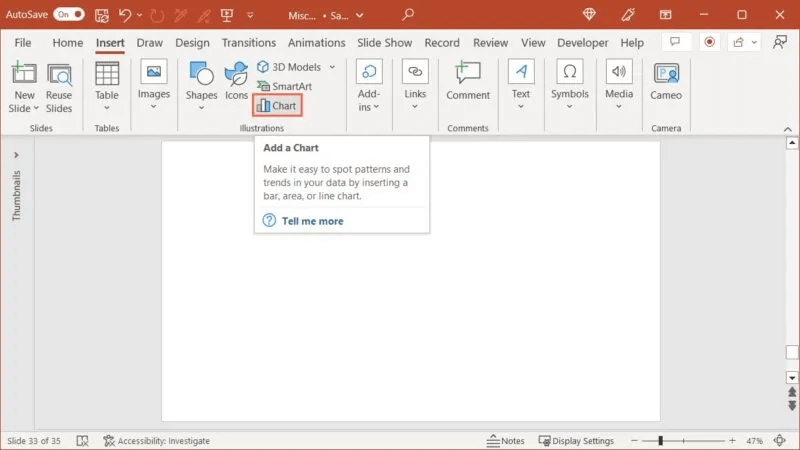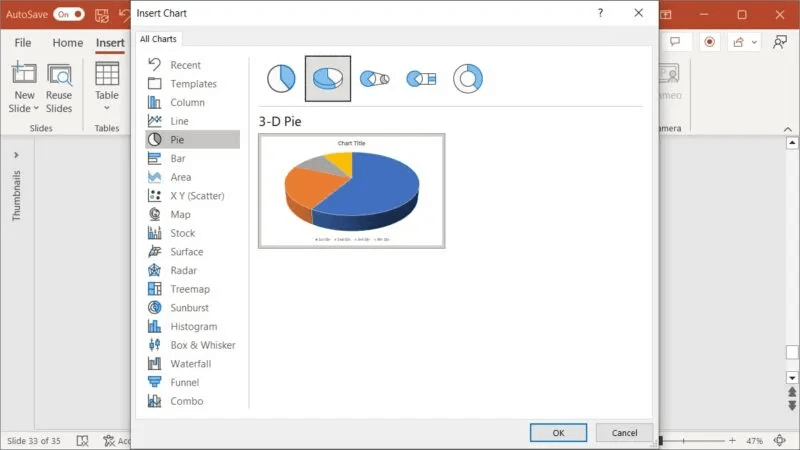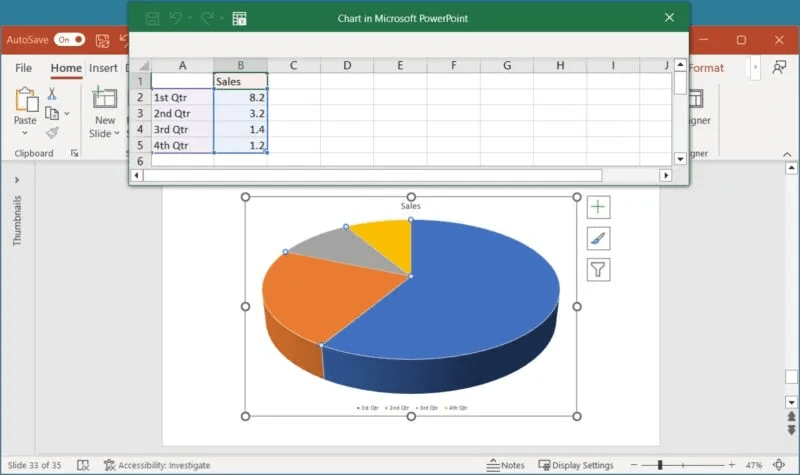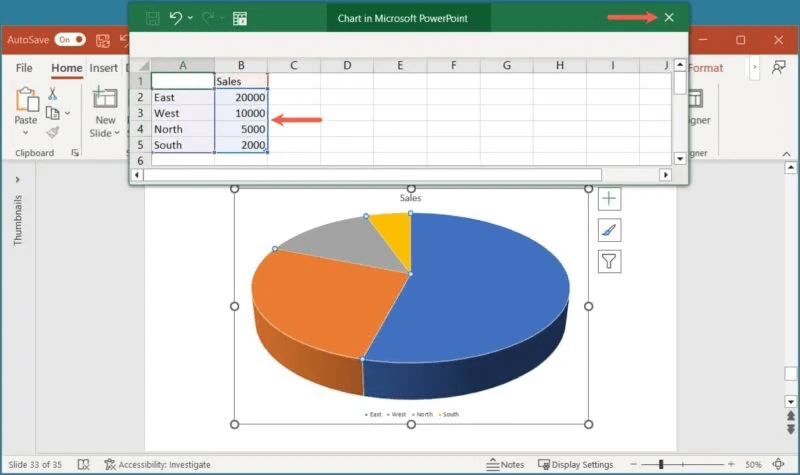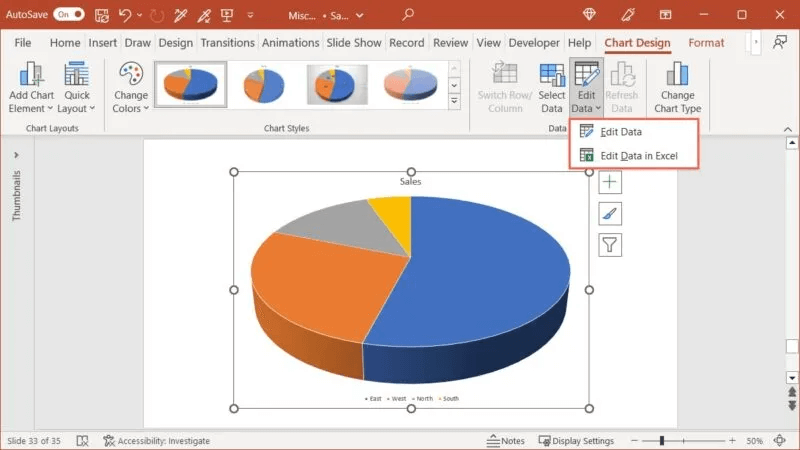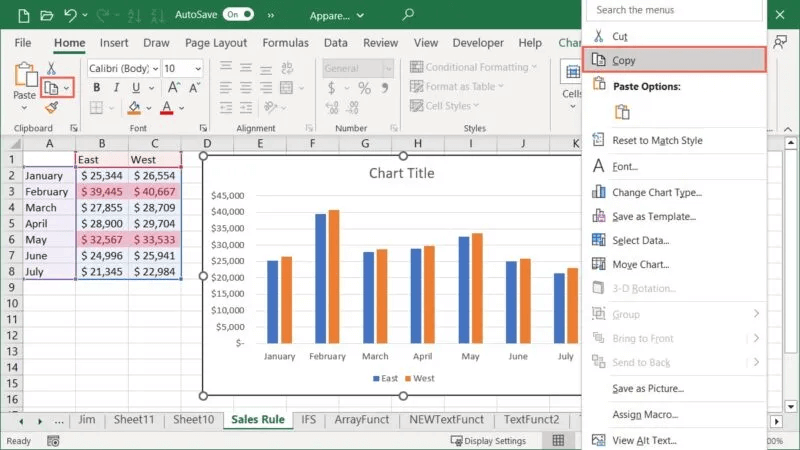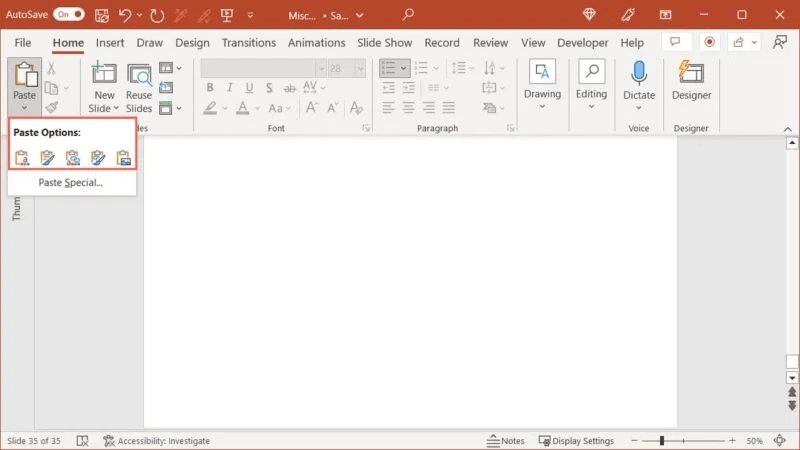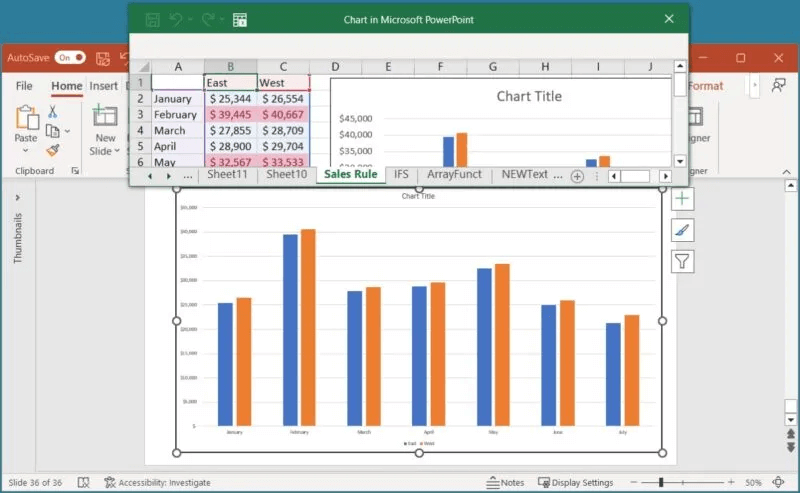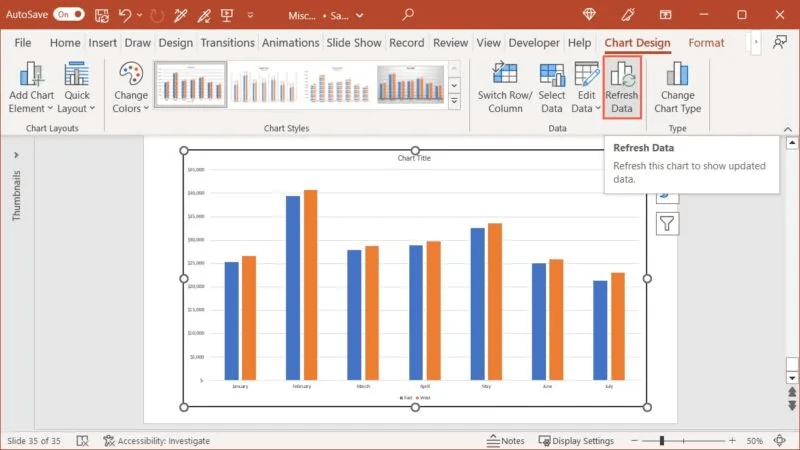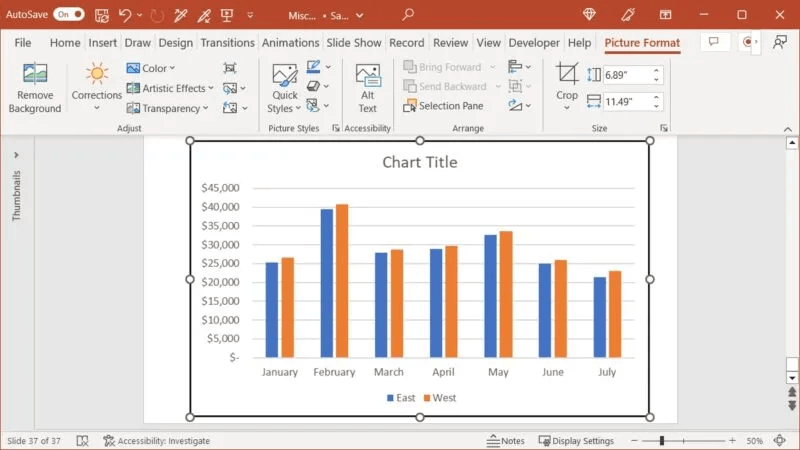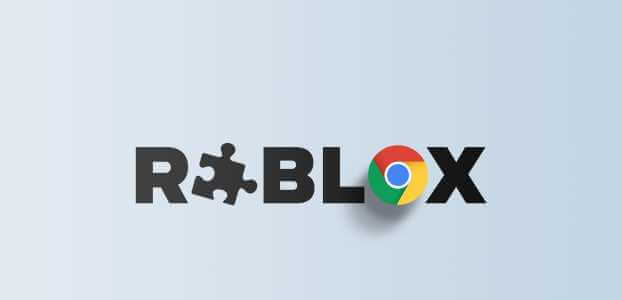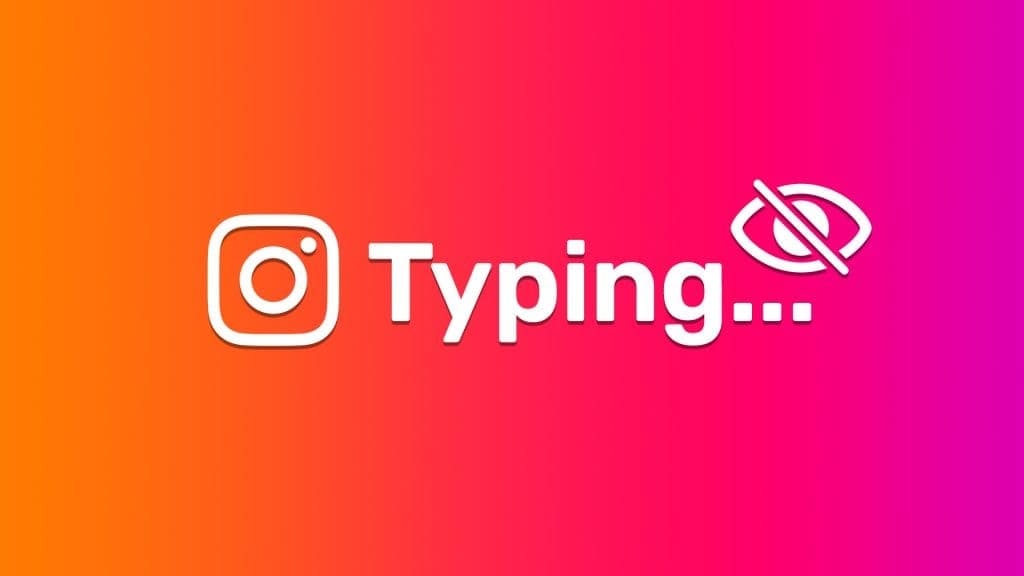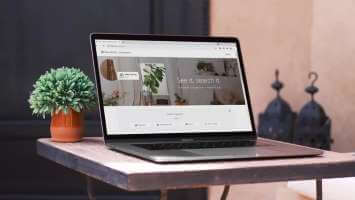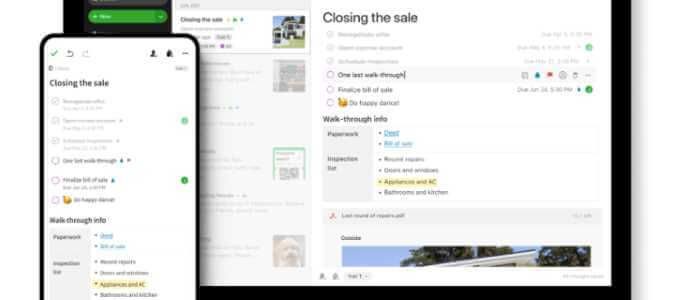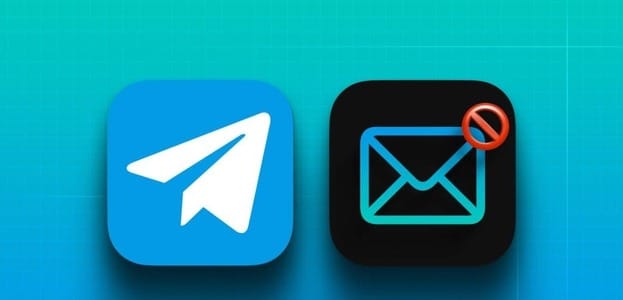نظرًا لأن المخططات والرسوم البيانية تصنع مثل هذه المرئيات الجميلة ، فقد ترغب في تضمين واحدة في عرض Microsoft PowerPoint التقديمي. يمكنك إنشاء مخطط داخل PowerPoint أو إدراج مخطط قمت بإنشائه في Excel: طريقتان سهلتان لإضافة مرئيات مفيدة.
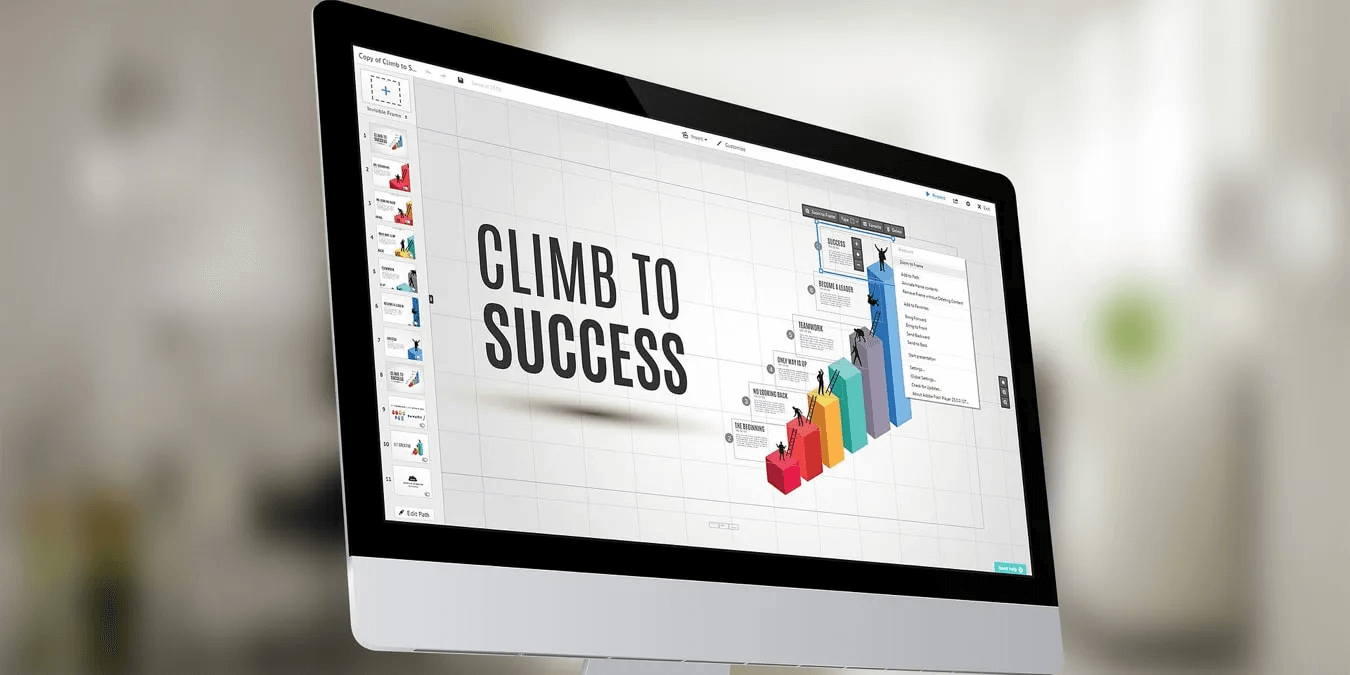
مفيد أيضًا: هل تريد نقل النص من Word إلى PowerPoint؟ تعرف على كيفية نسخ النص المنسق من واحد إلى الآخر وتوفير الوقت!
كيفية إنشاء مخطط في PowerPoint
يمكنك إعداد مخطط في PowerPoint وإضافة البيانات الخاصة به في عملية واحدة كاملة. يمنحك هذا طريقة ممتازة لإنشاء مخطط بسرعة وسهولة.
- حدد الشريحة حيث تريد الرسم البياني. إذا كانت لديك كتلة محتوى على الرسم البياني بالفعل ، فسترى رمز “إدراج مخطط” الذي يمكنك النقر عليه للبدء.
- إذا كانت لديك شريحة فارغة بدلاً من ذلك ، أضف المخطط الخاص بك عن طريق الانتقال إلى قائمة “إدراج” وتحديد “مخطط” في مجموعة الرسوم التوضيحية.
- سترى نافذة “إدراج مخطط” مفتوحة مع أي من الخيارين أعلاه. اختر نوع الرسم البياني من اليسار لمشاهدة التخطيطات والأنماط مع معاينة على اليمين وانقر على “موافق” لإدراج المخطط. على سبيل المثال ، نختار “دائري” على اليسار ونمط “دائري ثلاثي الأبعاد” على اليمين.
- سترى جدول بيانات به بيانات نموذجية لنوع المخطط المحدد. استبدل البيانات النموذجية ببياناتك الخاصة.
- أثناء ضبط البيانات في الورقة ، ستلاحظ تحديث المخطط على الفور. عند الانتهاء من إضافة البيانات ، انقر على “X” في الجزء العلوي الأيمن لإغلاق جدول البيانات.
- لتعديل بيانات الرسم البياني لاحقًا ، انتقل إلى علامة التبويب “تصميم المخطط” وافتح قائمة “تحرير البيانات”. حدد إما “تحرير البيانات” أو “تحرير البيانات في Excel”.
تلميح: إذا كنت تستخدم العروض التقديمية من Google بالإضافة إلى PowerPoint ، فيمكنك إدراج مخطط في العروض التقديمية أيضًا!
كيفية إدراج مخطط Excel في PowerPoint
ربما لديك بالفعل مخطط في Microsoft Excel ترغب في استخدامه في عرض شرائح PowerPoint. هذا بسيط مثل نسخ الرسم البياني ولصقه. اعتمادًا على الطريقة التي تريد بها تحديث المخطط لاحقًا ، هناك عدد قليل من الطرق للصق المخطط في PowerPoint.
- افتح ورقة Excel وحدد الرسم البياني ، ثم انقر بزر الماوس الأيمن واختر “نسخ” أو استخدم الزر “نسخ” في علامة التبويب “الصفحة الرئيسية”.
- انتقل إلى الشريحة في PowerPoint حيث تريد إدراج مخطط Excel. حدد سهم القائمة المنسدلة “لصق” في علامة التبويب “الصفحة الرئيسية” ، ثم اختر أحد “خيارات اللصق” الموضحة أدناه.
– احتفظ بمصنف المصدر بتنسيق المصدر وتضمينه: احتفظ بالتنسيق الأصلي للمخطط وأدخله.
باستخدام الخيارين أعلاه ، يمكنك تحرير بيانات المخطط بشكل مستقل دون التأثير على البيانات الأصلية في Excel. انقر بزر الماوس الأيمن على الرسم البياني وحدد “تحرير البيانات” وقم بإجراء التغييرات في الورقة التي تظهر.
– الاحتفاظ بتنسيق المصدر وربط البيانات: احتفظ بتنسيق الرسم البياني وأدخله واربط البيانات.
باستخدام الخيارين أعلاه ، سيتم تحديث المخطط الخاص بك تلقائيًا في PowerPoint عند إجراء تغييرات عليه في Excel. يمكنك أيضًا تحديث الرسم البياني يدويًا عن طريق تحديده والنقر على “تحديث البيانات” في علامة التبويب “تصميم المخطط”.
باستخدام خيار الصورة ، لا يمكنك تحرير المخطط أو تحديثه مع تغير البيانات. مثل أي صورة أخرى ، هذه صورة ثابتة يتم إدراجها في PowerPoint.
- سترى الرسم البياني الخاص بك منبثقًا على شريحتك باستخدام خيار اللصق الذي اخترته.
من المفيد أن تعرف: في بعض الأحيان قد يكون PowerPoint مقيدًا ، ولكن قد توفر بدائل PowerPoint هذه المزيد من الميزات للمخططات والرسومات الأخرى.
كيفية تخصيص الرسم البياني في PowerPoint
سواء قمت بإنشاء مخطط في PowerPoint أو لصقه من Excel ، يمكنك تخصيص عناصره ومظهره.
ملاحظة: هذا لا ينطبق إذا قمت بلصق الرسم البياني كصورة.
استخدم علامة تبويب تصميم المخطط
حدد المخطط وانتقل إلى علامة التبويب “تصميم المخطط” التي يتم عرضها. استخدم الأدوات الموجودة في الشريط لتخصيص المخطط.
- إضافة عنصر مخطط: إضافة عناصر أو وضعها ، مثل عناوين المحاور وتسميات البيانات ووسيلة الإيضاح.
- التخطيط السريع: اختر نمطًا أو تخطيطًا مختلفًا للمخطط.
- تغيير الألوان: اختر نظام ألوان جديدًا للمخطط.
- أنماط المخطط: حدد تصميمًا للمخطط.
تغيير نوع المخطط: اختر نوعًا مختلفًا من الرسم البياني أو الرسم البياني.
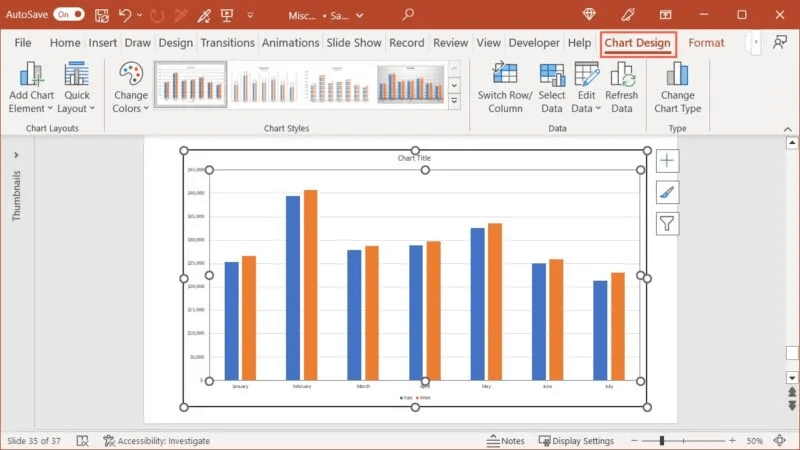
استخدم تنسيق الشريط الجانبي للمخطط أو علامة التبويب تنسيق
إذا كنت ترغب في إضافة حد مخطط ، أو تخصيص الخط ، أو ضبط موضع المخطط أو حجمه ، فانقر بزر الماوس الأيمن على المخطط وحدد “تنسيق منطقة المخطط”. بدلاً من ذلك ، حدد الرسم البياني واستخدم علامة التبويب “تنسيق”.
استخدم الأدوات المتاحة لإجراء تغييراتك.
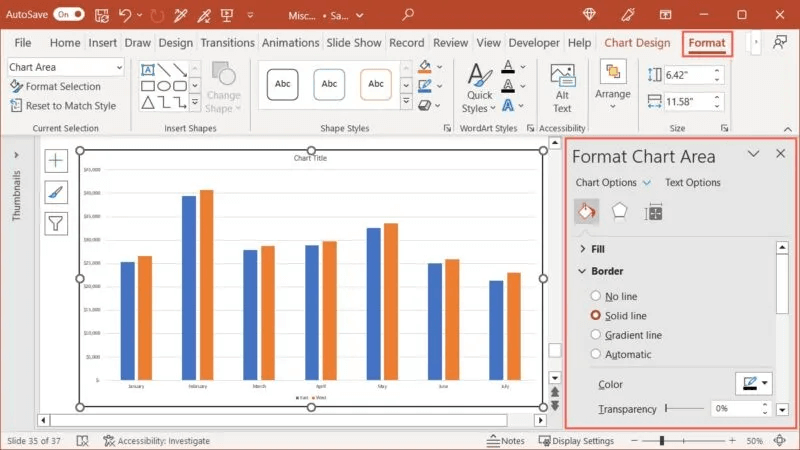
استخدم أزرار المخطط في Windows
في PowerPoint على Windows ، يمكنك أيضًا استخدام الأزرار الثلاثة التي تظهر على اليمين عند تحديد المخطط. تسمح لك هذه بالعمل مع عناصر المخطط والأنماط والفلاتر.
يمكنك إضافة عناصر وإزالتها أو اختيار نظام ألوان أو تصفية المخطط وفقًا لبيانات محددة.
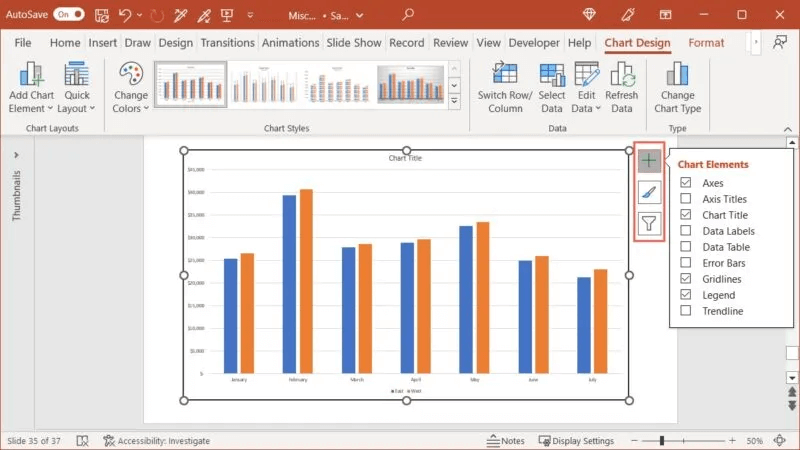
أسئلة مكررة
س1: لماذا أرى علامة التبويب تنسيق الصورة عندما أحدد المخطط الخاص بي؟
الجواب: عند تحديد المخطط الخاص بك في PowerPoint ، يجب أن تشاهد علامة التبويب “تصميم المخطط”. إذا رأيت علامة التبويب “تنسيق الصورة” بدلاً من ذلك ، فهذا يعني أنك قمت بلصق المخطط كصورة بدلاً من مخطط.
س2: كيف يمكنني التوقف عن تحريك الرسم البياني أو تغيير حجمه عن طريق الخطأ؟
الجواب: قد يكون من السهل تحريك المخطط عن طريق الخطأ أو تغيير حجمه قليلاً أثناء عملك على الشريحة. لتجنب ذلك ، يمكنك قفل الرسم البياني.
انقر بزر الماوس الأيمن على الرسم البياني في PowerPoint وحدد “قفل”. يؤدي ذلك إلى إبقاء المخطط في مكانه على الشريحة ولا يسمح لك بسحبه أو نقله أو تغيير حجمه. للتراجع عن هذا لاحقًا ، انقر بزر الماوس الأيمن وحدد “فتح”.
س3: هل يمكنني حفظ مخطط أقوم بإنشائه في PowerPoint لاستخدامه في مكان آخر؟
الجواب: يمكنك حفظ مخطط PowerPoint كصورة ، ثم إدراجه في تطبيق آخر ، أو في رسالة بريد إلكتروني ، أو في منشور مدونة. انقر بزر الماوس الأيمن على الرسم البياني وحدد “حفظ كصورة” واختر موقعًا لحفظ الصورة مع تنسيق الصورة الذي تريد استخدامه.