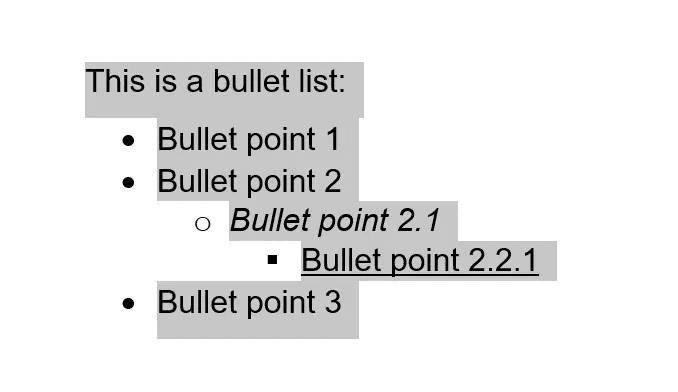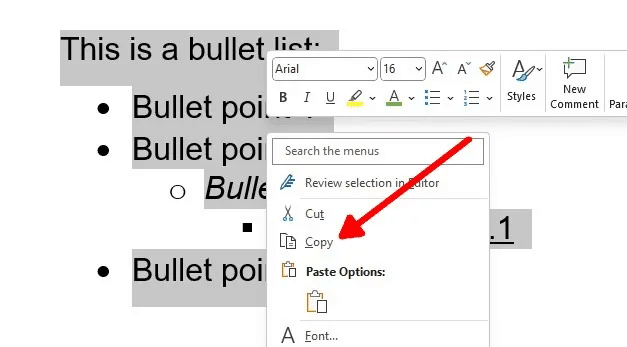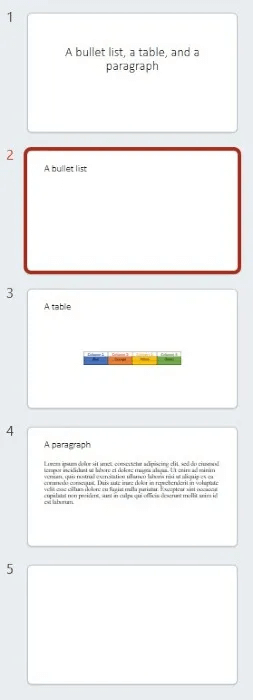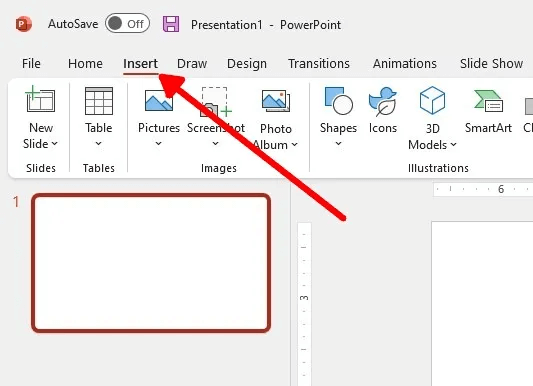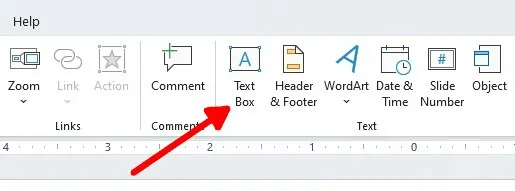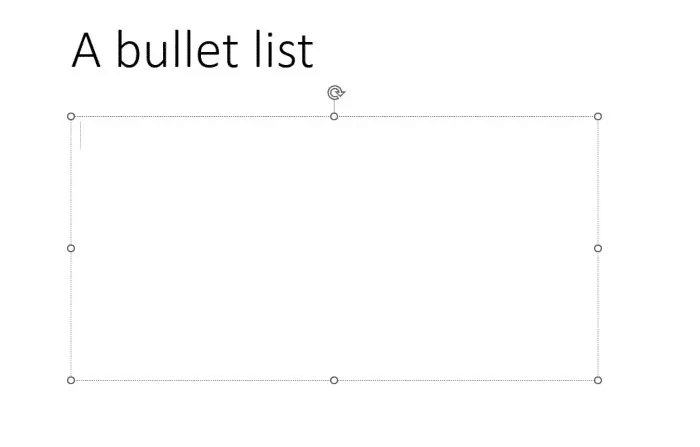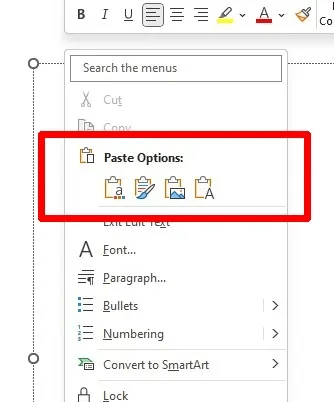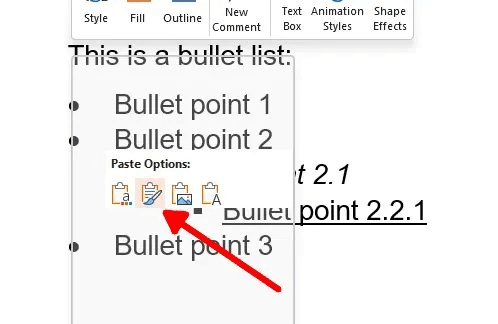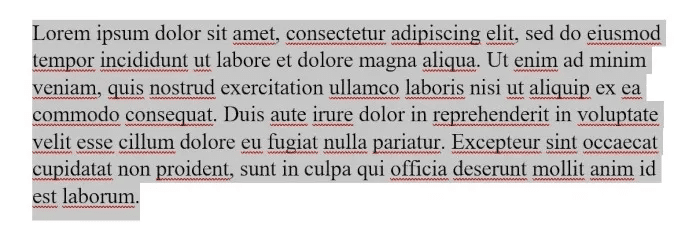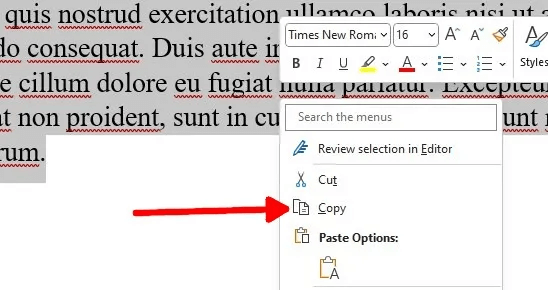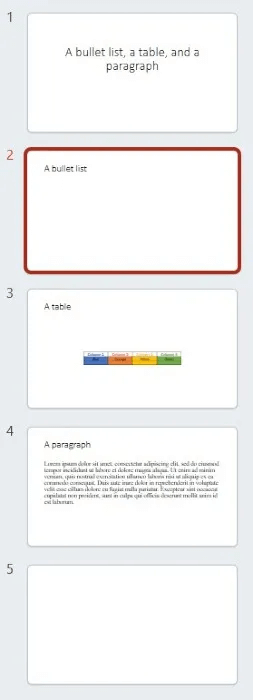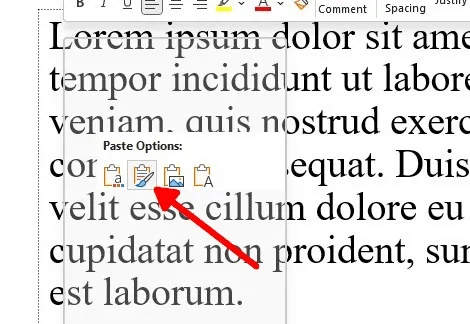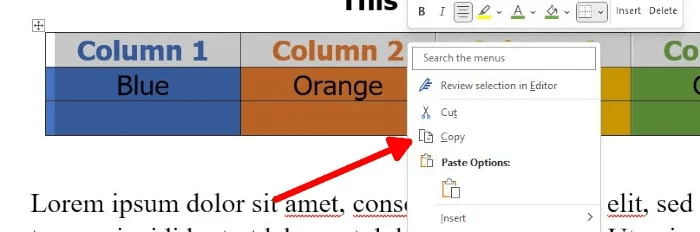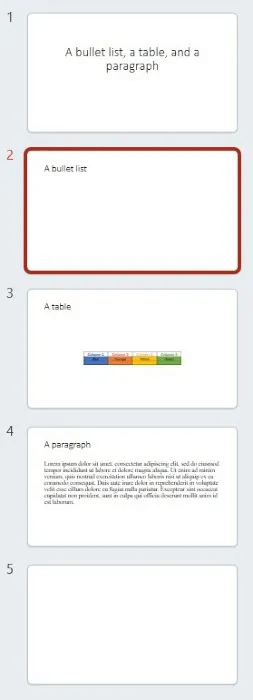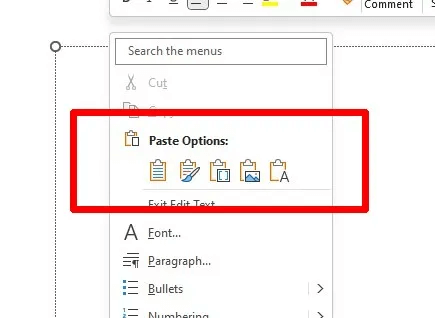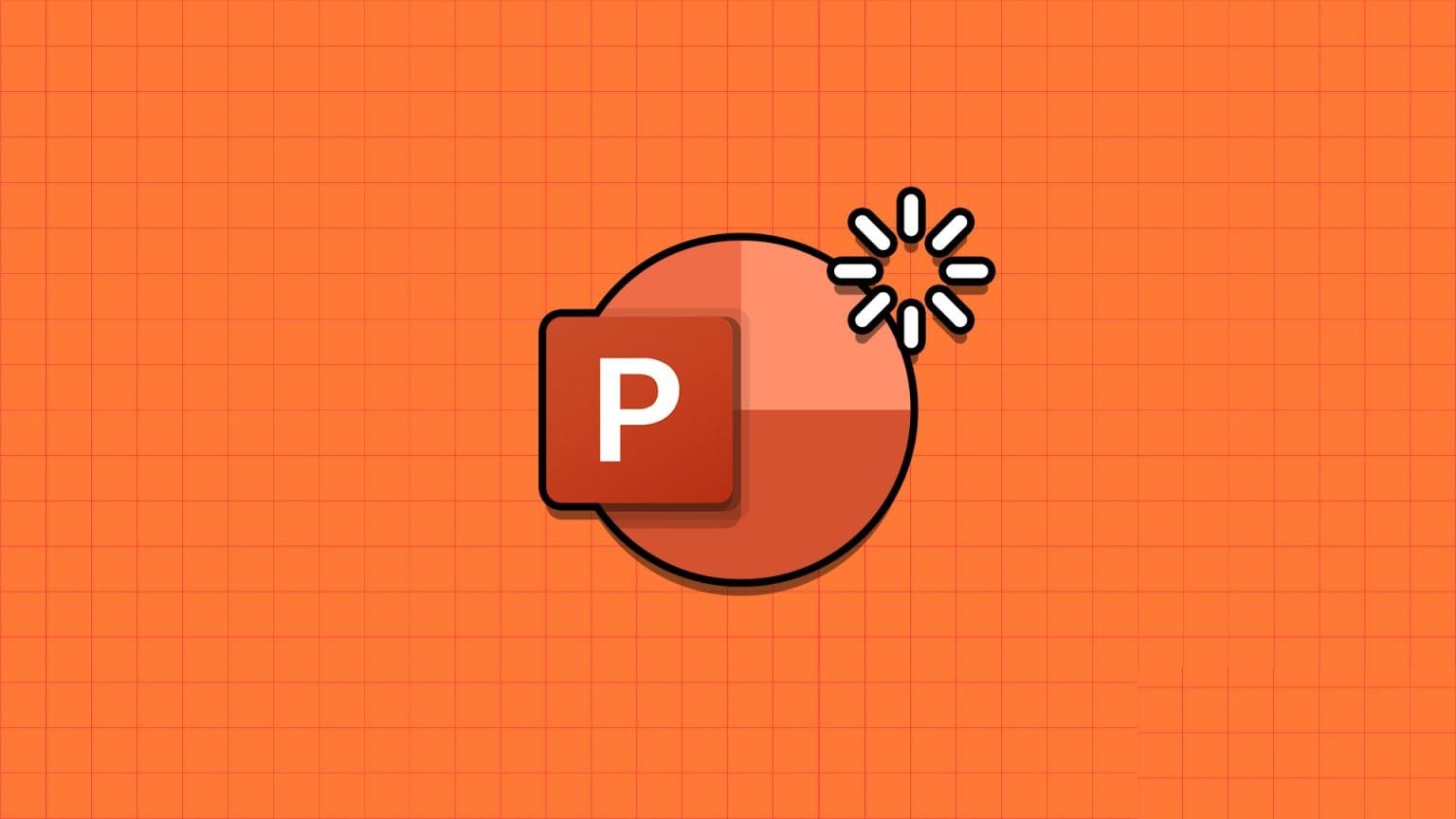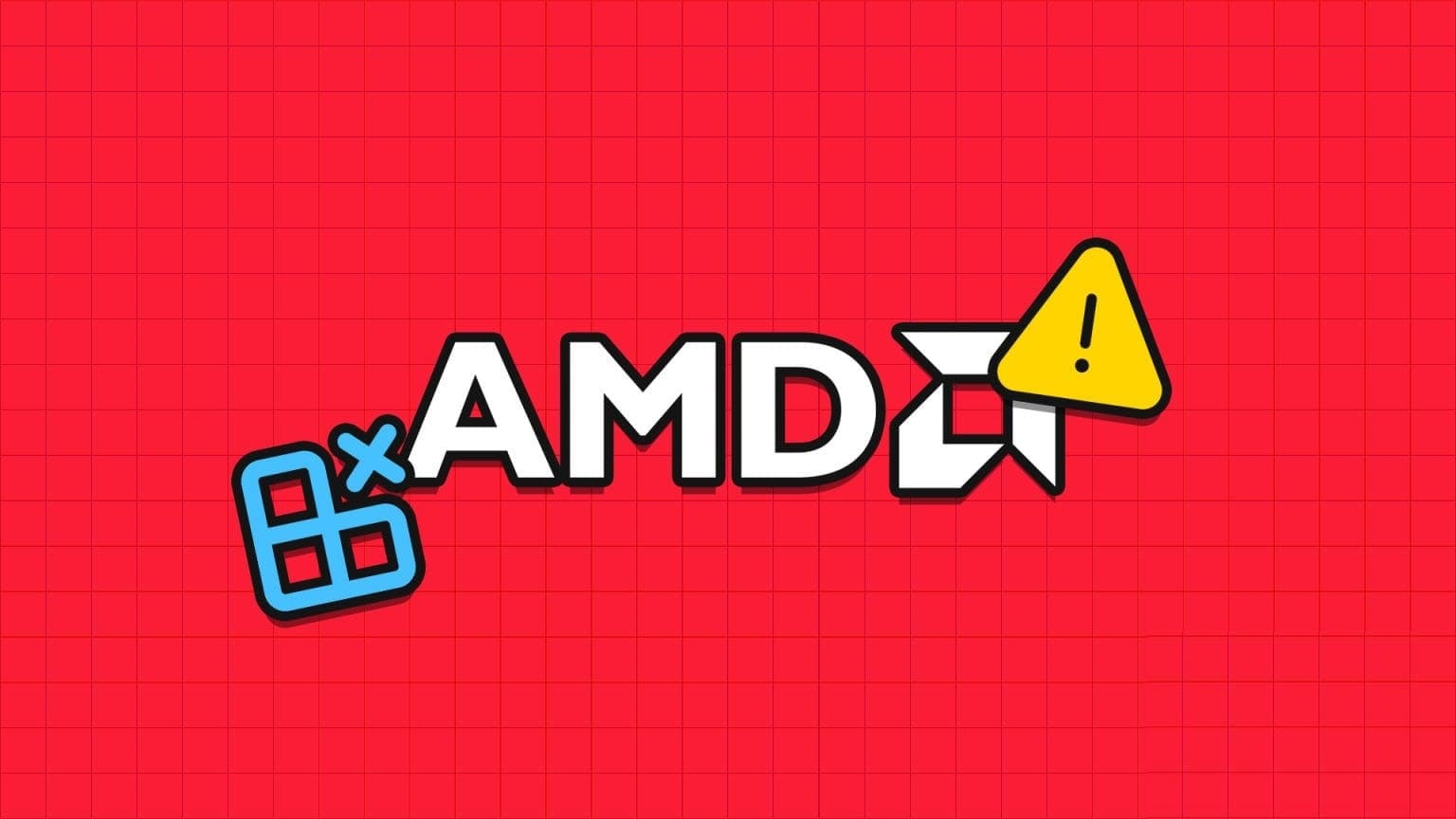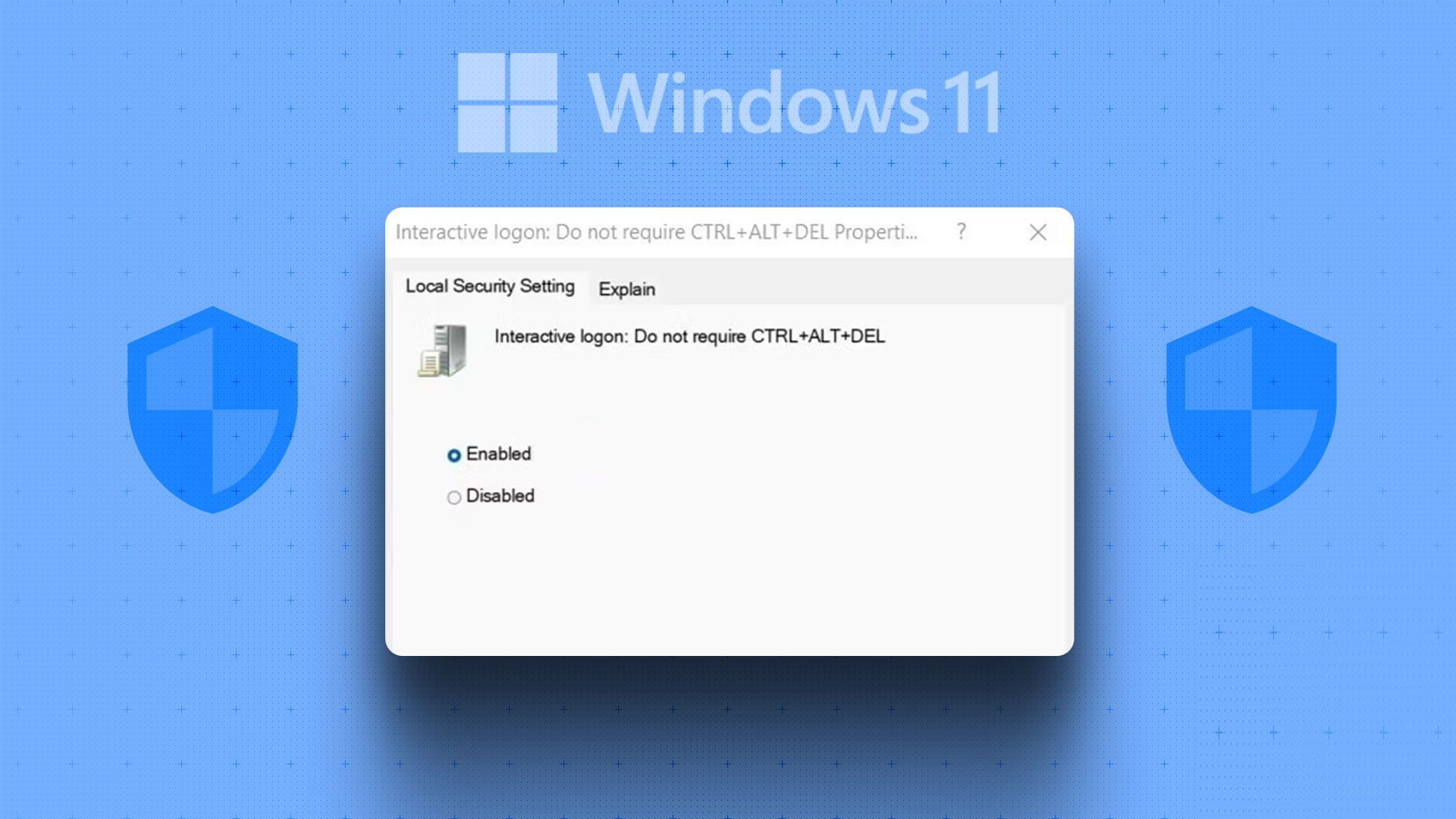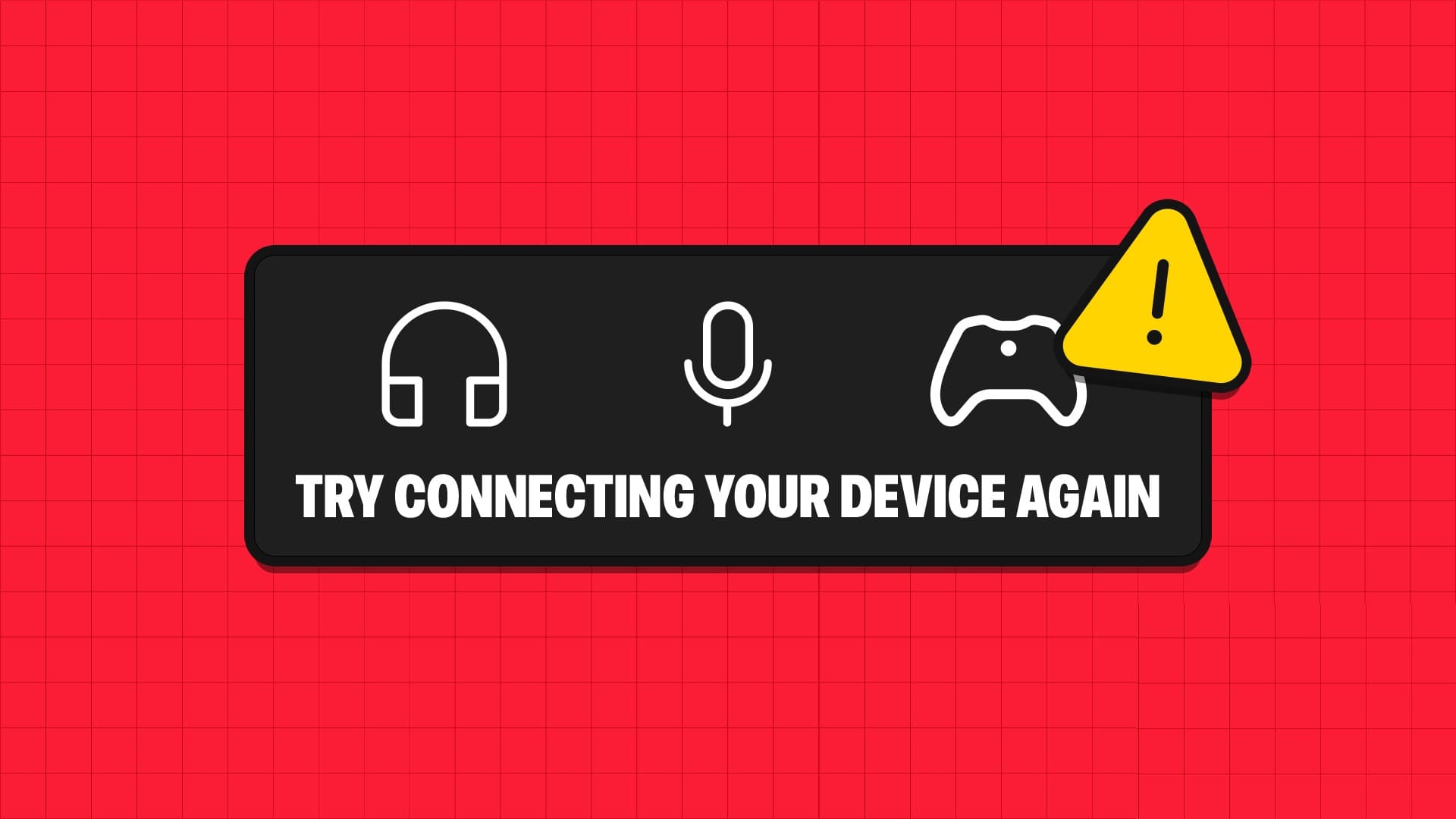هل لديك مستند Microsoft Word تحتاج إلى تقديمه في Microsoft PowerPoint؟ إليك كيفية نسخ المحتوى من Word إلى PowerPoint دون فقد التنسيق.

من المفيد أن تعرف: إذا لم يكن PowerPoint هو الشيء الذي تفضله ، فراجع قائمة بدائل PowerPoint هذه.
نسخ القوائم النقطية من Word إلى PowerPoint
هل لديك كتلة نصية أو قائمة نقطية أنشأتها في Word وتريد تقديمها باستخدام PowerPoint؟ اتبع الخطوات أدناه لنسخ النص أو القائمة ولصقها في PowerPoint دون فقد التنسيق:
- في Word ، قم بتمييز النص الذي تريد نسخه.
- انقر بزر الماوس الأيمن على النص المميز وحدد “نسخ”. بدلاً من ذلك ، قم بتمييز النص ، ثم اضغط على Ctrl + C.
- في PowerPoint ، انتقل إلى الشريحة حيث تريد لصق النص الذي نسخته من Word.
- حدد علامة التبويب “إدراج”.
- انقر فوق “مربع نص”.
- ارسم مربع نص على الشريحة عن طريق السحب والنقر في منطقة الشريحة.
- انقر بزر الماوس الأيمن داخل مربع النص.
- ضمن “خيارات اللصق” ، حدد الرمز الثاني (باستخدام فرشاة الرسم) ، وهو “الاحتفاظ بتنسيق المصدر”. بدلاً من ذلك ، اضغط على K بعد فتح قائمة النقر بزر الماوس الأيمن.
نسخ خطوط أو كتل نصية من Word إلى PowerPoint
إذا كان النص الذي تريد نسخه من مستند Word إلى عرض تقديمي في PowerPoint لا يحتوي على نقاط ، فلا يلزمك رسم مربع نص للاحتفاظ بالتنسيق. اتبع الخطوات التالية.
- في Word ، قم بتمييز النص الذي تريد نسخه.
- انقر بزر الماوس الأيمن على النص المميز وحدد “نسخ”. بدلاً من ذلك ، قم بتمييز النص ، ثم اضغط على Ctrl + C.
- في PowerPoint ، انتقل إلى الشريحة حيث تريد لصق النص الذي نسخته من Word.
- ضمن الشريحة التي حددتها ، انقر بزر الماوس الأيمن فوق المنطقة التي تريد لصق النص المنسوخ فيها.
- ضمن “خيارات اللصق” ، حدد الرمز الثاني (باستخدام فرشاة الرسم) ، وهو “الاحتفاظ بتنسيق المصدر”. بدلاً من ذلك ، اضغط على K بعد فتح قائمة النقر بزر الماوس الأيمن.
نسخ جدول من Word إلى PowerPoint
إذا كان لديك جدول أنشأته في Word وتريد لصقه في عرض PowerPoint تقديمي ، فاتبع هذه الخطوات للقيام بذلك دون فقد التنسيق:
- في Word ، انقر فوق أي من المربعين الصغيرين خارج الجدول الذي تريد نسخه لتمييزه.
- انقر بزر الماوس الأيمن على الجدول المميز وحدد “نسخ”. يمكنك أيضًا تمييز الجدول والضغط على Ctrl + C.
- في PowerPoint ، انتقل إلى الشريحة حيث تريد لصق الجدول الذي نسخته من Word.
- انقر بزر الماوس الأيمن فوق المنطقة التي تريد لصق الجدول فيها.
- ضمن “خيارات اللصق” ، حدد الرمز الثاني ، وهو “الاحتفاظ بتنسيق المصدر”. بدلاً من ذلك ، اضغط على K بعد فتح قائمة النقر بزر الماوس الأيمن.
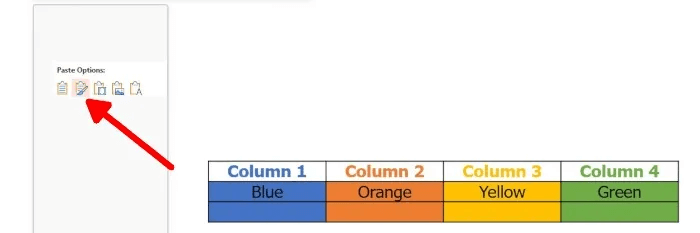
أسئلة مكررة
س 1: هل تنطبق نفس الإرشادات على لصق الصور المنسقة في Word إلى PowerPoint؟
الجواب: لا ، ستظهر الصور التي قمت بإدراجها وتنسيقها في Word كما هي في PowerPoint ، حتى إذا كنت تستخدم Ctrl + V للصق أو أي خيار لصق آخر.
يظل اللون والحجم ونمط الصورة والنص البديل والتنسيقات الأخرى كما هي.
س 2: هل يمكنني تغيير حجم الجداول التي تم لصقها من مستند Word؟
الجواب: نعم. يمكنك تغيير حجم الأعمدة والصفوف الملصقة من مستند Word إلى عرض تقديمي لـ PowerPoint وتغيير حجمها بنفس الطريقة التي تريدها في Word. يمكنك تغيير حجم عرض العمود وارتفاع الصف وتغيير حجم كل شيء من الجوانب الأربعة. إذا كنت ترغب في التصدير من Word إلى ملف PDF بدلاً من ذلك ، فلدينا ما تريده.