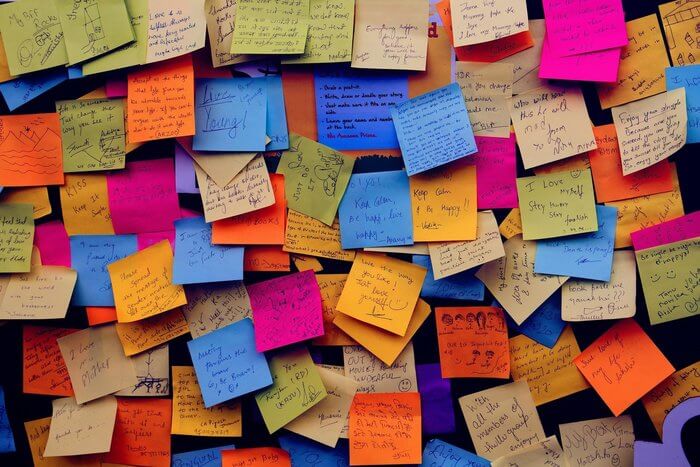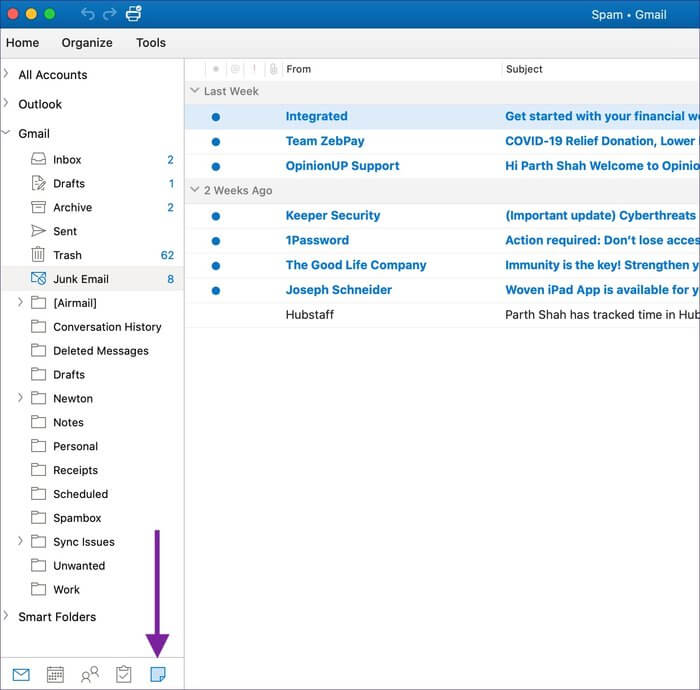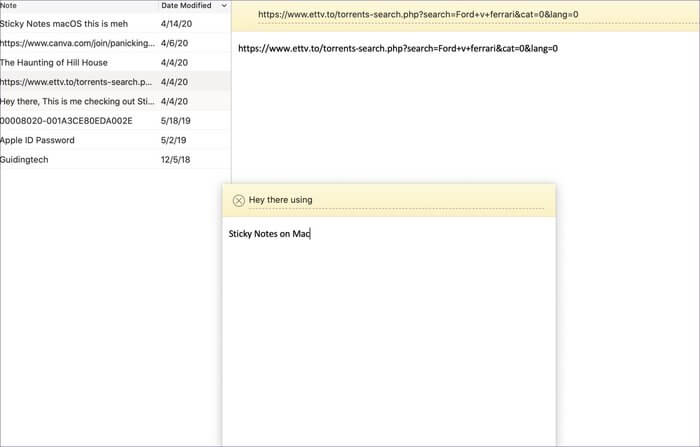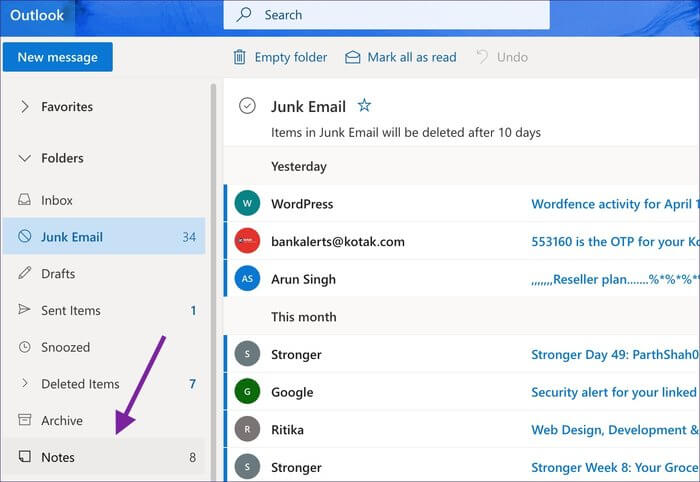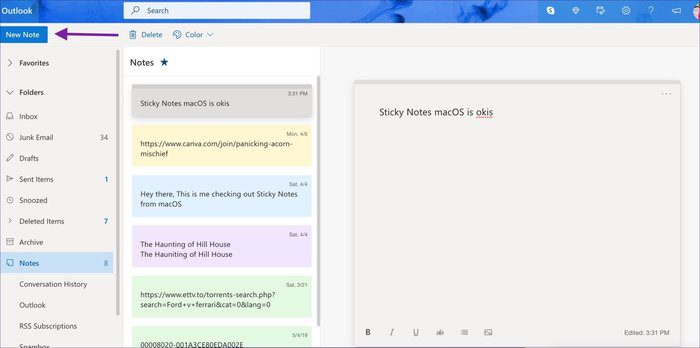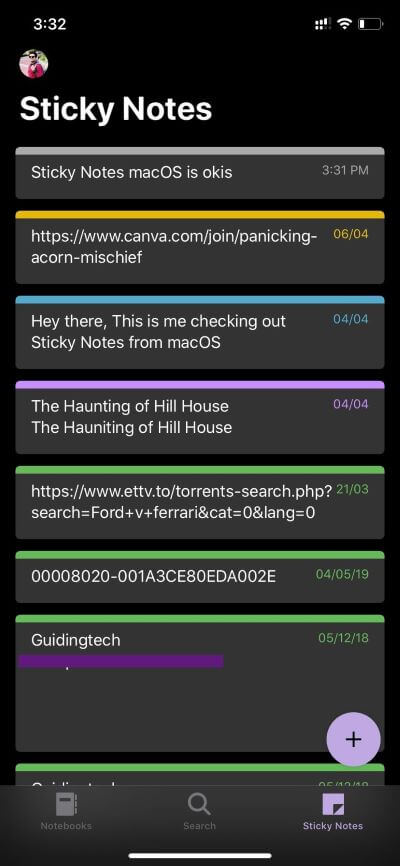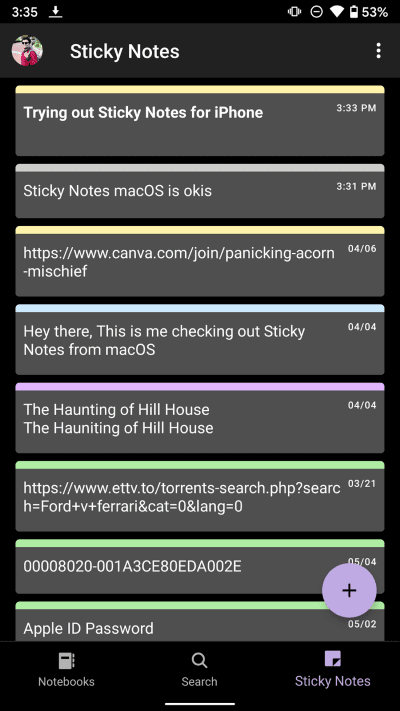كيفية الوصول إلى Microsoft Sticky Notes على iPhone و Android و Mac
لقد كانت Sticky Notes جزءًا من نظام تشغيل Windows لسنوات. إنها أداة مفيدة ، تتيح لك تثبيت الأفكار والملاحظات السريعة على سطح المكتب. في عام 2018 ، سلمت Microsoft التغيير المطلوب بشدة إلى Sticky Notes مع إمكانات المزامنة ومرفق الملف وإعادة التصميم الكامل. في الوقت نفسه ، تأكدت الشركة من وصول المستخدمين إلى Sticky Notes على نظام تشغيل منافس ، بما في ذلك Android و iOS و Mac.
تعتبر وظيفة المزامنة المضافة عديمة الفائدة إذا لم تتمكن من الوصول أو إنشاء Sticky Notes على Android أو iOS أو الويب. لمواجهة المشكلة ، قامت Microsoft بتوفير Sticky Notes على iOS و Android عبر تطبيقات أخرى وعلى Mac باستخدام منصة Outlook. تستفيد الشركة أيضًا من تطبيق Microsoft Launcher على Android للتكامل العميق لـ Stick Notes.
في هذا المنشور ، سنتحدث عن كيفية الوصول إلى Sticky Notes على أجهزة Mac و iOS و Android. ليس الأمر بسيطًا مثل تنزيل التطبيق من App Store أو Play Store. هيا بنا نبدأ.
استخدم Sticky Notes على MAC
من تطبيق Outlook
توفر Apple بديلاً قادرًا يسمى Stickies على نظام macOS. لكنها أساسية ، ولا تحتوي على مزامنة وهي متاحة فقط على جهاز Mac. لا توجد طريقة للوصول إليها على منصات أخرى. أدخل ملاحظات لاصقة.
هناك طريقتان لاستخدام Sticky Notes على جهاز Mac. تستخدم Microsoft تطبيق Outlook لتكامل Sticky Notes. اتبع الخطوات التالية.
الخطوة 1: افتح متجر تطبيقات Mac وقم بتنزيل تطبيق البريد الإلكتروني في Outlook.
الخطوة 2: افتح بريد Outlook وقم بتسجيل الدخول باستخدام بيانات اعتماد حساب Microsoft.
الخطوة 3: بعد تسجيل الدخول بنجاح ، انتقل إلى شريط القائمة السفلي.
الخطوة 4: هنا ، سترى البريد وجهات الاتصال والتقويم والمهام والملاحظات.
الخطوة 5: اضغط على أيقونة الملاحظات وسوف تفتح قائمة الملاحظات في التطبيق.
انقر على الملاحظات لعرضها أو تحريرها. لإنشاء ملاحظة جديدة ، انتقل إلى ملف> ملاحظة جديدة أو استخدم اختصار لوحة المفاتيح “Command + N” لإنشاء ملاحظة. أضف عنوانًا ومحتوى إليه واضغط على اختصار Command + S لحفظ الملاحظة. يمكنك عرض وترتيب الملاحظات عبر التواريخ.
استخدام موقع الويب الخاص بنا
في السنوات الأخيرة ، قامت Microsoft بتحسين وظائف Outlook على الويب بشكل جذري. من مكان واحد ، يمكنك الوصول إلى خدمات Microsoft الرئيسية مثل البريد والتقويم وto-do وجهات الاتصال و Skype والمزيد.
نظرًا لأنه يمكن الاعتماد عليه على الويب ، تتيح لك الخدعة الوصول إلى Sticky Notes على نظام التشغيل Chrome و Linux أيضًا. اتبع الخطوات أدناه للوصول إلى الملاحظات الملصقة على الويب Outlook.
الخطوة 1: افتح أي مستعرض ويب وانتقل إلى Outlook.com.
الخطوة 2: قم بتسجيل الدخول باستخدام بيانات اعتماد حساب Microsoft وستنتقل إلى صفحة البريد الافتراضية.
الخطوة 3: من بريد Outlook ، انتقل إلى المجلدات> الملاحظات.
الخطوة 4: هنا ، سترى قائمة الملاحظات الملصقة.
الخطوة 5: اضغط على الملاحظات لإضافة محتوى أو تغيير اللون أو حتى حذفه.
الخطوة 6: لإنشاء ملاحظة جديدة ، انتقل إلى الزاوية اليسرى العليا وحدد خيار “ملاحظة جديدة”.
يعد استخدام الملاحظات من الويب Outlook تجربة أفضل بكثير من تطبيق Outlook القياسي من Mac Store.
استخدم Sticky Notes على IPHONE
هنا حيث تصبح الأمور مربكة. على عكس سطح المكتب ، لا يمكنك الوصول إلى الملاحظات من تطبيق Outlook على iPhone. بدلاً من ذلك ، قامت الشركة بدمج الملاحظات مع تطبيق OneNote للجوال.
الخطوة 1: قم بتنزيل تطبيق OneNote من App Store.
الخطوة 2: تسجيل الدخول باستخدام حساب Microsoft ومزامنة دفاتر الملاحظات.
الخطوة 3: هنا ، سترى قسم الملاحظات المنفصل في الأسفل.
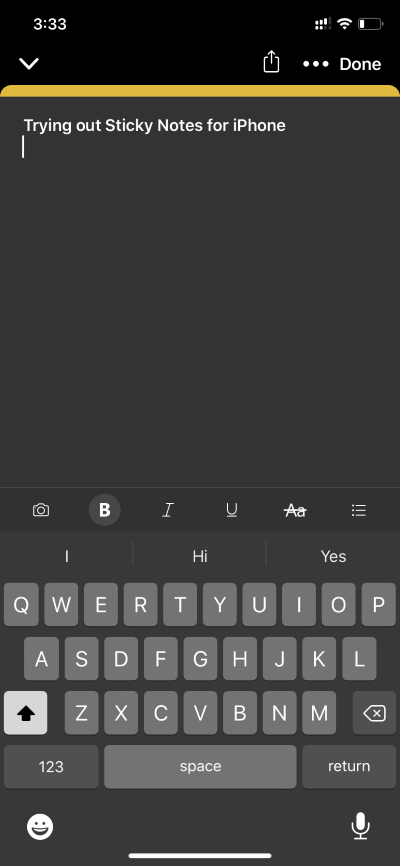
الخطوة 4: حدده وهنا سترى جميع الملاحظات الملصقة فيه.
يمكن للمستخدمين إنشاء ملاحظات جديدة وتغيير اللون وتنسيق الملاحظات باستخدام خيارات التحرير الافتراضية والمزيد.
احصل على Sticky Notes على ANDROID
هناك طريقتان لاستخدام Sticky Notes على نظام التشغيل Android. يمكنك إما استخدام تطبيق OneNote أو اختيار Microsoft Launcher للوصول إلى Sticky Notes على Android. بالحديث عن Microsoft Launcher ، اتبع الخطوات أدناه.
الخطوة 1: افتح متجر Play وقم بتنزيل تطبيق Microsoft Launcher.
الخطوة 2: قم بتعيين المشغل كافتراضي على Android من إعدادات الجهاز.
الخطوة 3: اسحب إلى اليسار على Microsoft Launcher وقم بتسجيل الدخول باستخدام بيانات اعتماد حساب Microsoft.
الخطوة 4: انتقل إلى علامة التبويب “نظرة سريعة” ، وهنا سترى عنصر واجهة مستخدم Notes في القائمة.
ستقوم أداة الملاحظات بمزامنة الملاحظات من تطبيق الملاحظات . يمكنك إنشاء وتحرير الملاحظات الموجودة من نفس القطعة.
بدلاً من ذلك ، يمكنك استخدام تطبيق OneNote Android للحصول على Sticky Notes على نظام التشغيل Android. تتطابق الخطوات الخاصة به مع نظيره في iOS.
استخدم Sticky Notes في كل مكان
كما ترى من الخطوات أعلاه ، يمكن للمستخدم الوصول إلى Sticky Notes على جميع الأنظمة الأساسية ، بما في ذلك Mac و Android و iOS والويب. إنها مفيدة لأولئك الذين يعيشون في نظام بيئي متعدد المنصات. أستخدمه في الغالب لتدوين الأفكار السريعة على جهاز الكمبيوتر المحمول iPhone و Windows. ماذا عنك؟ الصوت قبالة في قسم التعليقات أدناه.