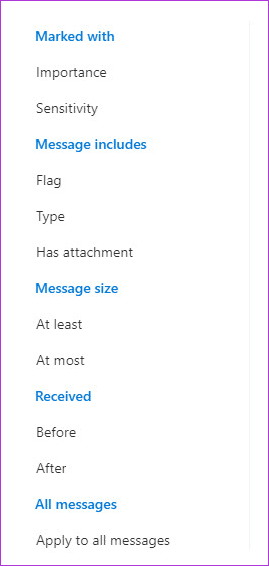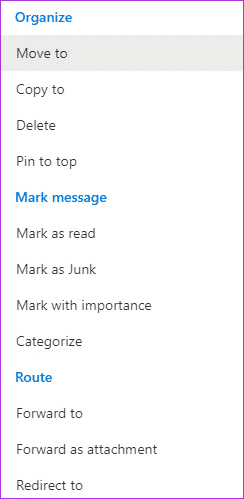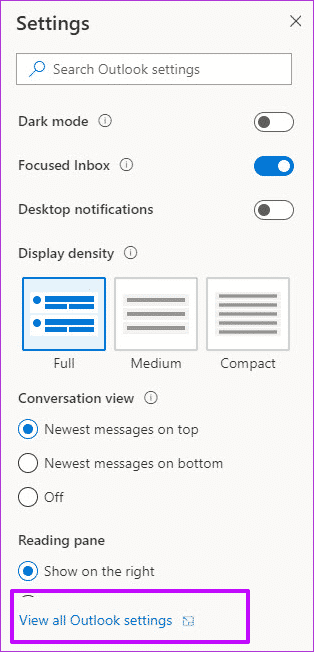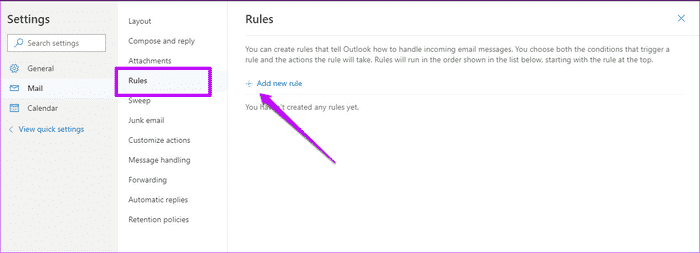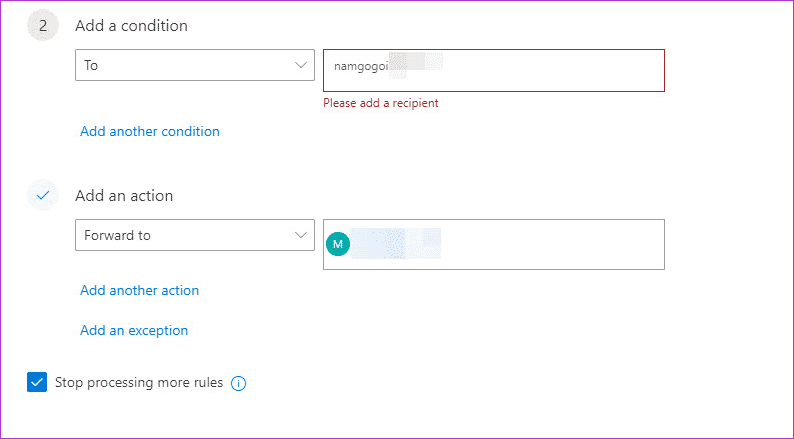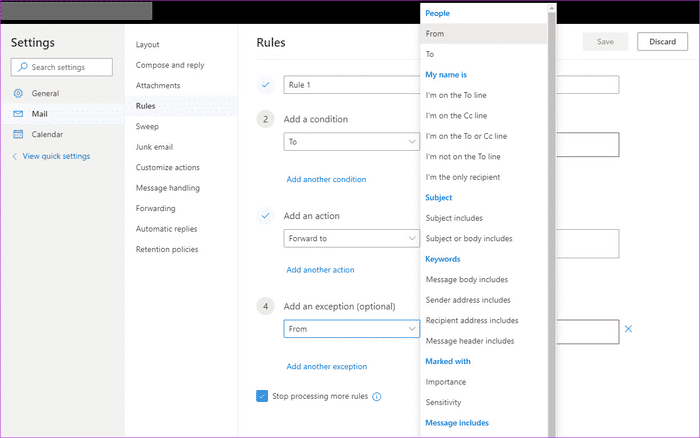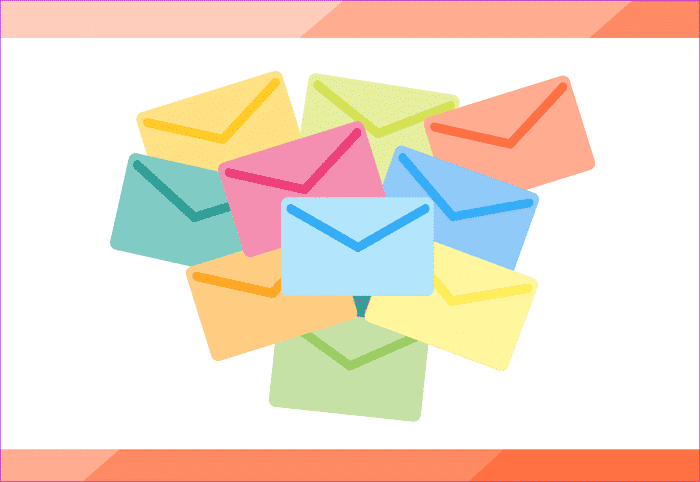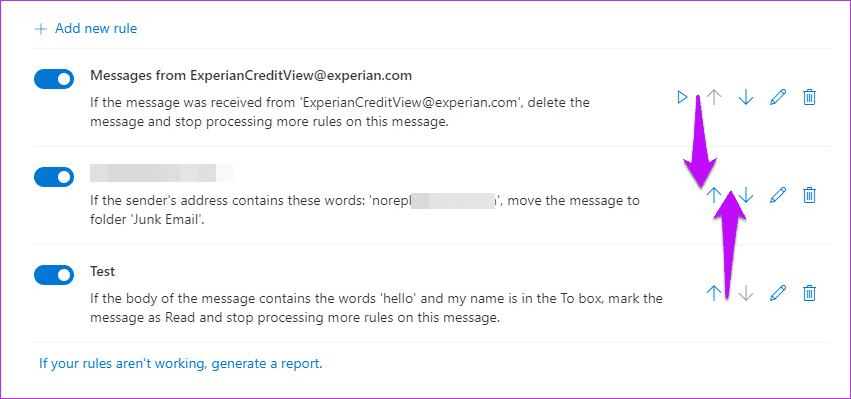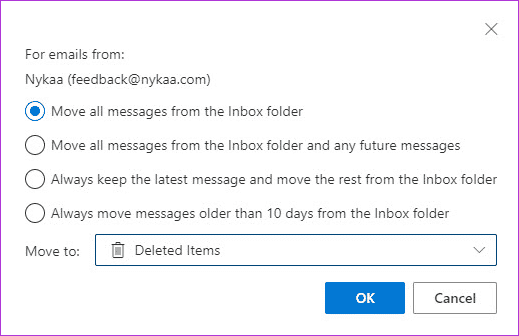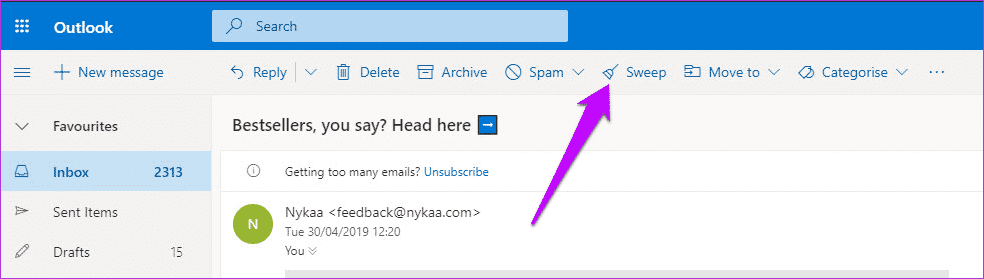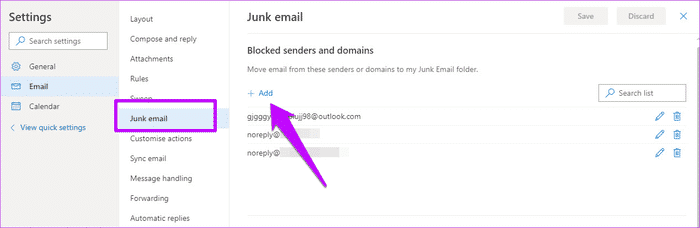كيفية إنشاء وإدارة القواعد في Outlook 365 Webmail
إدارة رسائل البريد الإلكتروني مهمة شاقة. من الرد على رسائل البريد الإلكتروني في الوقت المحدد وإضافة تذكيرات إلى رسائل البريد الإلكتروني الأساسية ، هناك الكثير من الأشياء التي تتنافس للحصول على اهتمامنا. إضافة إلى ذلك ، هناك مجموعة كبيرة من رسائل البريد الإلكتروني العشوائي المتناثرة في البريد الوارد تضيف إلى رأسنا الصداع. في النهاية ، يجعل صندوق البريد غير المنظم العثور على رسائل البريد الإلكتروني مهمة صعبة.
نعم ، إدارة البريد الإلكتروني هي عمل شاق ، ولكن لحسن الحظ ، يمكن جعلها أكثر بساطة عبر القواعد. يدعم Outlook 365 Webmail مجموعة متنوعة من القواعد التي تتيح لك إعادة توجيه رسائل البريد الإلكتروني إلى مجلد معين. يمكنك حذف رسائل البريد الإلكتروني على الفور من مرسل معين. يبدو بارد ، أليس كذلك؟
قبل أن نبدأ ، دعونا نعمل بسرعة من خلال كيفية عمل قواعد البريد الإلكتروني.
كيف تعمل القواعد
القواعد هي الطريق للوصول إلى صندوق بريد نظيف ومُنظم. تتكون القاعدة النموذجية من المشغل والإجراء والاستثناء. بمجرد تشغيل القاعدة ، يتم تعيين إجراء مثل حذف البريد الإلكتروني أو إضافته إلى مجلد أو إعادة توجيهه إلى حساب آخر.
عندما يتعلق الأمر بالقواعد ، فإن Outlook 365 لديه الكثير من الخيارات والإجراءات والشروط. يمكنك إما مطابقة الموضوع أو تحديد عنوان معين أو اختيار اسم المرسل يدويًا.
وأفضل جزء هو أنه يمكنك إضافة العديد من الشروط كما تريد. كل ما عليك فعله هو تحديد الظروف المناسبة.
وينطبق الشيء نفسه على الإجراءات – الخيارات كثيرة. لذلك ، كل ما عليك فعله هو العمل من خلال القاعدة ، وحدد الشرط لمعالجة المزيد من القواعد ، ثم انطلق!
والآن بعد أن عرفنا كيفية عمل و انشاء القواعد ، دعونا نرى كيفية إنشائها.
كيفية إنشاء قواعد في Outlook 365
الخطوة 1: افتح Outlook ، وانقر على أيقونة الإعدادات في الزاوية العلوية اليمنى. بعد ذلك ، انقر فوق عرض جميع إعدادات Outlook في الأسفل.
الخطوة 2: حدد البريد الإلكتروني من اللوحة اليمنى ثم اختر القواعد. الآن ، انقر على خيار إضافة قواعد جديدة ، واسمه لقاعدتك الجديدة.
إذا كنت تختار شروط الأشخاص ، فستحتاج إلى إدخال العناوين الصحيحة. بالنسبة للموضوعات ، سيتعين عليك إضافة الكلمات الأساسية بالضبط.
الخطوة 3: بمجرد التركيز على الحالة ، حان الوقت لإضافة الإجراء. يمثل الإجراء ما تريد القيام به مع رسائل البريد الإلكتروني التي تتطابق مع الشروط المذكورة أعلاه.
في الوقت الحالي ، يتيح لك البريد الإلكتروني لبرنامج Outlook 365 إعادة توجيه رسائل البريد الإلكتروني وإزالتها وحذفها وغير ذلك الكثير.
الخطوة 4: هل تريد عدم تشغيل قاعدة البريد الإلكتروني في بعض الأحيان؟ إذا كانت الإجابة بنعم ، انقر فوق “إضافة استثناء” وأدخل الشرط المطلوب.
بعد ذلك ، انقر فوق حفظ. هناك ، قمت بإنشاء قاعدة البريد الإلكتروني.
- ملاحظة: على عكس عملاء البريد الإلكتروني الآخرين مثل Gmail ، يتم تطبيق قاعدة بريد إلكتروني جديدة على الرسائل المستلمة بعد إنشاء القاعدة. لن يعمل على الرسائل القديمة.
عند استخدام التوقف عن معالجة المزيد من القواعد؟
يجب أن تكون قد لاحظت مربع الاختيار إيقاف معالجة المزيد من القواعد أثناء إنشاء القواعد. ينطبق هذا الخيار إذا كان لديك العديد من القواعد في صندوق الوارد الخاص بك والتي يمكن أن تنطبق على رسالة واحدة.
على سبيل المثال ، دعنا نقول أن لديك قاعدة أ تقوم بنقل جميع النشرات الإخبارية من A7la إلى مجلد باسم Home ، والقاعدة ب الأخرى التي ترسل كل رسائل البريد الإلكتروني بكلمة أساسية ‘Android’ إلى حساب البريد الإلكتروني الثانوي الخاص بك.
في هذا السيناريو ، لن ترغب في تشغيل القاعدة ب بعد تنفيذ القاعدة أ بنجاح. وذلك عندما يأتي خيار إيقاف معالجة المزيد من القواعد إلى الصورة. بعد أن تفي بشرط معين ، توقف عن تنفيذ المزيد من القواعد.
لذلك ، عليك التأكد من أن أولوية القواعد قد تم تحديدها وفقًا لذلك ، والتي سنراها في النقطة التالية.
تحرير وإدارة القواعد في Outlook 365
في Outlook 365 ، تعمل القواعد وفقًا للترتيب في الجدول. لحسن الحظ ، الترتيب ليس دائمًا ، ويمكنك تغيير الأولوية.
للقيام بذلك ، انقر فوق سهم لأعلى ولأسفل. لتحرير قاعدة ، انقر على أيقونة تحرير وقم بإجراء التغييرات. لا تنسى انقاذهم!
نصائح إضافية: إدارة رسائل البريد الإلكتروني بذكاء
1. اجتياح رسائل البريد الإلكتروني
الاجتياح هو وسيلة أخرى لصندوق الوارد. يشبه هذا إلى حد كبير القواعد ، يتيح لك هذا الإجراء حذف جميع البريد الإلكتروني تلقائيًا من مرسل معين.
انها لا تحذف ببساطة رسائل البريد الإلكتروني. يمكنك اختيار إزالة رسائل البريد الإلكتروني أو الاحتفاظ بأحدث بريد إلكتروني في السلسلة.
كنس البريد الإلكتروني سهل للغاية. مجرد فتح البريد الذي يزعجك ، وانقر على أيقونة Sweep في الجزء العلوي.
بعد ذلك ، حدد الخيارات من القائمة المنسدلة. والثاني هو الأفضل لأنه ينشئ قاعدة تلقائيًا. بمجرد الانتهاء ، اضغط حفظ.
- ملاحظة: خيار المسح على مجلدات العناصر المرسلة والمسودات والبريد الإلكتروني غير الهام والعناصر المحذوفة.
2. منع المرسلين والمجالات
بصرف النظر عن ما سبق ، يمكنك حظر بعض المرسلين والمجالات تمامًا. ما عليك سوى الانتقال إلى قسم البريد الإلكتروني غير الهام ، وانقر فوق إضافة وأدخل عناوين البريد الإلكتروني أو اسم المجال.
في الوقت نفسه ، يمكنك أيضًا إضافة مرسلين ومجالين آمنين. يعمل هذا الخيار على التأكد من أن رسائل البريد الإلكتروني المهمة (أو رسائل البريد الإلكتروني من الأشخاص المهمين) لا تنتهي في مجلد المهملات.
ما عليك سوى النقر فوق إضافة وإضافة اسم المجال أو عناوين البريد الإلكتروني.
مرحبا ،صندوق الوارد أكثر ذكاء !
حسنًا ، هذه هي الطريقة التي يمكنك بها إنشاء وإدارة القواعد ، والحفاظ على نظافة صندوق الوارد الخاص بك من كل الفوضى التي لا معنى لها. بعد كل شيء ، لا يمكننا تحمل تفويت رسائل البريد الإلكتروني المهمة ، هل يمكننا ذلك؟
إذا كنت تستخدم أي قواعد مثيرة للاهتمام ترغب في مشاركتها ، فذكرها في قسم التعليقات أدناه.