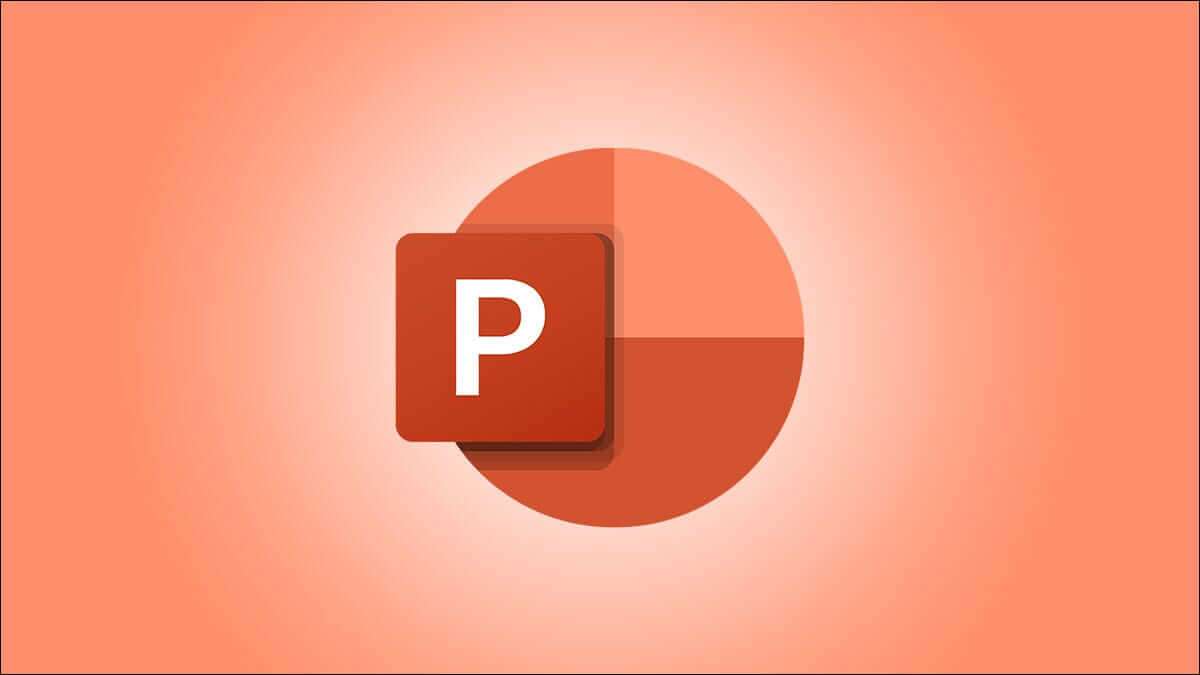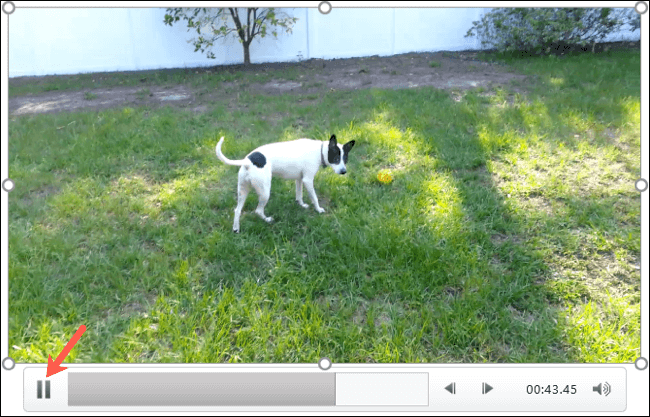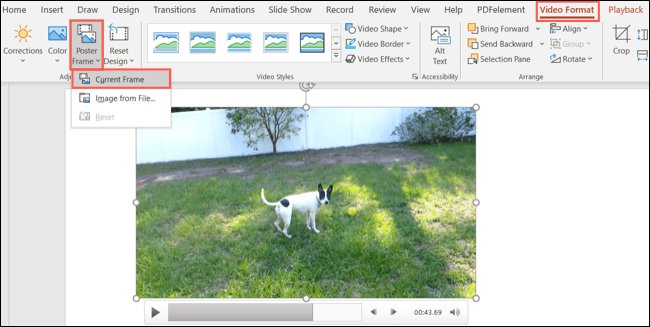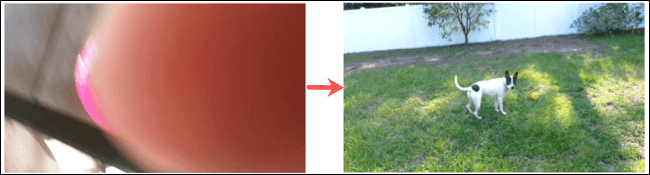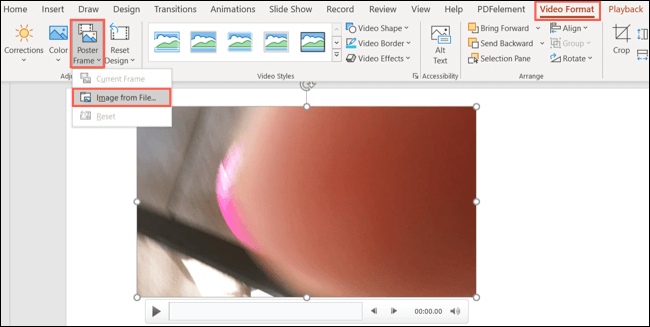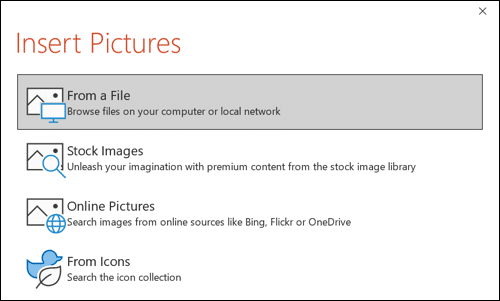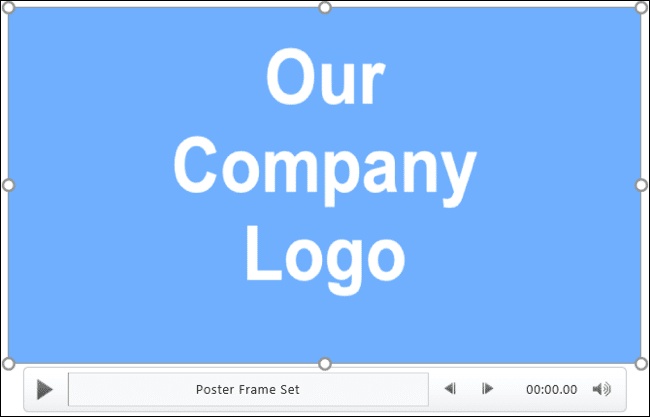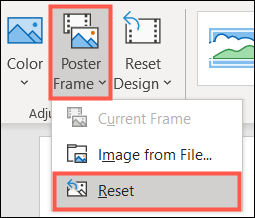كيفية تعيين صورة المعاينة للفيديو في Microsoft PowerPoint
عند إضافة مقطع فيديو إلى عرض شرائح Microsoft PowerPoint ، يتم عرض الإطار الأول للمقطع افتراضيًا حتى تقوم بتشغيله. ومع ذلك ، إذا لم تكن هذه هي الصورة المصغرة التي تريدها في شريحتك ، فسنعرض لك كيفية تغييرها.
استخدم إطارًا معينًا كصورة معاينة للفيديو
افتح عرض PowerPoint التقديمي ، وتوجه إلى الشريحة التي تحتوي على المقطع ، وانقر فوق الزر “تشغيل” في الفيديو. عندما ترى الإطار الذي تريد استخدامه كصورة معاينة ، انقر فوق الزر إيقاف مؤقت.
انتقل إلى علامة التبويب تنسيق الفيديو وحدد سهم القائمة المنسدلة إطار الملصق. اختر “الإطار الحالي”.
سترى بعد ذلك الصورة التي يتم عرضها للفيديو في تحديث الشريحة للإطار المحدد الذي اخترته. كما ترى في المثال أدناه ، هذه صورة مصغرة أجمل للفيديو.
استخدم صورة كمعاينة للفيديو
ربما ترغب في عرض صورة مختلفة تمامًا للصورة المصغرة للفيديو ، مثل شعار شركتك. انتقل إلى الشريحة التي تحتوي على المقطع وانقر فوق الفيديو.
افتح علامة التبويب تنسيق الفيديو ، وحدد سهم القائمة المنسدلة إطار الملصق ، واختر “صورة من ملف”.
يمكنك اختيار صورة من جهاز الكمبيوتر الخاص بك أو صورة مخزنة أو صورة عبر الإنترنت أو رمز. تصفح للوصول إلى الصورة التي تريد استخدامها ، وحددها ، وانقر على “إدراج“.
الآن سترى صورة المعاينة للفيديو الخاص بك بدلاً من الإطار الأول. عند تشغيل الفيديو أثناء العرض التقديمي ، يتم تشغيل المقطع كالمعتاد.
إعادة تعيين صورة المعاينة للفيديو
إذا قررت لاحقًا أنك تفضل استخدام هذا الإطار الأول كصورة معاينة بعد كل شيء ، فمن السهل تغييره.
حدد المقطع وانتقل إلى علامة التبويب تنسيق الفيديو. انقر على سهم القائمة المنسدلة “إطار الملصق” واختر “إعادة تعيين”.
ثم تعود صورة المعاينة إلى الإطار الأول الافتراضي.
عندما تقدم مقطع فيديو في عرض الشرائح الخاص بك ، فإن المحتوى يتحدث عادة عن نفسه. لكن التأكد من أن الصورة المعروضة على الشريحة قبل تشغيل الفيديو يمكن أن تكون بنفس أهمية المقطع.
لمزيد من المساعدة مع العناصر المرئية في عرض PowerPoint التقديمي ، ألق نظرة على كيفية مشاركة عرض شرائح مع فيديو مضمن أو كيفية تسجيل شاشتك وإدراج هذا المقطع.