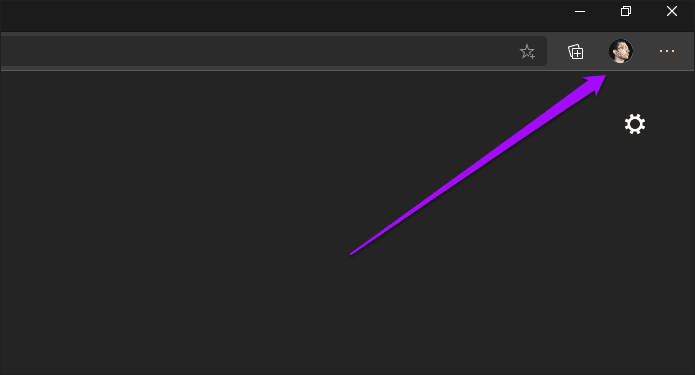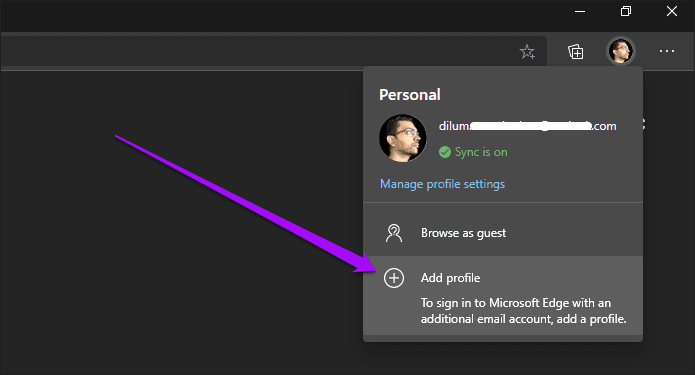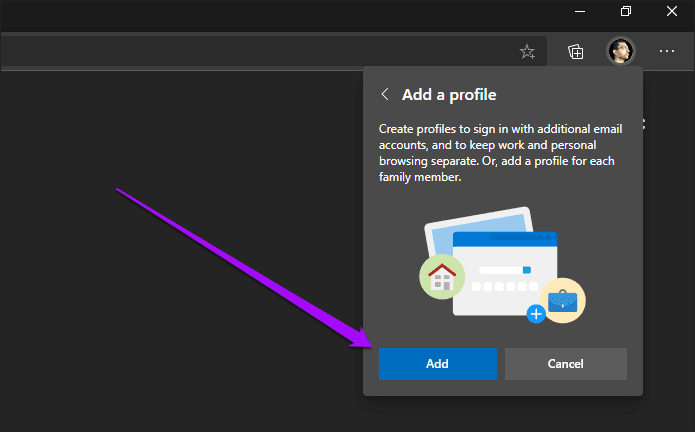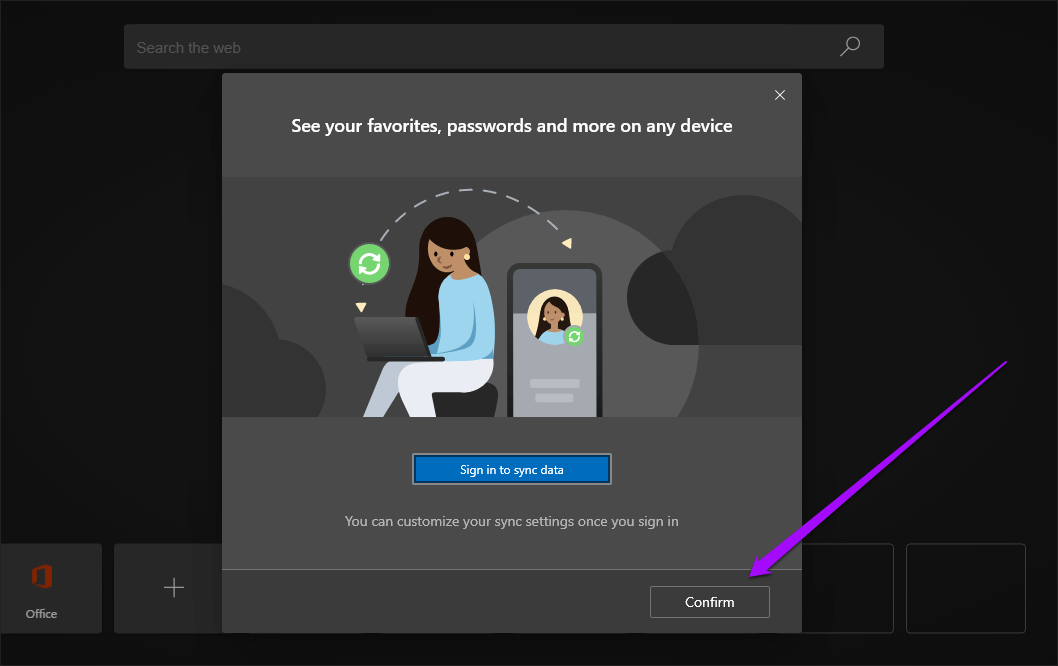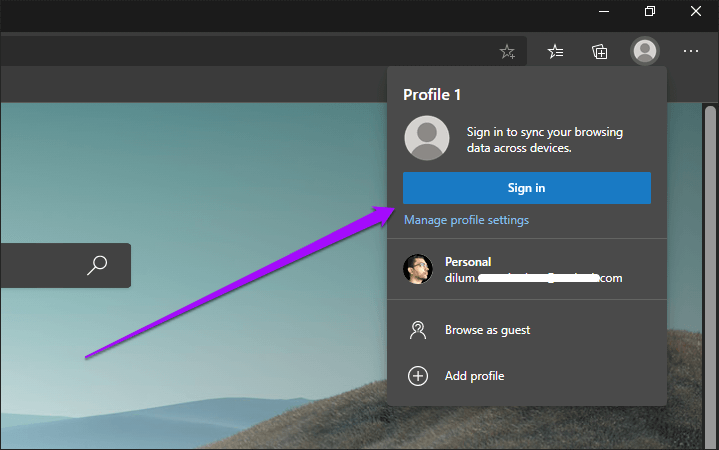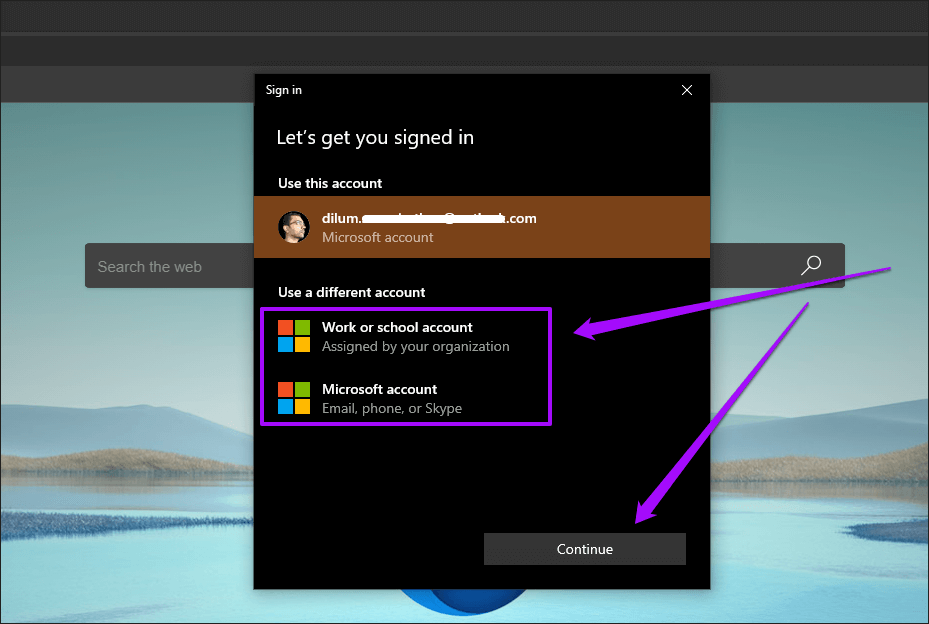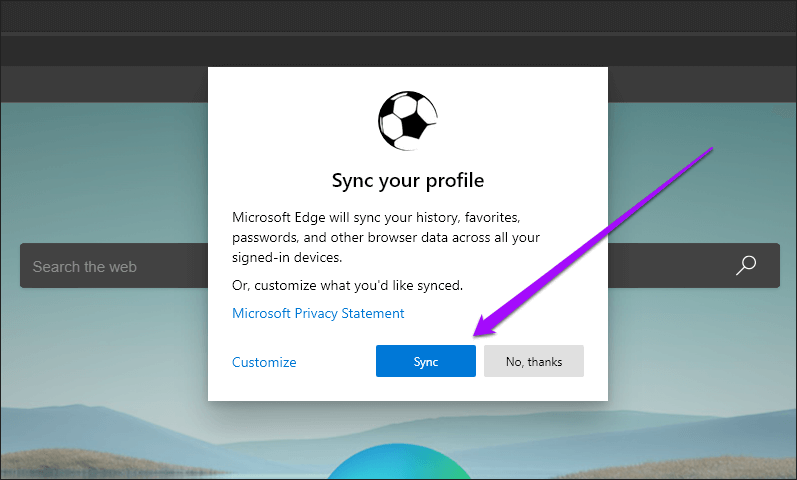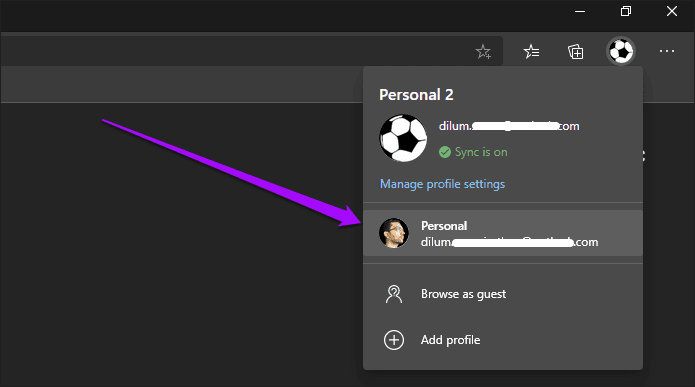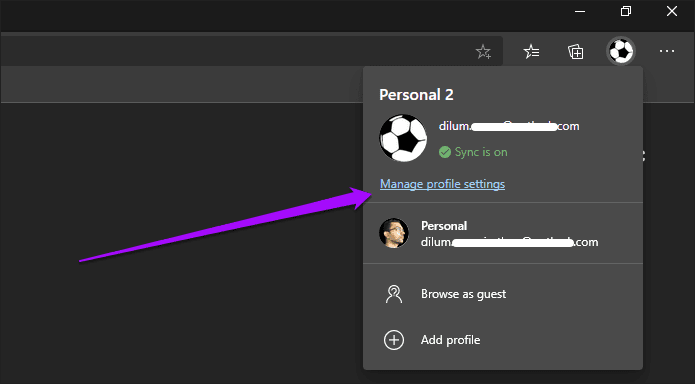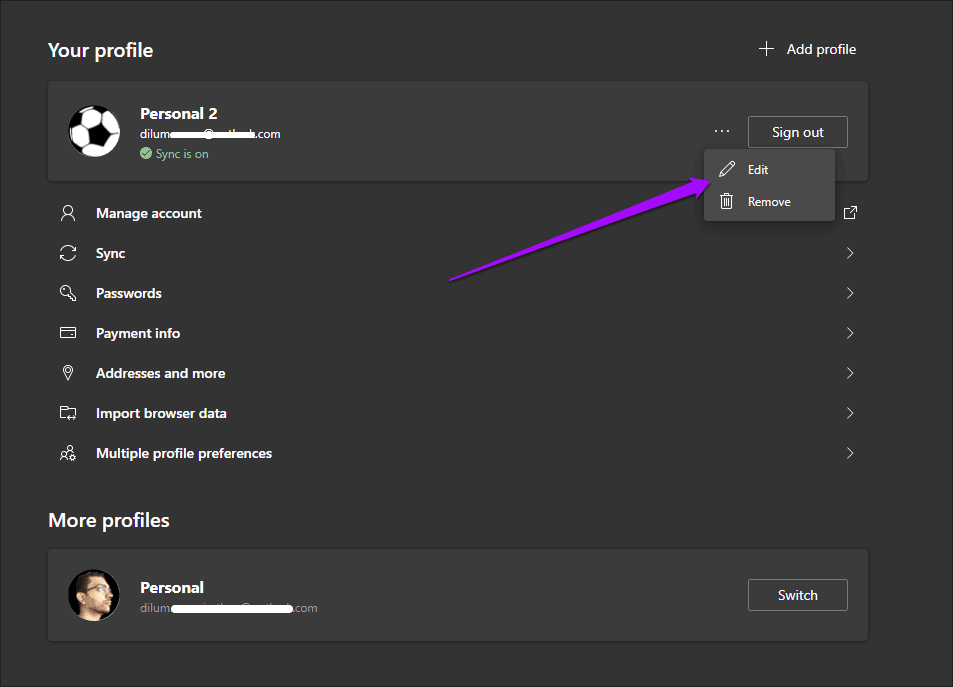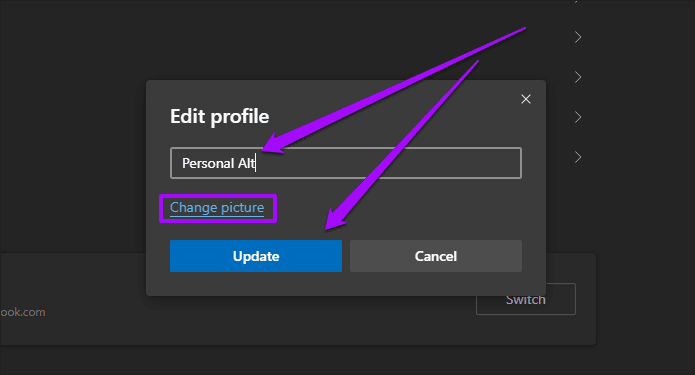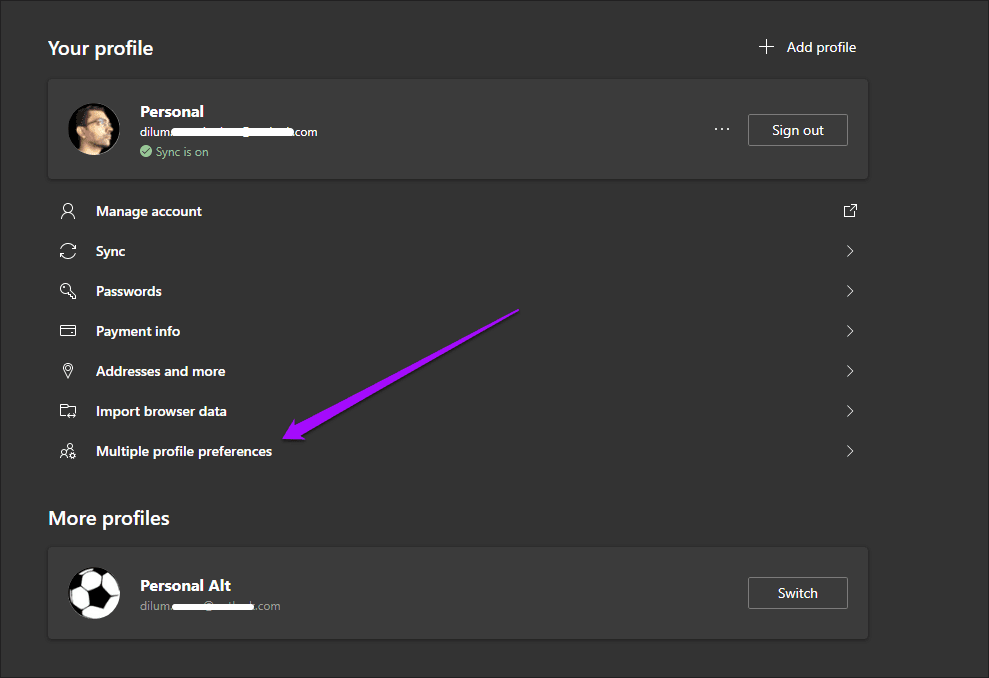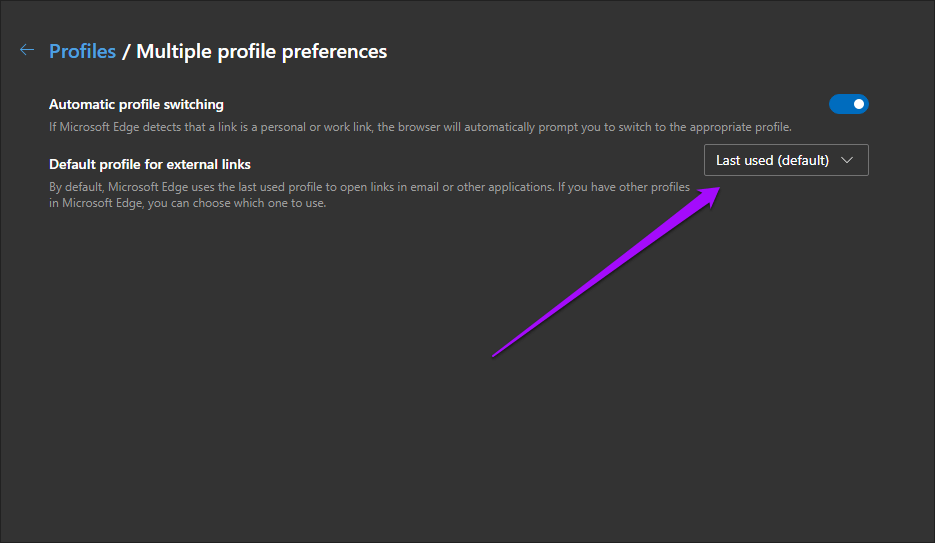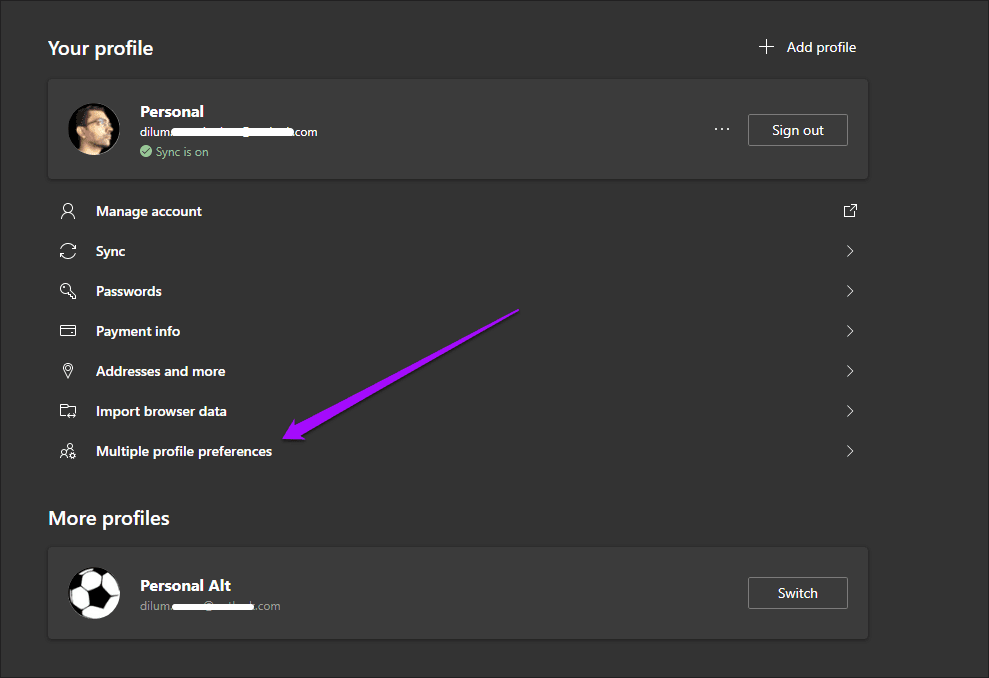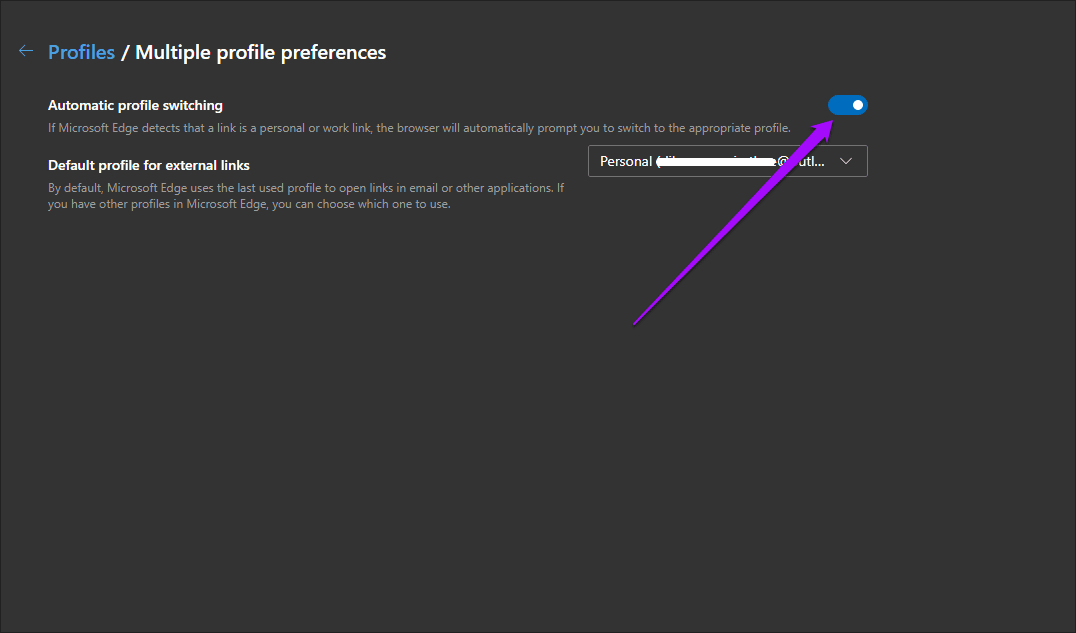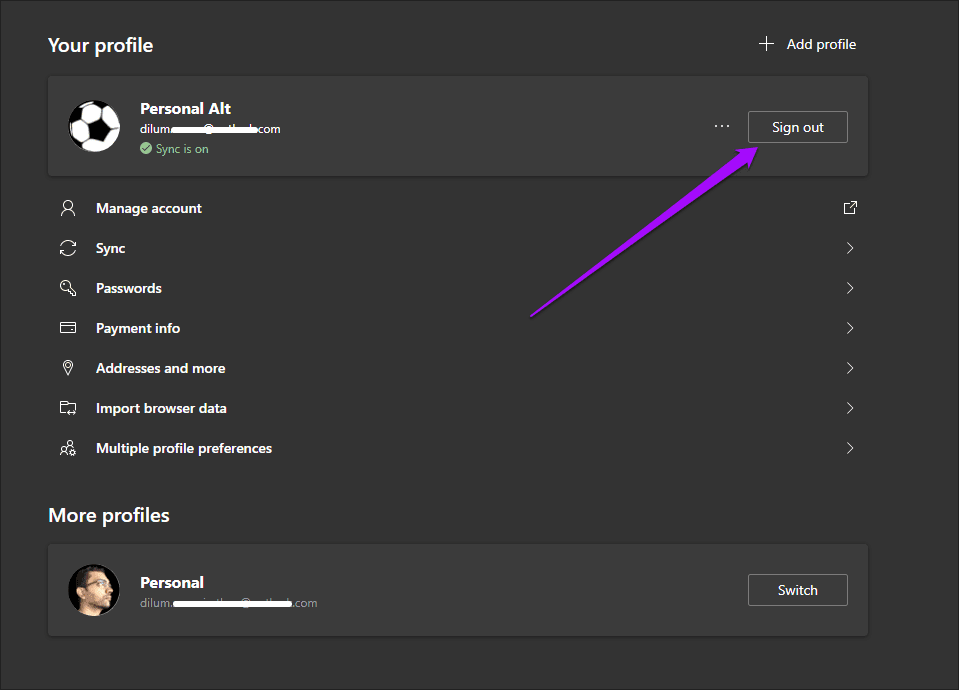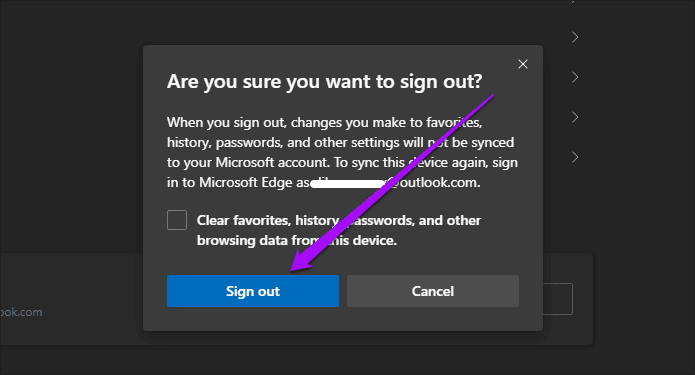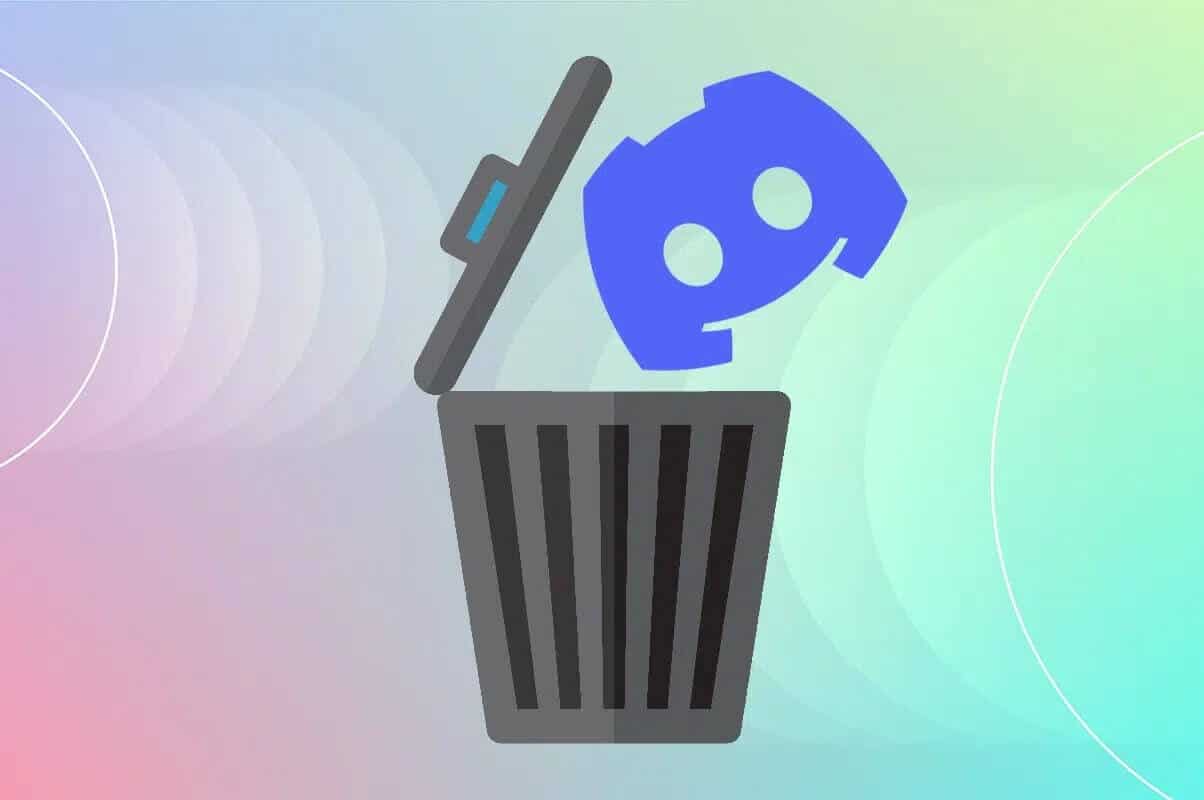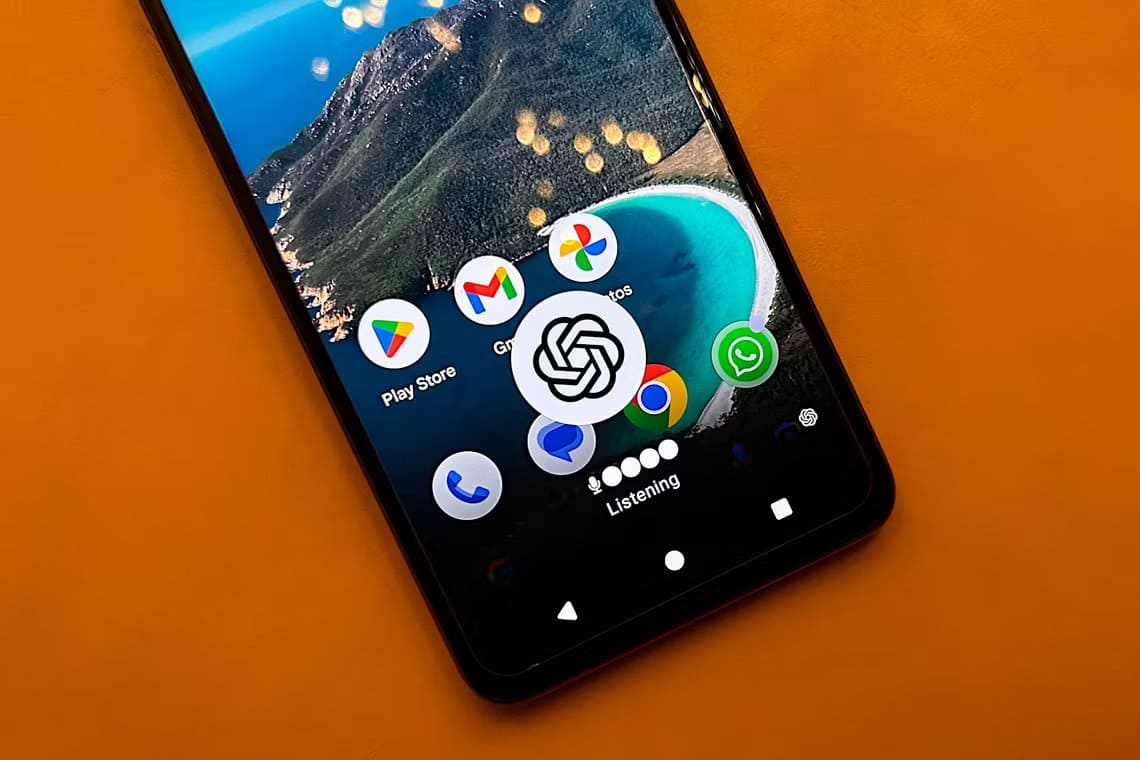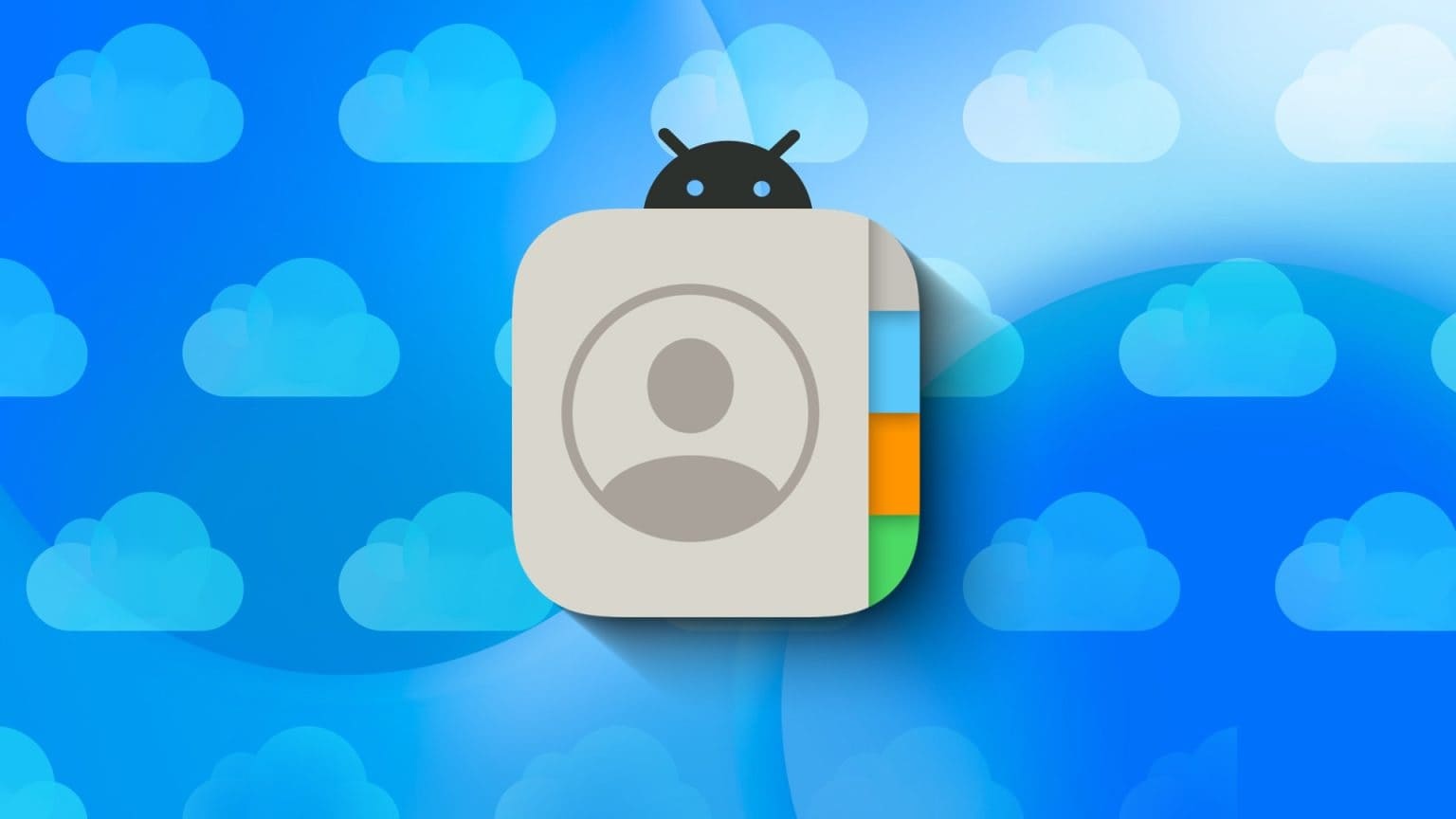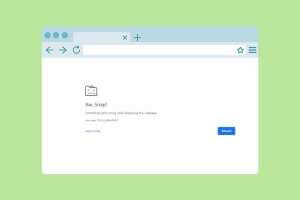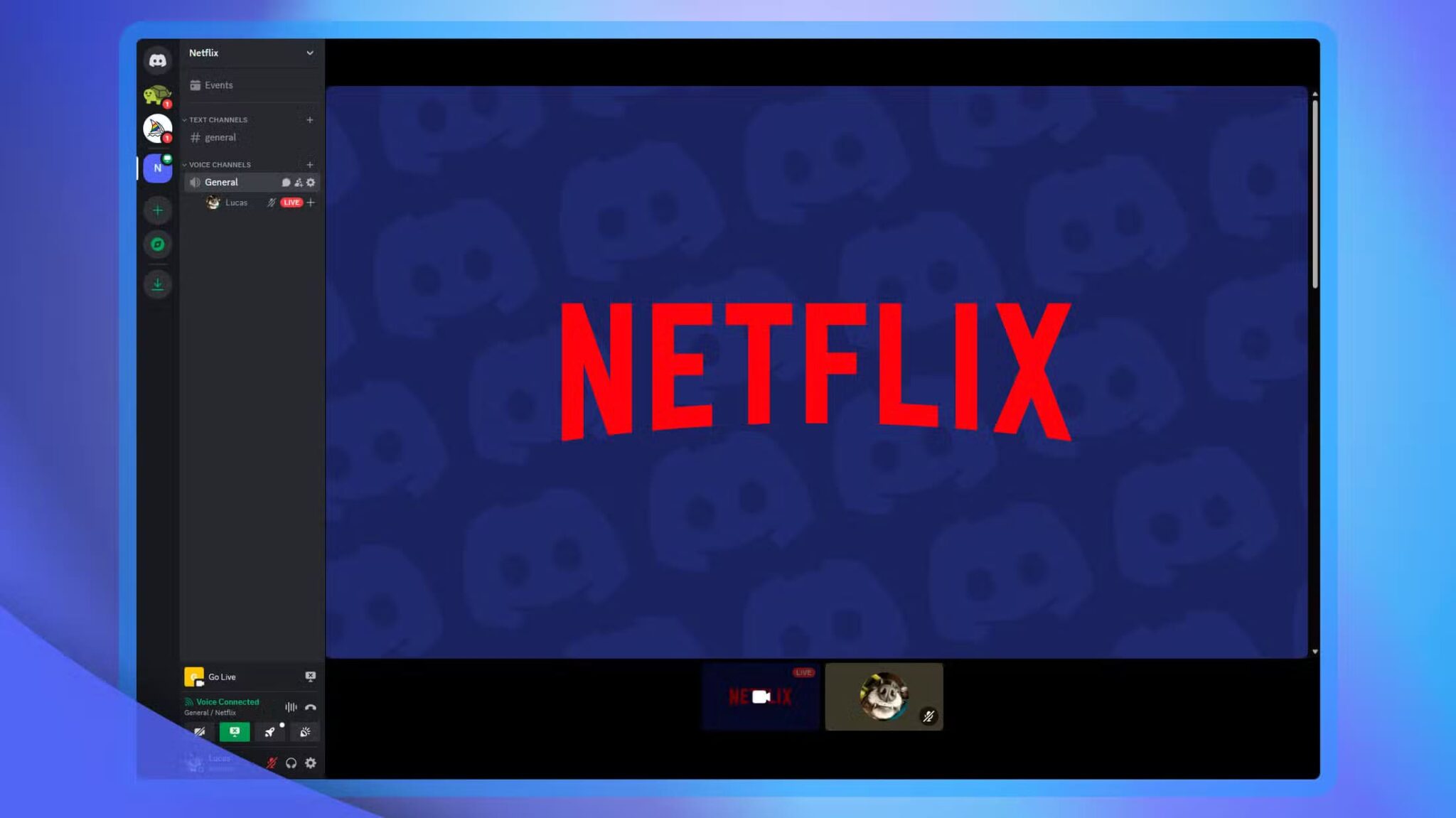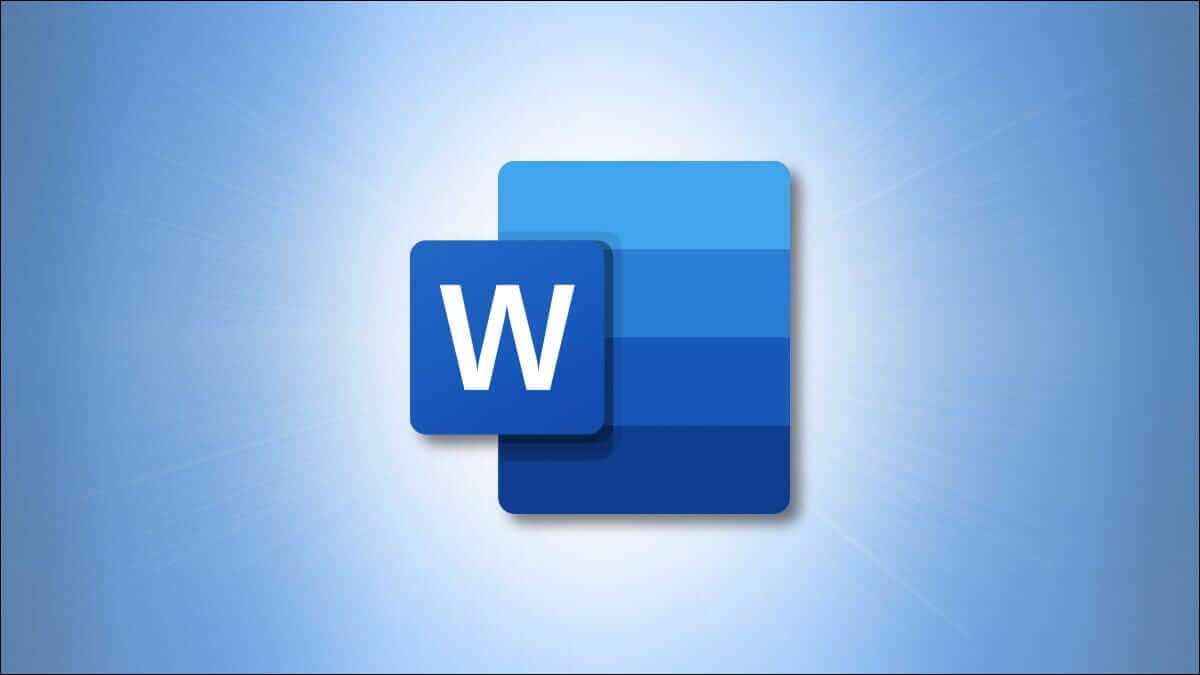أدى تحول Microsoft نحو محرك Chromium لمتصفح Edge إلى تغيير الأمور إلى حد كبير للأفضل. بصرف النظر عن الأداء المحسن والدعم لأطنان من الإضافات ، فإنه يأتي أيضًا بميزات فريدة مثل المجموعات ومنع التتبع التي تجعلها تبرز من حشد Chromium. يضيف Microsoft Edge بعدًا جديدًا لتصفحك من خلال السماح لك بإنشاء ملفات تعريف متعددة واستخدامها.
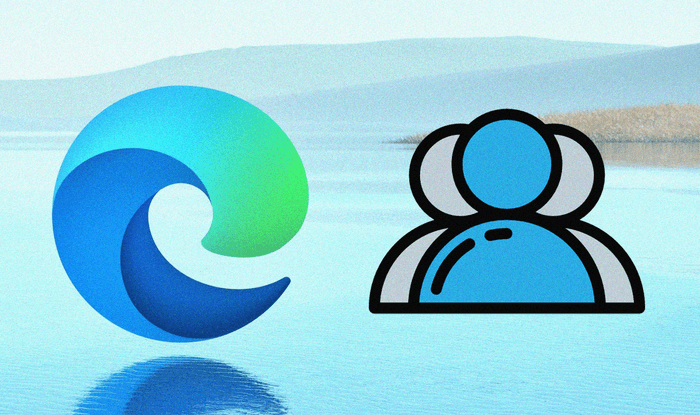
يسمح لك متصفح الويب الجديد Microsoft Edge Chromium بإعداد ملفات تعريف مستخدمين متعددة بشكل ملائم. كما يتيح لك أيضًا التنقل بسهولة بين ملفات التعريف ، ويوفر القدرة على تعيين ملف تعريف افتراضي لمنع الارتباك إذا أردت. إذا كان لديك حساب عمل ، يمكنك أيضًا تكوين المتصفح تلقائيًا لتبديل الملفات الشخصية بناءً على نوع المحتوى.
إليك ما تحتاج إلى معرفته حول إنشاء واستخدام ملفات تعريف متعددة في Microsoft Edge Chromium على الكمبيوتر الشخصي و Mac.
إنشاء ملف تعريف جديد
كان يجب على Microsoft Edge Chromium إنشاء ملف تعريف جديد تلقائيًا في المرة الأولى التي تبدأ فيه استخدامه. وفي غضون ذلك ، من المحتمل أنك سجلت الدخول باستخدام حساب Microsoft لمزامنة بيانات التصفح الخاصة بك. ولكن لا يجب أن تكون عالقًا في استخدام ملف التعريف نفسه لجميع أنشطة التصفح الخاصة بك.
على سبيل المثال ، قد ترغب في تصفح الإنترنت دون مزامنة بيانات التصفح مع حساب Microsoft الخاص بك. أو قد يكون لديك حساب Microsoft آخر (شخصي أو متعلق بالعمل) تريد تسجيل الدخول والوصول إلى مواقع معينة أو مزامنة نماذج معينة من البيانات. إذا كان الأمر كذلك ، يمكنك إنشاء ملف تعريف جديد بسهولة تامة.
الخطوة 1: انقر فوق رمز الملف الشخصي في الزاوية العلوية اليمنى لأي نافذة Edge.
الخطوة 2: في القائمة المنبثقة للملف الشخصي التي تظهر ، انقر فوق إضافة ملف تعريف.
الخطوة 3: انقر فوق إضافة.
الخطوة 4: انقر فوق تأكيد لإنهاء إنشاء ملف التعريف.
يمكنك البدء في استخدام ملف التعريف على الفور. سيتم تخزين أي إشارات مرجعية تقوم بإنشائها أو كلمات مرور تحفظها محليًا ، بشكل منفصل عن بيانات ملفك الشخصي الآخر.
إذا كنت تريد نسخ بياناتك احتياطيًا عبر الإنترنت ومزامنة كلمات المرور والمفضلة بين الأجهزة ، فيجب عليك تسجيل الدخول باستخدام حساب Microsoft.
تسجيل الدخول إلى ملف التعريف
في الحالات التي يكون لديك فيها حساب Microsoft آخر (متعلق بالعمل أو شخصي) ، يمكنك استخدامه بسهولة لتسجيل الدخول إلى ملف التعريف الذي أنشأته للتو. هذا يحمي كلمات المرور والإشارات المرجعية الخاصة بك ، ولكن يمكنك أيضًا الوصول إلى بياناتك على الأجهزة الأخرى عن طريق تسجيل الدخول باستخدام نفس حساب Microsoft.
الخطوة 1: انقر فوق رمز ملف التعريف ، ثم انقر فوق تسجيل الدخول.
الخطوة 2: حدد حساب العمل أو المدرسة إذا كنت تريد تسجيل الدخول باستخدام حساب العمل ، أو حساب Microsoft إذا كنت تريد تسجيل الدخول باستخدام حساب شخصي.
الخطوة 3: بعد تسجيل الدخول باستخدام بيانات اعتماد حسابك ، انقر فوق مزامنة لبدء مزامنة بيانات التصفح الخاصة بك.
بدلاً من ذلك ، انقر فوق تخصيص لتحديد نماذج معينة من البيانات التي تريد مزامنتها مع حساب Microsoft الخاص بك.
نصيحة: توجه إلى إعدادات Edge> ملفات التعريف> Sync لإدارة إعدادات Edge Sync متى شئت.
قم بالتبديل بين الملفات الشخصية
يمكنك الاستمرار في إنشاء ملفات تعريف إضافية وتسجيل الدخول إليها. التبديل بين ملفات تعريف Microsoft Edge سهل للغاية. ما عليك سوى النقر فوق رمز الملف الشخصي ، ثم تحديد ملف التعريف الذي تريد بدء استخدامه.
سيتم فتح أي ملف تعريف تقوم بالتبديل إليه في نافذة منفصلة. يمكنك بعد ذلك التوفيق بين نوافذ الملف الشخصي عبر شريط المهام (الكمبيوتر الشخصي) أو التحكم في المهمة (Mac).
قم بتغيير اسم الملف الشخصي والصورة
بشكل افتراضي ، يقوم Microsoft Edge بتسمية ملفات التعريف الخاصة بك بالتسلسل الذي تقوم بإضافتها (مثل Personal و Personal 2 و Personal 3 وما إلى ذلك). يمكنك دائمًا إعادة تسميتها. يمكنك أيضًا إضافة أو تغيير صورة ملفك الشخصي.
الخطوة 1: انقر فوق رمز ملف التعريف ، ثم انقر فوق إدارة إعدادات ملف التعريف.
الخطوة 2: انقر فوق رمز المزيد (ثلاث نقاط) بجوار ملف التعريف ، ثم انقر فوق تحرير.
الخطوة 3: استبدل تسمية ملف التعريف الافتراضي بالاسم الذي تريده. لإضافة أو تغيير صورة ملف التعريف ، انقر فوق تغيير الصورة.
ملاحظة: سيؤدي النقر فوق تغيير الصورة إلى إظهار بوابة الويب الخاصة بحساب Microsoft ، حيث يمكنك بعد ذلك تحميل صورة جديدة. إذا لم تقم بتسجيل الدخول إلى ملف التعريف ، فيمكنك فقط تحديد صورة من عشرات أو أكثر من صور ملفات التعريف المضمنة في المستعرض.
بعد الانتهاء ، انقر فوق تحديث.
تعيين ملف تعريف افتراضي
سيفتح Microsoft Edge آخر ملف تعريف استخدمته عند النقر فوق ارتباط خارجي (مثل من عميل بريد إلكتروني). نظرًا لأن هذا غير ممكن في جميع الأوقات ، يمكنك تحديد ملف تعريف افتراضي لهذا الإجراء بدلاً من ذلك.
الخطوة 1: انقر فوق إدارة إعدادات ملف التعريف في القائمة المنبثقة للملف الشخصي. بعد ذلك ، انقر فوق تفضيلات التشكيل الجانبي المتعددة.
الخطوة 2: افتح القائمة بجوار “الوضع الافتراضي للارتباطات الخارجية” ، ثم حدد ملف التعريف الذي تريد تعيينه كافتراضي.
سيتم حفظ التغيير تلقائيًا.
تبديل ملف التعريف التلقائي
إذا قمت بتسجيل الدخول إلى ملف تعريف باستخدام حساب عمل أو مدرسة ، فستطالبك Microsoft Edge تلقائيًا بالتبديل إلى ملف التعريف ذي الصلة (الشخصي أو المرتبط بالعمل) بناءً على نوع المحتوى الذي يمكنك الوصول إليه. إذا كنت ترغب في منع حدوث ذلك ، أو إذا لم تتلق مثل هذه المطالبات ، يجب عليك إما تعطيل أو تمكين الإعداد ذي الصلة.
الخطوة 1: انقر فوق إدارة إعدادات ملف التعريف في القائمة المنبثقة للملف الشخصي. بعد ذلك ، انقر فوق تفضيلات التشكيل الجانبي المتعددة.
الخطوة 2: استخدم المفتاح المجاور للتبديل التلقائي للملفات لتعطيل الميزة أو تمكينها.
سيتم حفظ التغيير تلقائيًا.
تسجيل الخروج من ملف التعريف
يتيح لك Microsoft Edge تسجيل الخروج بسهولة من ملف تعريف. ستتوقف بياناتك بعد ذلك عن المزامنة مع حساب Microsoft ، لكن البيانات التي تمت مزامنتها بالفعل ستظل متصلة بالإنترنت. يمكنك أيضًا اختيار مسح أي بيانات تصفح مخزنة محليًا أثناء تسجيل الخروج ، ولكن هذا سيتسبب في حذف المتصفح لملفك الشخصي أيضًا.
الخطوة 1: انتقل إلى جزء إعدادات Edge ، وقم بالتبديل إلى ملف التعريف الذي تريد تسجيل الخروج منه ، ثم انقر فوق تسجيل الخروج.
الخطوة 2: في مربع التأكيد الذي يظهر ، انقر فوق تسجيل الخروج لفصل حساب Microsoft الخاص بك من ملف التعريف.
تحذير: سيؤدي تحديد المربع بجوار “محو المفضلة والتاريخ وكلمات المرور وبيانات التصفح الأخرى من هذا الجهاز” إلى حذف ملف التعريف بالكامل أيضًا.
يمكنك بعد ذلك الاستمرار في استخدام ملف التعريف دون اتصال أو تسجيل الدخول مرة أخرى بنفس حساب Microsoft في وقت لاحق. يمكنك أيضًا تسجيل الدخول باستخدام حساب Microsoft مختلف ، ولكن سيتعين عليك عندئذ الاختيار بين دمج أي بيانات موجودة أو البدء من البداية.
لمحة عن نفسك
يجب أن تساعد قدرة Microsoft Edge Chromium على إنشاء ملفات تعريف متعددة وتسجيل الدخول باستخدام حسابات Microsoft مختلفة على فصل سير العمل المختلفة وإدارة نشاط التصفح بشكل أفضل. حقيقة أنه يمكنك أيضًا تحديد ملف تعريف افتراضي ، وحتى السماح للمستعرض بالتبديل بين الملفات الشخصية للعمل والملفات الشخصية تلقائيًا ، يجب أن يكون لديها الكثير من حالات الاستخدام. جيد ، مايكروسوفت.