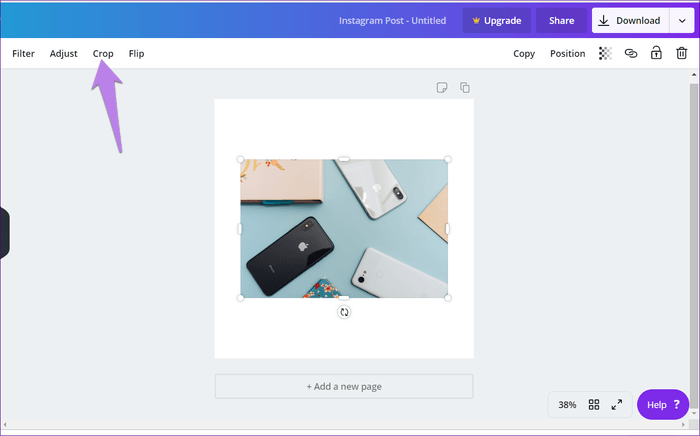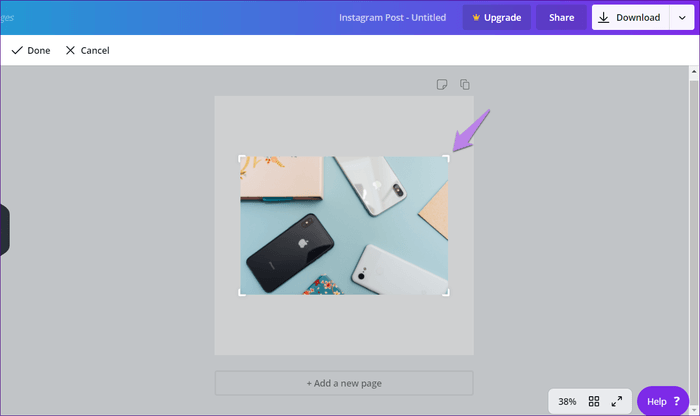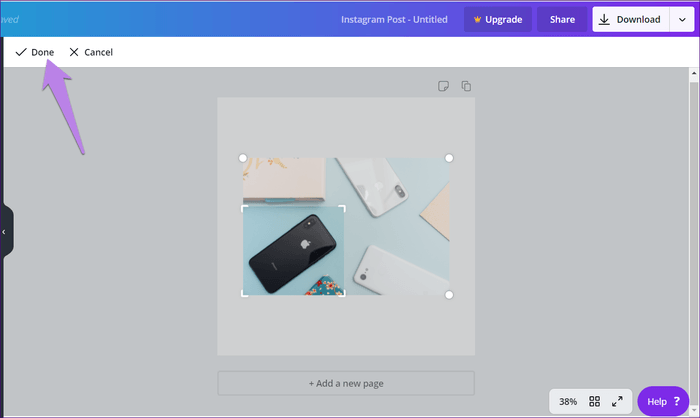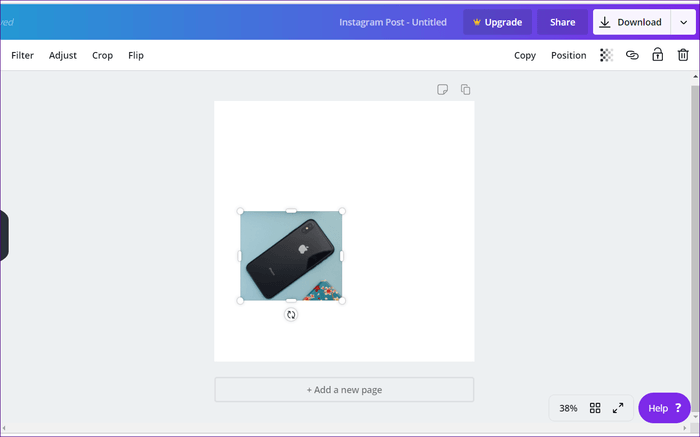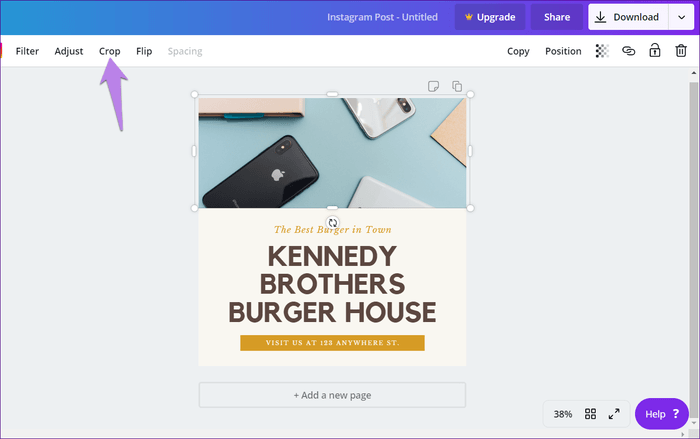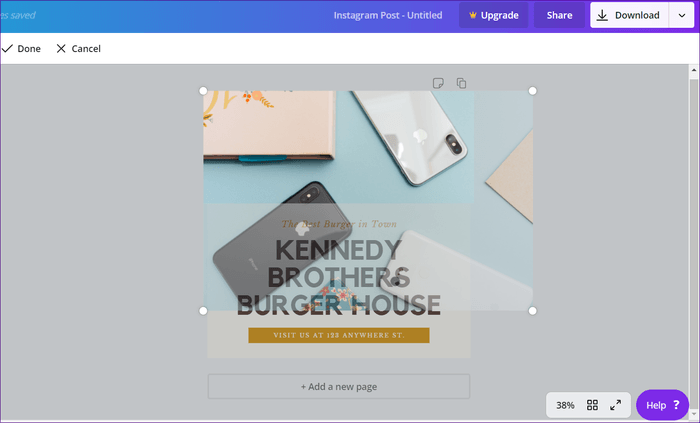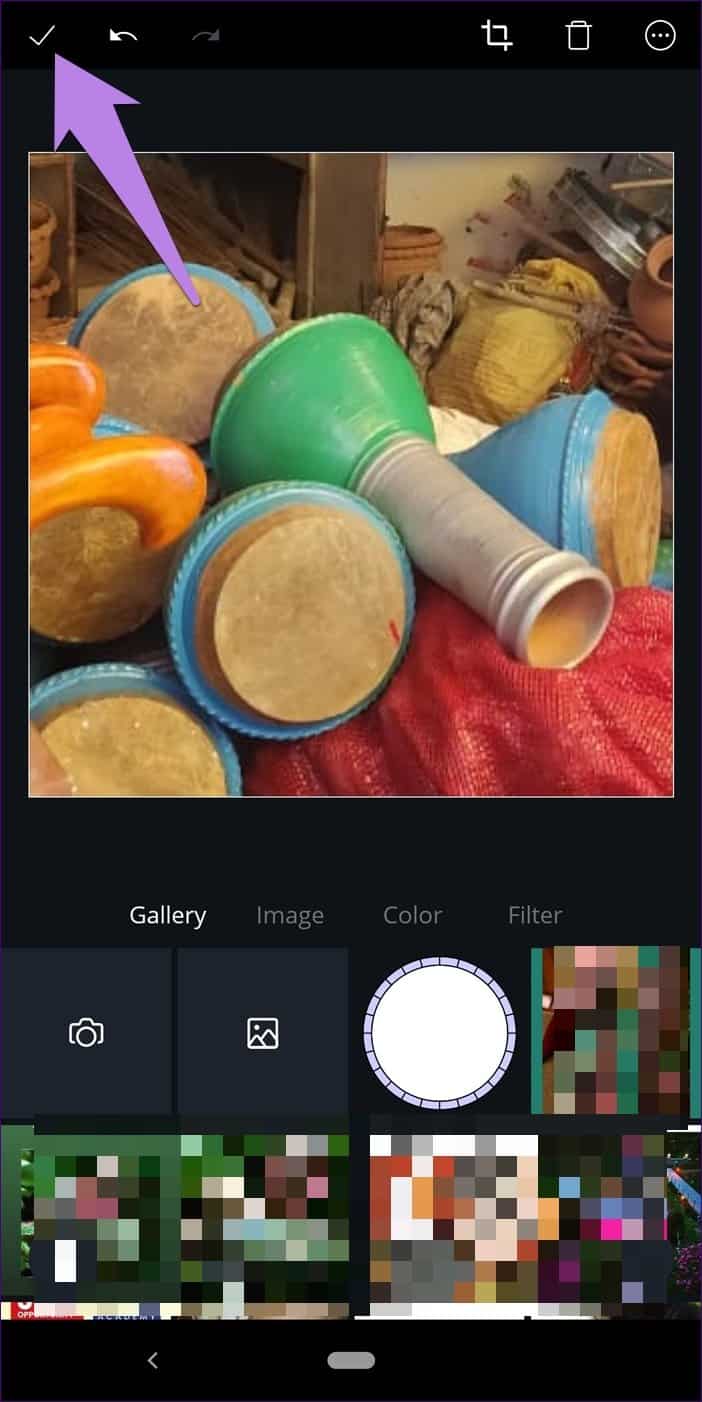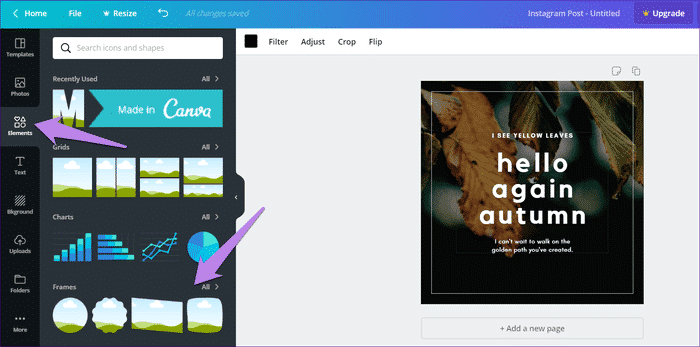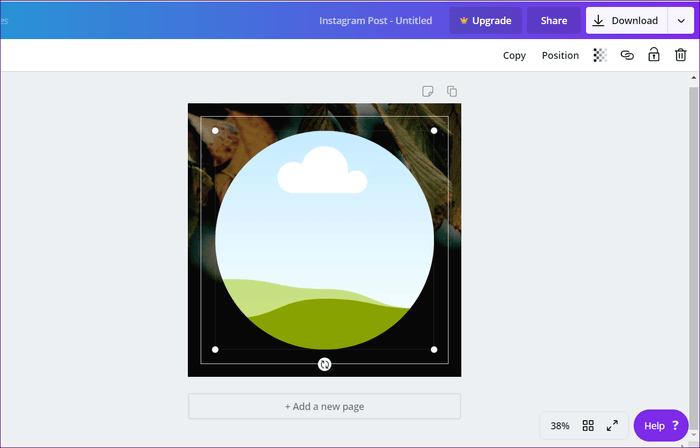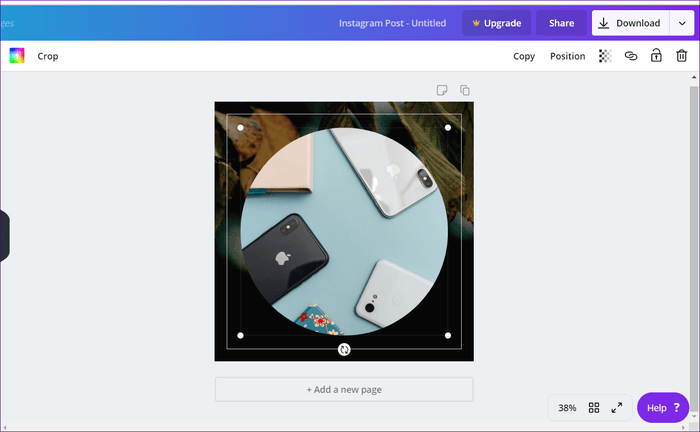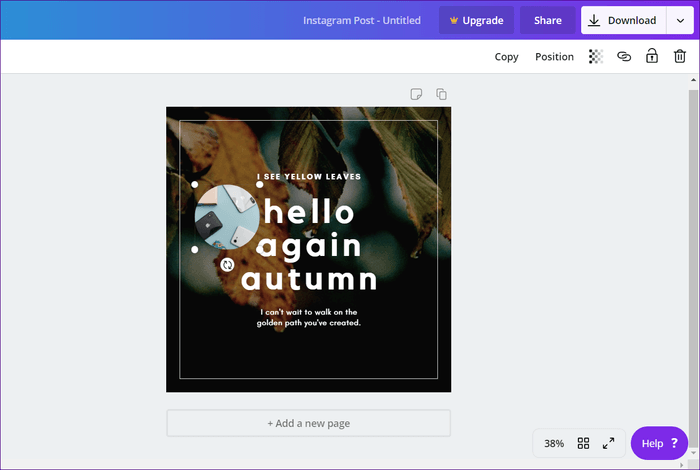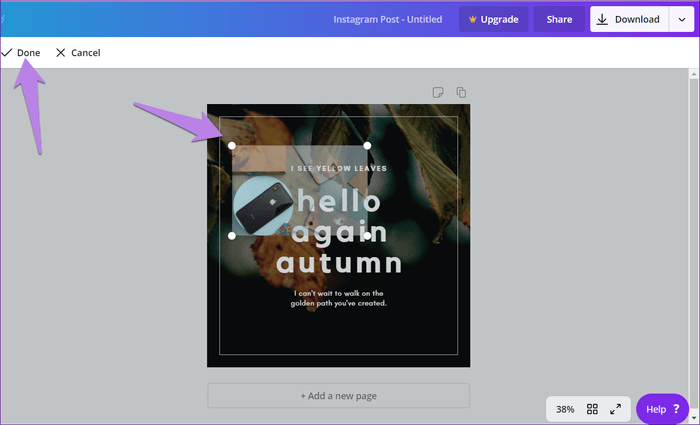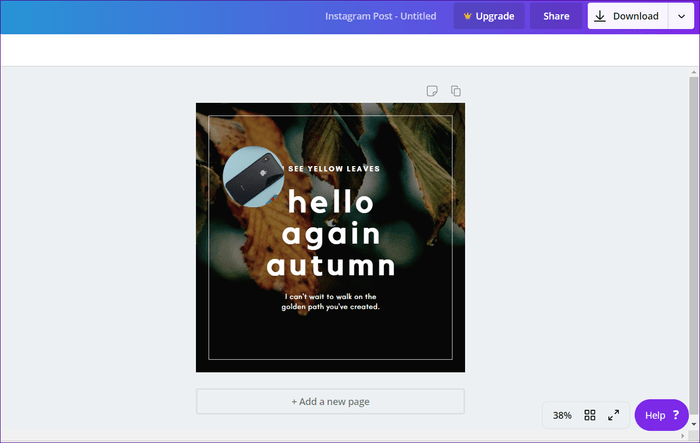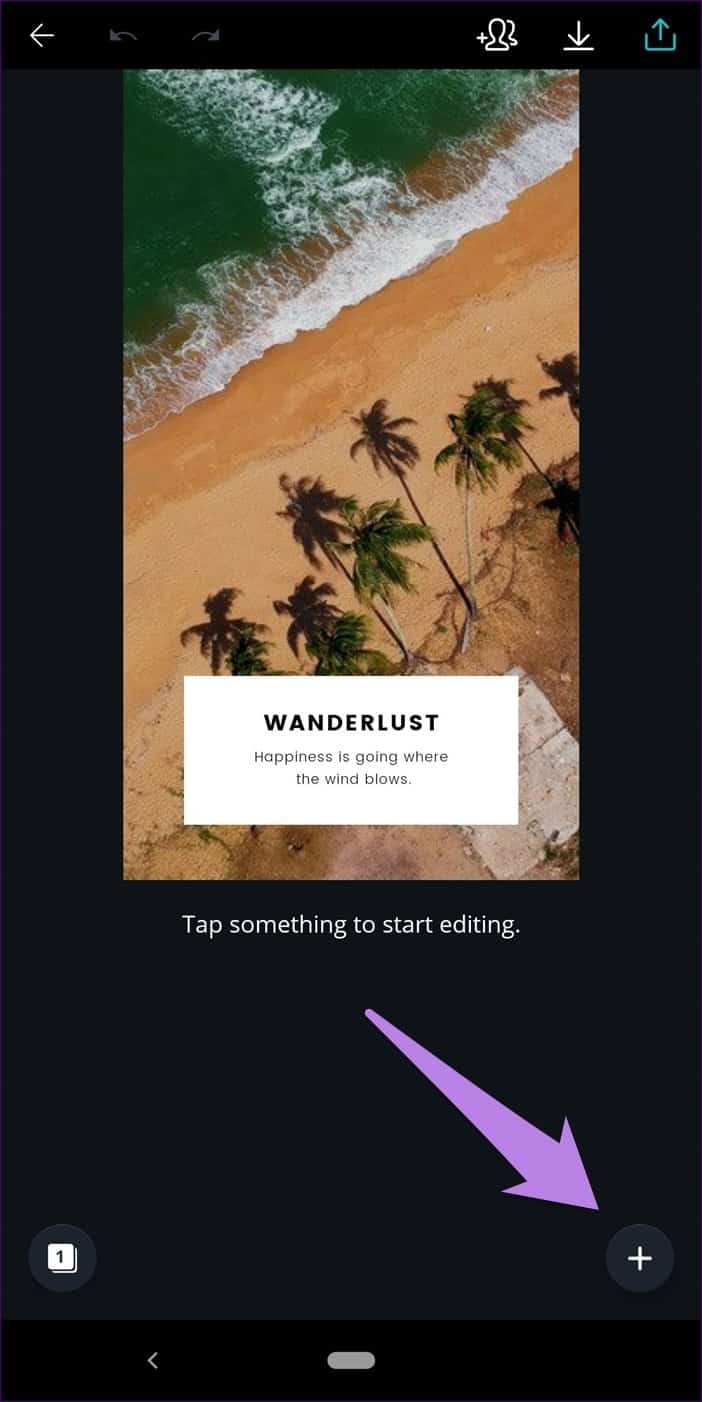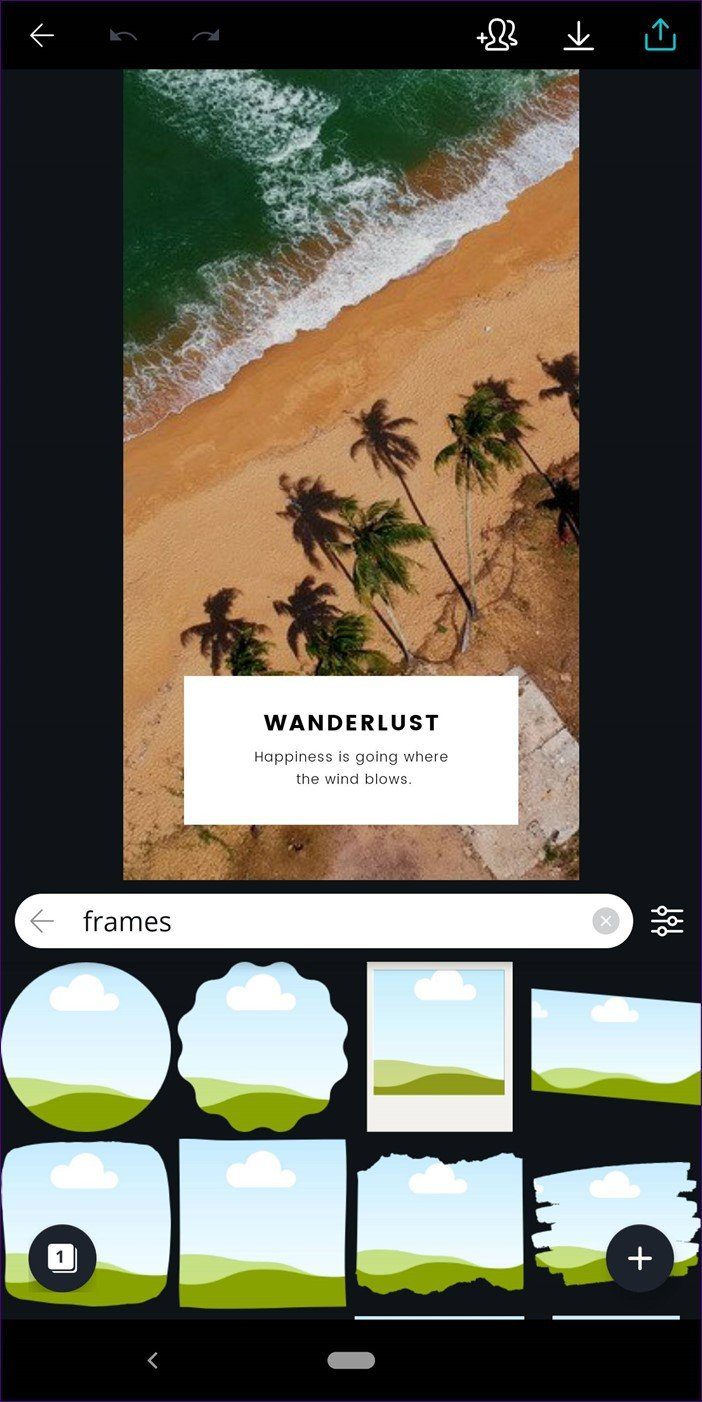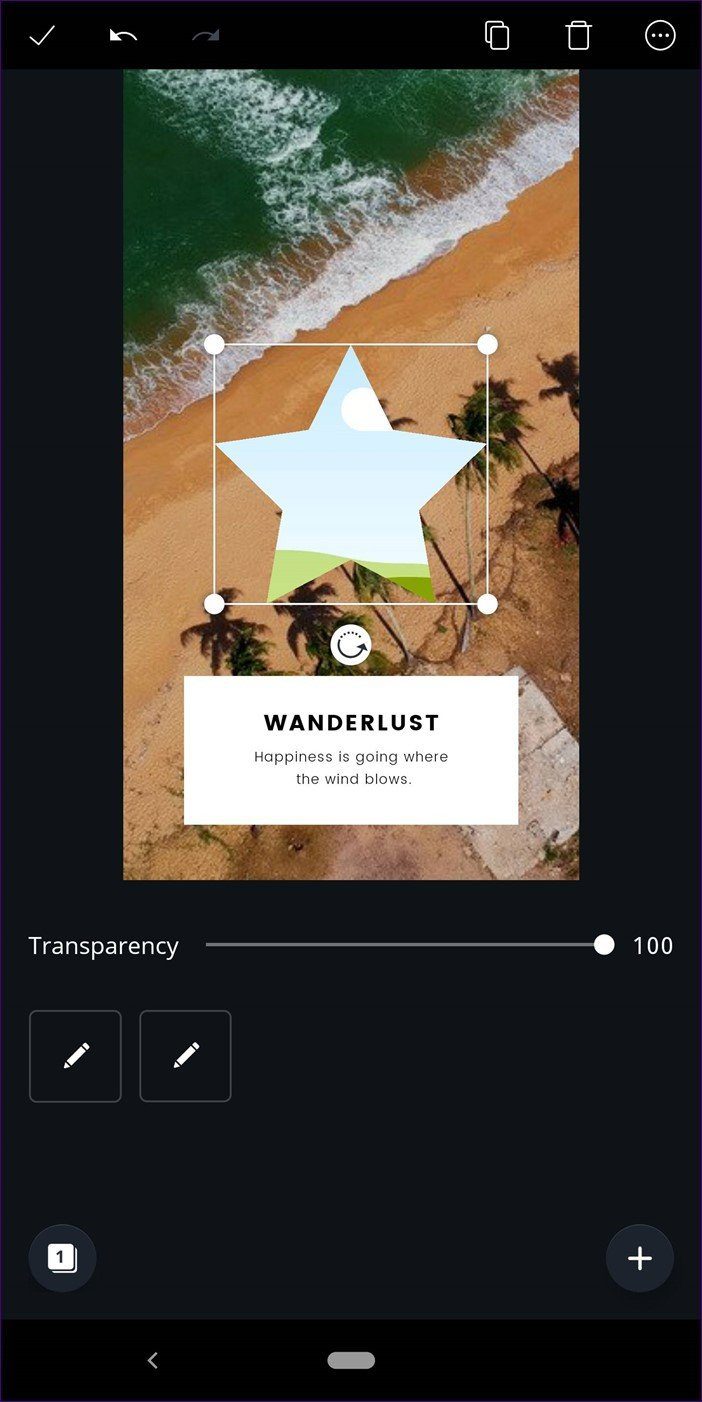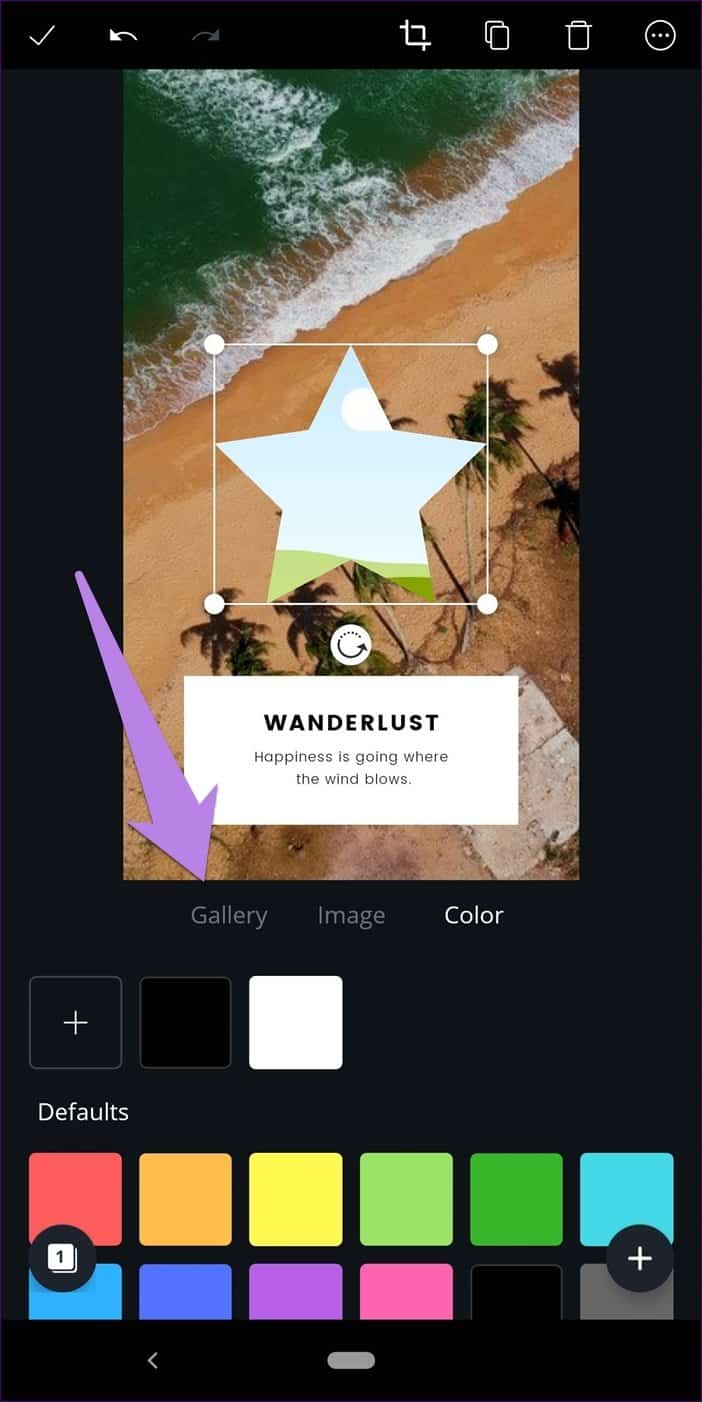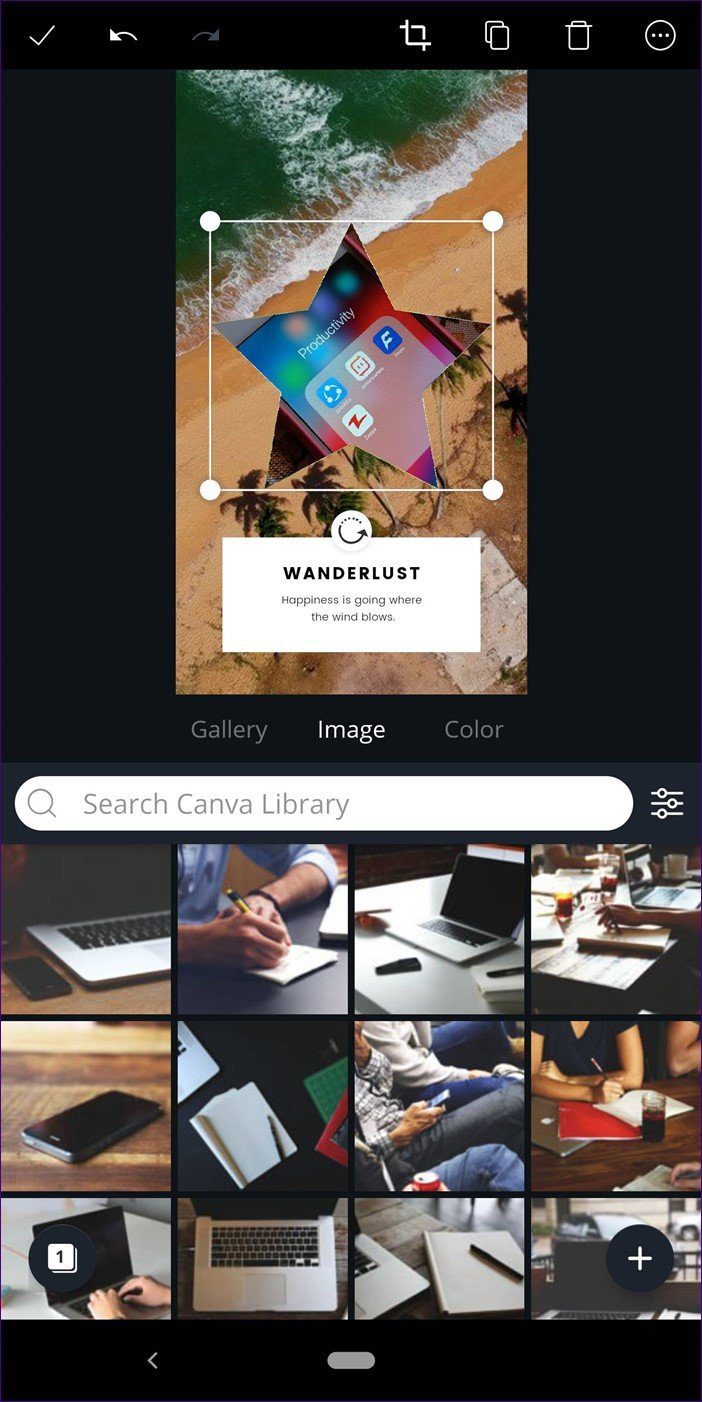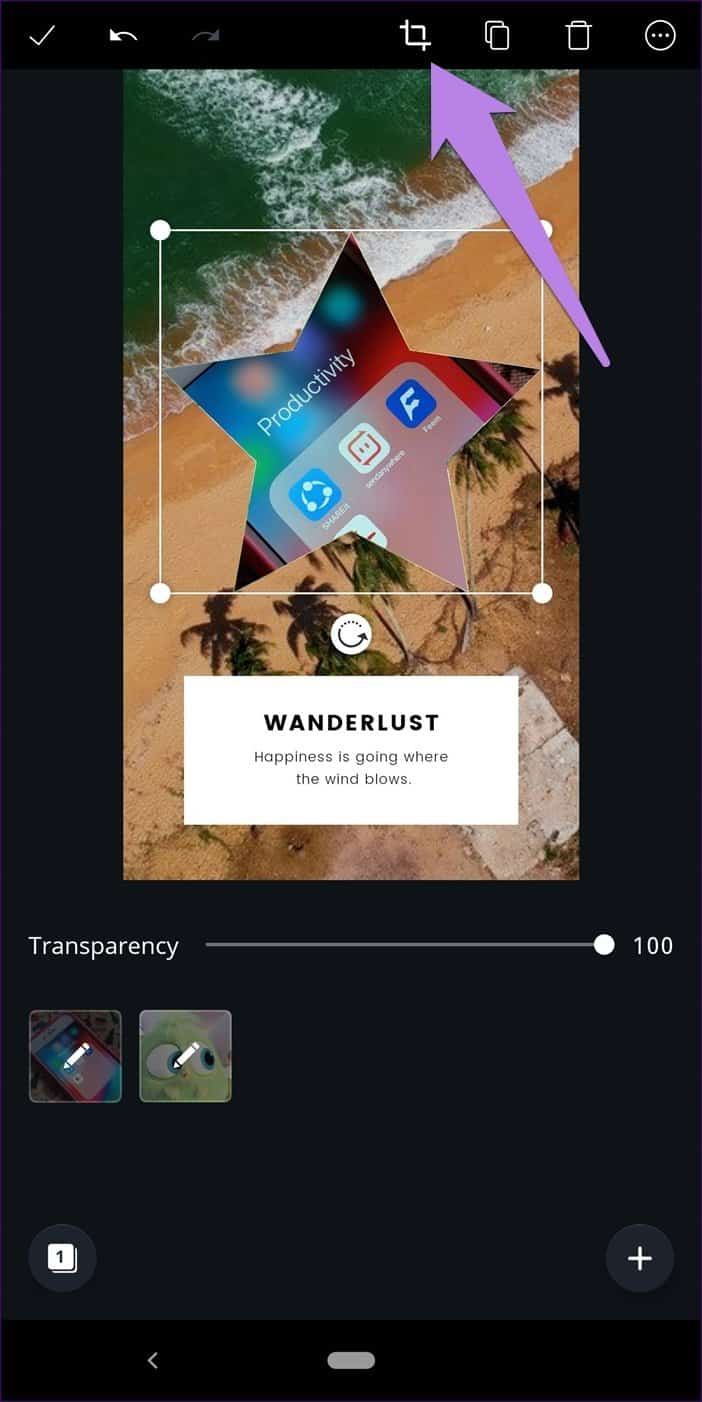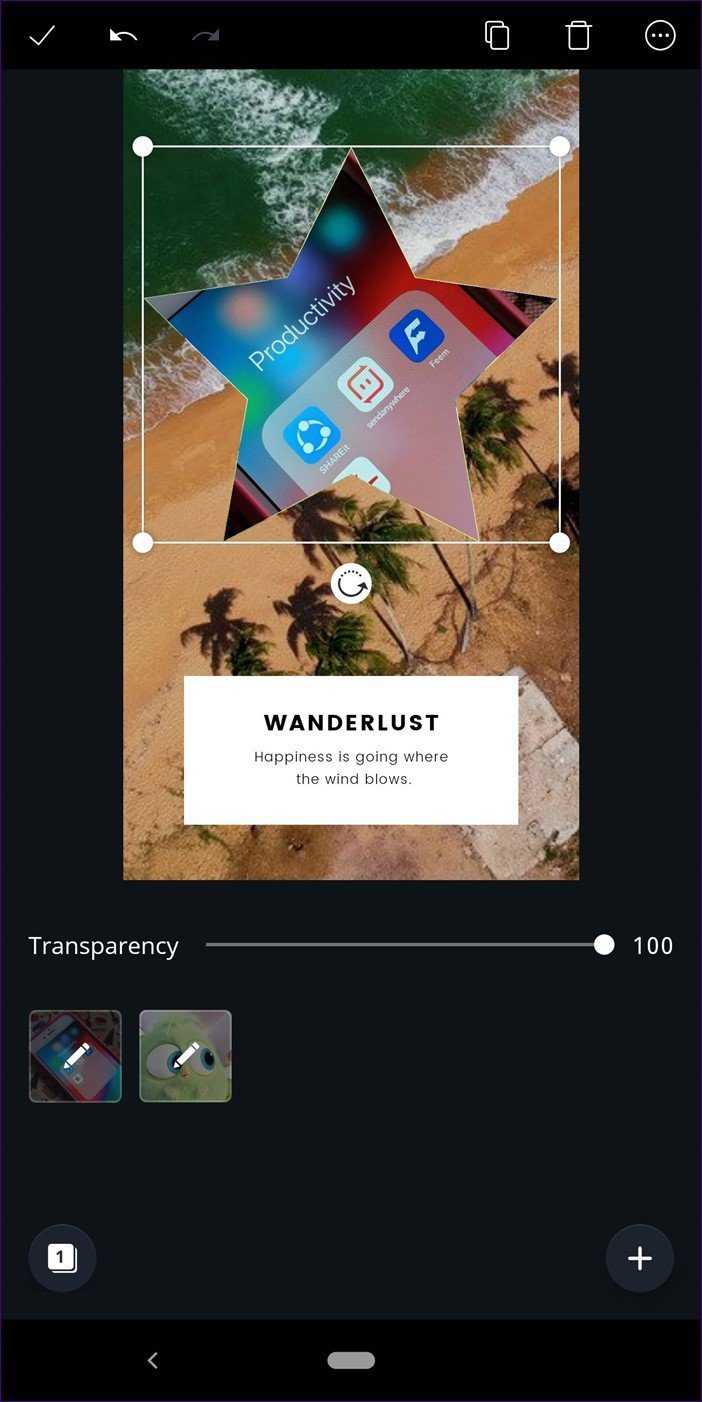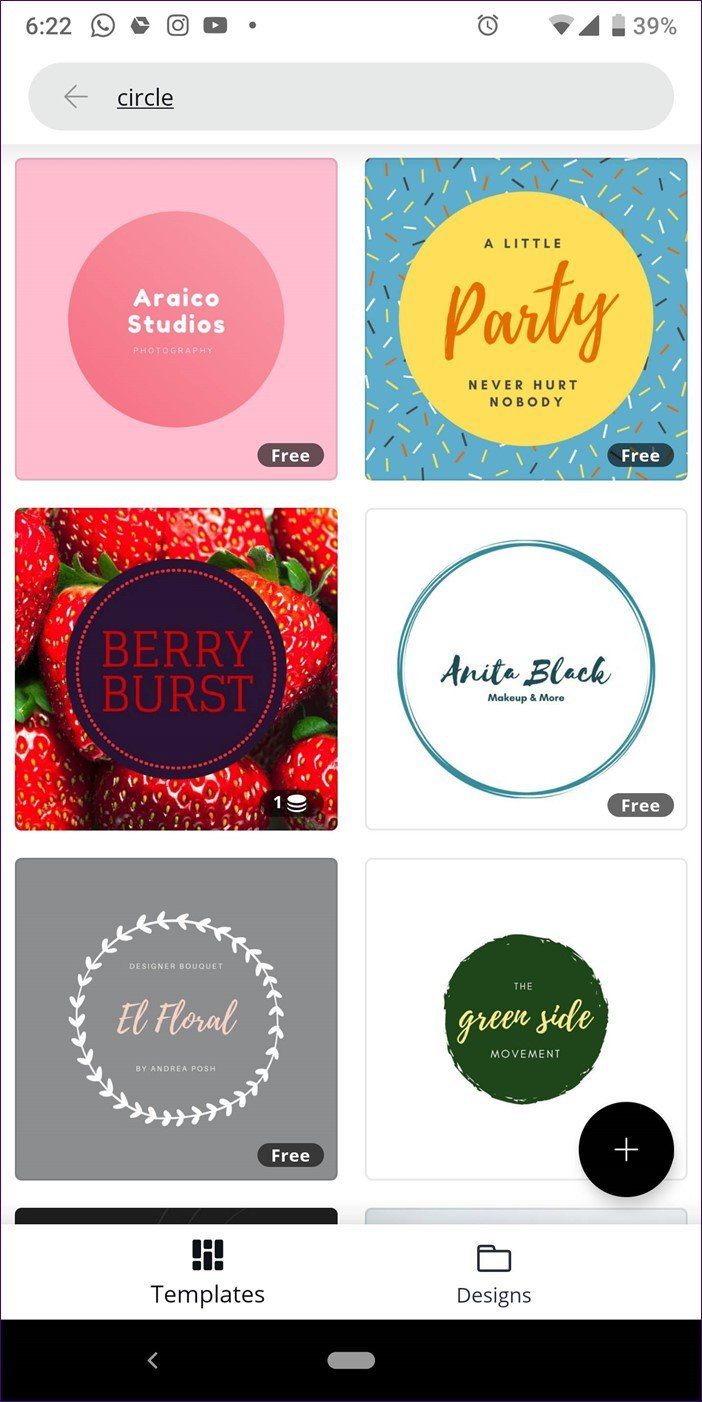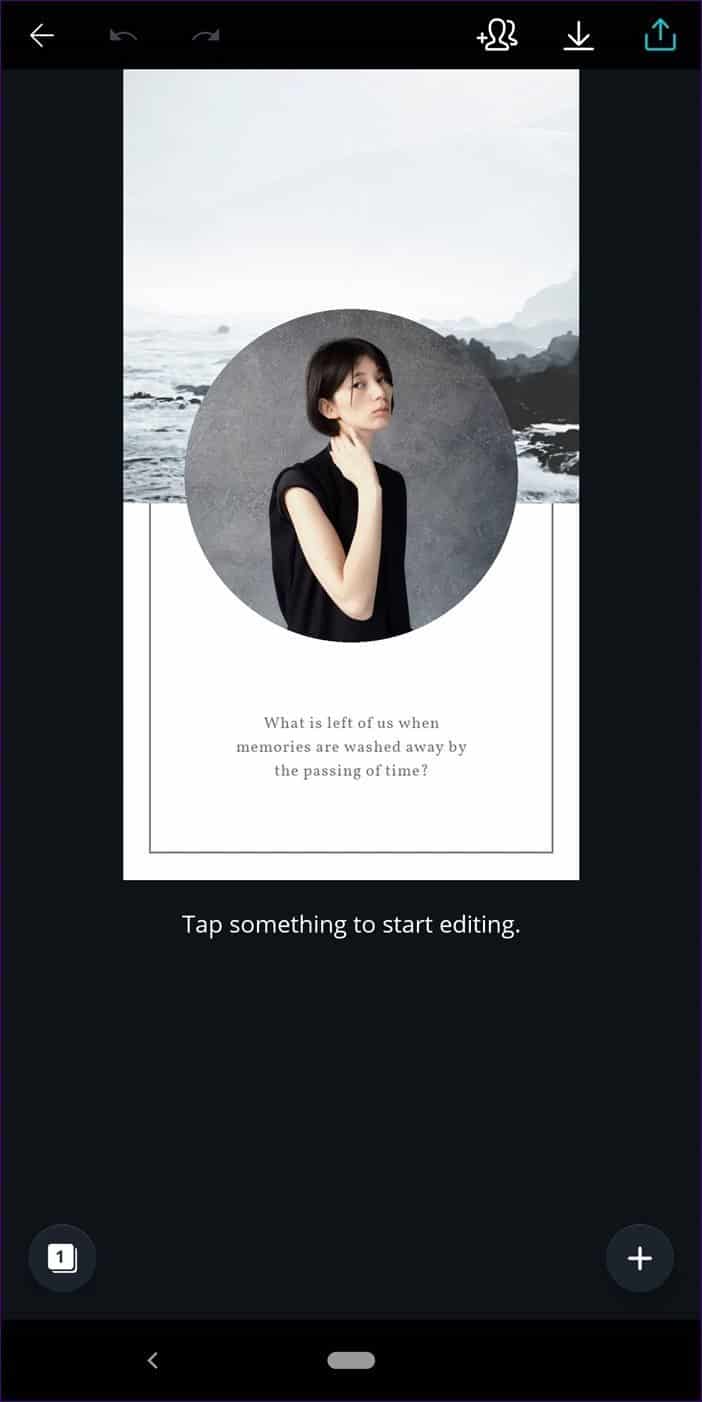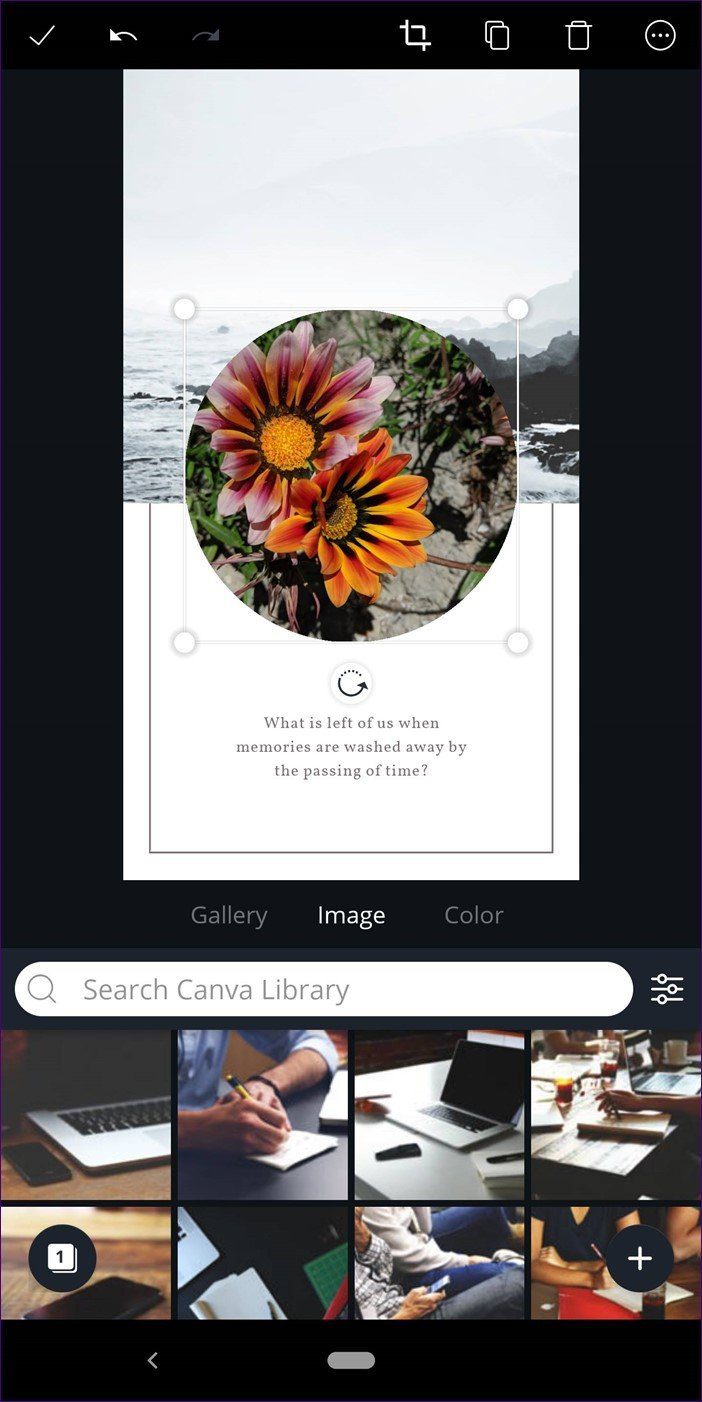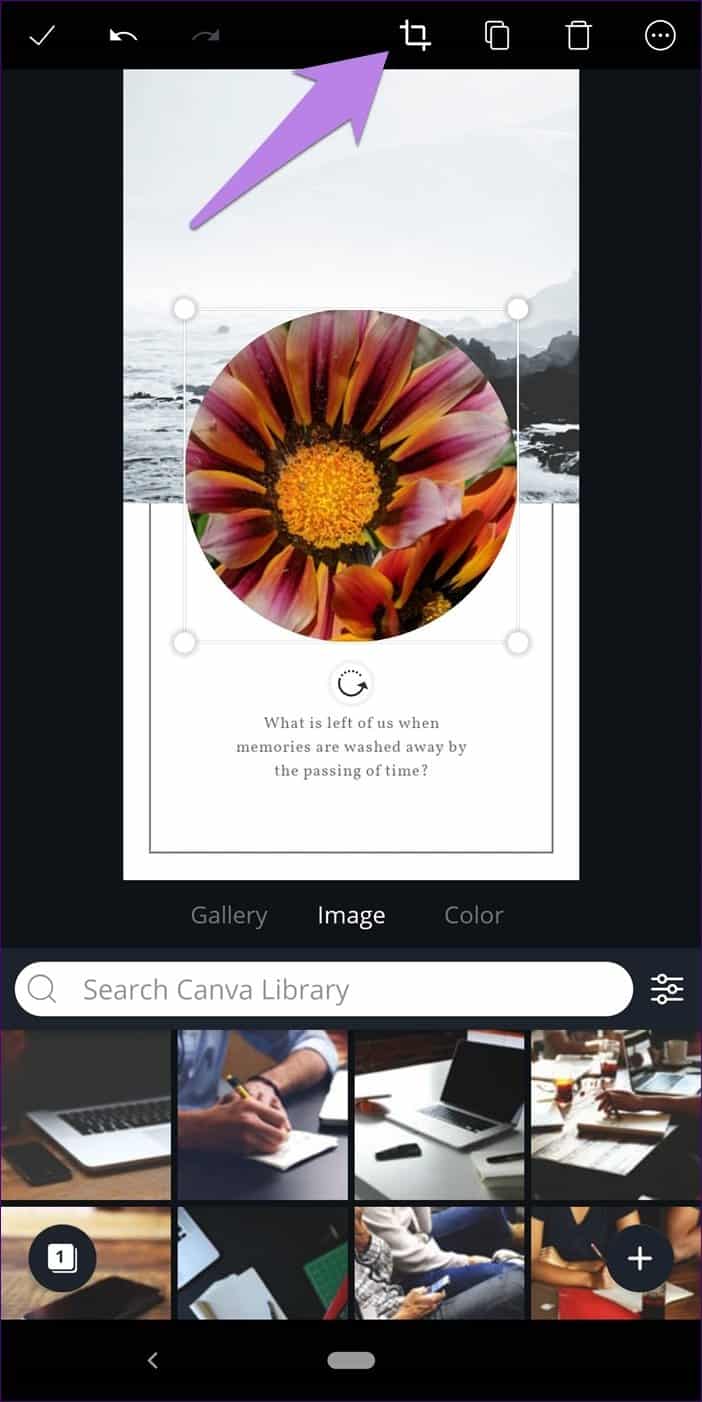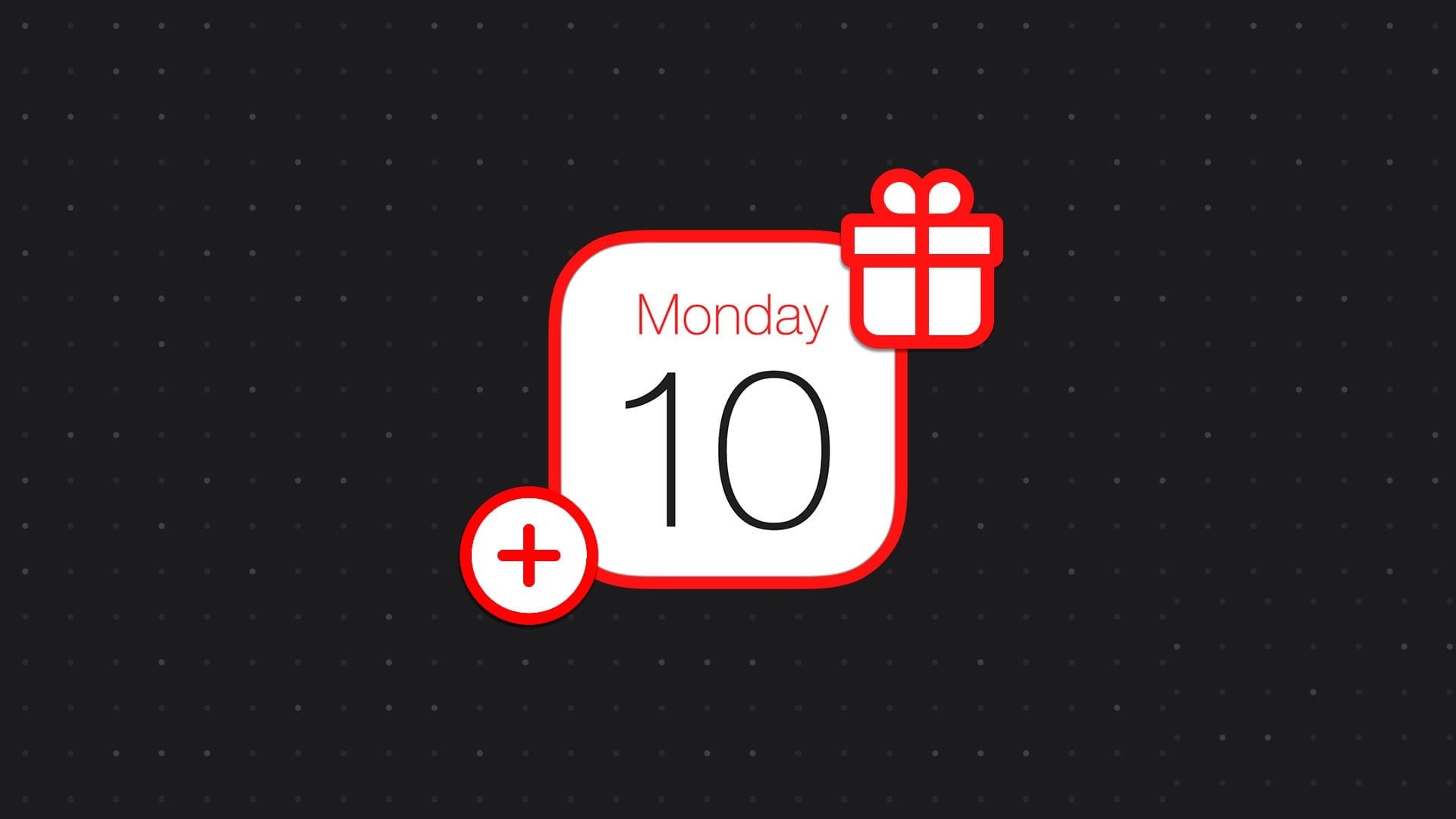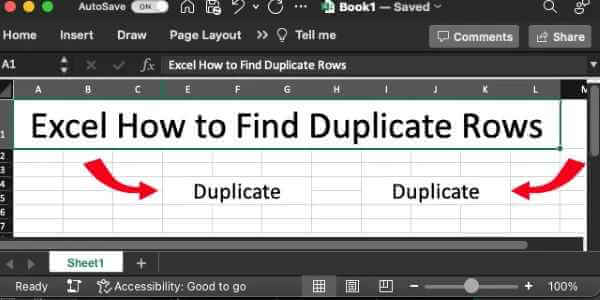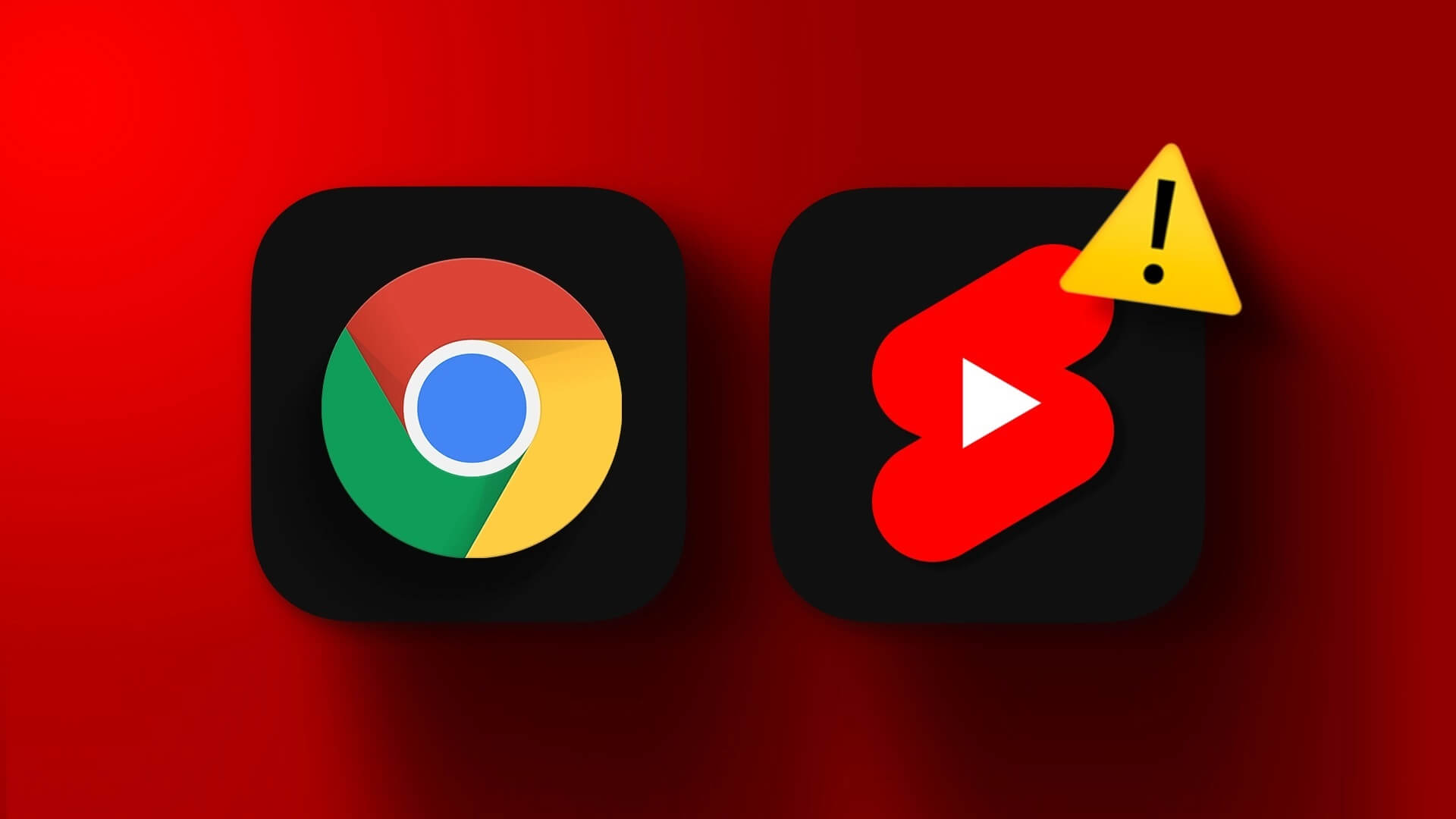الكلمات تقصُر عند مدح Canva. إنها أداة جميلة ومفيدة لإنشاء الرسومات لكل من الاحتياجات الشخصية والمهنية. على الرغم من أنه يحتوي على كل ما يتوقعه المرء من الأدوات لإنشاء رسومات ملائمة للوسائط الاجتماعية ، إلا أن هناك ميزة واحدة مفقودة.
نحن نتحدث عن شكل الاقتصاص . في بعض الأحيان ، بدلاً من إضافة مربع بسيط أو صورة مستطيلة ، نريدها في شكل مختلف. لنفترض أنك تقوم بإنشاء بطاقة لصديقك في Canva وترغب في قص صورة في شكل قلب ، لأن Canva لا يوفر خيارًا مباشرًا لذلك. ومع ذلك، هناك حلا.
سواء أكان قلبًا أو دائرة أو أي شكل آخر ، ستتعرف هنا على كيفية قص الصور إلى أشكال في Canva. لنبدأ بالمحصول الأساسي أولاً.
أساسيات الاقتصاص في Canva
تختلف الطريقة عن موقع الويب وتطبيقات الأجهزة المحمولة. لقد غطينا على حد سواء.
الاقتصاص على موقع Canva
هناك طريقتان لاقتصاص الصورة. تختلف الطريقة إذا كنت تقوم باستبدال صورة موجودة أو إضافة صورة جديدة.
قص صورة جديدة
عند إضافة صورة جديدة إلى القالب الخاص بك ، انقر فوقه مرة واحدة. ثم ، انقر فوق الخيار Crop الموجود في الأعلى.
سترى أن الصورة الآن بها زوايا بيضاء. باستخدام أي من الزوايا ، اسحبه داخل الصورة لقصه حسب حاجتك. أخيرًا ، انقر فوق الخيار “تم” في الأعلى.
سيتم اقتصاص صورتك. ومن المثير للاهتمام ، إذا قمت بالضغط على خيار Crop مرة أخرى ، فسترى الصورة الأصلية أيضًا. Canva يحفظ الصورة الأصلية ، ويمكنك العودة إليها في أي وقت.
استبدال صورة الموجودة
إذا اخترت قالبًا موجودًا وتريد استبدال صورته ، فستقوم Canva بقص صورتك تلقائيًا لتناسب تصميم القالب. ومع ذلك ، إذا لم تكن راضيًا عن ما اختارته Canva ، فما عليك سوى النقر فوق الخيار Crop. ثم اسحب الصورة لقصها وفقًا للمتطلبات. اضغط على زر تم لحفظ التغييرات.
الاقبصاص على تطبيقات Canva للهواتف المحمولة
على تطبيقات الأجهزة المحمولة ، انقر فوق الصورة مرة واحدة واضغط على رمز الاقتصاص في الجزء العلوي. ثم باستخدام قرصة والتكبير ، لفتة صورتك. اضغط على أيقونة الاختيار لحفظ التغييرات.
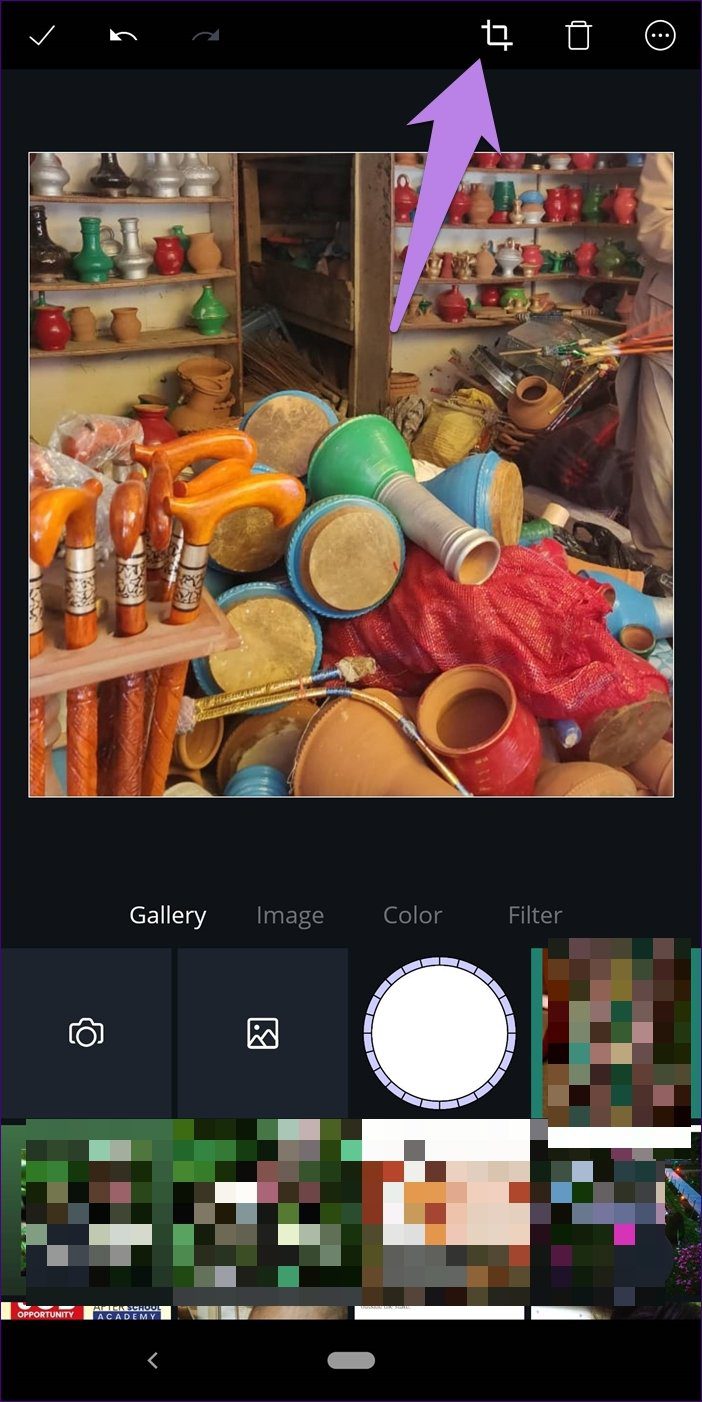
الاقتصاص في الأشكال
من أجل البرنامج التعليمي ، سنقوم بقص الصورة في شكل دائري. الخطوات هي نفسها للأشكال الأخرى أيضا.
شكل الاقتصاص على موقع Canva
الخطوة 1: افتح القالب. انقر فوق العناصر من الشريط الجانبي. حدد الشكل الذي تختاره تحت إطارات. انقر على الكل لعرض جميع الإطارات المتوفرة.
الخطوة 2: سيتم إضافة الشكل الذي تحدده إلى القالب الخاص بك. الآن ، اسحب الصورة التي تريد اقتصاصها في شكل دائري فوق هذه الدائرة. سترى أنها تحتل الدائرة تلقائيًا.
الخطوة 3: استخدم أيًا من الزوايا الأربعة المستديرة لتغيير حجم دائرتك.
الخطوة 4: انقر مرتين على الدائرة الاقتصاص الصورة. ستحصل على أربع زوايا بيضاء ، استخدمها في الاقتصاص. اضغط على زر تم لحفظ التغييرات.
وبالمثل ، يمكنك تحديد أشكال أخرى مختلفة مثل القلب والبيضاوي والمضلع والأرقام والحروف الهجائية والمزيد.
تطبيقات الموبايل
هناك طريقتان للقيام بذلك على تطبيقات الجوال (Android و iOS).
1. استخدام البحث للعثور على الإطار
لا يوفر Canva خيارًا مناسبًا للإطارات في تطبيقات الجوال. تحصل على أشياء أخرى مثل الرسوم التوضيحية والنصوص والصور وحتى الأشكال. لكن الأشكال تختلف عن الإطارات. لذلك ، سوف نستخدم الحل البديل.
الخطوة 1: افتح قالبًا فارغًا أو موجودًا.
الخطوة 2: اضغط على أيقونة إضافة في الزاوية اليمنى السفلى.
الخطوة 3: اضغط على التوضيح أو الشكل. سوف تحصل على شريط البحث. اكتب الإطارات واضغط على إدخال.
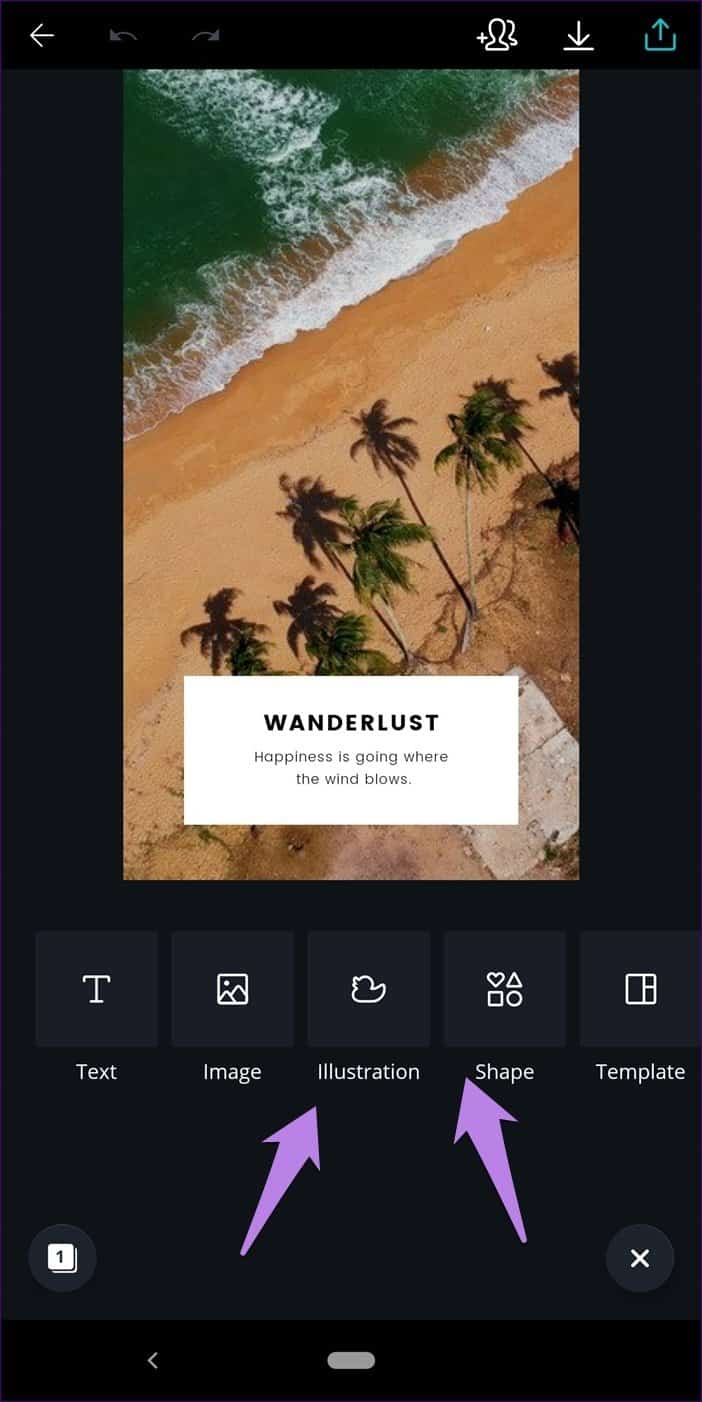
الخطوة 4: الآن ، اضغط على الإطار الذي تختاره. سيتم إضافته إلى القالب.
الخطوة 5: اضغط على أيقونة التحرير في اللوحة السفلية. ثم ، اضغط على خيار المعرض.
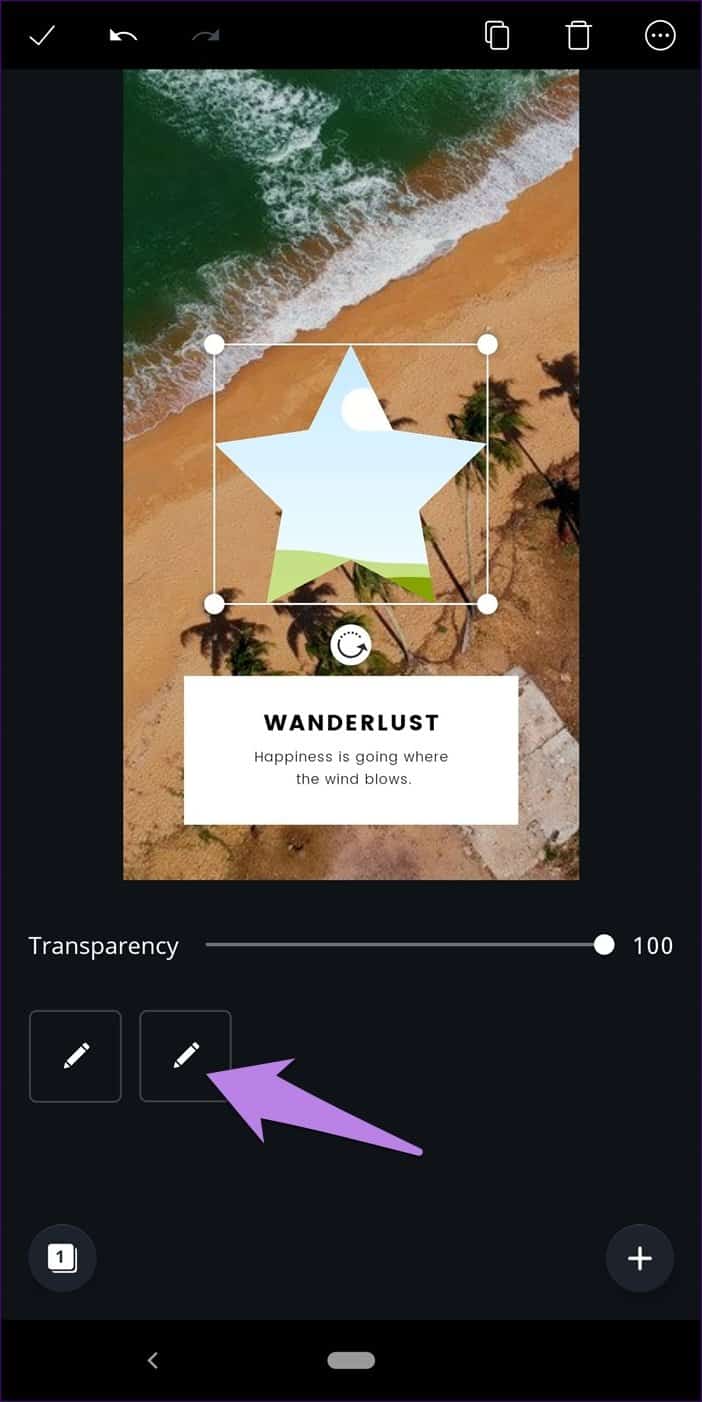
الخطوة 6: حدد الصورة التي تريد اقتصاصها في الشكل المحدد. سيتم اقتصاصها تلقائيًا حسب الشكل.
الخطوة 7: لاقتصاص الصورة أو تغيير المساحة المرئية في الشكل ، انقر فوق الإطار. اضغط على أيقونة التحرير. اضغط على أيقونة الاقتصاص واستخدم إيماءة التكبير والتصغير ، وقم بتعديل المساحة المرئية. اضغط على أيقونة الاختيار لحفظ التغيير.
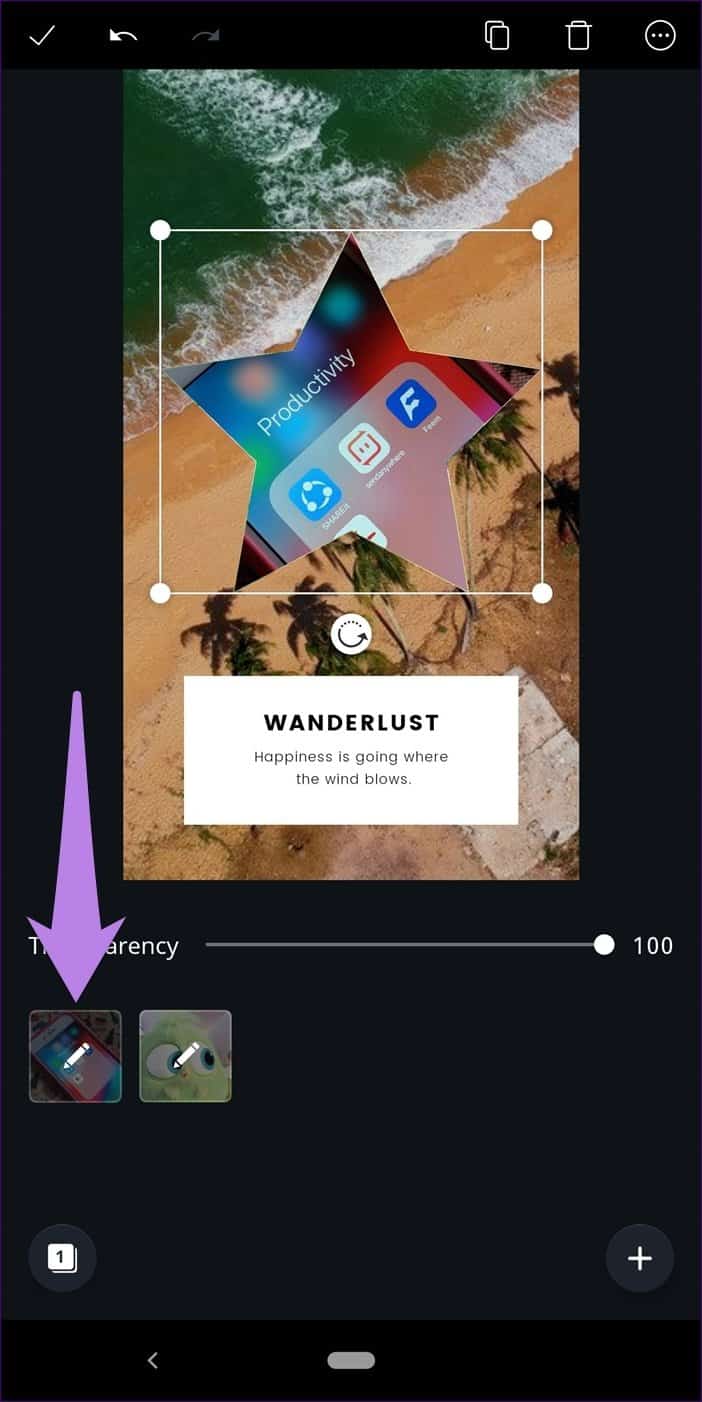
الخطوة 8: استخدم الزوايا لضبط حجم الإطار.
2. استخدام قالب موجود
إذا كنت تستخدم قالبًا حاليًا ذو شكل من اختيارك ، فستتمكن أيضًا من اقتصاص الصورة. فيما يلي الخطوات:
الخطوة 1: على الشاشة الرئيسية للتطبيق ، ابحث عن الشكل الذي تريده. دعنا نقول دائرة.
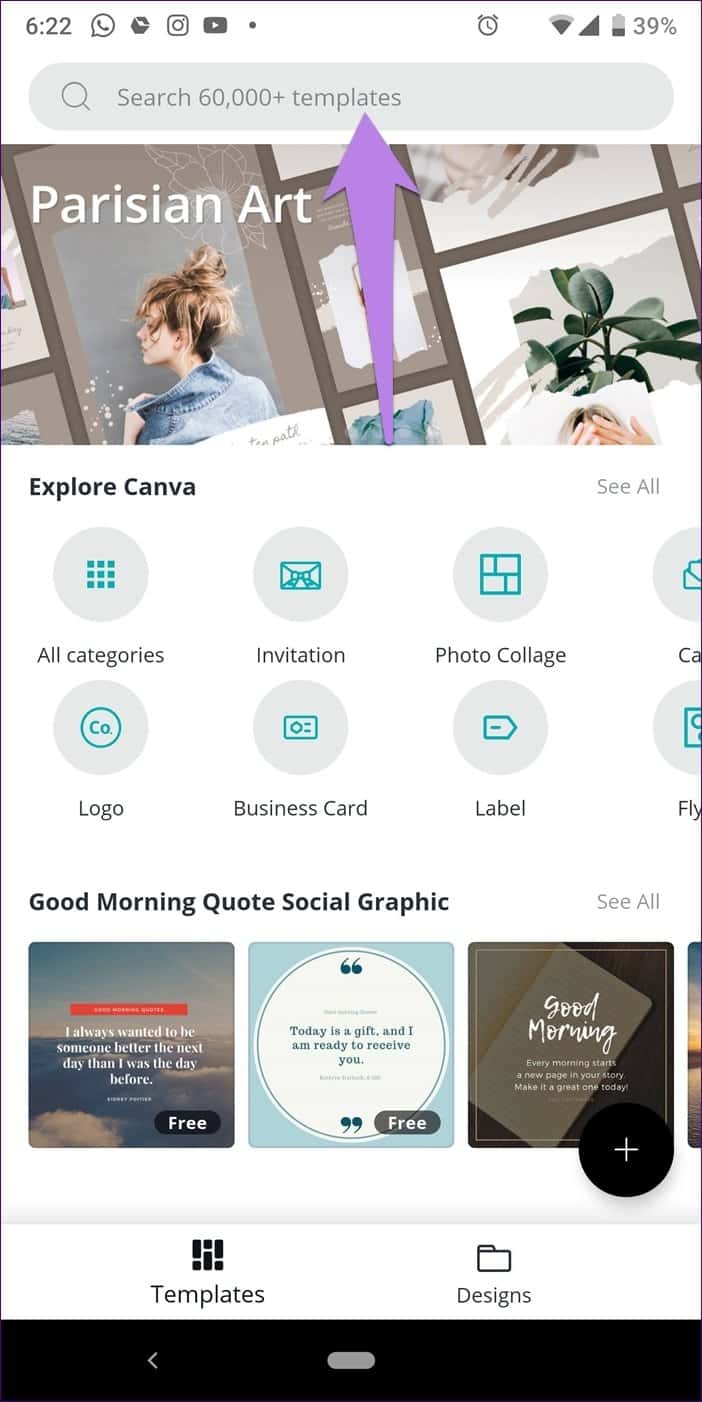
الخطوة 2: ابحث عن القالب الذي يستخدم صورة في دائرة.
- ملاحظة: لا تستخدم الصورة ذات اللون الصلب في الشكل.
الخطوة 3: اضغط على الدائرة. ستحصل على ثلاثة خيارات في اللوحة السفلية. اضغط على المعرض لإضافة صورة من هاتفك المحمول. ثم ، اضغط على الصورة التي تريد اقتصاصها. سيتم اقتصاصها في شكل دائري.
الخطوة 4: لتعديل الصورة ، اضغط على أيقونة القطع. ثم ضبط المنطقة المرئية باستخدام قرصة والتكبير لفتة. اضغط على علامة الاختيار لحفظها.
شكِل صورك
يمكنك استخدام ميزة الاقتصاص الدائري لإنشاء صور للملفات الشخصية لمختلف الشبكات الاجتماعية. إذا كنت قد استخدمت قالبًا موجودًا ، فما عليك سوى حذف جميع العناصر الأخرى باستثناء الشكل الخاص بك. بهذه الطريقة ، لن يكون للقالب سوى الشكل على خلفية بيضاء. يمكنك أيضًا استخدام أشكال أخرى لتصميم الرسومات الإبداعية.