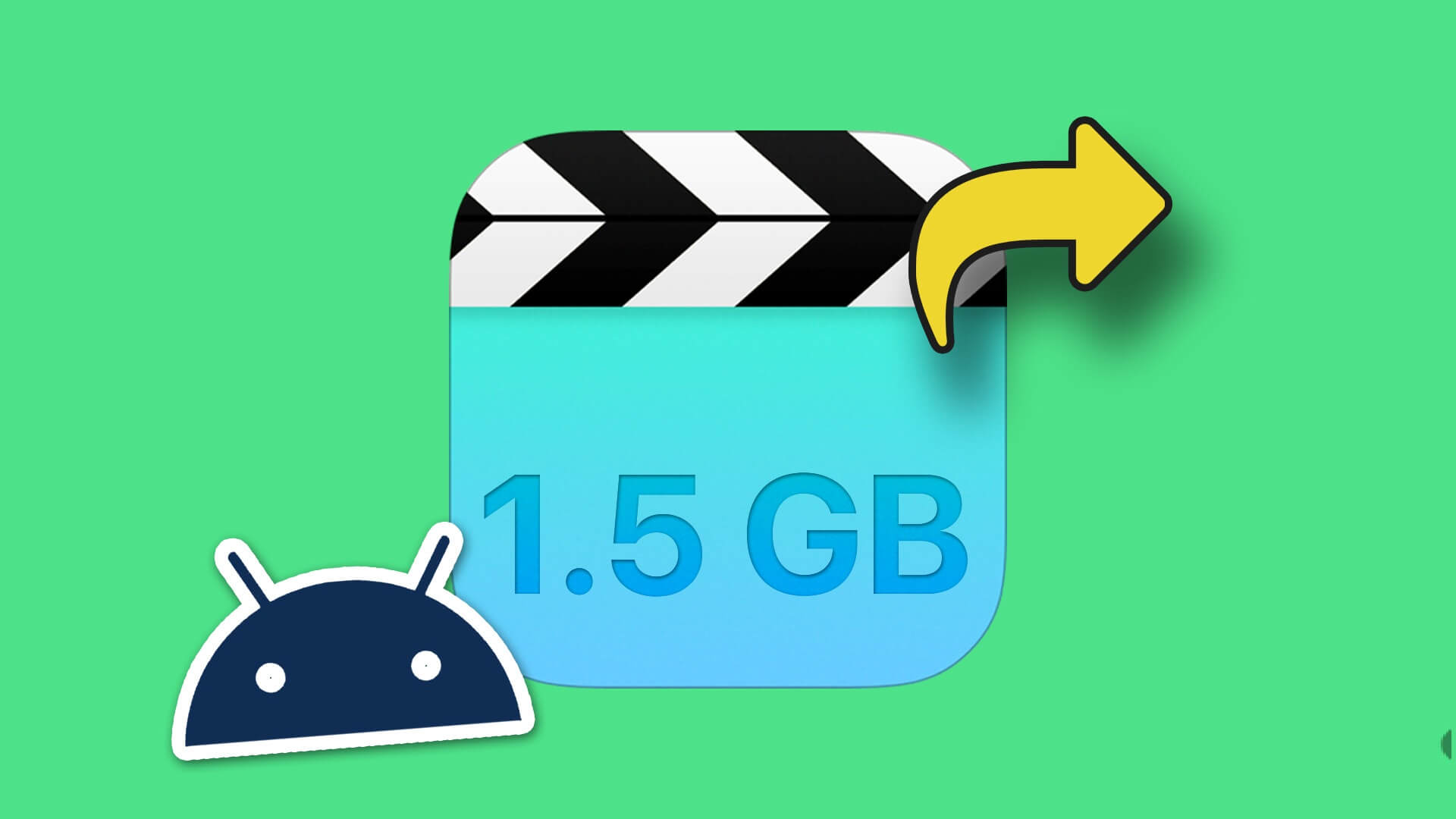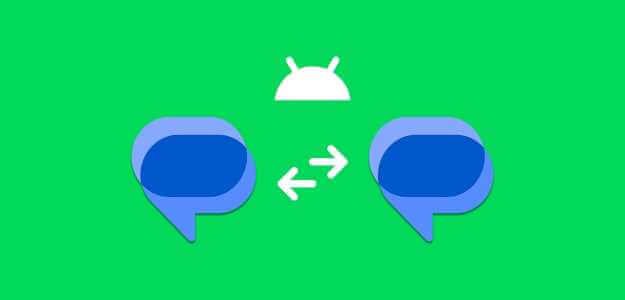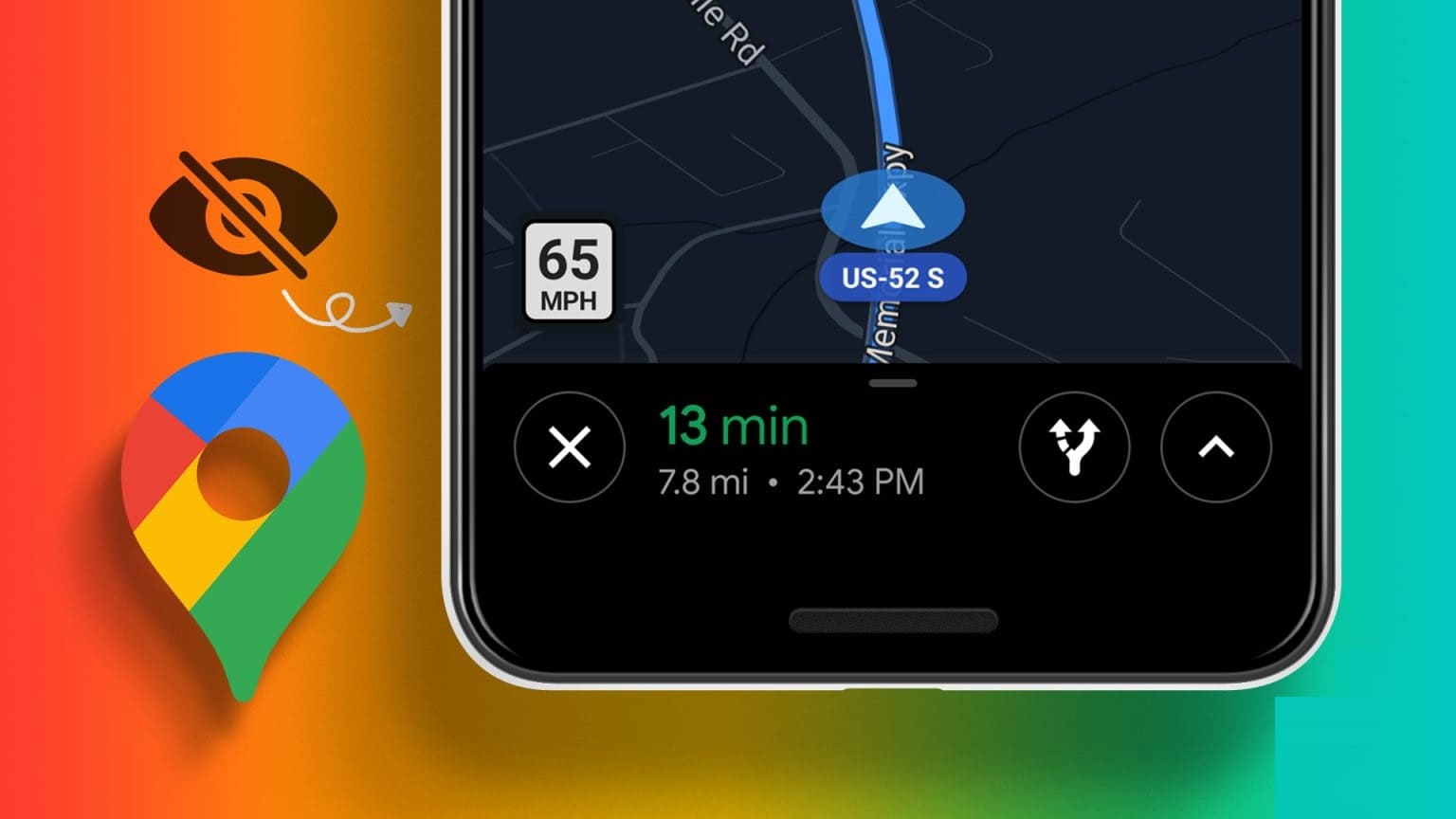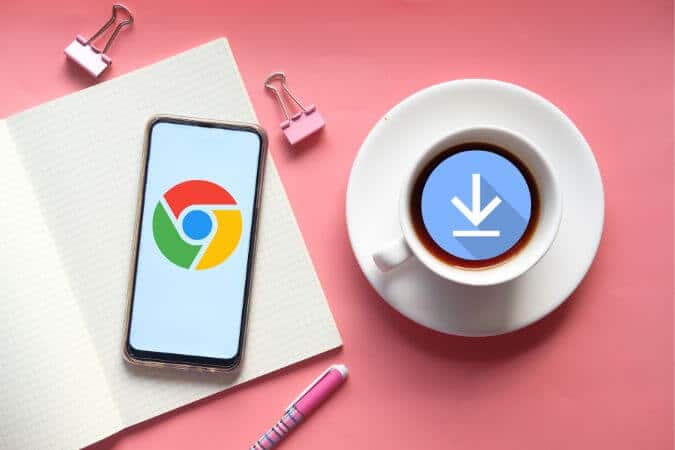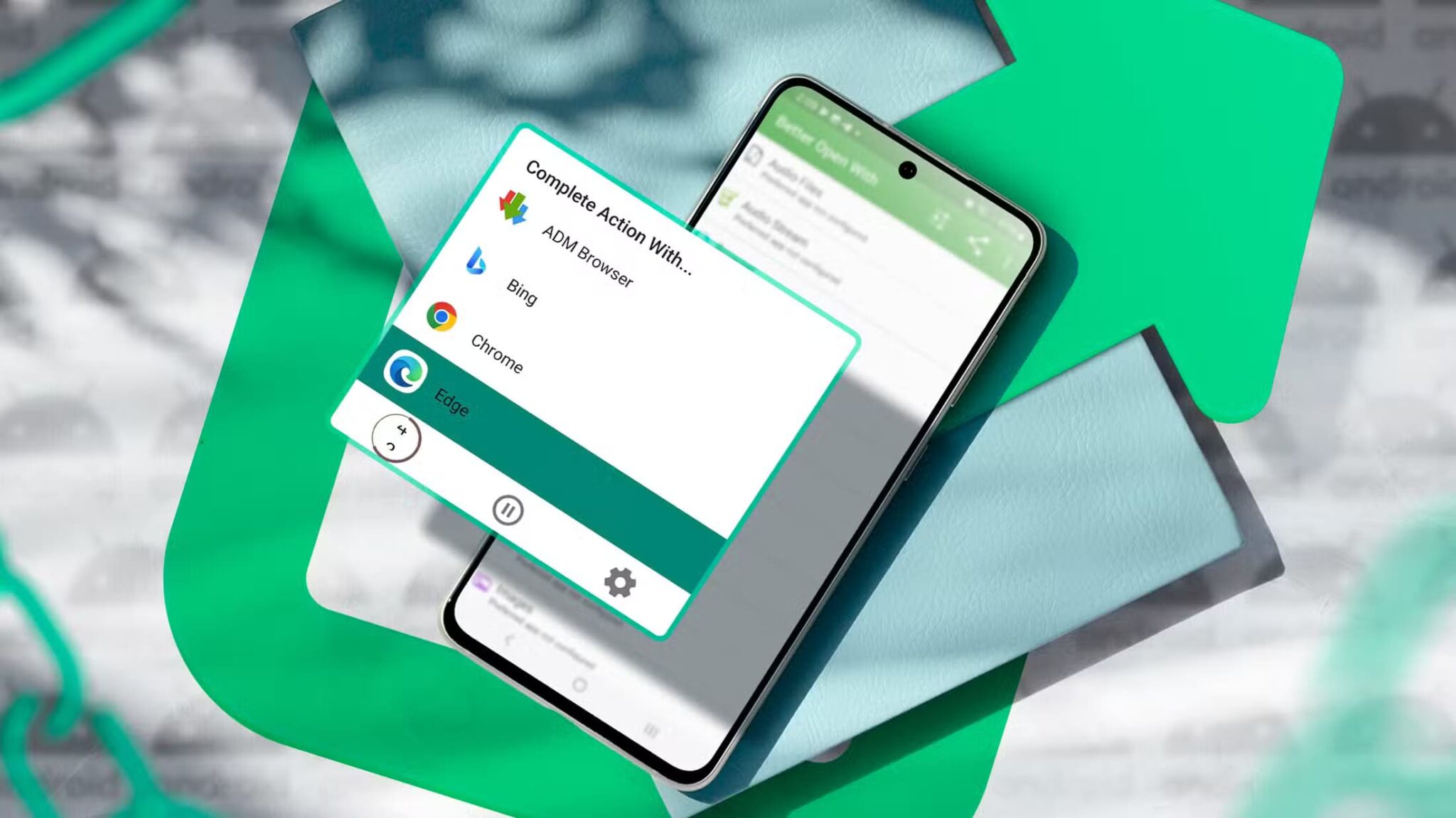تُدخل Google العديد من التغييرات على الواجهة مع تحديث Android 12. وفي الوقت نفسه ، تواصل Samsung اتباع نفس الاتساق مع تحديث One UI 4. لا ترفض One UI 4 كتحديث تزايدي. تحزم Samsung التحديث بالعديد من ميزات التخصيص. دعنا نلقي نظرة فاحصة على أفضل 10 ميزات تخصيص في Samsung One UI 4.
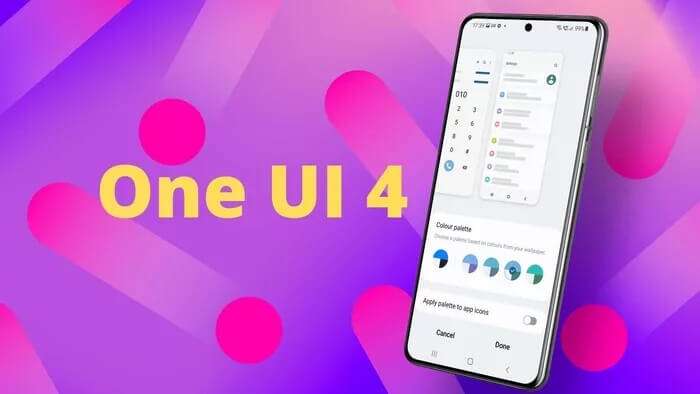
1. تطبيق لوح الألوان
على الرغم من أن Google قد نفذت لغة Material You design التي تكتشف اللون من ورق الحائط وتطبقه على جميع أنحاء الواجهة ، فإن مصنعي المعدات الأصلية يتمتعون بحرية تقديم نسختهم من Material You.
أضافت Samsung خيار Color Palette لتغيير شكل ومظهر One UI 4 بناءً على ألوان الخلفية. إليك كيفية استخدامه.
الخطوة 1: في مركز الإشعارات وافتح قائمة الإعدادات.
الخطوة 2: اذهب إلى Wallpaper and Style وحدد Color Palette.
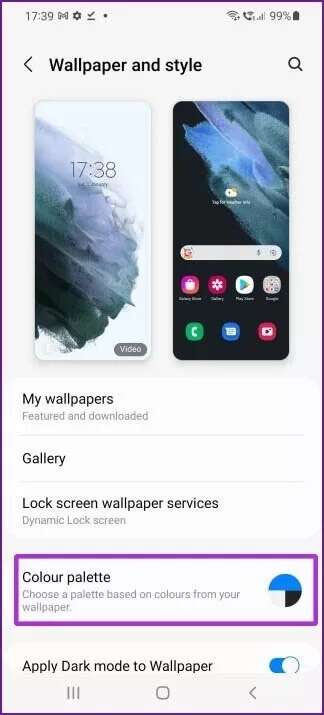
خطوة 3: حدد لوحة الألوان بناءً على الخلفية المطبقة.
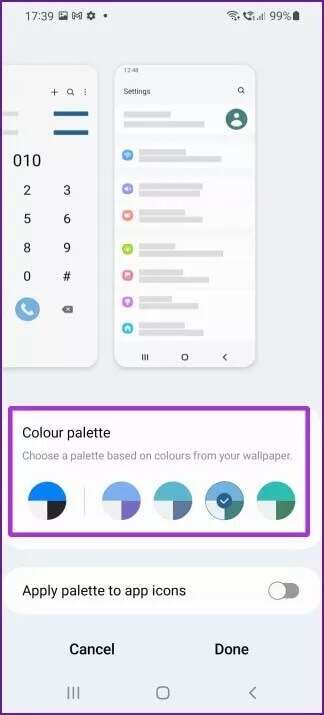
2. تطبيق لوح الألوان على رموز التطبيق
هل تفضل استخدام تطبيقات Samsung على تطبيقات Google الافتراضية؟ لديك خيار لتطبيق لوحة ألوان على أيقونات التطبيق أيضًا. لاحظ أن التغيير سينطبق على تطبيقات Samsung المدمجة فقط ، وسيحتفظ برموز تطبيقات الجهات الخارجية كما هي.
الخطوة 1: افتح الإعدادات وانتقل إلى قائمة Wallpaper and Style.
الخطوة 2: حدد لوحة الألوان وقم بتمكين تطبيق لوحة الألوان لتبديل أيقونات التطبيق من القائمة التالية.
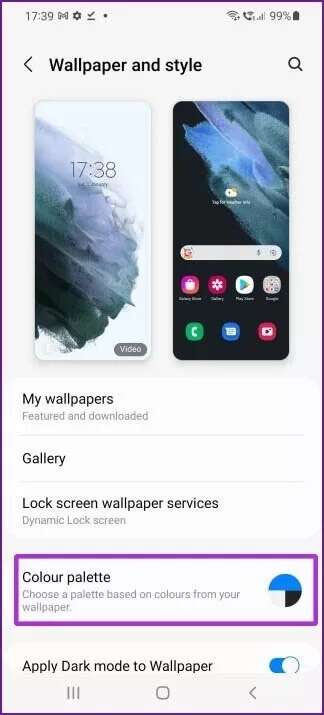
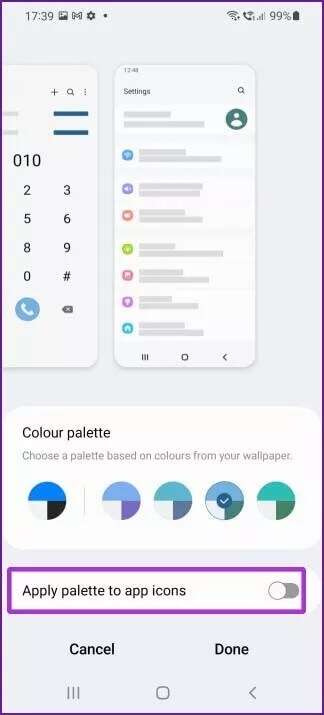
3. تطبيق WIDGETS الجديدة
شهدت التطبيقات المصغّرة إصلاحًا شاملاً في Android 12. وتأتي الآن بأشكال وأحجام وزوايا مستديرة مختلفة. تبدو أفضل بكثير من الحقبة السابقة.
أضافت Samsung و Google عناصر واجهة مستخدم جديدة. إليك كيفية البحث عن شاشتك الرئيسية والإضافة إليها.
الخطوة 1: اضغط لفترة طويلة على الشاشة الرئيسية وحدد قائمة الأدوات.
الخطوة 2: تحقق من قائمة WIDGETS الجديدة وأضف WIDGETS المفضلة لديك إلى الشاشة الرئيسية.
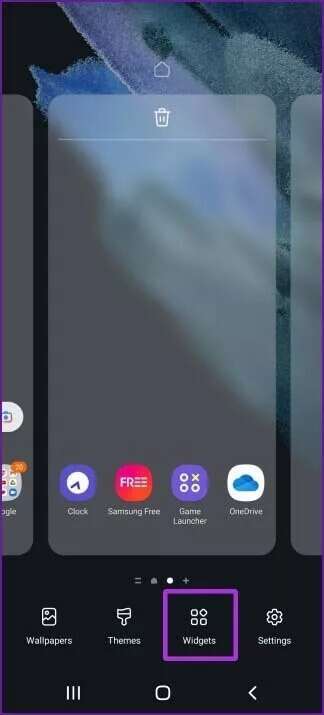
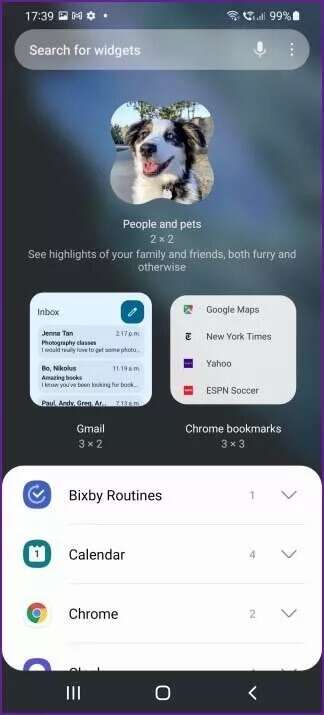
4. تغيير إخراج الوسائط من شاشة القفل
هذه خدعة One UI 4 أكثر من كونها خيار تخصيص ، لكنها لا تزال تستحق التغطية.
عندما يتم تشغيل الموسيقى ، لديك خيار لتغيير إخراج الوسائط دون إلغاء قفل الهاتف.
ما عليك سوى النقر على جهاز إخراج الوسائط الحالي من أداة قفل الشاشة وتحديد جهاز آخر كإخراج.
5. إظهار الإشعارات الجديدة دائمًا على الشاشة
للحفاظ على عمر البطارية ، لديك الآن خيار إضاءة AOD (Always on Display) للإشعارات الجديدة فقط.
الخطوة 1: افتح تطبيق الإعدادات وانتقل إلى قائمة قفل الشاشة.
الخطوة 2: حدد Always On Display.
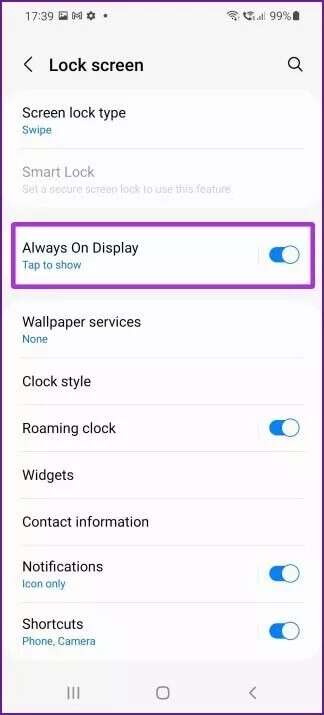
خطوة 3: ابحث عن خيار “إظهار لإشعار جديد” واضغط عليه.
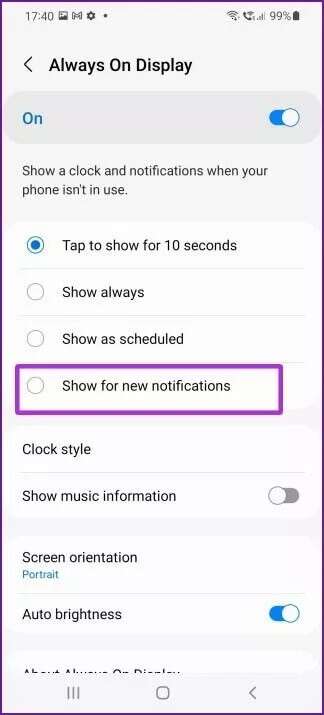
من الآن فصاعدًا ، تظل ميزة Always On Display معطلة وستضيء وحدات البكسل فقط عندما يكون هناك إشعار جديد لعرضه.
6. قم بإطالة عمر البطارية
هذا مشابه لشحن البطارية المحسن لأجهزة iPhone و Mac. سيحد نظام التشغيل من الحد الأقصى للشحن إلى 85٪ لتجنب تآكل البطارية.
الخطوة 1: افتح الإعدادات وانتقل إلى قائمة العناية بالبطارية والجهاز.
الخطوة 2: حدد المزيد من إعدادات البطارية.
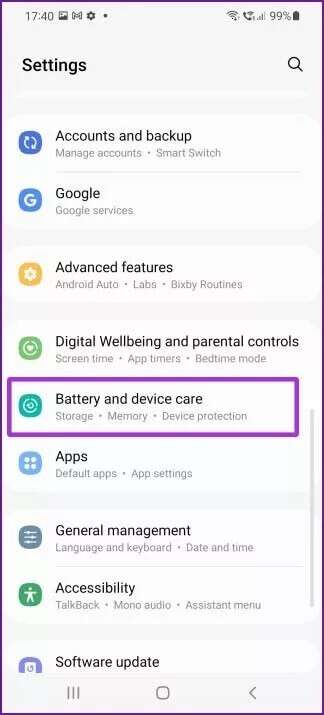
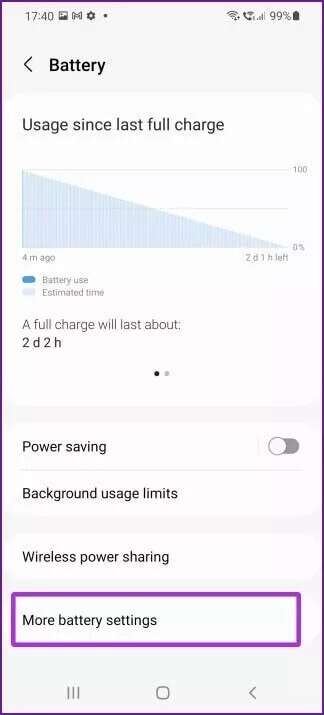
خطوة 3: قم بتمكين تبديل حماية البطارية ليصبح كل شيء على ما يرام.
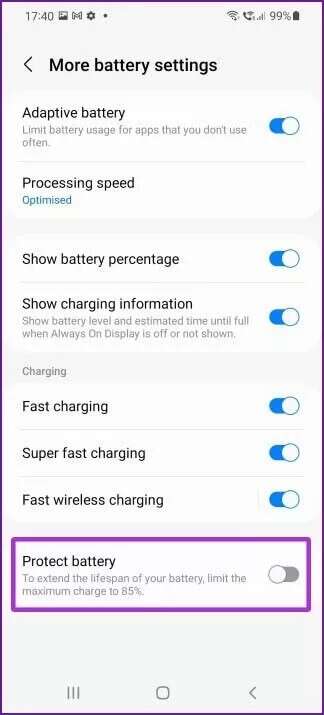
7. تعطيل وصول الكاميرا والميكروفونات
في Android 12 ، تحسنت إعدادات الخصوصية. يمكنك الحصول على لوحة تحكم منفصلة لمعرفة التطبيقات والألعاب التي تصل إلى الكاميرا والميكروفون في الخلفية.
يمكنك تعطيل الوصول إلى الكاميرا والميكروفون لمثل هذه التطبيقات. إليك الطريقة.
الخطوة 1: افتح قائمة إعدادات Samsung وانتقل إلى الخصوصية.
الخطوة 2: تحقق من أذونات الكاميرا والميكروفون والموقع التي تستخدمها التطبيقات على هاتفك.
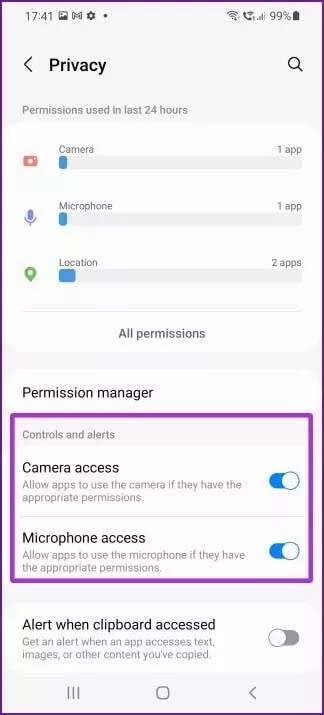
خطوة 3: من نفس القائمة ، لديك خيار لتعطيل الوصول إلى الكاميرا والميكروفون.
8. أضف أدوات الوصول إلى الكاميرا والميكروفونات
إذا كنت تحتاج بشكل متكرر إلى تعطيل / تمكين الوصول إلى الكاميرا والميكروفون على هاتف Samsung الخاص بك ، فيمكنك إضافتهما كبديل في منطقة الإعلام.
الخطوة 1: اسحب لأسفل وافتح شريط الإشعارات.
الخطوة 2: اسحب لليسار إلى آخر لوحة تبديل واضغط على أيقونة +.
خطوة 3: سترى خيارًا لإضافة تبديل الوصول إلى الكاميرا والميكروفون.
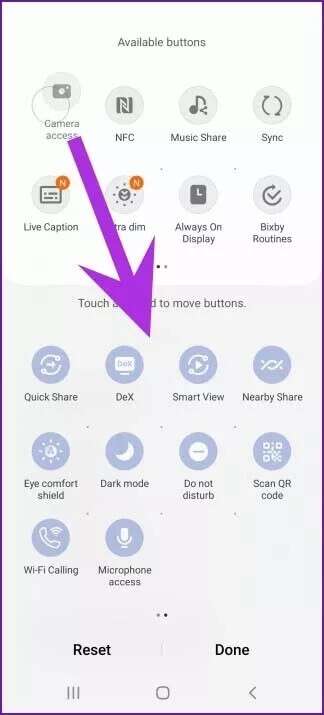
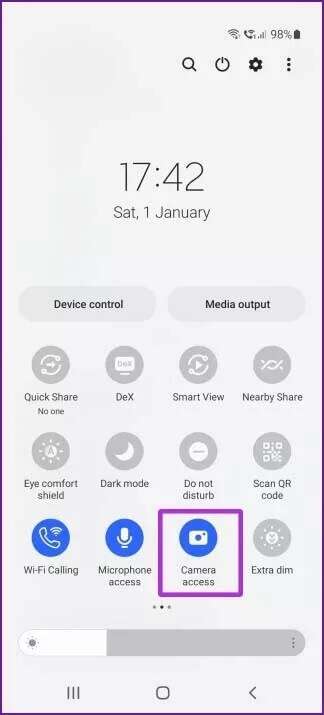
قم بسحبها وإفلاتها في قائمة التبديل وإعادة ترتيبها بناءً على تفضيلاتك.
9. شاشة خافتة إضافية
هل تتصفح الويب أو تقرأ مقالات في وقت متأخر من الليل على هاتفك؟ أضافت Samsung خيارًا يسمى Extra Dim والذي يقلل من سطوع الشاشة إلى ما بعد الحد الأدنى من الإعداد لعرض أكثر راحة.
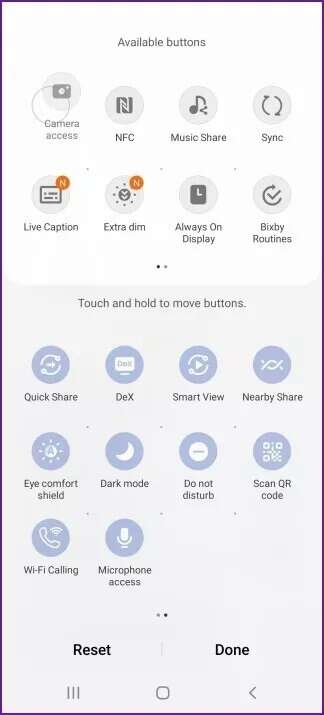
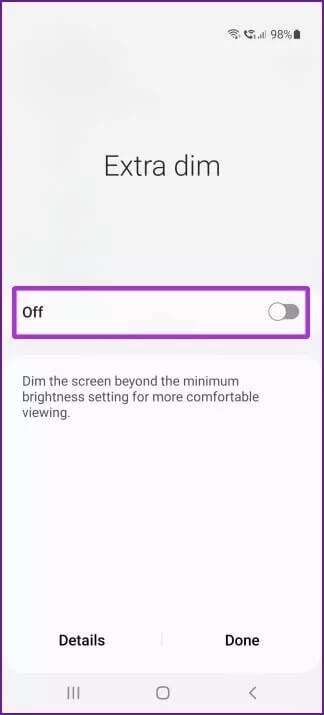
لا يتوفر افتراضيًا في قائمة تبديل الإشعارات. يجب عليك فتح قائمة الإشعارات، والنقر على أيقونة + وإضافة زر تبديل Extra Dim “خافت إضافي”.
10. تحرير تفاصيل الصور
إذا كنت تريد تحرير معلومات الصور من تطبيق المعرض ، فيمكنك القيام بذلك في One UI 4.
افتح صورة من تطبيق المعرض وافتح قائمة التفاصيل. انقر فوق تحرير وتغيير التاريخ والوقت والموقع والمزيد من التفاصيل.
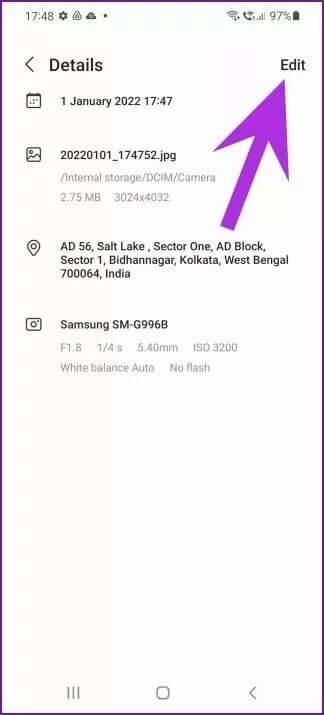
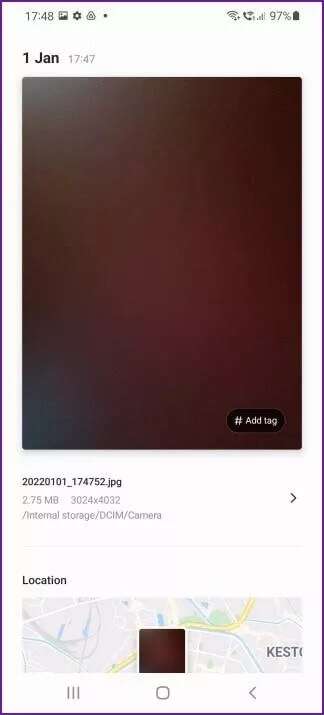
صنع لك
على الرغم من أن Samsung لم تعمل بكل شيء مع إصلاح شامل للتصميم مثل Google ، فقد قامت الشركة بعمل لائق مع وظائف تخصيص One UI 4 دون التأثير على UX الحالي (تجربة المستخدم). ما هي خدعتك المفضلة من أفضل 10 ميزات تخصيص في Samsung One UI 4 الموجودة أعلاه؟ شارك بأفكارك في التعليقات أدناه.