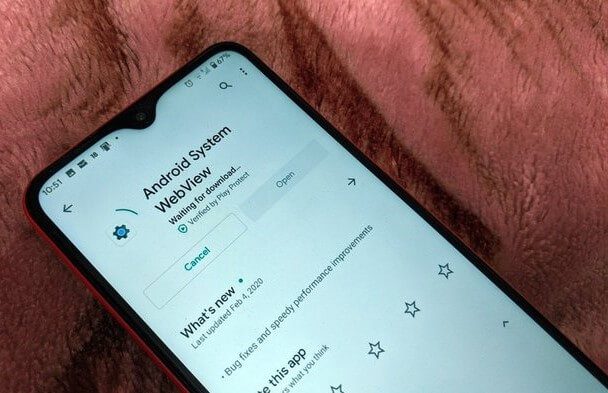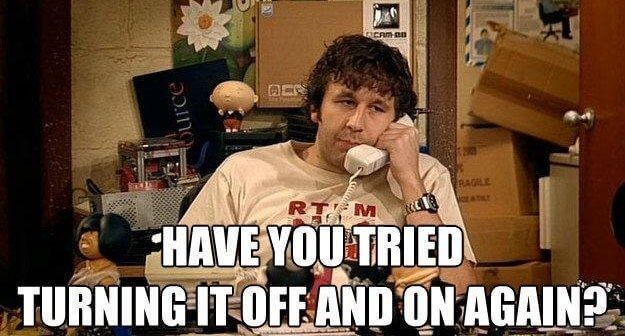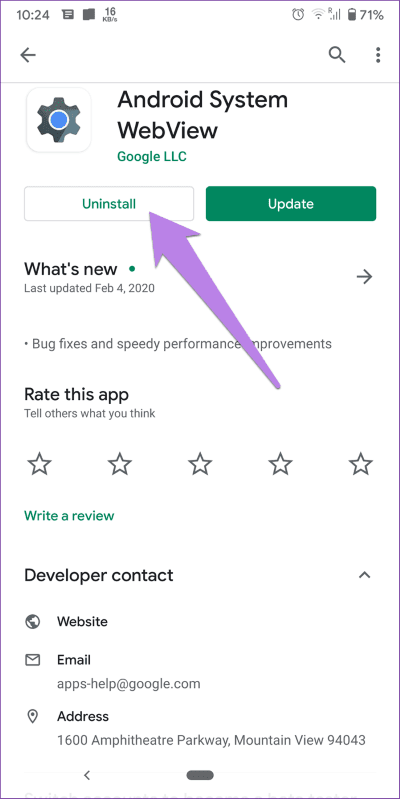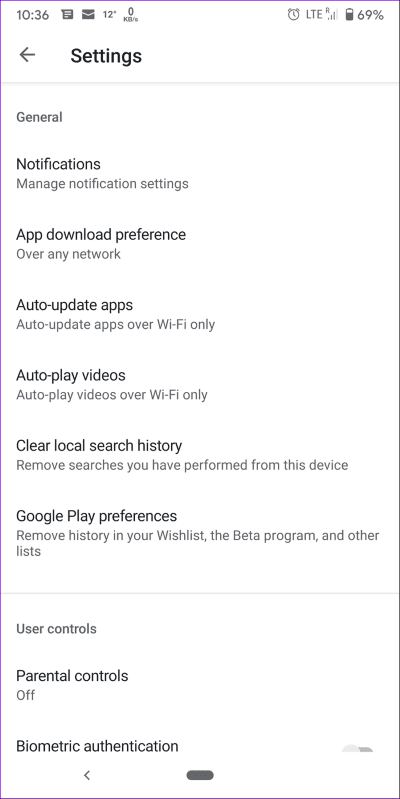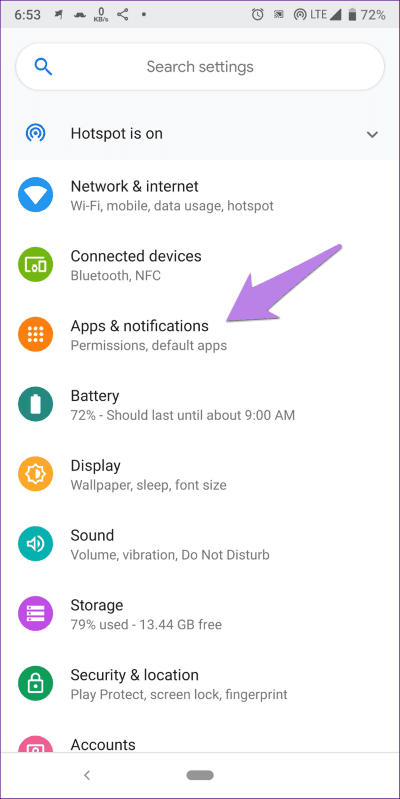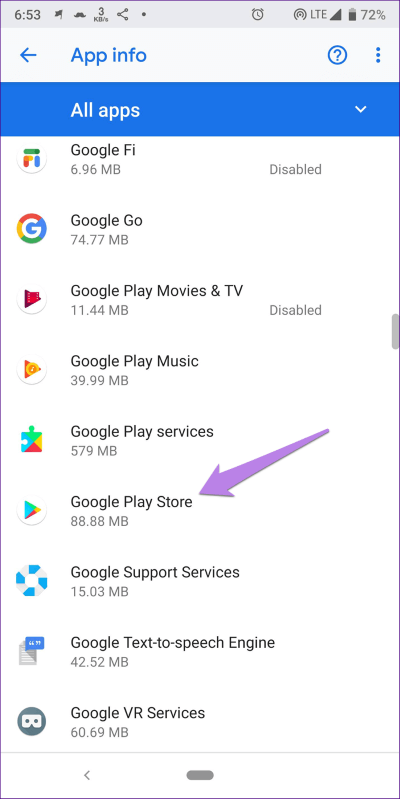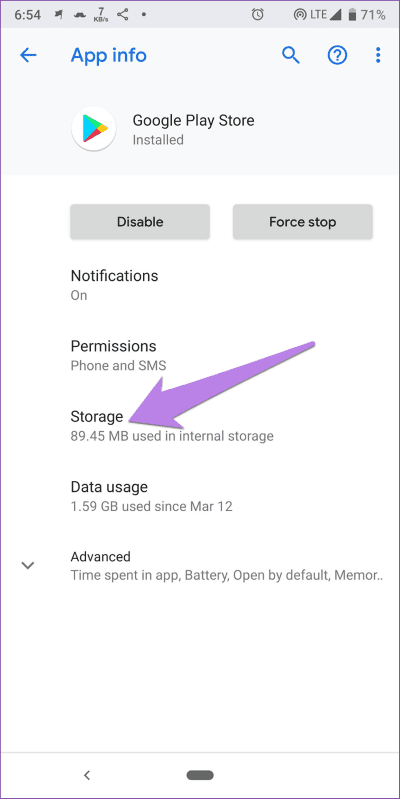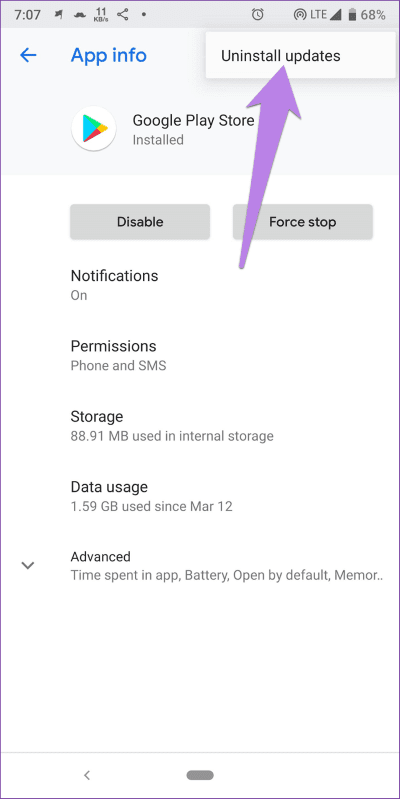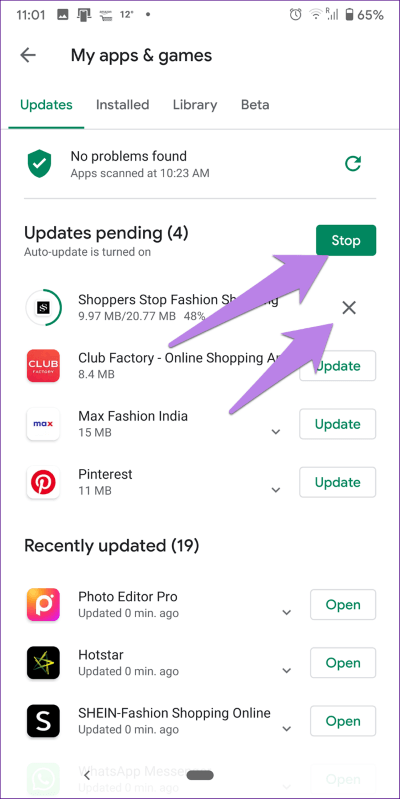أفضل 8 طرق لإصلاح مشكلة عدم تحديث نظام Android WebView
8 طرق لإصلاح مشكلة عدم تحديث نظام Android WebView
قبل بضعة أيام ، حاولت تحديث التطبيقات على هاتفي ولكن لم أستطع ذلك. تم تعليق جميع التطبيقات عند التنزيل. عندما ألغيت التحديثات وبدأت تنزيلها واحدة تلو الأخرى ، لاحظت أن تطبيق Android WebView كان عالقًا ولم يتم تحديثه بنفسه. أيضًا ، لم يسمح بتحديث التطبيقات الأخرى. إذا كنت تواجه نفس المشكلة أيضًا ، فستتعرف هنا على كيفية إصلاح مشكلة تنزيل Android WebView.
Android WebView هو تطبيق نظام مثبت مسبقًا على هواتف Android. يساعد تطبيقات الجهات الخارجية على عرض المحتوى في متصفح التطبيق. لذلك ، من الضروري الحفاظ على تحديثه. ولكن عندما تحاول القيام بذلك ، يتعطل التحديث. حتى إذا تم تحديثه ، فإنه يظهر على الفور مرة أخرى في قائمة تحديثات Play Store. بالنسبة لبعض المستخدمين ، وخاصة مالكي Pixel ، فإن متجر Play يتعطل أيضًا على شاشة التحقق من التحديثات بسبب خلل WebView.
لكن لا تقلق. دعونا نرى 8 طرق لإصلاح مشكلة عدم تحديث نظام Android WebView.
1. إعادة تشغيل الهاتف
إذا لم يتم تحديث WebView مرة واحدة ، فيجب أن تحاول إعادة تشغيل هاتفك. في بعض الأحيان ، تؤدي عملية إعادة التشغيل البسيطة إلى حل المشكلة ، وستكون قادرًا على تحديث WebView دون أي عوائق.
2. أعطه بعض وقت
إذا كانت WebView عالقة في التحديث لمدة دقيقة ، فامنحه مزيدًا من الوقت. دعه يستمر في التحديث والتثبيت لمدة 10-15 دقيقة.
3. إيقاف البلوتوث
قد يبدو الأمر غريبًا ، حاول تحديث تطبيق WebView عن طريق إيقاف تشغيل Bluetooth على هاتفك.
4. إلغاء تثبيت WEBVIEW WEBVIEW
لا يمكنك إلغاء تثبيت WebView بالكامل من هاتفك. ولكن ، يمكنك إزالة تحديثاته للعودة إلى إصدار المصنع. بمجرد حدوث ذلك ، يمكنك تحديثه. في بعض الأحيان ، يؤدي القيام بذلك أيضًا إلى حل المشكلة.
للقيام بذلك ، افتح Play Store على هاتفك وابحث عن Android System WebView. افتحه. اضغط على إلغاء التثبيت. انتظر حتى يتم إلغاء التثبيت. ثم ، اضغط على تحديث.
5. مسح ذاكرة التخزين المؤقت والبيانات للمتجر
أحد أفضل الحلول التي تعمل هو مسح ذاكرة التخزين المؤقت والبيانات لمتجر Google Play. عادة ، نقترح فقط مسح ذاكرة التخزين المؤقت للتطبيقات الأخرى لأنه يختلف عن محو البيانات. ذلك لأن مسح التخزين سيزيل البيانات المرتبطة بالتطبيق. لكن في هذه الحالة ، تختلف الأمور نظرًا لعدم وجود مثل هذه البيانات مرتبطة بـ Play Store.
في حال كنت تتساءل ، ماذا يحدث عندما تقوم بمسح البيانات أو التخزين لـ Play Store ، لا شيء كثيرًا. لن يتم إلغاء تثبيت التطبيقات المثبتة ، ولن تفقد البيانات المرتبطة بهذه التطبيقات. وبالمثل ، لن تفقد أي بيانات شخصية أخرى ، مثل جهات الاتصال أو الملفات. يحدث هذا فقط عند إزالة حساب Google من هاتفك.
يؤدي مسح بيانات متجر Play إلى إعادة تعيين الإعدادات في متجر Play فقط ، مثل إعدادات الإشعارات والتحديث التلقائي للتطبيقات وعناصر تحكم الوالدين والمزيد.
لمسح ذاكرة التخزين المؤقت والبيانات لمتجر Google Play ، اتبع الخطوات التالية:
الخطوة 1: افتح الإعدادات على هاتفك وانتقل إلى التطبيقات والإشعارات / التطبيقات المثبتة.
الخطوة 2: اضغط على متجر Google Play ضمن جميع التطبيقات.
الخطوة 3: اضغط على التخزين. ثم ، انقر فوق مسح ذاكرة التخزين المؤقت ، ثم مسح التخزين أو مسح البيانات وفقًا للخيار المتاح في هاتفك.
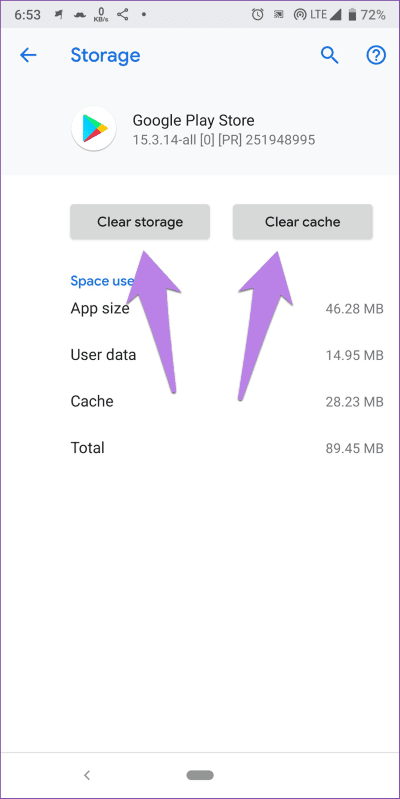
الخطوة 4: أعد تشغيل هاتفك. ثم ، حاول تحديث WebView.
6. مسح ذاكرة التخزين المؤقت والبيانات لـ WEBVIEW
على غرار Play Store ، يجب عليك مسح ذاكرة التخزين المؤقت والبيانات لتطبيق Android System WebView أيضًا. لذلك ، كرر الخطوات المذكورة أعلاه ، أي انتقل إلى الإعدادات> التطبيقات والإشعارات> نظام Android WebView> التخزين> محو البيانات والتخزين.
نصيحة للمحترفين: حاول مسح ذاكرة التخزين المؤقت لـ Google Chrome وخدمات Google Play أيضًا.
7. قم بإلغاء تثبيت تحديثات متجر GOOGLE PLAY
شيء آخر يمكنك تجربته إذا لم يتم تحديث WebView بشكل صحيح هو إزالة التحديثات لـ Play Store. نظرًا لأنه تطبيق نظام ، لا يمكنك إلغاء تثبيته. لذلك إزالة التحديثات هو خيار.
لإزالة تثبيت تحديثات متجر Play ، اتبع الخطوات التالية:
الخطوة 1: افتح الإعدادات على هاتفك. انتقل إلى التطبيقات والإشعارات أو التطبيقات المثبتة.
الخطوة 2: اضغط على متجر Google Play.
الخطوة 3: اضغط على أيقونة ثلاثية النقاط في الأعلى وحدد إلغاء تثبيت التحديثات من القائمة.
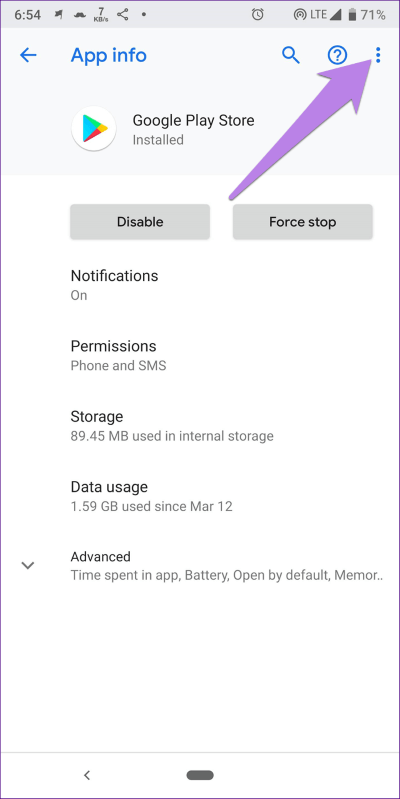
الخطوة 4: أعد تشغيل هاتفك. ثم انتظر لمدة 5 دقائق للسماح لتحديث متجر Play تلقائيًا. ثم ، حاول تحديث WebView.
نصيحة للمحترفين: يمكنك أيضًا تجربة تحديث متجر Play يدويًا باستخدام APK إذا كانت عالقة.
8. تحديث تطبيقات أخرى
إذا استمرت المشكلة ولم تتمكن من تحديث التطبيقات الأخرى أو استخدام Play Store بشكل طبيعي ، فيجب عليك إلغاء جميع التحديثات المعلقة. لذلك ، إما أن تضغط على إيقاف في الأعلى أو انقر على أيقونة X بجانب التطبيقات.
عندما تتوقف جميع التحديثات ، انقر فوق الزر تحديث بجوار كل تطبيق على حدة ، باستثناء تطبيق WebView. ثم ، عندما يتم تحديث التطبيقات ، أعد تشغيل هاتفك. ثم قم بتحديث WebView.
تحديث WEBVIEW يدويا
إذا لم يفلح أي شيء ، فيجب أن تحاول تحديث Android System WebView يدويًا. لذلك ، قم بتنزيل ملف APK الخاص به من موقع موثوق به مثل APKMirror.com. ثم ، تثبيته. قد تضطر إلى منح إذن الأمان لتثبيت التطبيق بهذه الطريقة. نأمل ألا تشكل التحديثات المستقبلية لـ WebView أي مشكلة.