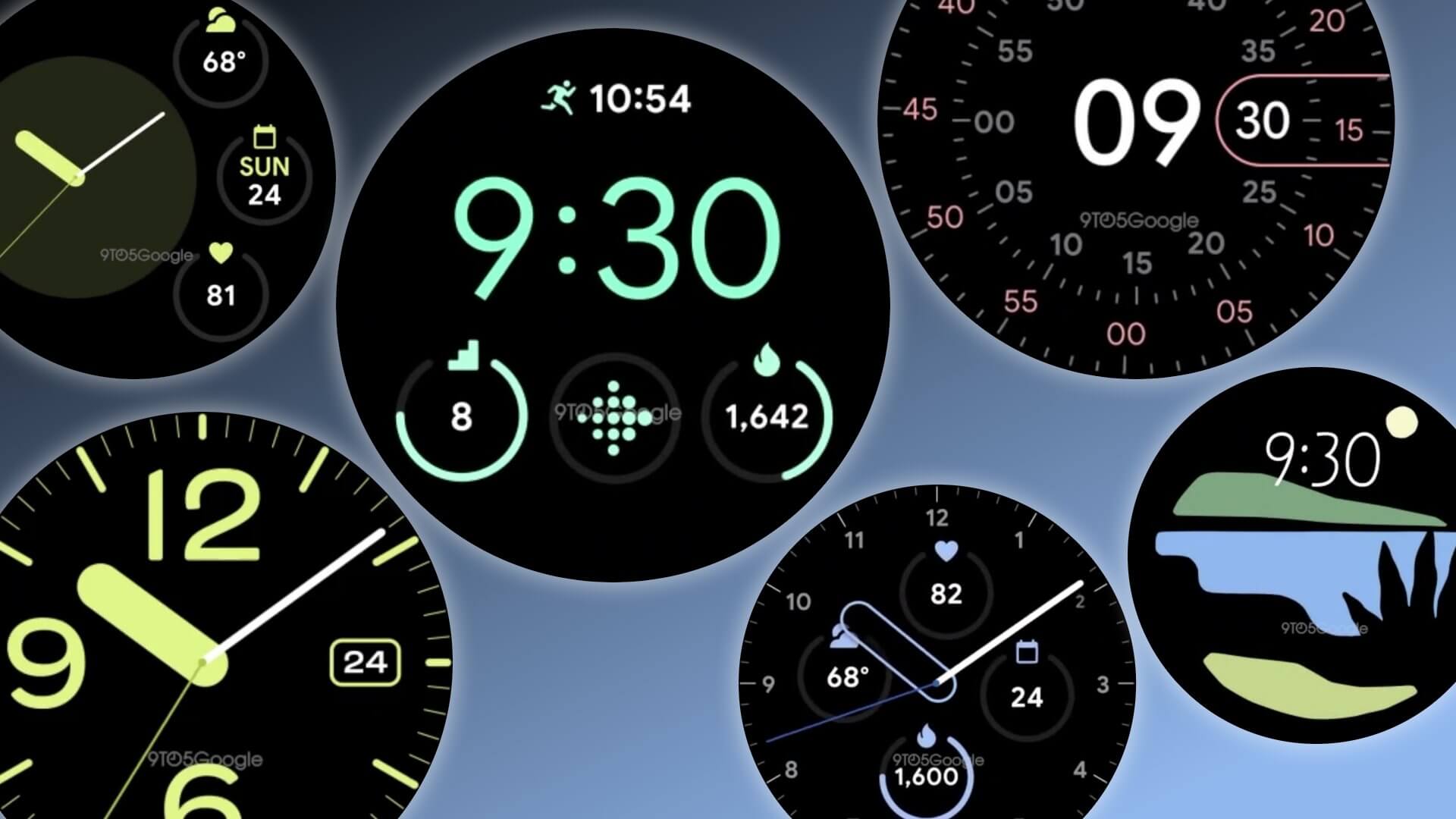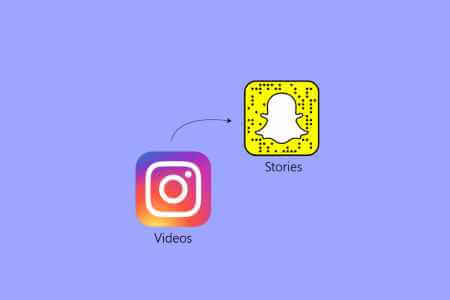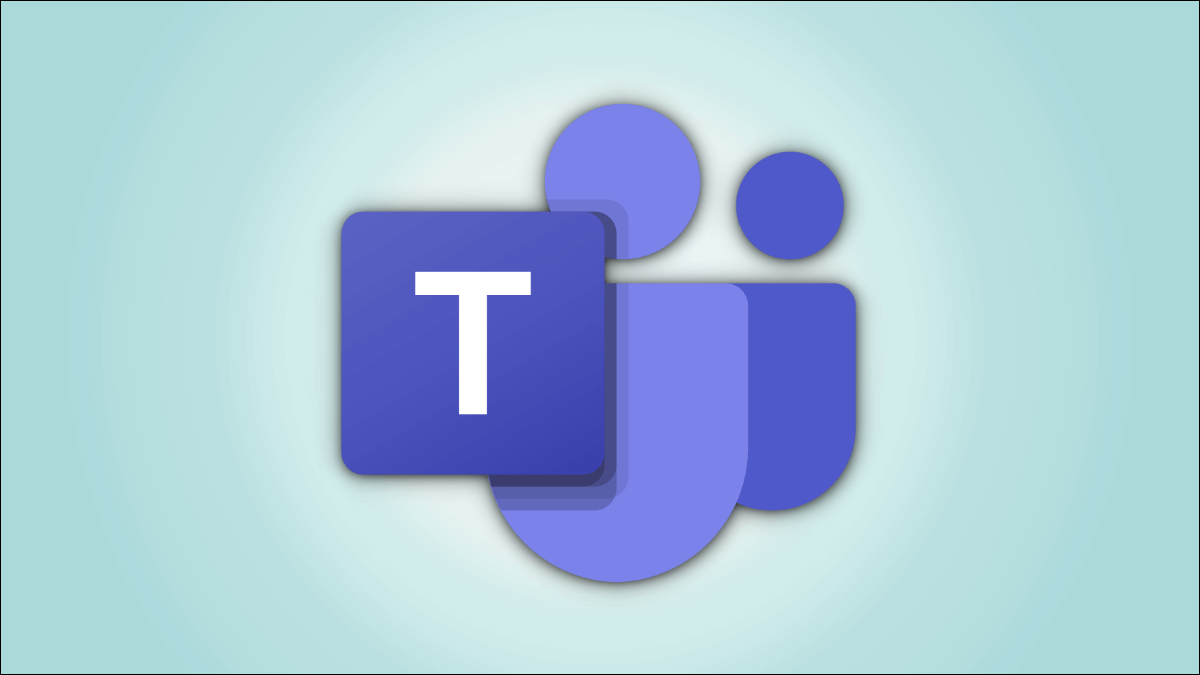كانت Samsung واحدة من الشركات المصنعة الرئيسية التي تعمل بنظام Android والتي نفذت ميزة Always On Display في عرضها الرائد في عام 2016. تقدم سريعًا إلى اليوم ، وجميع أجهزة Samsung تقريبًا ، بما في ذلك Galaxy M و Galaxy A و Galaxy S و Note ، تأتي مع تصميم سهل الاستخدام -في خيار AlwaysOn Display لإنجاز الأمور. في معظم هواتف Galaxy الذكية ، يتم تعطيل الخيار افتراضيًا ، وتحتاج إلى تمكين الخيار وتخصيصه من تطبيق إعدادات One UI.

أولاً ، دعونا نفهم ما هو دائمًا على الشاشة (AOD). يسمح لك AOD بتخصيص شاشتك لإظهار الوقت والتاريخ وحالة البطارية والإشعارات وشاشات التوقف وما إلى ذلك ، وهو مفيد في الغالب في شاشات AMOLED حيث يعمل AOD فقط على تشغيل وحدات البكسل الفردية على الشاشة. على لوحات LCD ، يجب تشغيل الشاشة بالكامل لتمكين وضع Always On Display ، وهو وضع غير مناسب للبطارية ولا يبدو جيدًا في أوقات الليل.
تقدم الشركات المصنعة لـ Android أيضًا وظيفة Always On Display ، لكن Samsung تتقدم في الكثير من خيارات التخصيص ، والتكامل الأنيق ، و AOD من متجر Theme ، وما إلى ذلك. والآن بعد أن أصبحت معظم هواتف Galaxy مزودة بسعة بطارية ضخمة ، فمن المنطقي تمكين الخيار و استخدم الإمكانات الكاملة لـ AOD على هواتف Samsung.
في هذا المنشور ، سنتحدث عن الإرشادات الكاملة خطوة بخطوة لتمكين واستخدام ميزة Always On Display وخيارات التخصيص الخاصة بها و AOD لجهة خارجية من Theme Store وتأثيرها على عمر بطارية الجهاز. هيا بنا نبدأ.
أين توجد ميزة Always-On Display على هاتفي
هناك طريقتان للوصول إلى وضع Always-On Display على جهاز Galaxy. يمكنك أن تسقط شريط الإشعارات واستخدام مفاتيح تبديل الإشعارات لتشغيل أو إيقاف تشغيل وضع AOD على الهاتف.
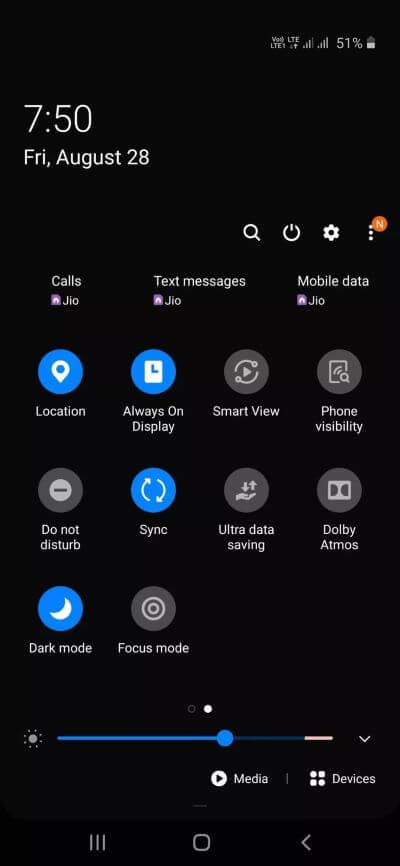
هناك طريقة أخرى وهي من تطبيق الإعداد. افتح تطبيق الإعدادات على هاتفك وانتقل إلى شاشة القفل وقم بتمكين خيار Always On Display.
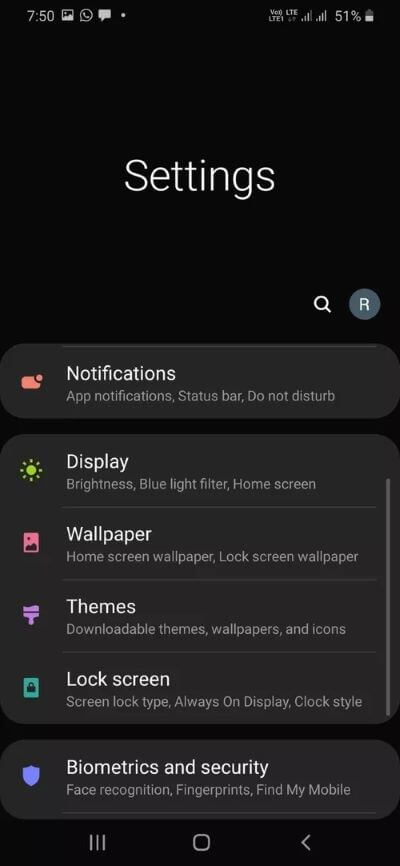
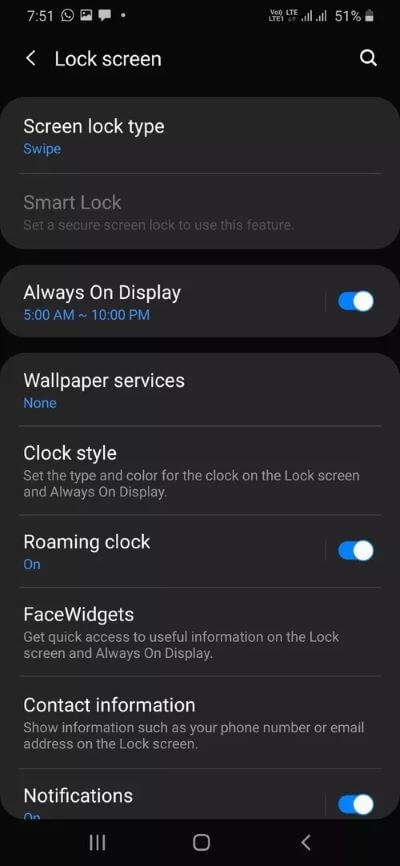
ستكون على ما يرام في الغالب مع تبديل AOD في شريط الإعلام. يجب عليك استخدام تطبيق الإعدادات فقط عندما تريد تخصيص وضع AOD أو ضبط الوقت. بالحديث عن التخصيص ، دعنا نستكشف جميع ميزات وضع AOD.
خيارات التخصيص Always On Display
تقدم Samsung كونها Samsung ، العشرات من خيارات التخصيص لإعداد وضع Always On Display. أولاً ، هناك ثلاث طرق لعرض AOD على شاشة القفل. تحتاج إلى الانتقال إلى إعدادات الجهاز> قفل الشاشة> Always On Display واكتشاف جميع الخيارات.
انقر للإظهار: تقدم معظم هواتف Android وظيفة النقر لإظهارها ، ولكنها تعمل على تشغيل الشاشة بالكامل ، وقد تستهلك المزيد من البطارية إذا كنت تستخدم النقر للعرض بشكل متكرر. يتيح لك حل Samsung النقر على الشاشة ، وسيعرض AOD لمدة 10 ثوانٍ.
إنه أفضل ما في العالمين. انقر لإظهار يخدم الغرض دون التأثير على عمر البطارية كثيرًا.
إظهار دائمًا: كما يوحي الاسم ، سيبقي وضع AOD ممكّنًا طوال الوقت. يجب عليك تتبع استخدام البطارية لأنها قد تستهلك المزيد من عمر البطارية.
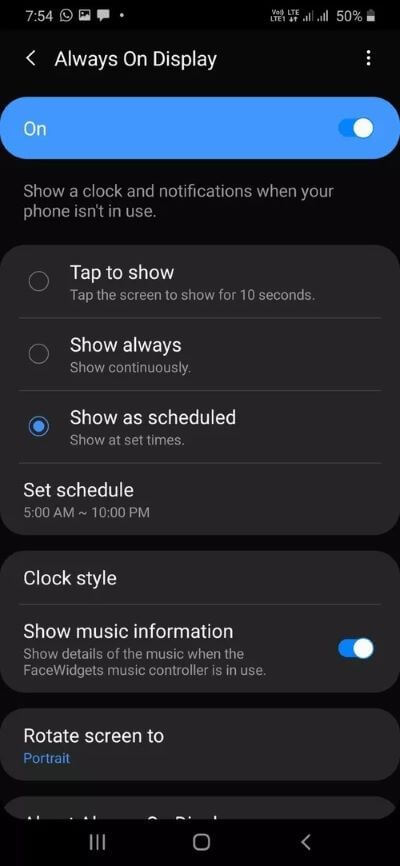
إظهار كما هو مجدول: هذا هو المفضل لدي ، وأنا أفضل استخدامه مقارنة بالخيارين الآخرين. يمكنك تعيين وقت معين لعرض AOD على شاشة القفل. احتفظ بها في الغالب من الساعة 8 صباحًا إلى 11 مساءً. اضغط على الخيار وحدد وقت البدء والانتهاء
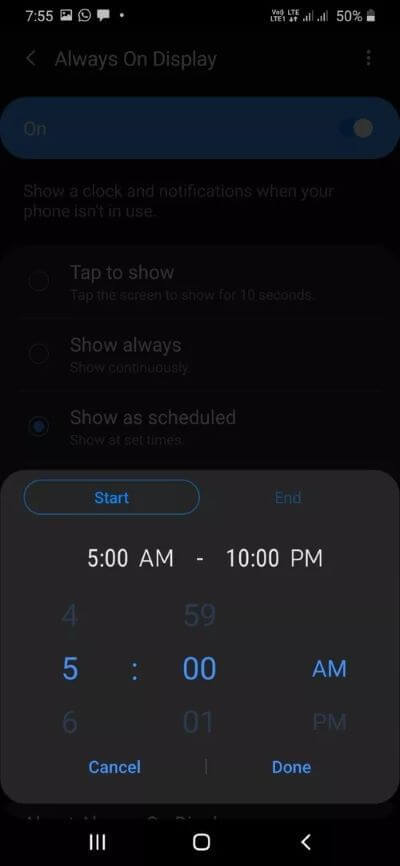
الآن ، دعنا نخصص مظهر AOD بأنماط وألوان ومعلومات موسيقية مختلفة. اتبع الخطوات أدناه لتخصيص مظهر وضع AOD على جهاز Galaxy الخاص بك.
الخطوة 1: افتح تطبيق الإعدادات على الجهاز وانتقل إلى Lock Screen> Always On Display.
الخطوة 2: اضبط وضع AOD حسب تفضيلاتك وافتح قائمة نمط الساعة.
الخطوة 3: هنا ، سترى مجموعة من أنماط الساعة. تقدم Samsung معاينة الساعة في الأعلى. سترى معلومات أخرى مثل عمر البطارية المتبقي والتاريخ واليوم أيضًا.
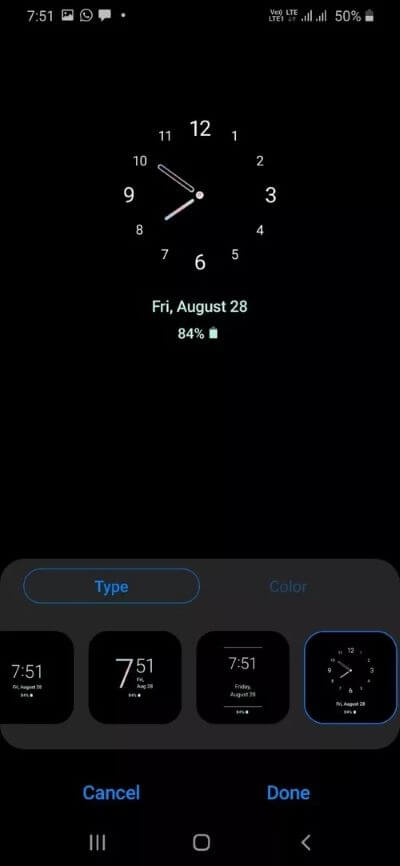
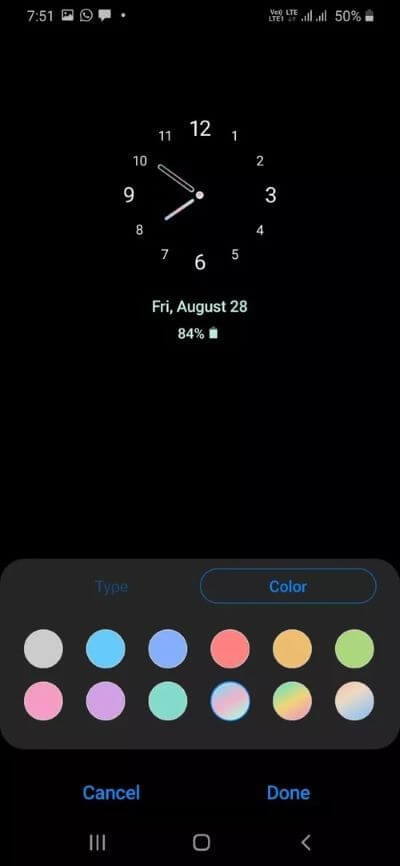
الخطوة 4: انتقل إلى خيار اللون وشاهد العشرات من خيارات الألوان وتأثيرات التدرج اللوني.
يمكنك أيضًا تمكين عرض معلومات الموسيقى ، وسيعرض AOD مسار الموسيقى الحية على شاشة القفل.
تطبيقات الطرف الثالث Always On Display
اختياراتك لتخصيص Always On Display لا تنتهي هنا. تقوم Samsung بحزم متجر السمات على جميع أجهزة Galaxy. باستخدام متجر السمات ، يمكنك تغيير شكل ومظهر الجهاز تمامًا.
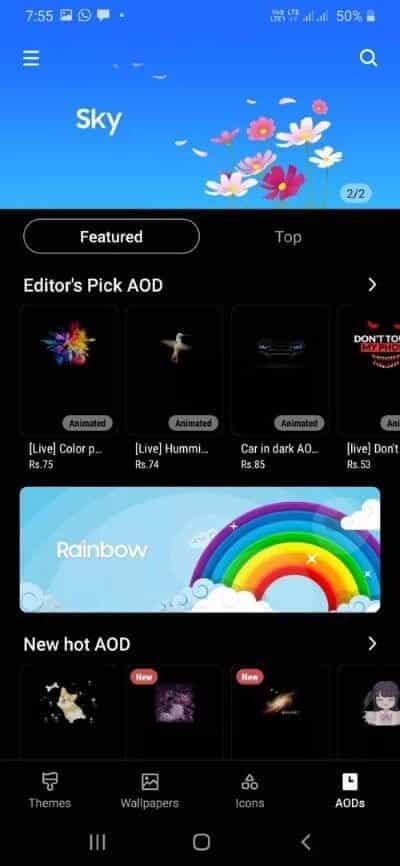
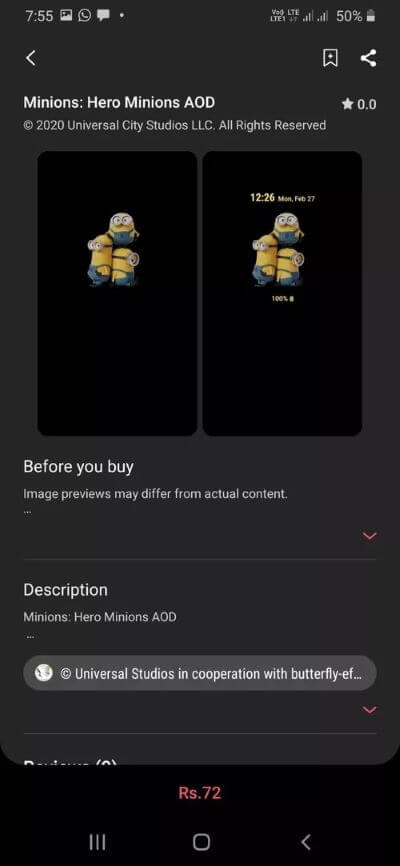
اضغط لفترة طويلة على الشاشة الرئيسية وافتح متجر السمات. انتقل إلى قائمة AOD ، وهنا ، سترى جميع أوضاع العرض الدائم للجهات الخارجية مع المعاينة المباشرة والسعر. أحب الطريقة التي أضافت بها Samsung اختيار المحرر لتبسيط عملية الاختيار.
بعض الأشياء التي يجب ملاحظتها حول وضع AOD
ستستهلك ميزة Always On Display عمر البطارية. في المتوسط ، تستهلك حوالي 1٪ من عمر البطارية لكل ساعة.
ستلاحظ أن وضع Always On Display يستمر في تغيير موضع الساعة. من المتوقع أن يؤدي هذا السلوك إلى تجنب احتراق شاشة AMOLED.
يمكنك استخدام تبديل الإشعارات أو اختيار تطبيق الإعدادات لتعطيل وضع Always On Display على جهازك.
تسمح لك Samsung أيضًا بتعيين صورة كخلفية Always On Display ، لكني أنصحك بتجنبها لأنها تستخدم المزيد من وحدات البكسل وتستهلك المزيد من عمر البطارية.
استخدم Always On Display على أجهزة GALAXY
يعد وضع AOD من Samsung أحد أفضل ميزات برنامج One UI. يجب عليك تمكين الخيار وتخصيص التجربة حسب رغبتك من تطبيق الإعدادات. أثناء تواجدك فيه ، أظهر لنا إعدادك الحالي لوضع AOD على جهاز Galaxy.