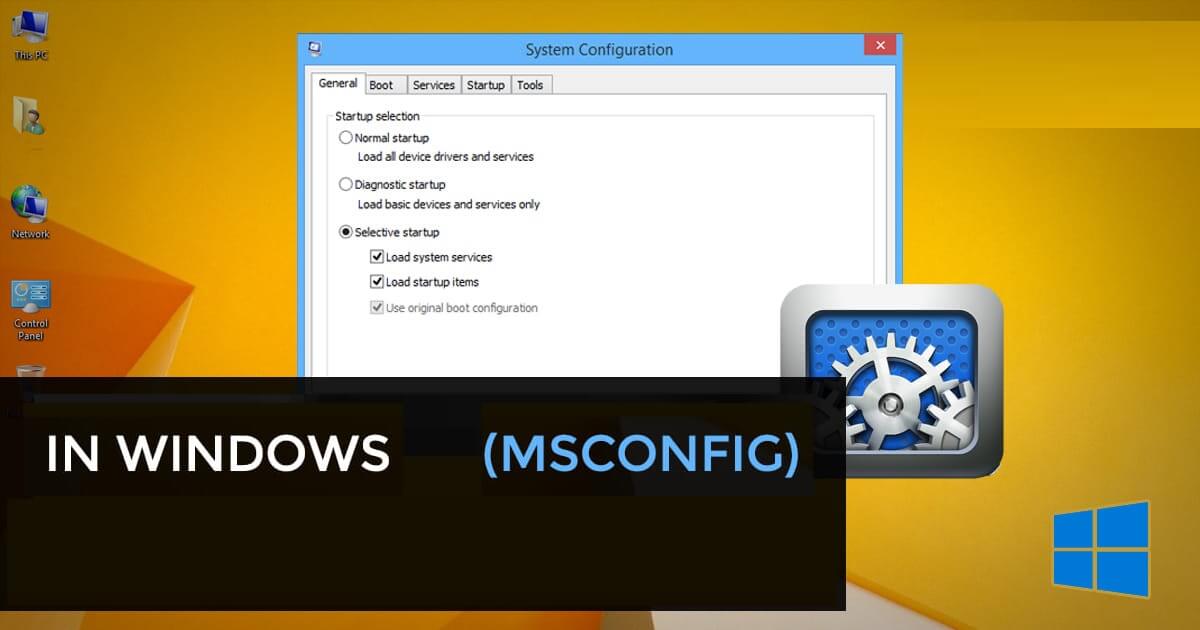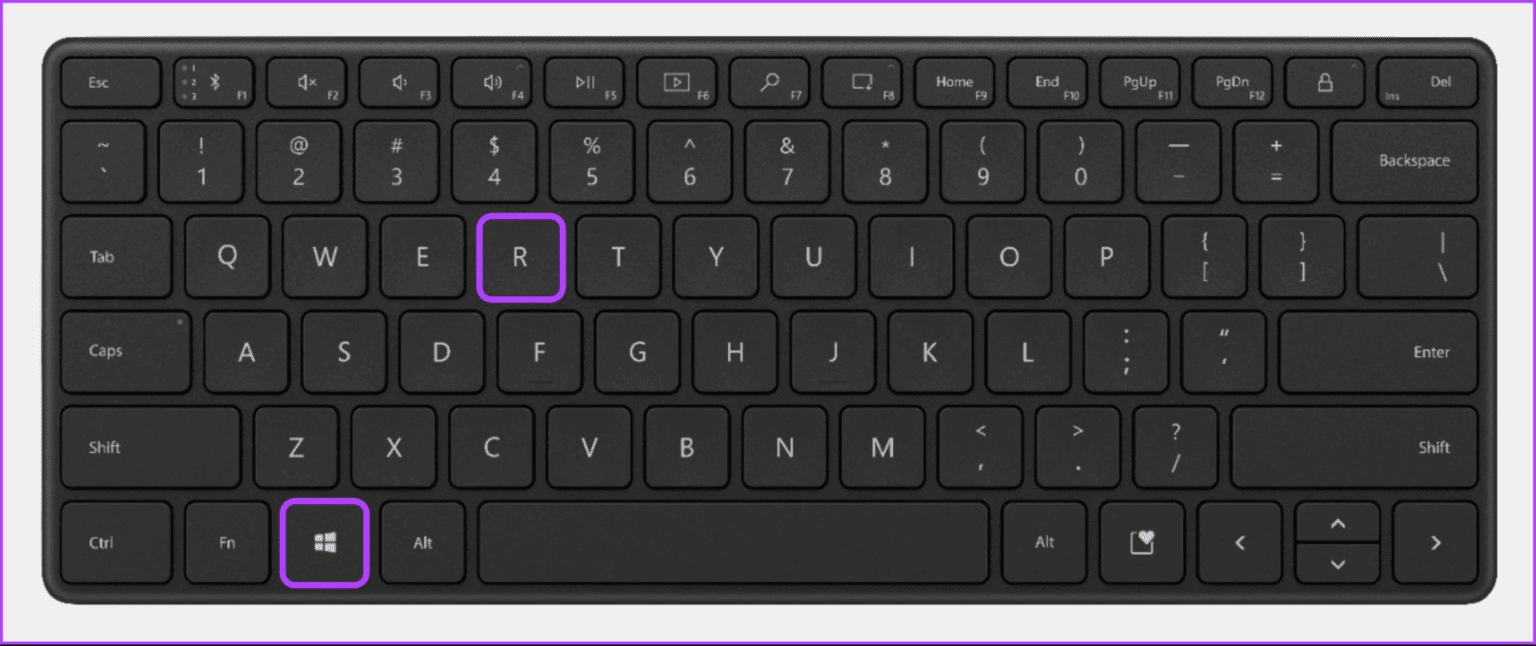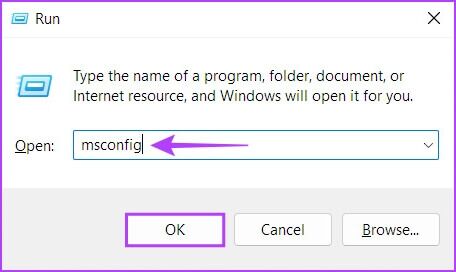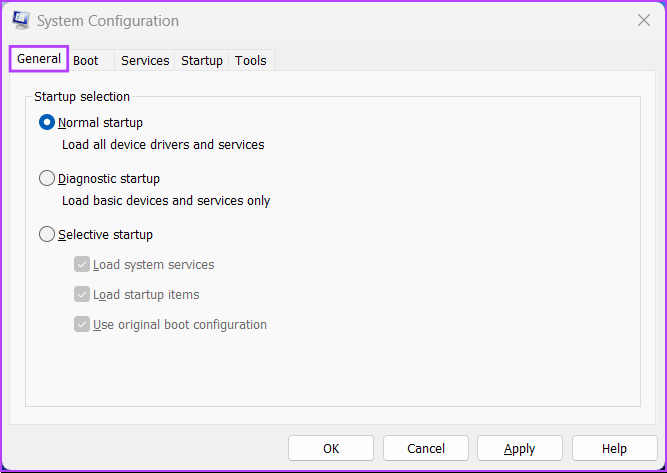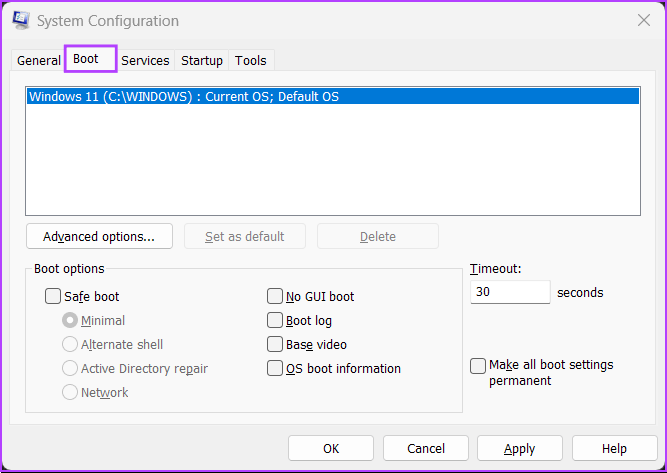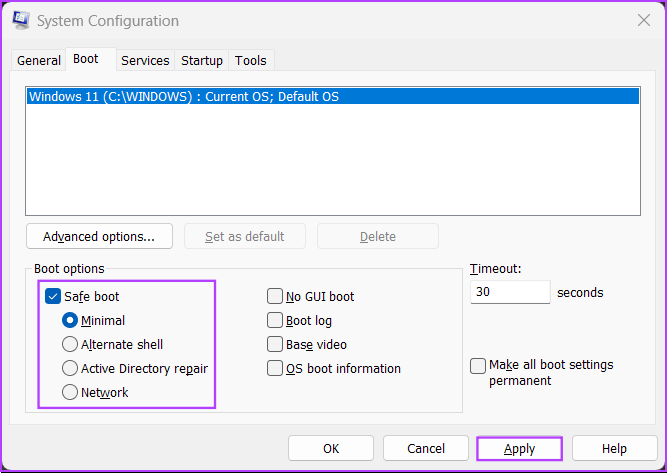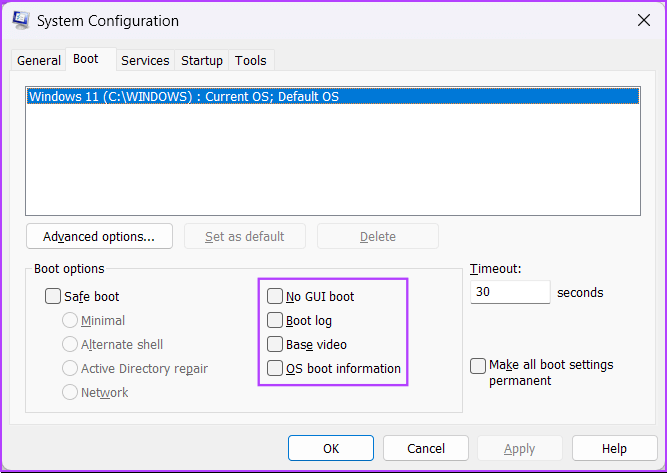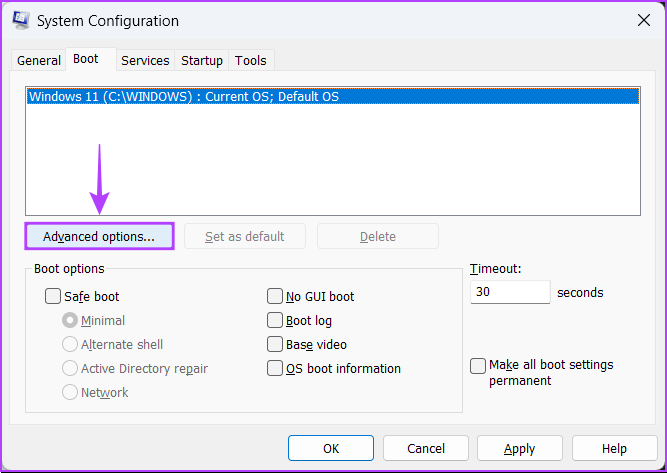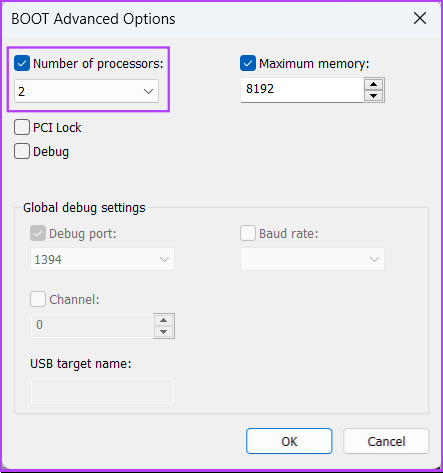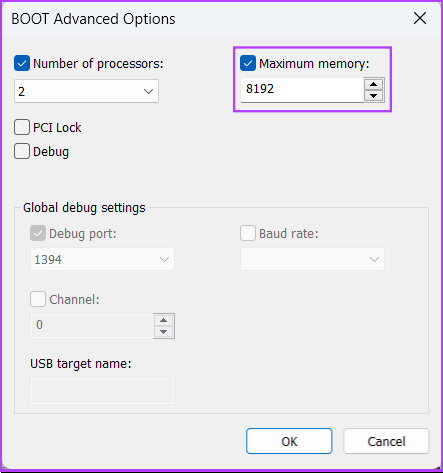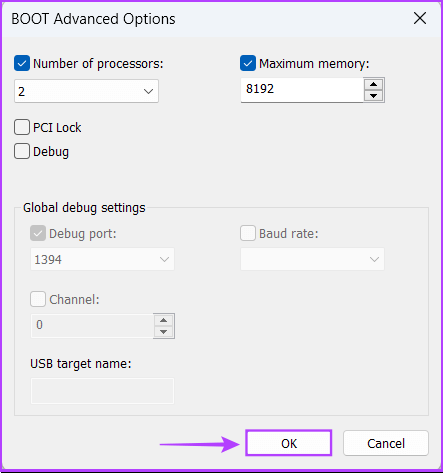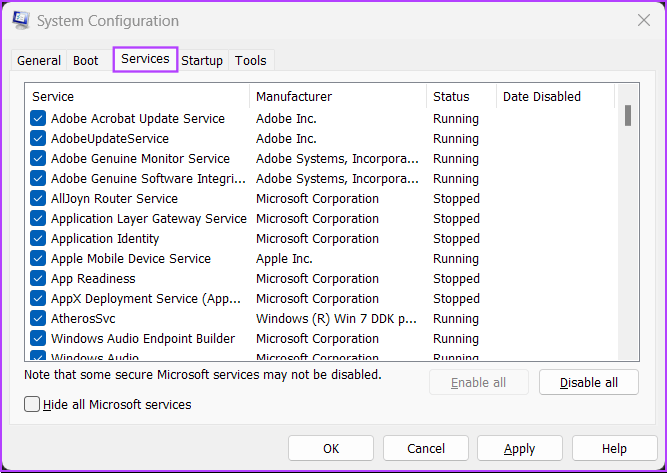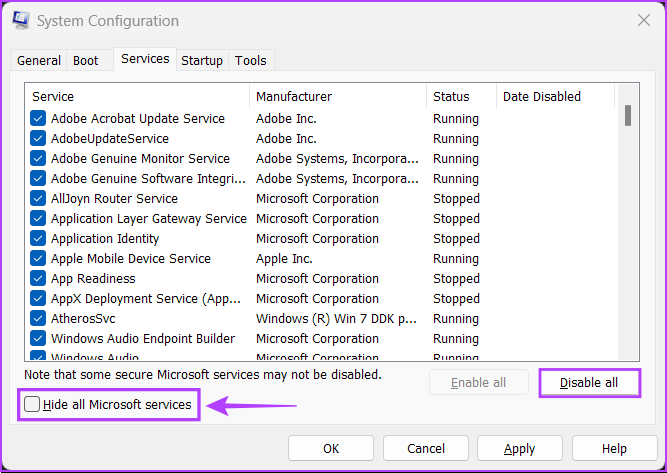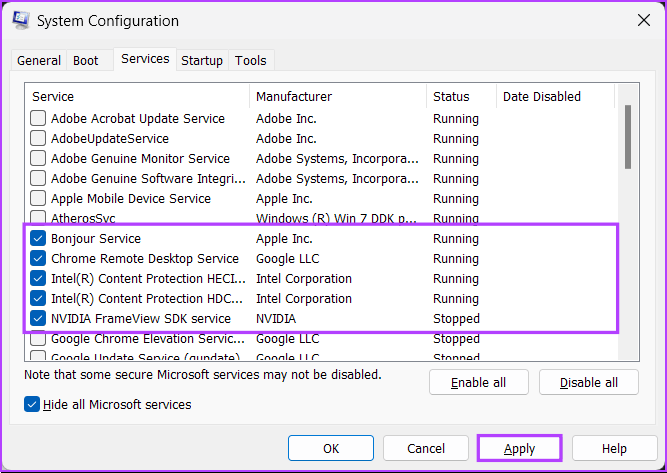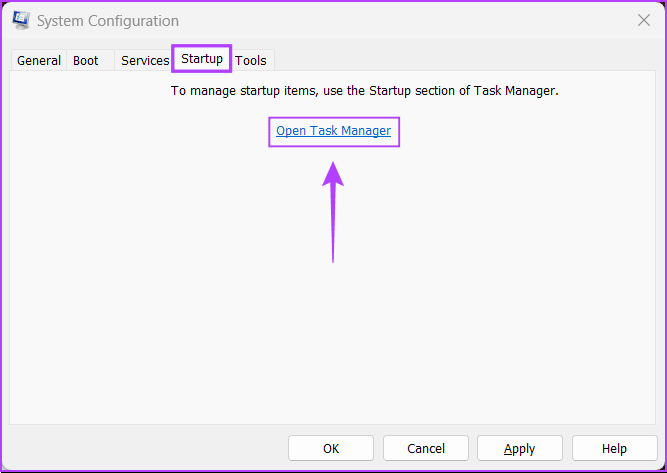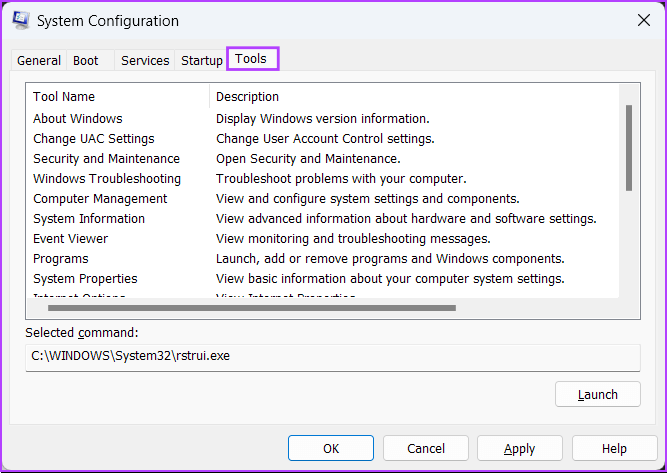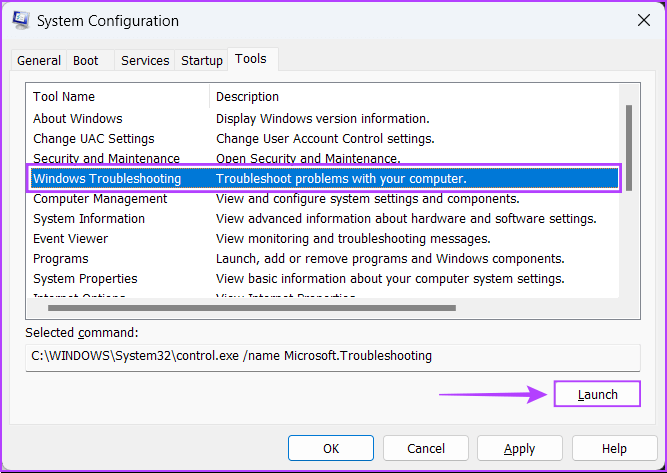Vollständige Anleitung zur Verwendung des Systemkonfigurationstools unter Windows 11
Windows verfügt über viele nützliche Funktionen, um Ihr Computererlebnis zu verbessern und Probleme auf Ihrem PC zu lösen. Wenn Ihr PC jedoch lange braucht, um hochzufahren, oder einen Fehler auslöst, bevor Sie den Desktop sehen, können Sie das auch mit Windows beheben. Sie können das Systemkonfigurationstool verwenden, um verschiedene Startparameter zu ändern und Probleme zu beheben, die auftreten, bevor Sie den Windows-Desktopbildschirm sehen.
Obwohl es einigermaßen nützlich ist, nutzen nicht viele Leute das Systemkonfigurationstool optimal. Wir werden ein wenig über das Systemkonfigurationstool und den einfachen Zugriff darauf erzählen, um Probleme auf Ihrem Windows 11-PC zu beheben.
Was ist das Systemkonfigurationstool
Das System Configuration Tool (MSConfig) ist ein nützliches Tool, das in Windows zur Fehlerbehebung integriert ist Probleme, die den Windows-Startvorgang stören und beheben können , was verhindert, dass Ihr Computer richtig startet/bootet.
Abgesehen von der Fehlerbehebung ist das System Configuration Tool auch nützlich, wenn Sie möchten Reduzieren Sie die Laufzeit Ihres Computers , also die Zeit, die Ihr Computer benötigt, um zu starten oder auszuwählen, welche Programme und Dienste mit Ihrem Computer gestartet werden sollen.
Es ist hilfreich, mehrere Betriebssysteme auf Ihrem Computer installiert zu haben, und Sie können die Reihenfolge festlegen, in der sie auf dem Startbildschirm angezeigt werden. Mit diesen Tools können Sie grundlegende Änderungen an den erweiterten Einstellungen von Windows vornehmen.
WIE MAN UNTER WINDOWS 11 AUF DAS SYSTEMKONFIGURATIONS-TOOL ZUGREIFT
Ähnlich wie bei den meisten anderen Verwaltungstools in Windows gibt es mehrere Möglichkeiten, auf das Systemkonfigurationstool auf Ihrem Windows 11-PC zuzugreifen.Schauen Sie sich unseren Leitfaden an Beste Möglichkeiten für den Zugriff auf das Systemkonfigurationstool (MSConfig). Sie können die unten genannten Schritte ausführen:
Schritt 1: Drücken Sie die Tasten Windows-+ R auf der Tastatur, um auf das Dialogfeld zuzugreifen Lauf.
Schritt 2: Geben Sie im sich öffnenden Startdialogfeld ein MSConfig. Dann klick "OK" oder drücken Sie die Eingabetaste.
Dadurch wird das Fenster des Systemkonfigurationstools auf Ihrem Computer geöffnet.
VERWENDUNG DES SYSTEMKONFIGURATIONS-TOOLS UNTER WINDOWS 11
Das Systemkonfigurationstool ist zur einfachen Navigation in fünf Registerkarten unterteilt, die jeweils unterschiedliche Funktionen enthalten. Folgendes können Sie unter jedem Tab tun:
1. Registerkarte „Allgemein“.
Tab-VerfügbarkeitJahrStartauswahloptionen, mit denen Sie das Systemstartverhalten konfigurieren können. Der Startabschnitt besteht aus drei Startoptionen, mit denen Sie die Dienste, Geräte und Treiber auswählen können, die beim Starten Ihres Computers mit unterschiedlichem Steuerungsgrad gestartet werden.
Die drei Startoptionen umfassen den normalen Start, den Diagnosestart und den selektiven Start. Hier ist, was jede Option tut:
- Normaler Start: Wie der Name schon sagt, lädt dieser Modus alle üblichen Dienste und Treiber, wie er es normalerweise tut, wenn Sie Ihren Computer starten.
- Diagnosestart: Ähnlich wie beim abgesicherten Modus lädt diese Option nur wichtige Dienste und Geräte. Einige der fortschrittlicheren Dienste wie Netzwerk, Systemwiederherstellung und Windows-Fehlerberichterstattung wurden jedoch eingestellt, um Softwareprobleme zu diagnostizieren und zu beheben.
- Selektiver Anlauf: Dieser Modus bietet zwei weitere Unteroptionen, mit denen Sie angeben können, ob Sie Systemdienste, Systemstartelemente oder beides laden möchten.
Um Ihren PC in einem bestimmten Startmodus zu starten, klicken Sie unter Start auswählen auf Startmodus und dann auf Übernehmen. Starten Sie danach Ihren Computer neu.
2. Boot-Registerkarte
Auf der Boot-Registerkarte des Systemkonfigurationstools können Sie ändern, wie Ihr Computer bootet, und bietet die Möglichkeit, das Standardbetriebssystem auszuwählen (wenn Sie mehr als ein Betriebssystem auf Ihrem Computer haben) und Abgesicherten Modus aktivieren Mit unterschiedlichen Konfigurationen oder Treibern kann das Mehr.
Die Hauptfunktion der Registerkarte Boot besteht darin, Ihnen zu ermöglichen, verschiedene Einstellungen anzupassen, die sich auf das Booten Ihres Computers auswirken können. Außerdem ist es eine schnelle Möglichkeit, Ihren Computer im abgesicherten Modus zu starten, indem Sie auf das Kontrollkästchen Safe Boot und dann auf Apply klicken.
Für die vier unten aufgeführten Unteroptionen können Sie je nach Anwendungsfall eine davon auswählen. Hier ist, was die Auswahl der einzelnen Optionen bewirkt:
- Minimum: Wenn Sie diese Option auswählen, wird das Netzwerk deaktiviert und Sie können Windows im abgesicherten Modus laden, während wichtige Systemdienste ausgeführt werden.
- alternative Abdeckung: Diese Option deaktiviert auch das Netzwerk, bootet aber im abgesicherten Modus in ein Eingabeaufforderungsfenster, während wichtige Systemdienste ausgeführt werden.
- Active Directory-Reparatur: Es gilt nur für Windows Server-Betriebssysteme, und die Auswahl von Active Directory reparieren ermöglicht es einem Administrator, eine Active Directory-Datenbank zu reparieren.
- das Netzwerk: Dem Minimum Boot Mode sehr ähnlich, außer dass das Netzwerk aktiviert ist.
Abgesehen von Secure Boot und seinen Unteroptionen gibt es vier weitere Optionen, die unter Boot Options aufgeführt sind. Hier ist, was die Auswahl der einzelnen bewirkt:
- Keine Boot-GUI: Diese Option deaktiviert den Windows-Begrüßungsbildschirm (Herstellerlogo / Windows-Logo) beim Booten. Nützlich für die Fehlersuche bei Grafik-/Videokartenproblemen.
- Boot-Record: Wählen Sie diese Option, um eine Protokolldatei mit allen technischen Informationen zum Startvorgang zu erstellen.
- Basisvideo: Diese Option führt Windows im niedrigeren VGA-Modus (niedrigere Auflösung) aus. Auch nützlich für die Fehlerbehebung bei Problemen mit Grafik-/Videokarten.
- Informationen zum Booten des Betriebssystems: Wenn Sie diese Option auswählen, können Sie den Namen jedes Treibers und Dienstes anzeigen, wenn er während des Startvorgangs geladen wird.
Sie können auch die Registerkarte verwenden Stiefel (Boot) Begrenzt die Anzahl der Prozessoren (CPU-Verarbeitungskerne) und den maximalen Arbeitsspeicher (RAM), den Ihr System verwenden kann. Hier ist wie:
Schritt 1: Gehen Sie zu einem Tab Stiefel Wählen Sie im Systemkonfigurationstool Ihr aktuelles Betriebssystem aus. Dann klick Erweiterte Optionen.
Schritt 2: Wenn ein Dialog erscheint „Erweiterte BOOT-Optionen“ Tippen Sie auf Ihrem Bildschirm auf das Kontrollkästchen „Die Anzahl der Prozessoren’, gefolgt vom Dropdown-Menü direkt darunter, um die Anzahl der Prozessoren anzugeben, die Ihr System verwenden kann.
Schritt 3: Ändern Sie den maximalen Speicher, den Ihr System verwendet, und tippen Sie auf Kontrollkästchen Maximaler Speicher: Verwenden Sie die Pfeiltasten auf der Tastatur, um den Wert einzustellen.
Schritt 4: Einmal Initialisierung , Klicken "OK" um die Änderungen zu speichern.
Sie können Alle Starteinstellungen dauerhaft machen: Änderungen an der Systemkonfiguration werden nicht nachverfolgt. Wenn Sie später Änderungen vornehmen möchten, müssen Sie dies manuell tun. Die Auswahl von Normaler Start auf der Registerkarte Allgemein funktioniert nicht, wenn diese Funktion ausgewählt ist.
3. Registerkarte Dienste
Auf der Registerkarte Dienste können Sie oder aktivieren Deaktivieren Sie die Dienste, die auf dem Computer gestartet werden Ihr Handbuch. Es ist ein idealer Weg, um Rouge-Dienste zu finden und zu stoppen, die die Stabilität Ihres Systems beeinträchtigen könnten.
Um auszuwählen, welche Dienste ausgeführt werden, wenn Sie Ihren Computer einschalten, aktivieren Sie das Kontrollkästchen Alle Microsoft-Dienste ausblenden, um sicherzustellen, dass Sie nicht mit einigen wichtigen Diensten herumspielen. Klicken Sie dann auf Alle deaktivieren.
Wählen Sie als Nächstes die gewünschten aus, indem Sie auf die Kontrollkästchen vor ihren Namen klicken.
Wenn Sie fertig sind, tippen Sie auf "Implementierung". Ihr Computer wird neu gestartet und bootet nur mit den ausgewählten Diensten. Sie können den Vorgang wiederholen, um Mehr zu den beim Start auszuführenden Diensten hinzuzufügen oder daraus zu entfernen.
4. Registerkarte Start
Auf der Registerkarte Start können Sie dies tun Konfigurieren Sie, welche Anwendungen automatisch ausgeführt werden sollen Jedes Mal, wenn Ihr Computer hochfährt, zumindest in Windows 10 und anderen älteren Versionen.
Mit dem Aufkommen des Task-Managers, der von Windows 11 zurücktritt, hat Microsoft die Dinge geändert und die Registerkarte nicht eingeführt "Start-up" Es gibt nur einen Link im System Configuration Tool, der Sie auf die Registerkarte umleitet Start im Taskmanager.
5. Registerkarte „Werkzeuge“.
Sie können die Registerkarte verwenden "Werkzeug" im Systemkonfigurationstool, um viele andere nützliche Dienstprogramme auszuführen, die in Windows enthalten sind. Registerkarte Organisieren "Werkzeug" Alle wichtigen Tools und Dienstprogramme bei Bedarf in einer leicht zugänglichen Liste.
Wenn Sie auf ein Dienstprogramm zugreifen möchten, das unter der Registerkarte aufgeführt ist "Werkzeug" Wählen Sie im System Configuration Tool das Tool Ihrer Wahl aus und klicken Sie auf „تشغيل".
Holen Sie das Beste aus Ihrem Systemkonfigurationstool heraus
Egal, ob es sich um einen neuen oder einen alten Computer handelt, Sie können das System Configuration Tool verwenden, um den Computer hochzufahren Ausführen von Windows 11 im abgesicherten Modus , Diagnose veralteter Software undFühren Sie nützliche Tools aus Und so viel mehr, ohne sich Sorgen machen zu müssen, etwas zu vermasseln. Stellen Sie sicher, dass Sie Ihre Daten sichern und Systemwiederherstellungspunkte festlegen, bevor Sie anfangen, herumzuspielen.