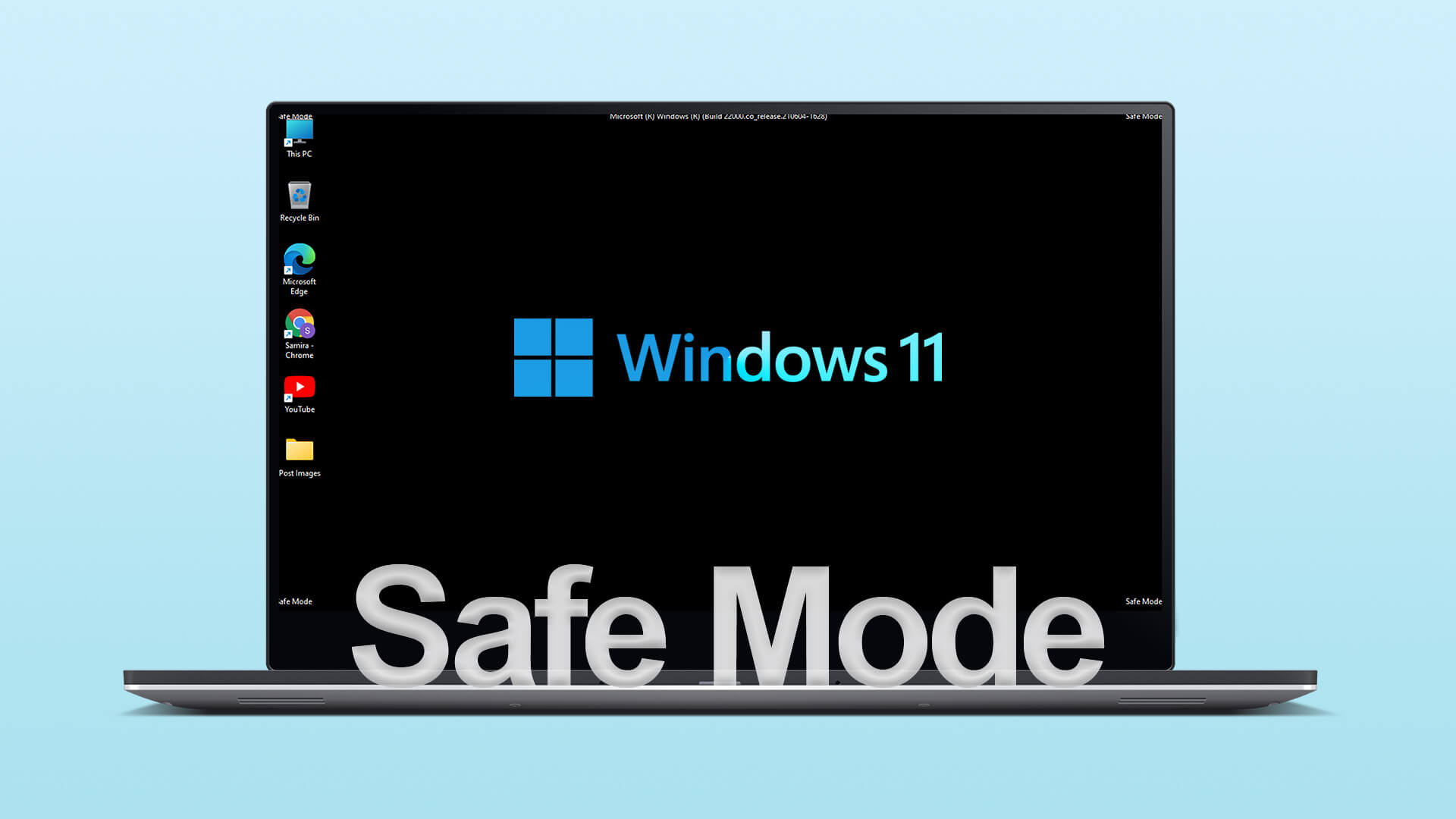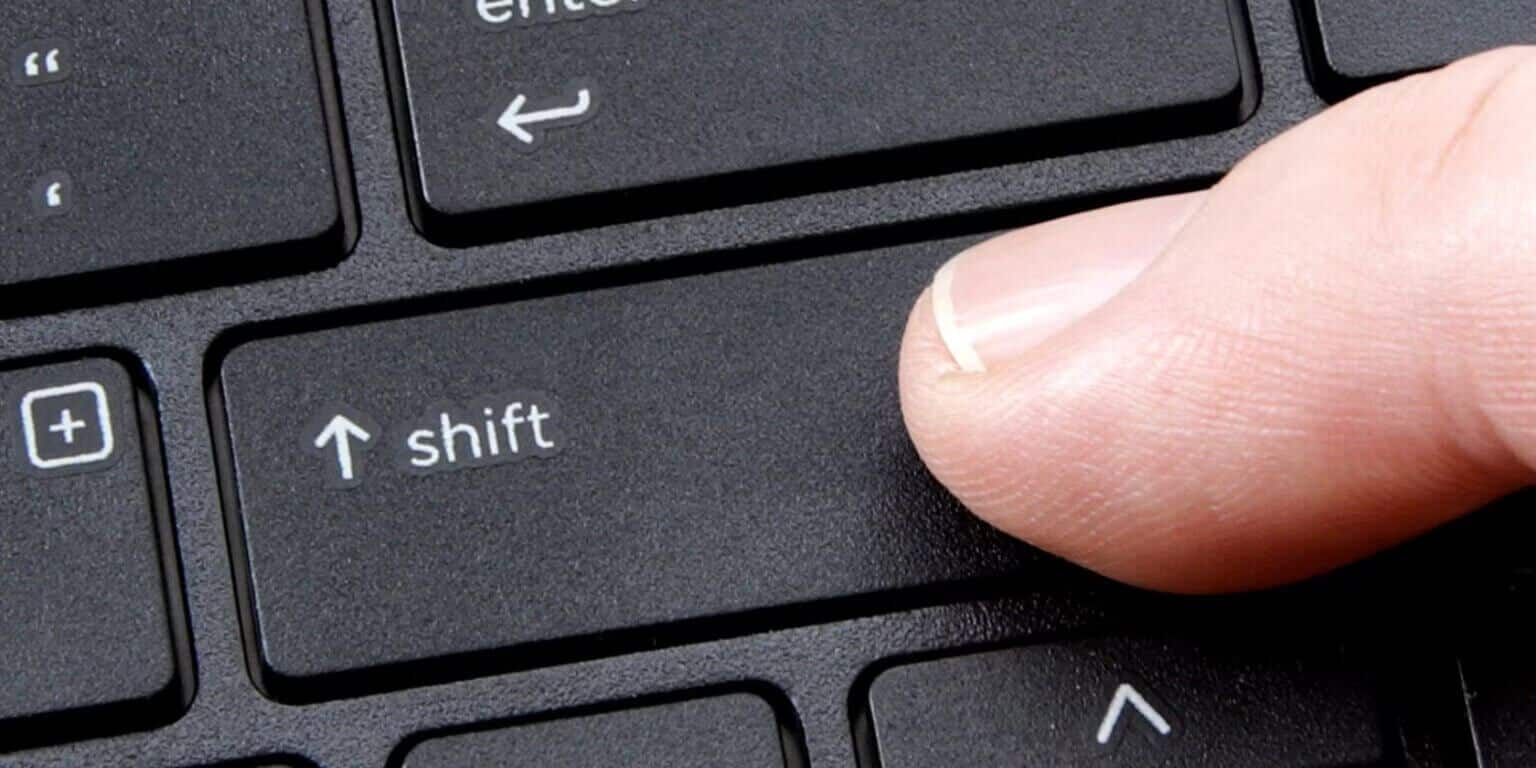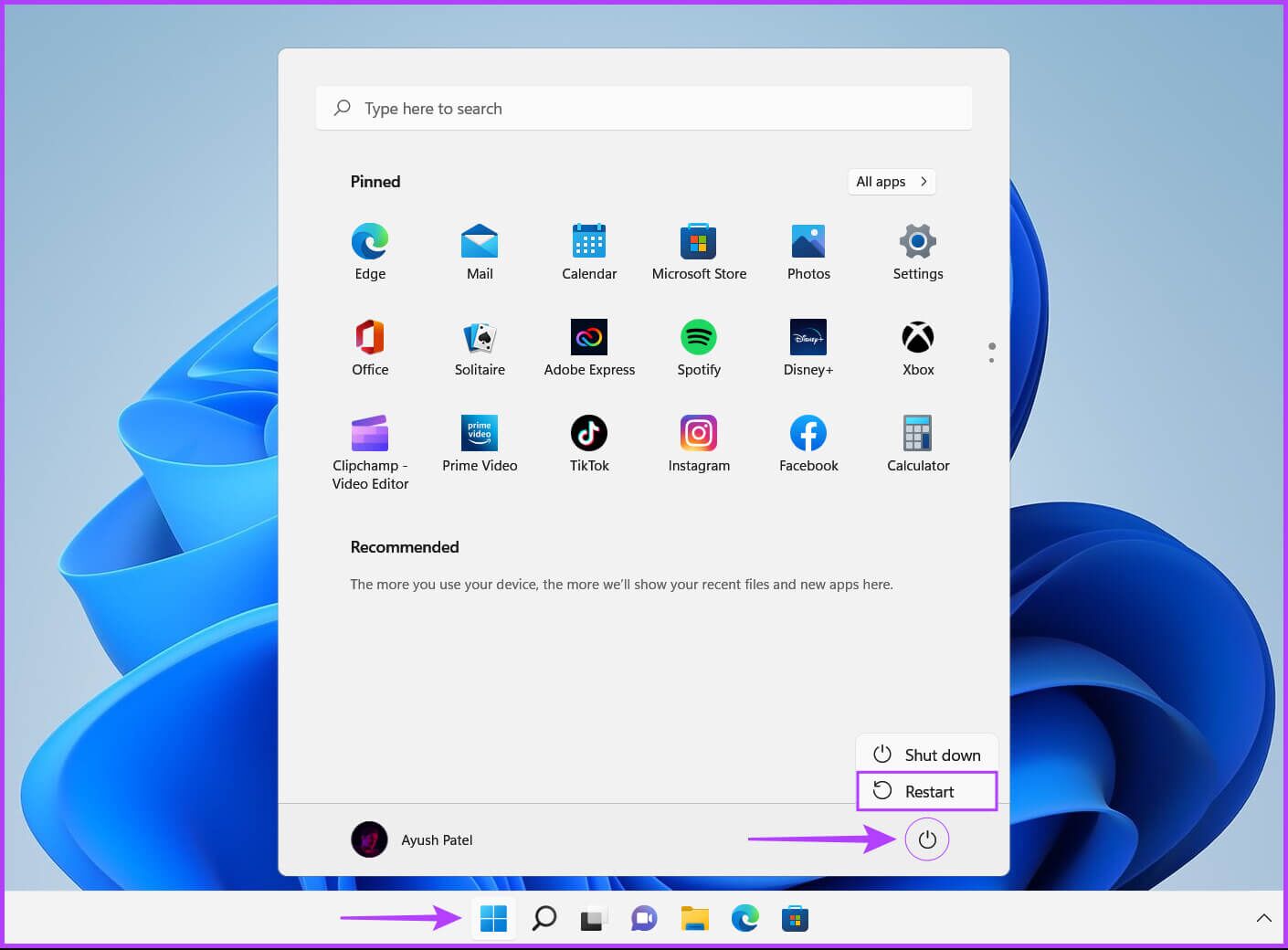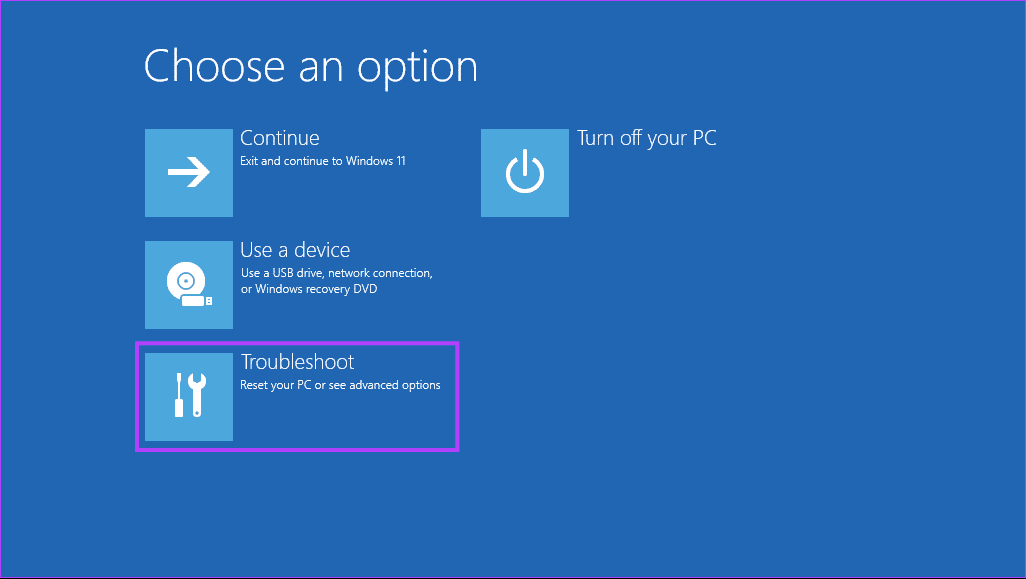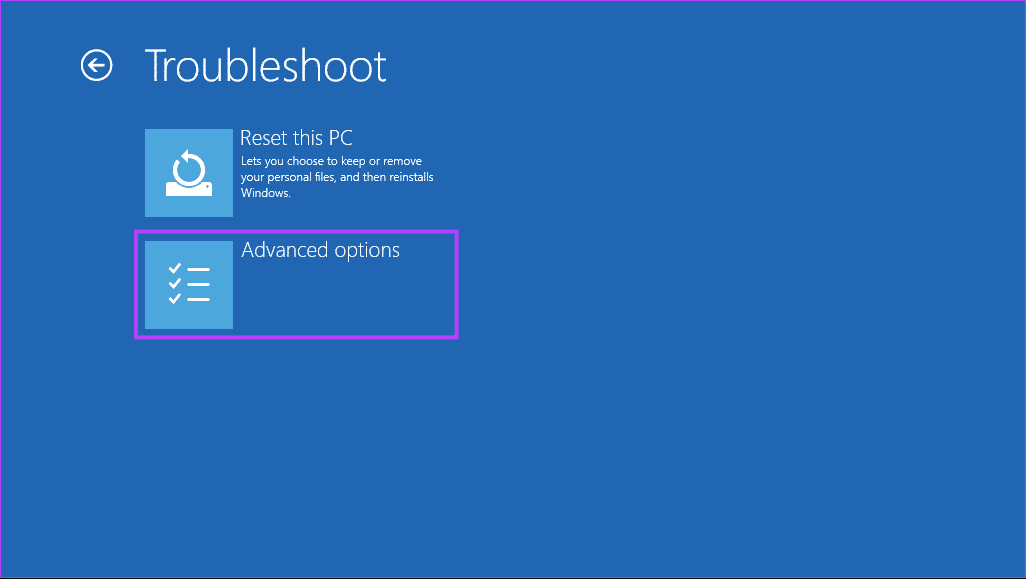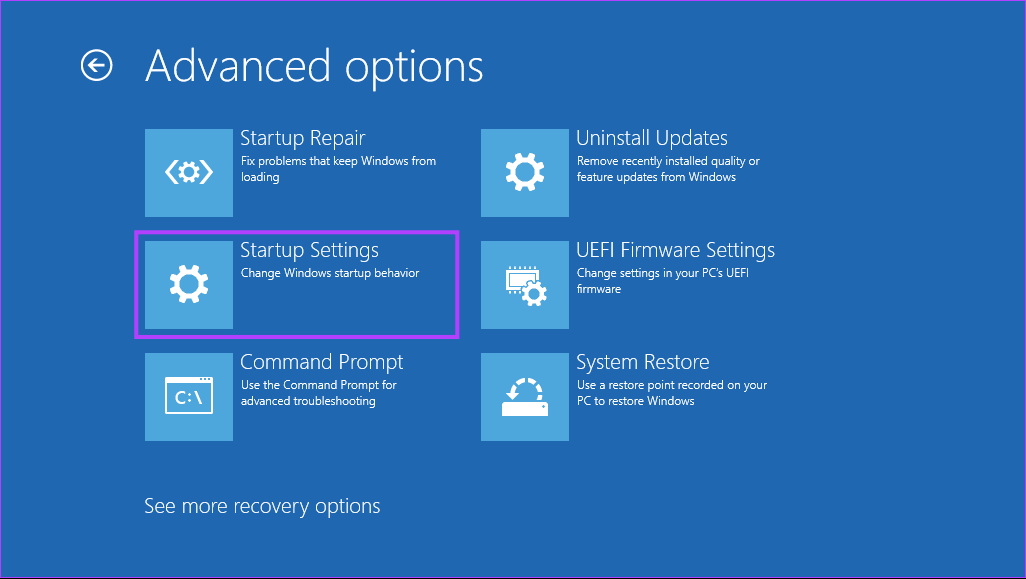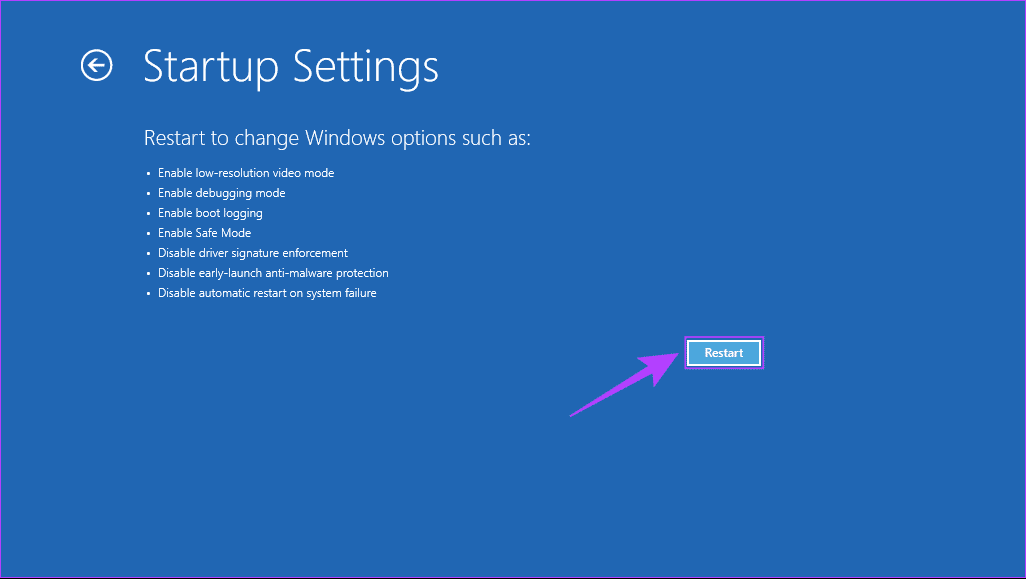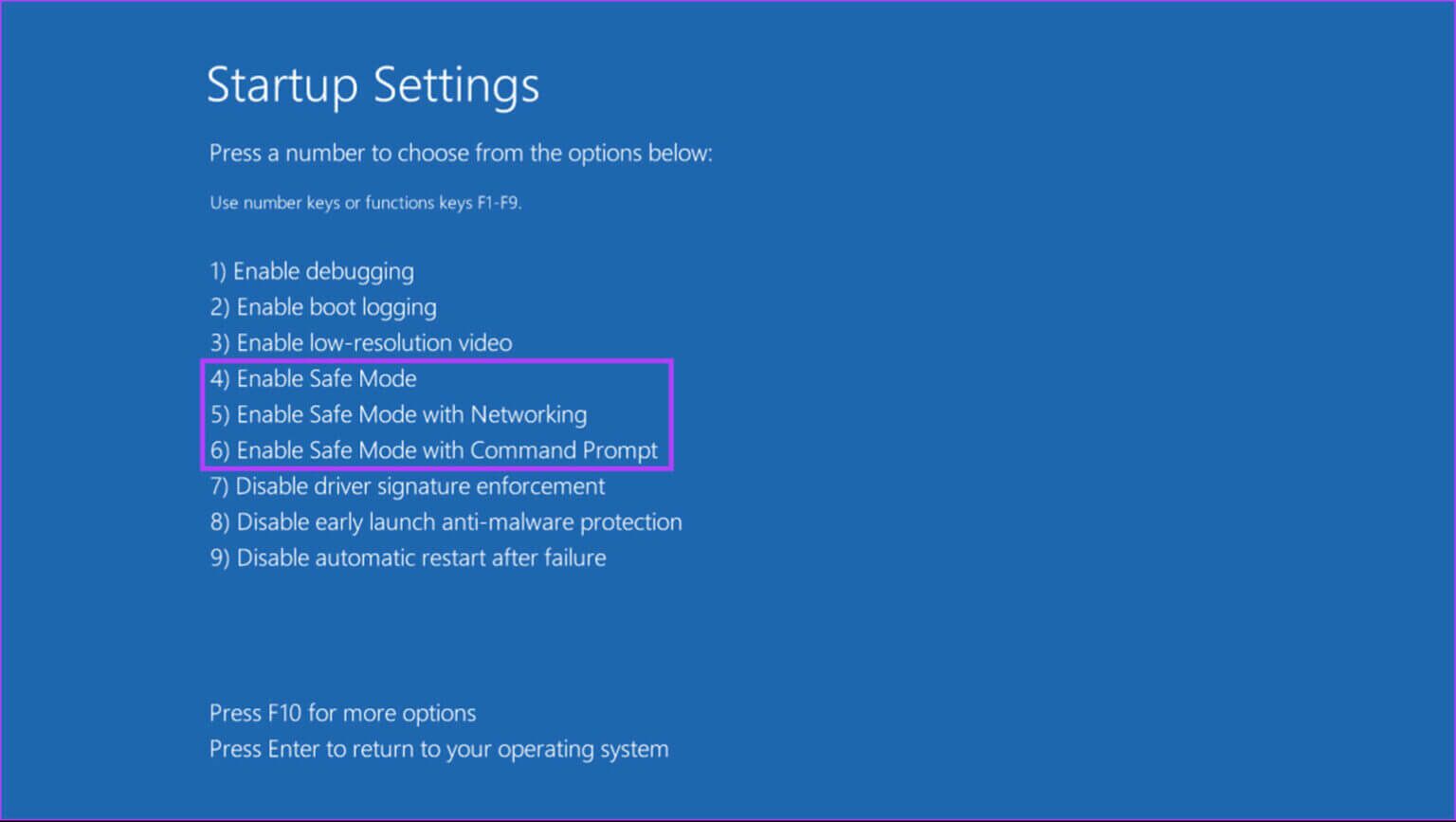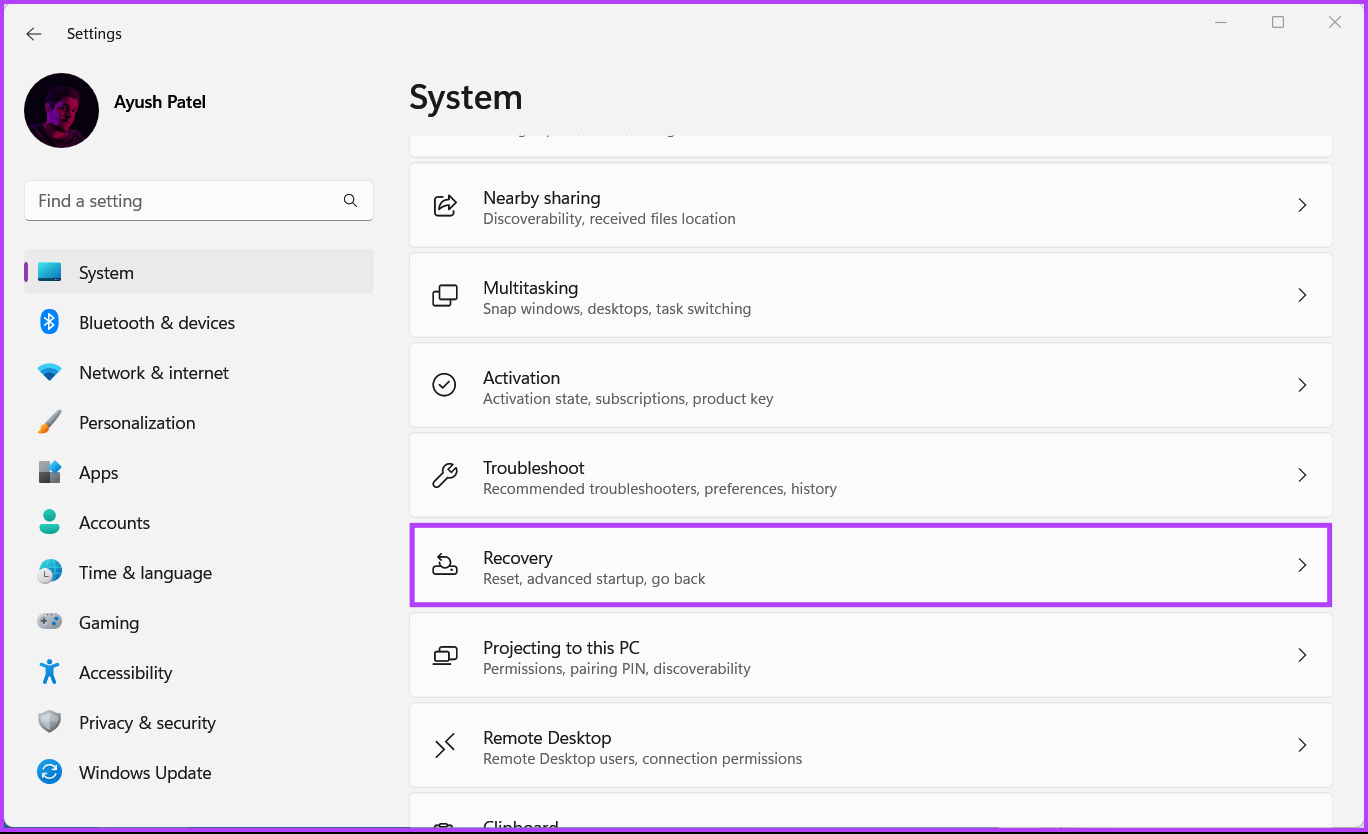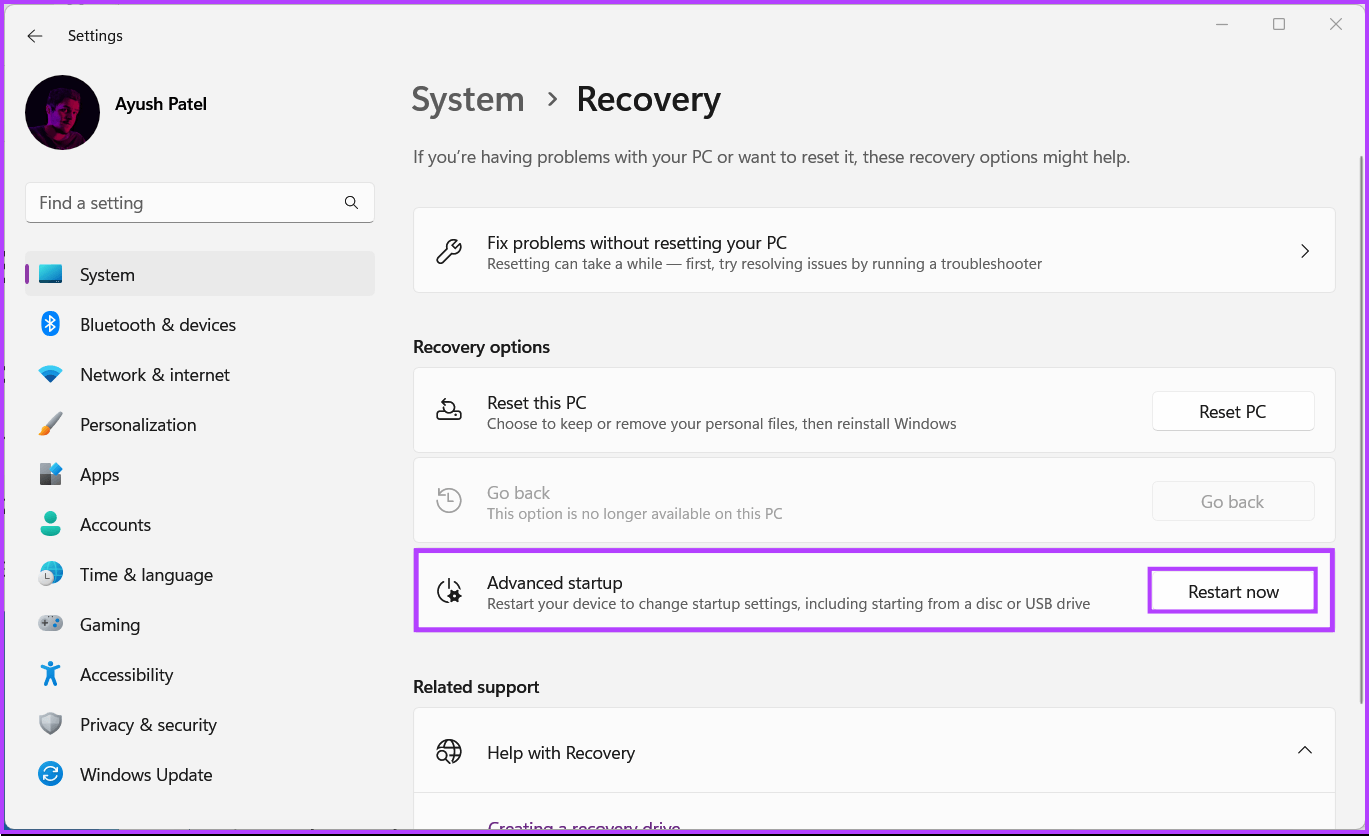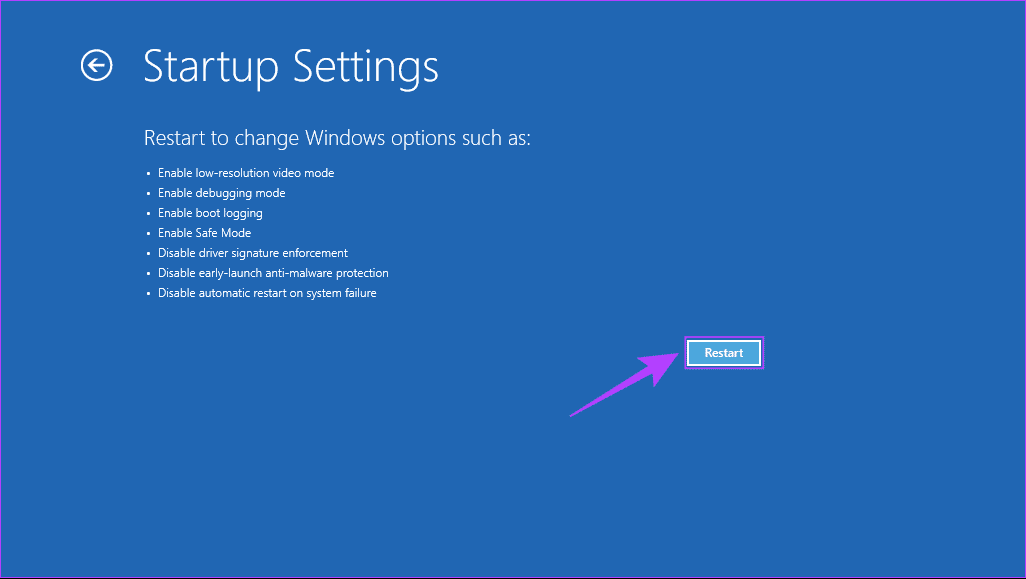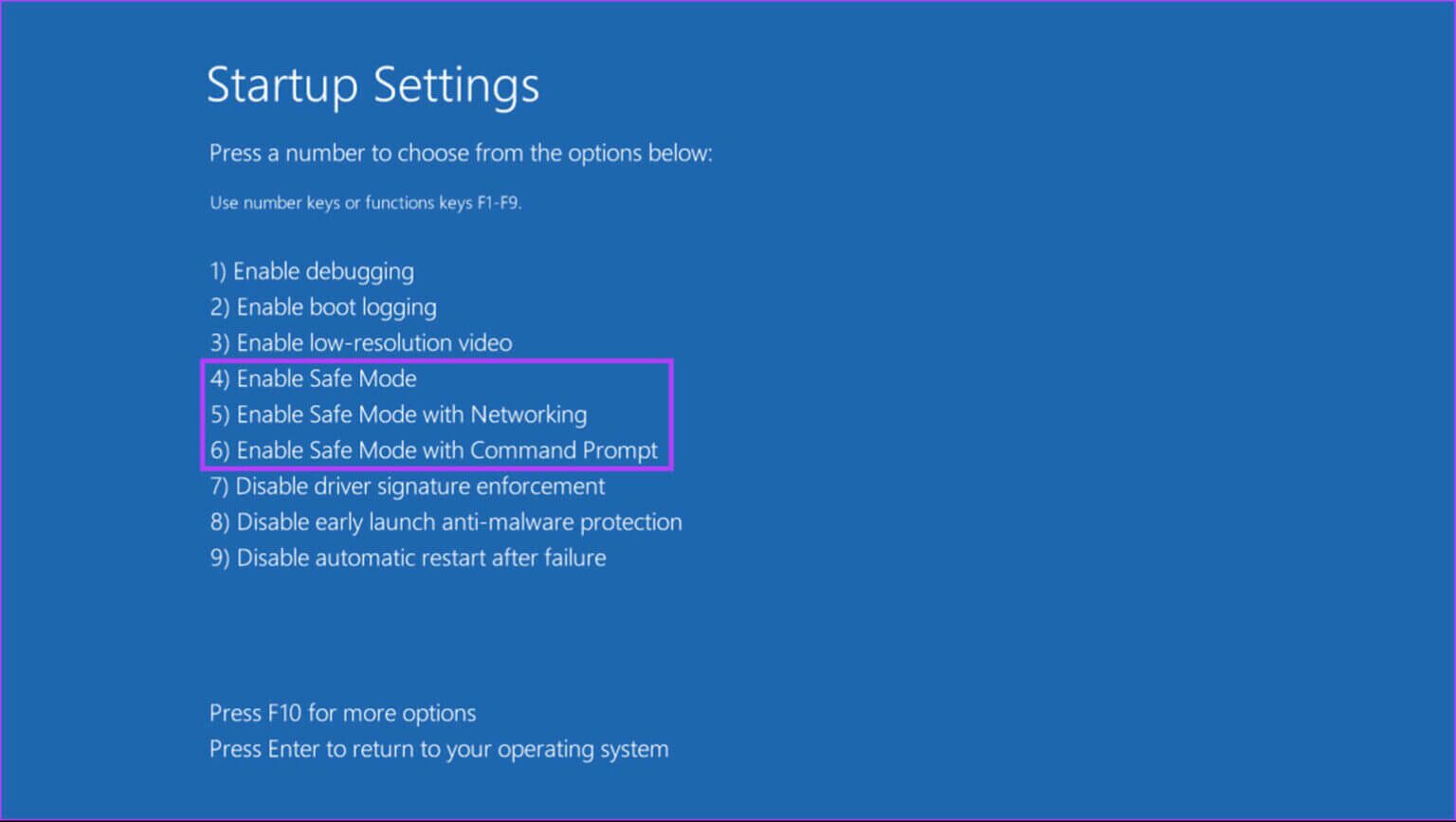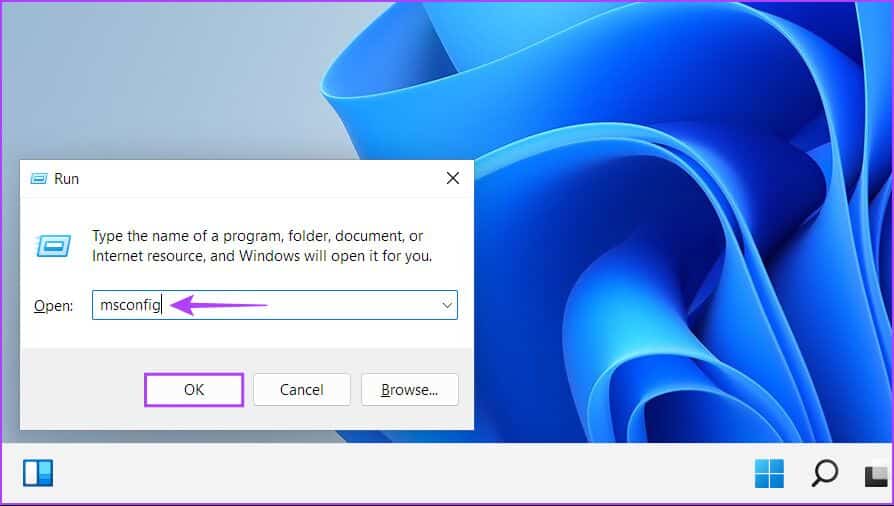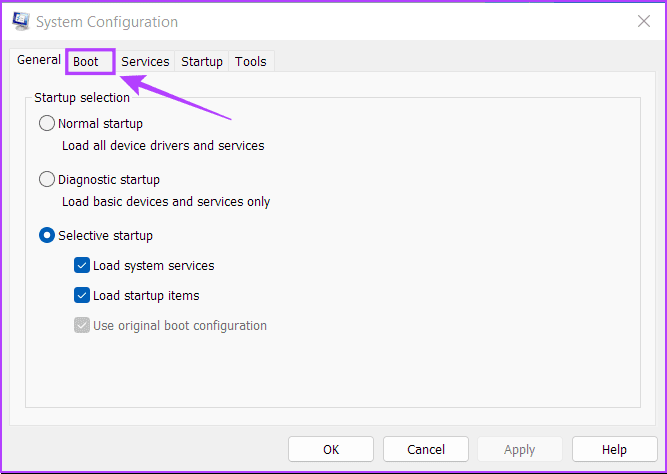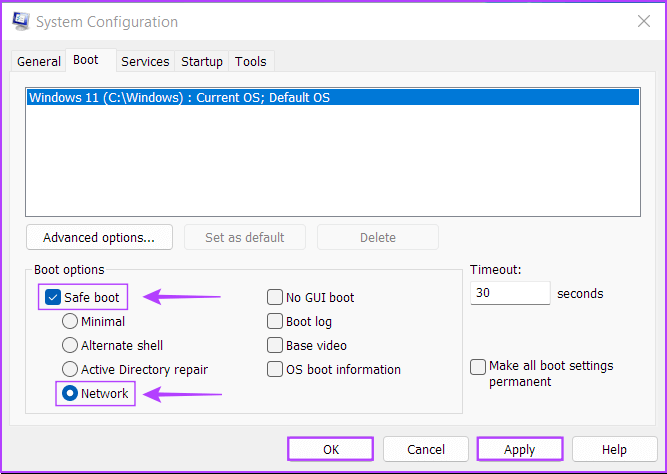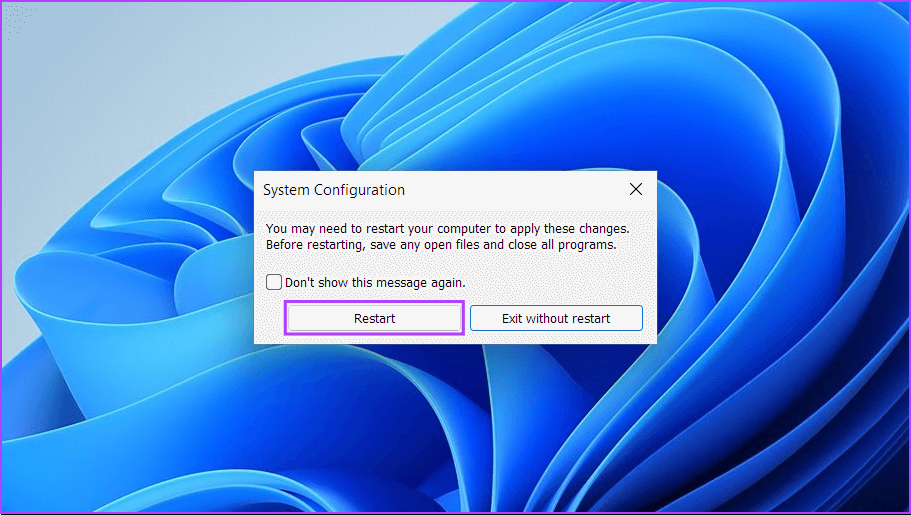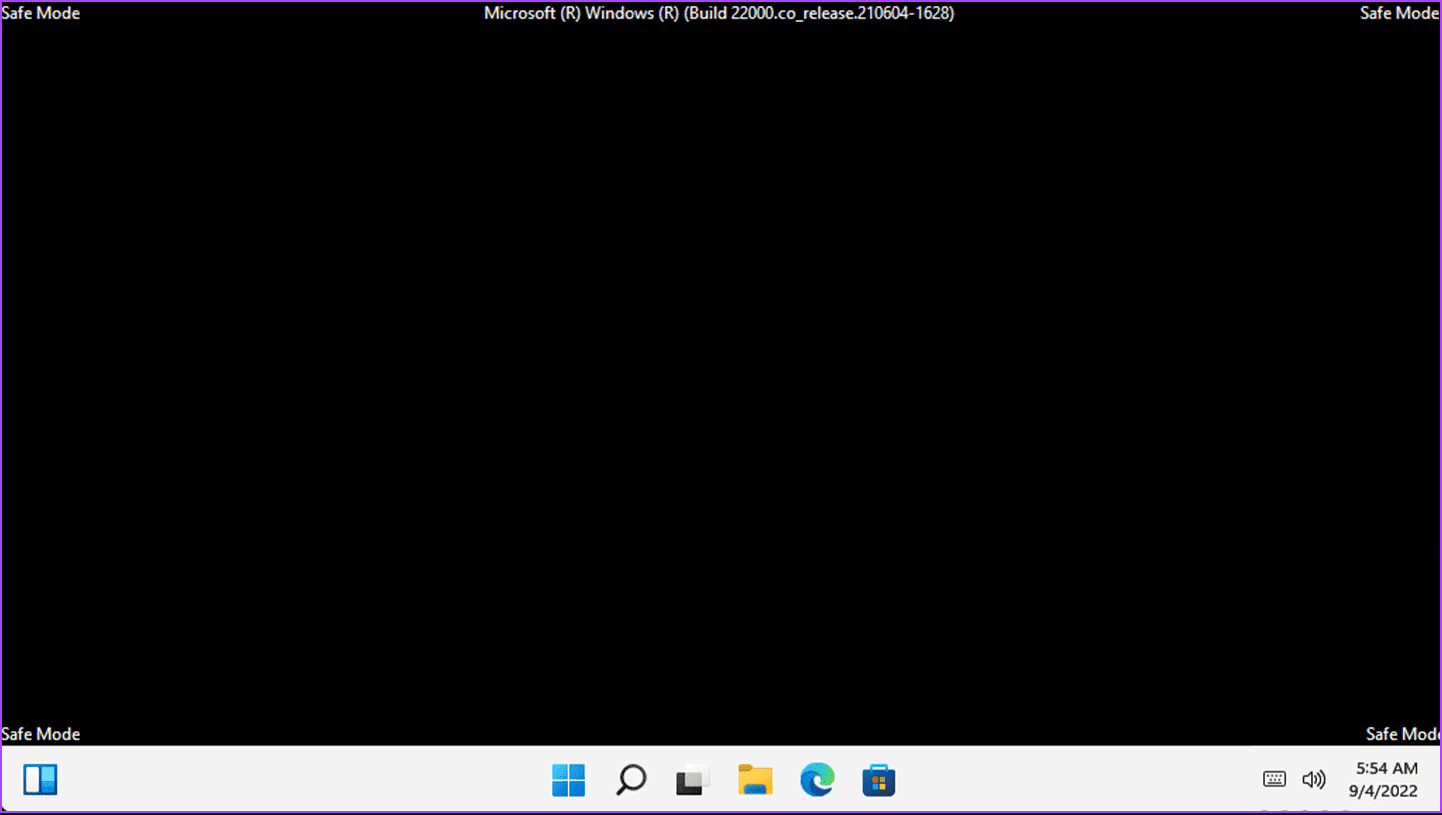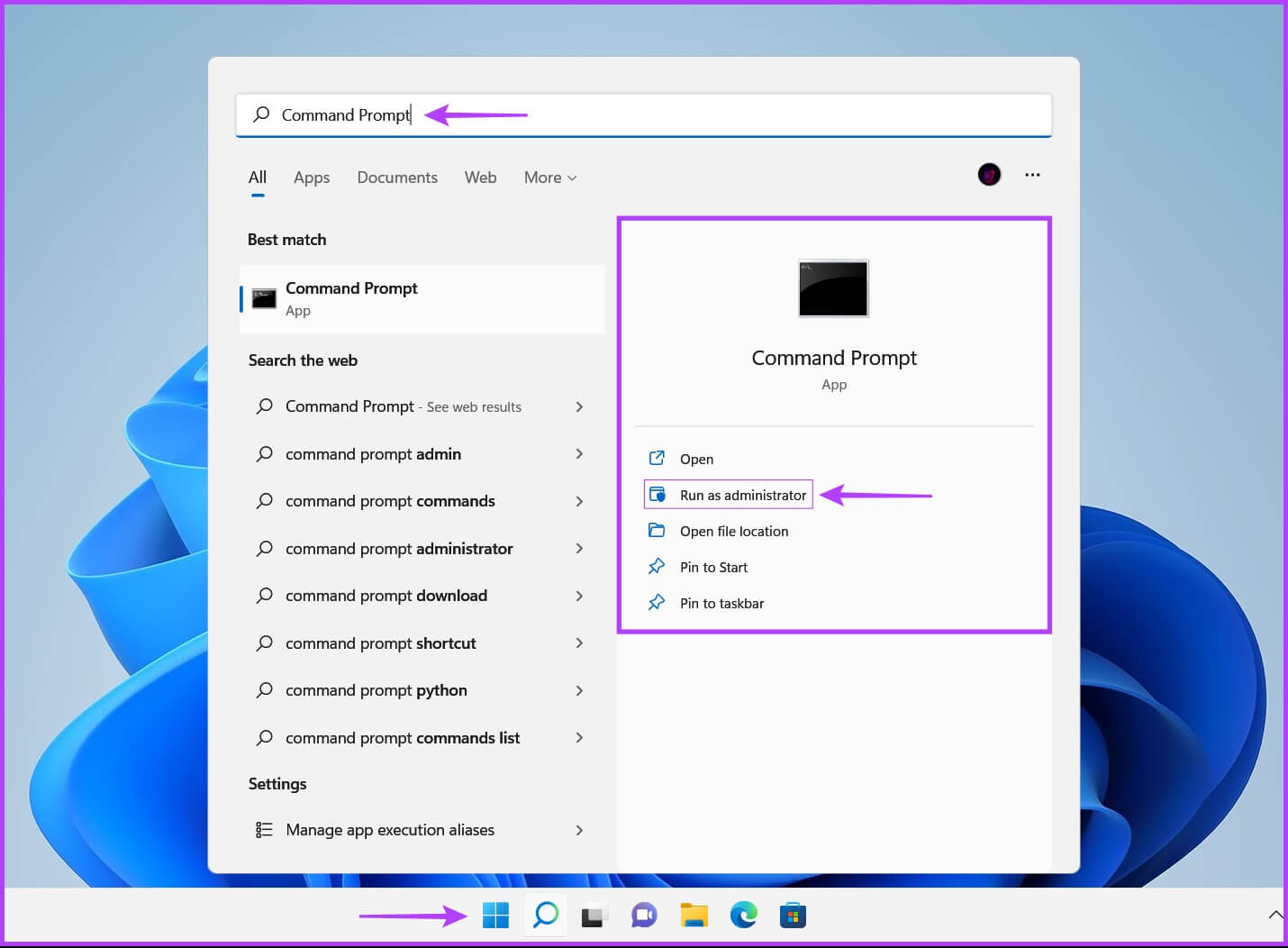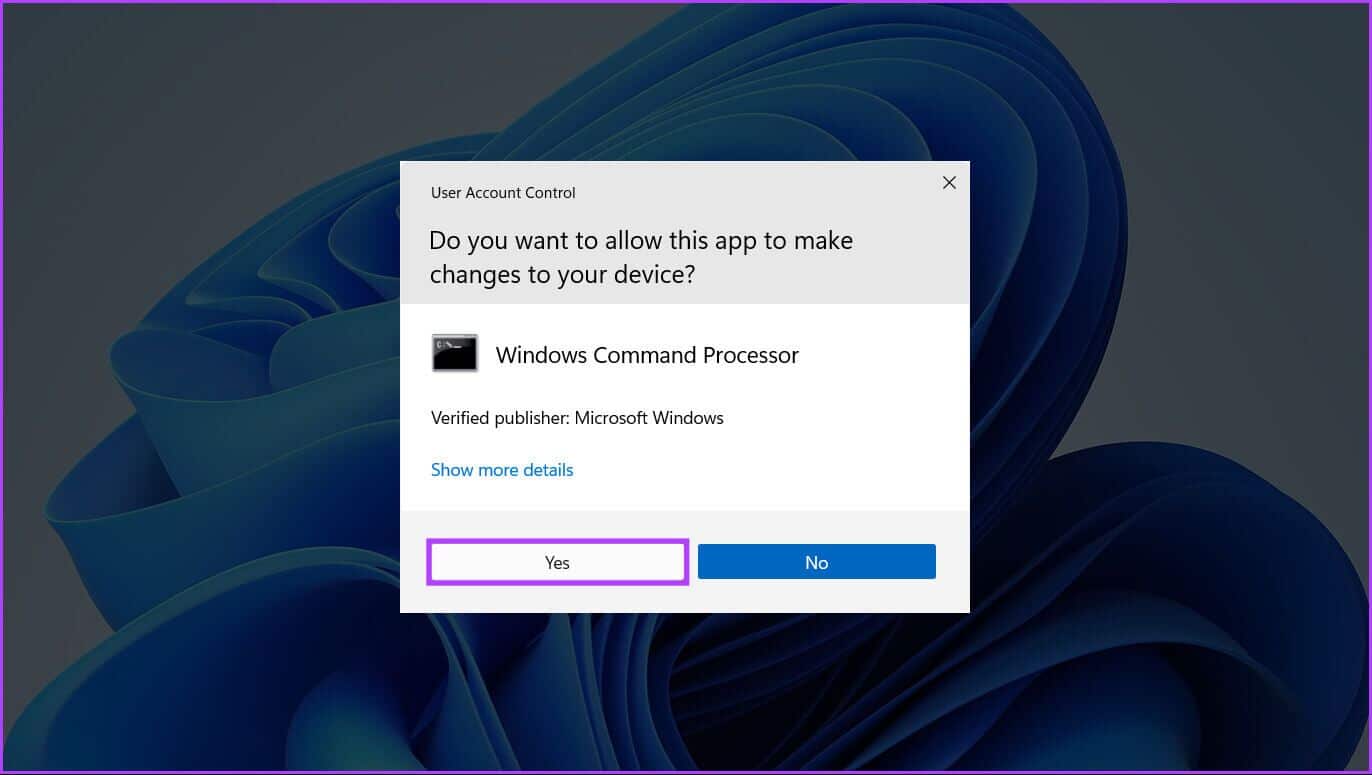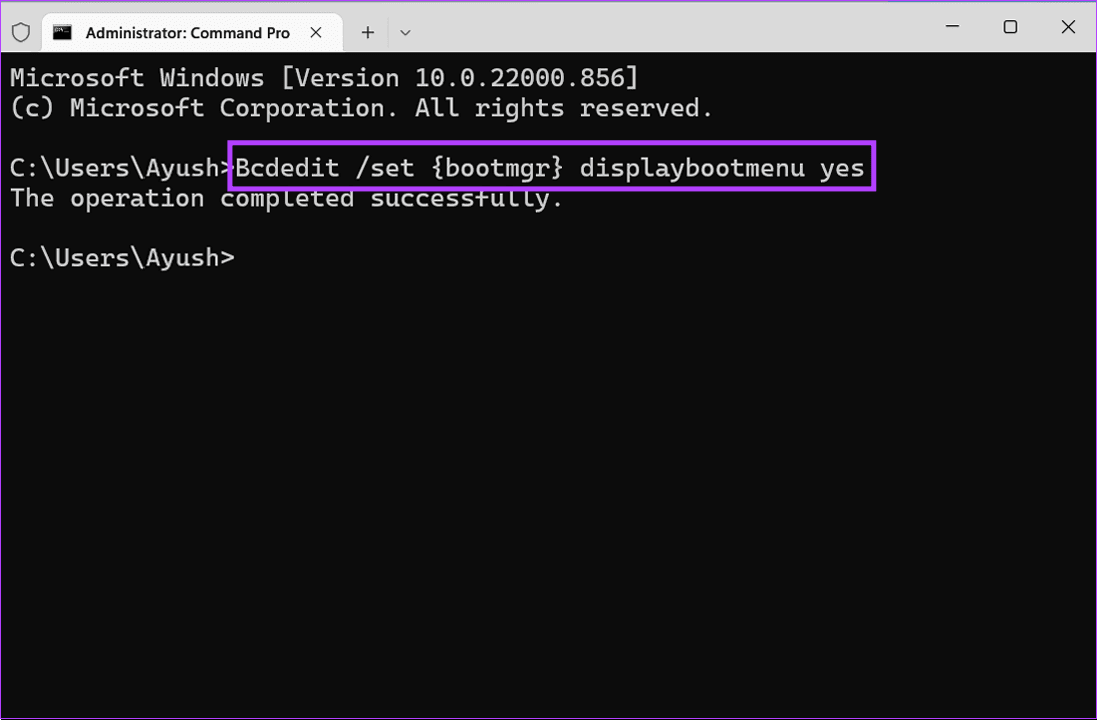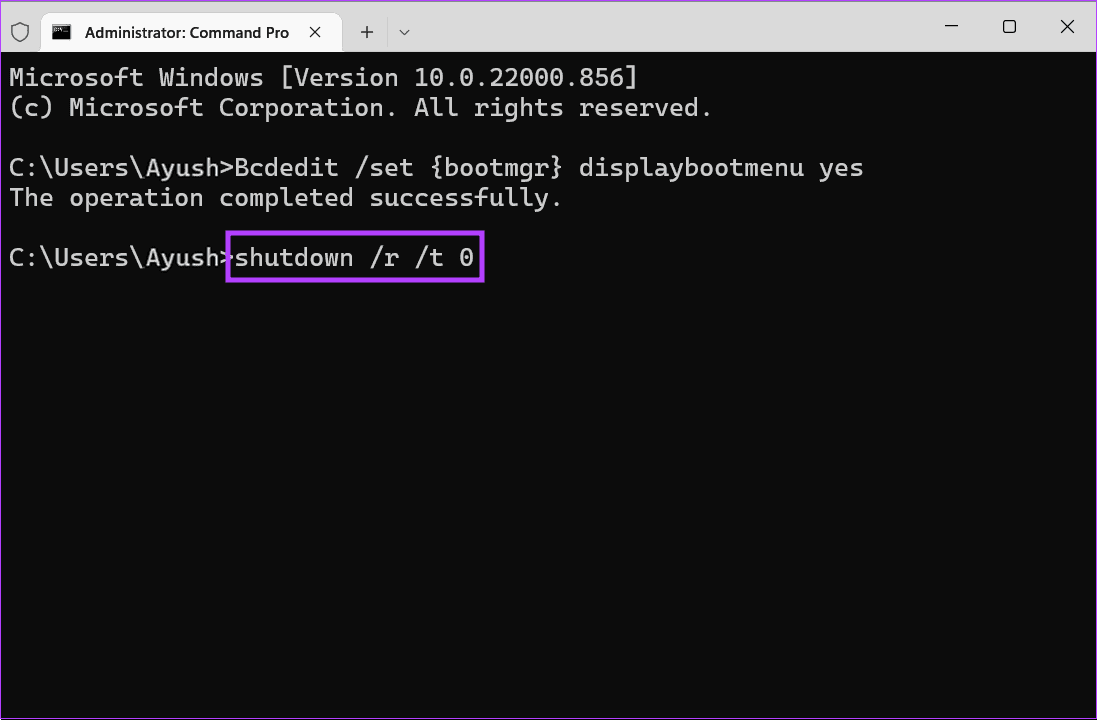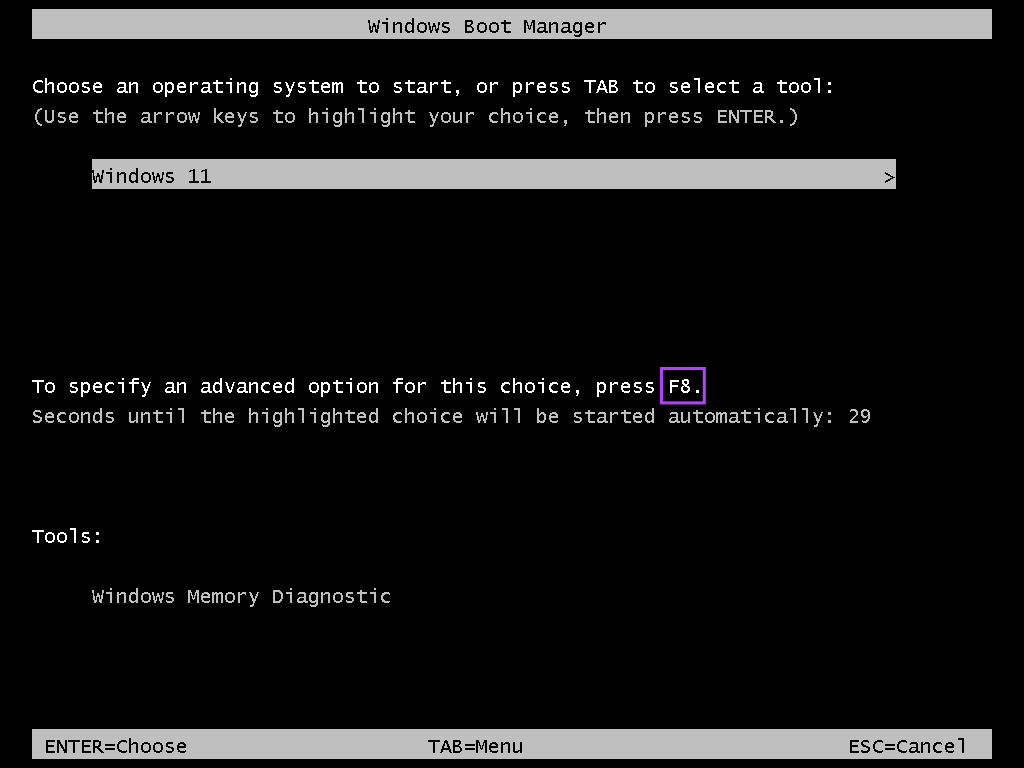Die 4 besten Möglichkeiten, Windows 11 im abgesicherten Modus auszuführen
Sicherheitsmodus Es handelt sich um eine spezielle in Windows integrierte Umgebung zur Diagnose und Behebung von Problemen. Sie können den abgesicherten Modus verwenden, um Malware zu entfernen, kritische Registrierungsfehler zu beheben oder Beheben Sie Probleme mit dem Treiber Dies kann dazu führen, dass Ihr Computer nicht ordnungsgemäß startet.
Mit den sich ändernden Zeiten haben wir zwei Möglichkeiten, Ihren Computer einzuschaltenFühren Sie Windows 11 im abgesicherten Modus aus. Wir haben eine Liste der vier besten Möglichkeiten zum Booten Ihres Windows-PCs zusammengestellt Windows 11 befindet sich im abgesicherten Modus.
1. Booten Sie im abgesicherten Modus mit erweiterten Boot-Optionen
Sie können Ihren Windows 11-PC im abgesicherten Modus starten, indem Sie eine Verknüpfung verwenden, um erweiterte Startoptionen anzuzeigen. Natürlich müssen Sie Ihren Computer einschalten und eine bestimmte Taste gedrückt halten, um die erweiterten Startoptionen aufzurufen.
Hier ist, wie man läuft Starteinstellungen So starten Sie den Computer in Sicherheitsmodus.
Schritt 1: drücken mit Fortsetzung auf schlüssel Shift (einer mit einem nach oben zeigenden Pfeil) an Klaviatur.
Schritt 2: weiter Druck auf schlüssel Shift Danach gehen Sie zu Energieliste في Start Und klicken Sie Neustart.
Schritt 3: Wenn Sie Ihren Computer neu starten und den „Bildschirm“ erreichenwähle eine Option" Blau, lass die Taste los Shift. Dann klick Oben finde die Fehler und behebe sie.
Schritt 4: Klicken Erweiterte Optionen.
Schritt 5: Klicken "Starteinstellungen".
Schritt 6: Klicken Sie jetzt Neustart.
Schritt 7: im Bildschirm Starteinstellungen , drücken Sie die Zifferntasten (4, 5 oder 6) oder die Funktionstasten (F4, F5 oder F6) auf Ihrer Tastatur, um zwischen Minimaler abgesicherter Modus, abgesicherter Modus mit Netzwerk oder abgesicherter Modus mit Eingabeaufforderung zu wählen.
2. Starten Sie mit der App „Einstellungen“ im abgesicherten Modus
Es ist einfach zu warten, bis der Computer eingeschaltet wird, während Sie die Umschalttaste gedrückt halten. Sie können dies jedoch vollständig überspringen und Ihrem Windows 11-PC einfach sagen, dass er mit der App „Einstellungen“ in den abgesicherten Modus booten soll. Sie müssen die erweiterte Startoption aktivieren, die in der App „Einstellungen“ eingebettet ist. Hier ist, wie es geht.
Schritt 1: drücke meine Taste Windows + I So öffnen Sie eine App die Einstellungen , scrollen Sie dann nach unten und tippen Sie auf Recovery.
Schritt 2: Klicken Sie unter Wiederherstellungseinstellungen auf die Schaltfläche "Jetzt neustarten" befindet sich im Abschnitt Erweiterter Start.
Schritt 3: Wenn Starte den Computer neu Ihr, schlagen Sie auf den Bildschirm "Wähle eine Option" blau, klicken Sie auf Fehlerbehebung.
Schritt 4: Klicken Erweiterte Optionen.
Schritt 5: Klicken Starteinstellungen
Schritt 6: Klicken Sie jetzt die Taste was bezieht sich auf Neustart.
Schritt 7: Drücken Sie im Bildschirm mit den Starteinstellungen die Zifferntasten (4, 5 oder 6) oder Funktionstasten (F4, F5 oder F6) auf der Tastatur, um den minimalen abgesicherten Modus, den abgesicherten Modus mit Netzwerk oder den abgesicherten Modus mit Eingabeaufforderung aufzurufen .
3. Starten Sie mit dem Systemkonfigurationstool im abgesicherten Modus
Fans älterer Windows-Versionen erinnern sich vielleicht an das Systemkonfigurationstool, mit dem Sie Ihren Windows-PC im abgesicherten Modus neu starten können, nachdem Sie eine bestimmte Option ausgewählt haben. Es ist der Weg der alten Schule, um in den abgesicherten Modus zu gelangen. So können Sie das tun.
Schritt 1: Drücken Sie die Tasten Windows-+ R Und tippe msconfig im Textfeld. Dann klickOK".
Schritt 2: Gehe zu Boot-Registerkarte Wenn ein Fenster erscheint Systemkonfiguration.
Schritt 3: Lokalisieren Sichere Startoptionen und das Netzwerk befindet sich im Abschnitt Boot-Optionen. Dann klickOK', gefolgt von 'Anwendung".
Schritt 4: Schließen Sie alle geöffneten Anwendungen und tippen Sie auf die Option Neustart, wenn die Aufforderung erscheint Systemkonfiguration.
Wenn Sie Ihren PC neu starten, startet er im abgesicherten Modus, in dem Text in jeder Ecke Ihrer Desktop-Ansicht erscheint.
Um aus dem abgesicherten Modus zu booten, müssen Sie die Änderungen rückgängig machen, indem Sie alle oben genannten Schritte ausführen und die in Schritt 3 ausgewählten Optionen für sicheren Start und Netzwerk deaktivieren, bevor Sie Ihren Computer neu starten.
4. Booten Sie über die Eingabeaufforderung in den abgesicherten Modus
Abgesehen von den oben beschriebenen Methoden können Sie auch die Eingabeaufforderung verwenden, um auf die Seite mit den Starteinstellungen zuzugreifen und die Ziffern- oder Funktionstasten auf Ihrer Tastatur zu drücken, um Ihren Windows 11-PC im abgesicherten Modus zu starten. So booten Sie über die Eingabeaufforderung in den abgesicherten Modus:
Schritt 1: Drücken Sie die Tasten Windows + S Und tippe Eingabeaufforderung. Klicken Sie dann in den Ergebnissen der Eingabeaufforderung auf "Als Administrator ausführen".
Schritt 2: Wenn die Eingabeaufforderung zur Benutzerkontensteuerung (UAC) angezeigt wird, tippen Sie auf نعم.
Schritt 3: Kopieren Sie den folgenden Befehl und fügen Sie ihn in ein Fenster ein Eingabeaufforderung , dann drücken Enter.
Bcdedit /set {bootmgr} displaybootmenu ja
Schritt 4: Kopieren Sie den folgenden Befehl, fügen Sie ihn ein und drücken Sie Enter um Ihren Computer neu zu starten.
Herunterfahren / r / t 0
Schritt 5: Wenn Sie den Windows Boot Manager-Bildschirm sehen, drücken Sie die Taste F8 auf Ihrer Tastatur, um auf die Starteinstellungen zuzugreifen.
Schritt 6: im Bildschirm Starteinstellungen , drücken Sie die Zifferntasten (4, 5 oder 6) oder die Funktionstasten (F4, F5 oder F6) auf Ihrer Tastatur, um den abgesicherten Modus, den abgesicherten Modus mit Netzwerk oder den abgesicherten Modus mit Eingabeaufforderung zu aktivieren.
Sie können den abgesicherten Modus schnell verlassen, wenn Sie Ihren Computer neu starten. Der Windows-Start-Manager wird jedoch jedes Mal, wenn Sie Ihren Computer starten, 30 Sekunden lang angezeigt. Um dies zu stoppen, führen Sie die Schritte 1 und 2 aus, um eine Eingabeaufforderung zu öffnen und den folgenden Befehl auszuführen:
bcdedit / set {bootmgr} displaybootmenu nr
Beheben und beheben Sie kritische Probleme in Windows 11
Das wars so ziemlich. Sie können die oben genannten Methoden anwenden, um Ihren Windows 11-PC im abgesicherten Modus zu starten. Dies wird Ihnen helfen, Probleme mit Software oder Treibern zu beheben und sogar bösartigen Code zu entfernen. Noch wichtiger ist, dass die Apps nur in den Standardeinstellungen ausgeführt werden und Sie herumfummeln können, um zu sehen, welche Konfiguration oder Einstellung das Problem verursacht.