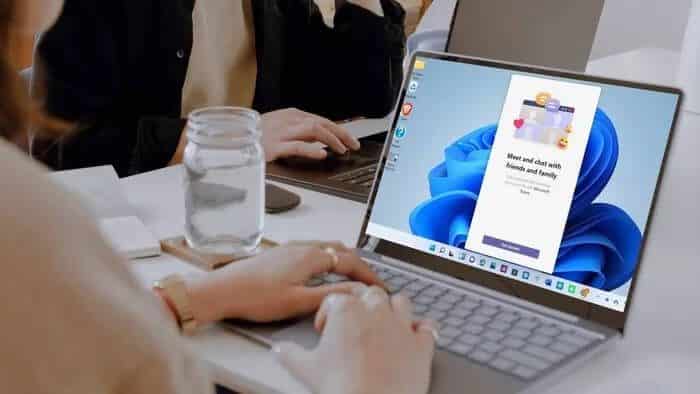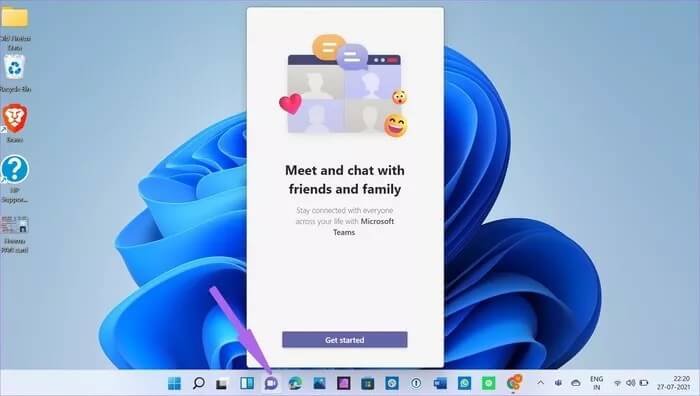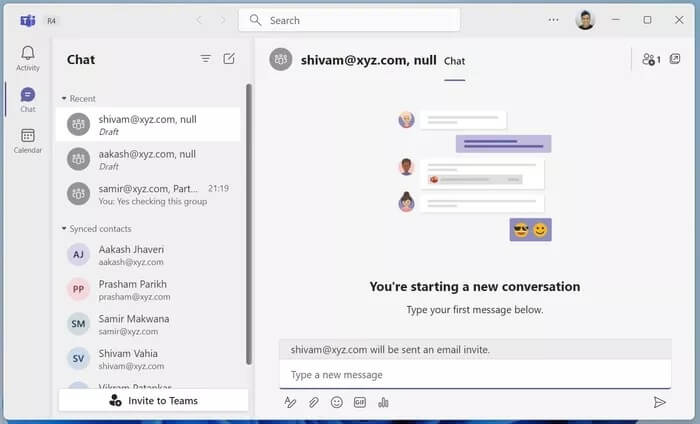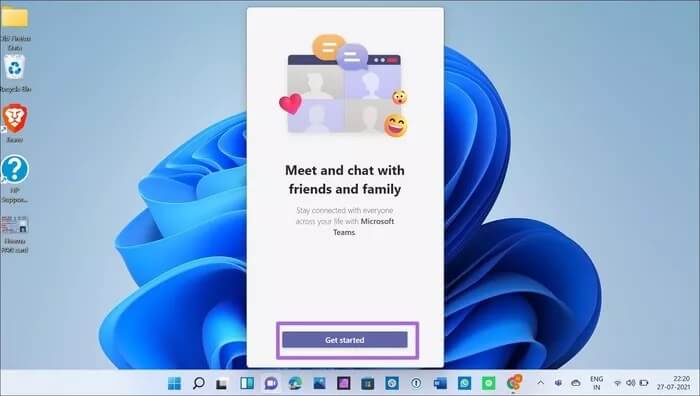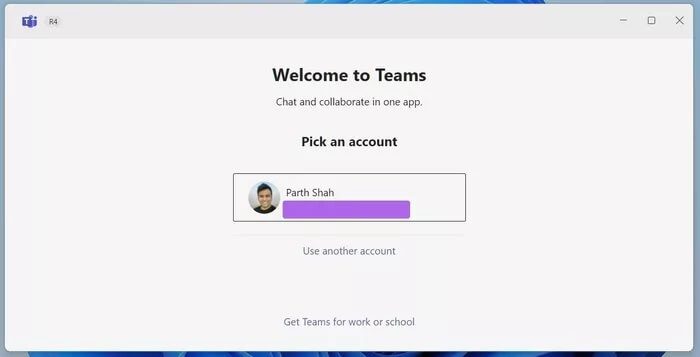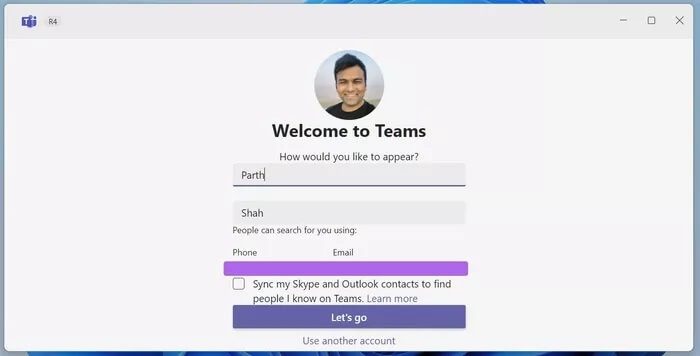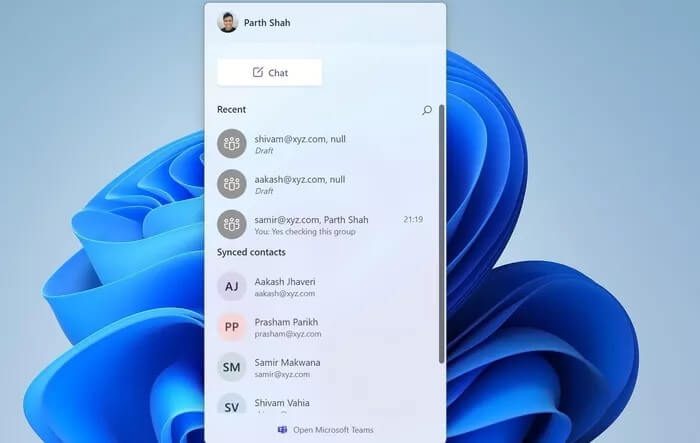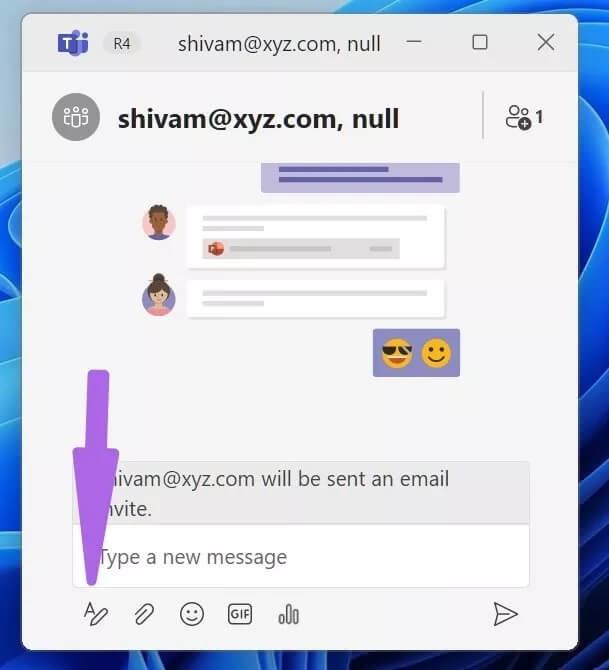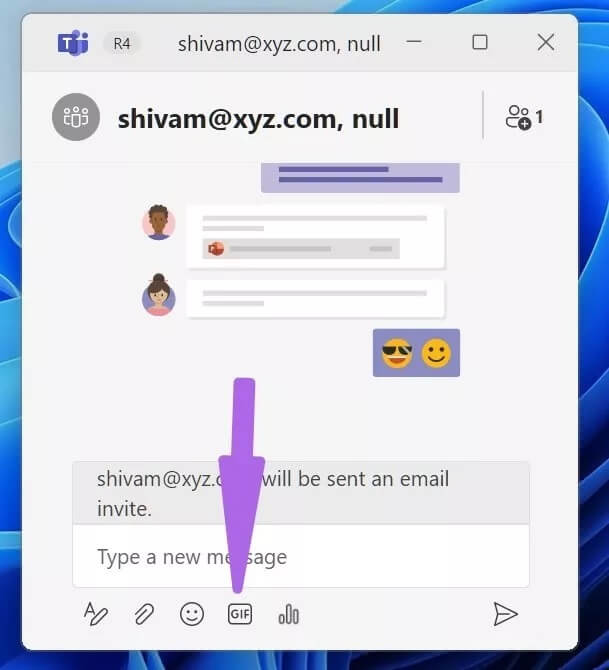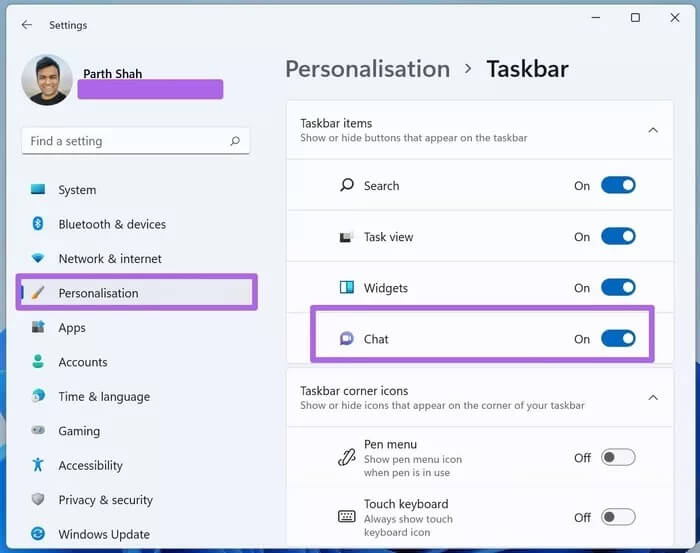So richten Sie den Chat in Windows 11 ein und verwenden ihn?
Microsoft verwendete die ursprüngliche Chat-Idee von Meine Personenliste, inspiriert von Skype unter Windows 10 und entfernen Sie es später. Mit dem kommenden Windows 11 integriert Microsoft den Chat (eigentlich ein einfacherer Name für Microsoft Teams) in die Taskleiste. So richten Sie den Chat ein und verwenden ihn Windows 11.
Skype ist unter Windows 11 nicht mehr Teil des Standard-App-Pakets. Microsoft Teams wird hier verwendet, um die Skype-Erfahrung unter Windows zu ersetzen. Microsoft Teams bevorzugt Chat. Machen wir es fertig.
WO IST DER CHAT IN WINDOWS 11
Nachdem Sie Windows 11 auf Ihrem PC mit einem kompatiblen Gerät installiert haben, sehen Sie ein Chat-Symbol neben der Liste der Windows 11-Widgets direkt in der Taskleiste.
Klicken Sie darauf und es erscheint ein Chat für Ihren Service mit Kontaktvorschlägen. Bevor Sie wissen, wie Sie den Chat unter Windows 11 verwenden, lassen Sie uns den Unterschied zwischen Chat und der nativen Microsoft Teams-App unter Windows 11 verstehen.
WAS IST DER UNTERSCHIED ZWISCHEN CHAT-TEAM UND MICROSOFT-TEAM
Microsoft Teams ist eine All-in-One-App für die Teamkommunikation mit Audio-/Videoanrufen und vielen anderen Optionen. Obwohl Microsoft Teams den Chat unterstützt, handelt es sich nicht um eine Barebone-Version von Teams.
Chat und Microsoft Teams sind separate Angebote für eine andere Benutzergruppe. Chat richtet sich an normale Verbraucher, während Teams eher ein Angebot für Unternehmen sind.
Ihre Unterhaltungen aus der Microsoft Teams-App bleiben in derselben App. Sie erscheinen nicht im Chat. Mit der Chat-App können Sie Ihre Skype- oder Outlook-Kontakte synchronisieren und andere direkt einladen, der Plattform beizutreten.
Ebenso werden Chat-Unterhaltungen auch in Microsoft Teams nicht angezeigt. Es ist jetzt etwas verwirrend. Es wird interessant sein zu sehen, wie Microsoft die beiden Produkte weiter differenzieren will.
So richten Sie den Chat in Windows 11 ein und verwenden ihn?
Während Microsoft behauptet, dass der Chat für Kunden gedacht ist, wird Sie das Branding von Teams verwirren, wenn Sie sich für den Dienst anmelden.
Der Name Teams impliziert, dass er für Gruppenchats entwickelt wurde, was nicht stimmt. Wir werden sehen, wie Microsoft die Verwirrung bei normalen Benutzern beseitigt. Microsoft kann jedoch seinen Namen ändern, wenn Windows 11 für alle verfügbar ist.
So richten Sie den Chat unter Windows 11 ein.
Schritt 1: In Windows 11 sehen Sie direkt in der Taskleiste ein Chat-Symbol.
Schritt 2: Klicken Sie auf Starten.
3: Geben Sie Ihren Vor- und Nachnamen ein und synchronisieren Sie Ihre Kontakte aus Skype und Outlook. Sie erstellen im Wesentlichen ein Microsoft Teams-Konto.
Schritt 4: Klicken Sie auf Komm.
Innerhalb von zwei Minuten zieht die Chat-App Personen aus der Teams-App. Sie können auf einen beliebigen Kontakt klicken und mit dem Chatten beginnen.
Chat-Funktionen
Wenn Sie Microsoft Teams verwenden, finden Sie die meisten seiner Funktionen im Chat. Werfen wir einen Blick darauf.
Textformatierung
Benutzer können Fett, Kursiv, Unterstrichen, Textmarker und andere Formatierungstools verwenden, um den Text anzupassen.
Medien anhängen
Klicken Sie unten auf das kleine Stecknadelsymbol und Sie können Medien von Ihrem Computer hochladen, um die Konversation einzusenden. Leider gibt es keine Möglichkeit, Dateien zusammenzuführen von Microsoft Onedrive oder Google Drive.
Emojis und GIFs senden
Möchten Sie während Chat-Gesprächen Spaß haben? Die App verfügt über ein spezielles Emoji- und GIF-Panel, um Ihren Ausdruck zu senden, ohne ein Wort zu sagen.
Momentan befinden sich die Chats noch in der Aufbau- und Testphase. Die Dinge können sich in Zukunft mehr ändern. Wir erwarten jedoch nicht, dass das Tempo der neuen Funktionen sehr schnell sein wird.
SO DEAKTIVIEREN SIE DEN CHAT IN WINDOWS 11
Wenn Sie das Chat-Symbol unter Windows 11 stört, hat Microsoft die Möglichkeit, es aus der Taskleiste zu entfernen. Hier ist wie.
Verwenden Sie die Tasten Windows + I und öffnen Sie das Einstellungsmenü von Windows 11. Gehen Sie zu Personalisierung > Taskleiste und deaktivieren Sie Chat aus dem folgenden Menü.
Starten Sie den Chat unter Windows 11
Mit dem Skype-basierten My People-Add-on hat Microsoft bereits die E-Mail-Integration eingeführt. Der neue Chat ist jedoch bestenfalls einfach. Wir können nur hoffen, in zukünftigen Chat-Updates ähnliche Funktionen zu sehen. Inzwischen ist klar, warum Microsoft eine Messaging-App für Gelegenheitsbenutzer möchte, die wie die für Geschäftsleute aussieht. Die Ähnlichkeit in den Farbtönen und der Benutzeroberfläche wäre zwar großartig, kann jedoch viele Leute verwirren.
Da sich Windows 11 noch in der Testphase befindet, als dieser Beitrag im August 2021 geschrieben wurde, können sich die Dinge ändern, wenn die neueste Version von Chat veröffentlicht wird. Es ist also Zeit für Feedback.