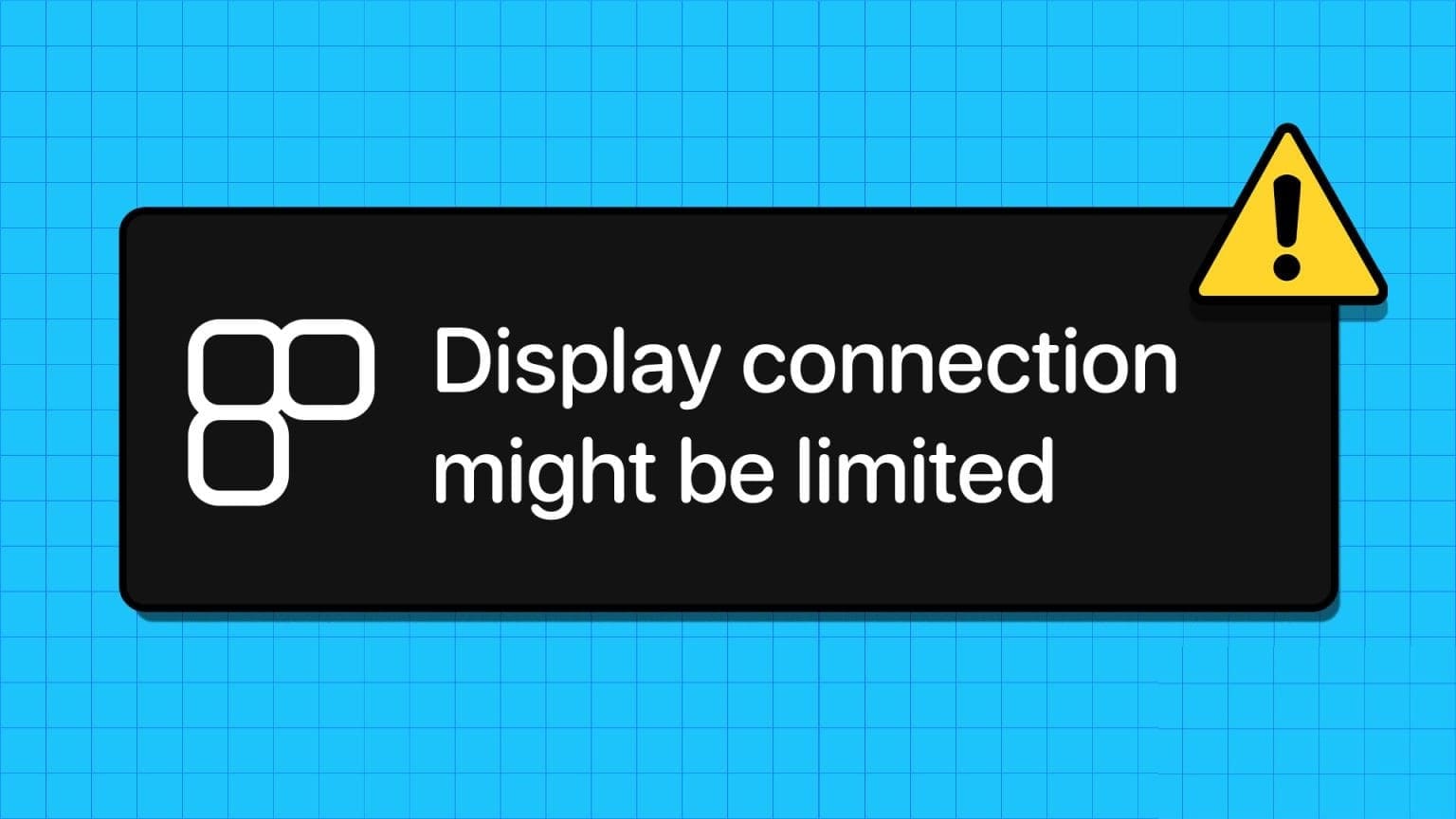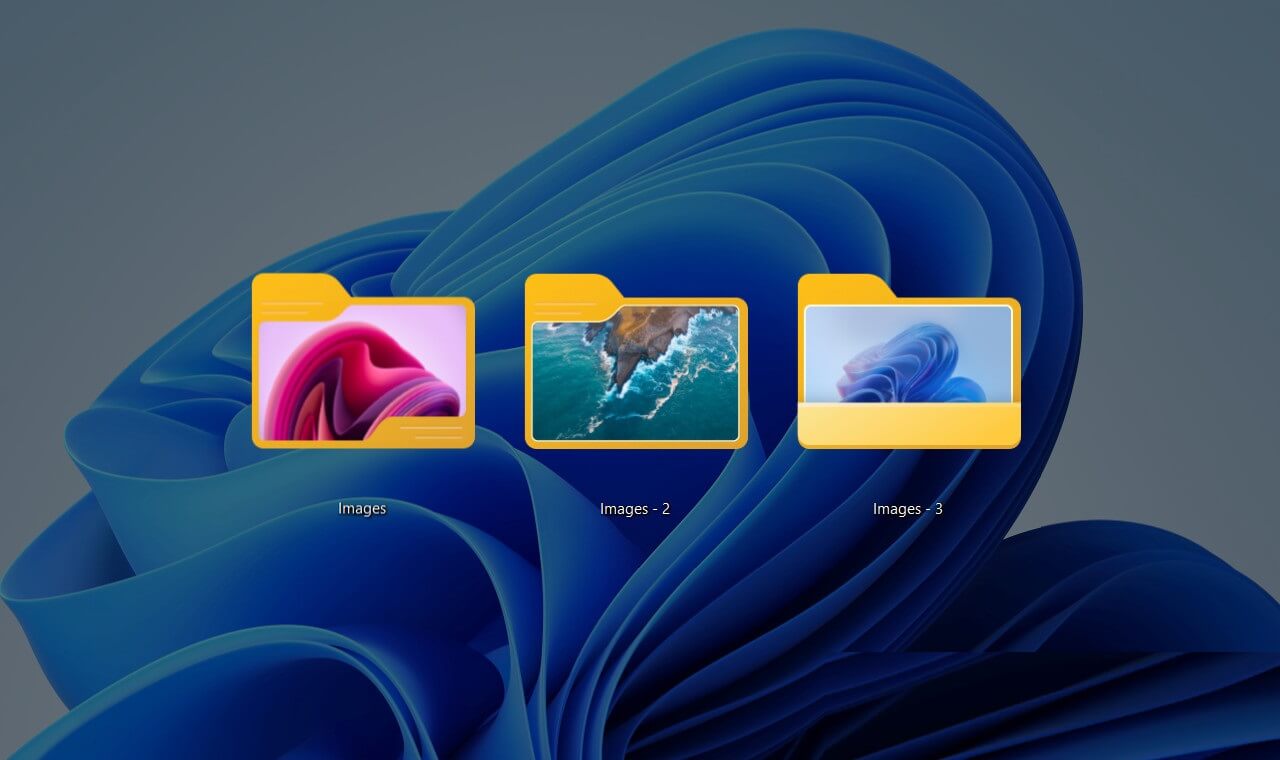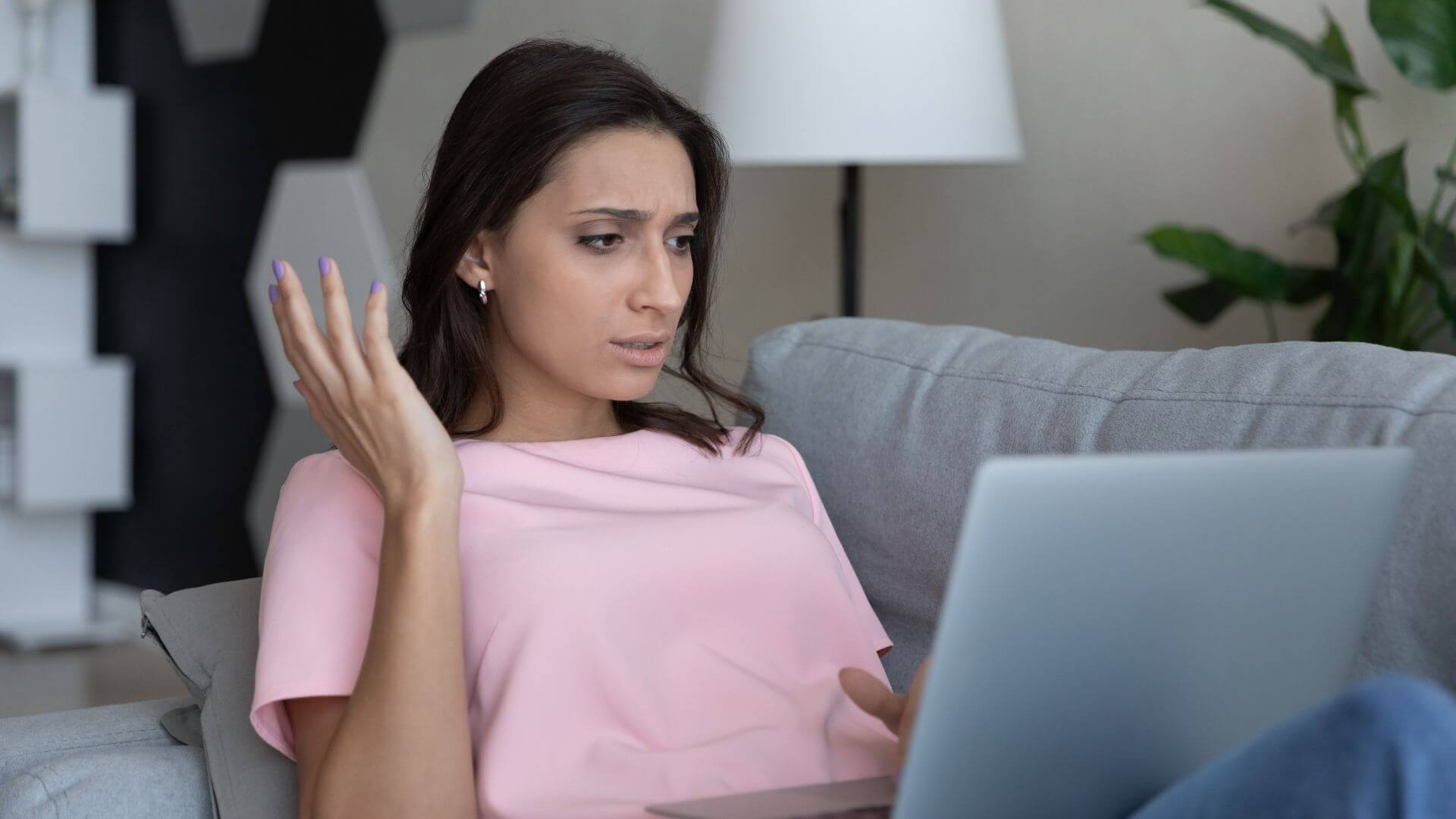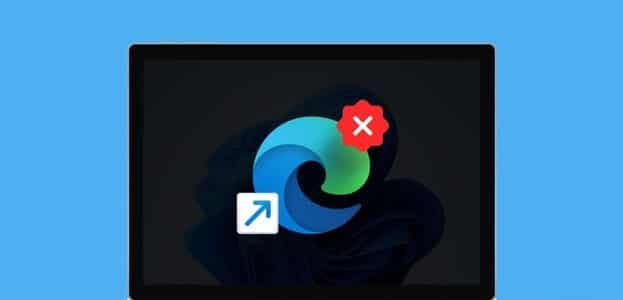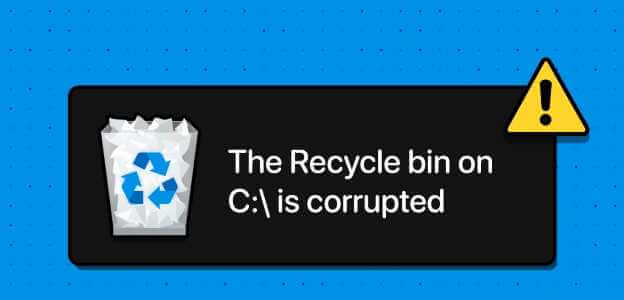Auf viele Windows-Einstellungen kann über das treffend benannte, in Windows 11 integrierte Einstellungstool zugegriffen werden. Von hier aus können Sie auf Dinge wie Anmeldeoptionen zugreifen, um zu ändern, wie Sie sich anmelden, oder wohin Sie gehen, um Benutzerkontoeinstellungen für sich selbst oder andere zu ändern Benutzer.
So greifen Sie auf die Kontoeinstellungen von Windows 11 zu
Klicken Sie mit der rechten Maustaste auf das Startmenü und wählen Sie Einstellungen oder verwenden Sie eine Tastenkombination GEWINNEN + i Ohne dorthin zu gelangen Maus. Wählen Sie als Nächstes Die Alphabete Scrollen Sie in der Liste auf der linken Seite nach unten zu Region Account Einstellungen.
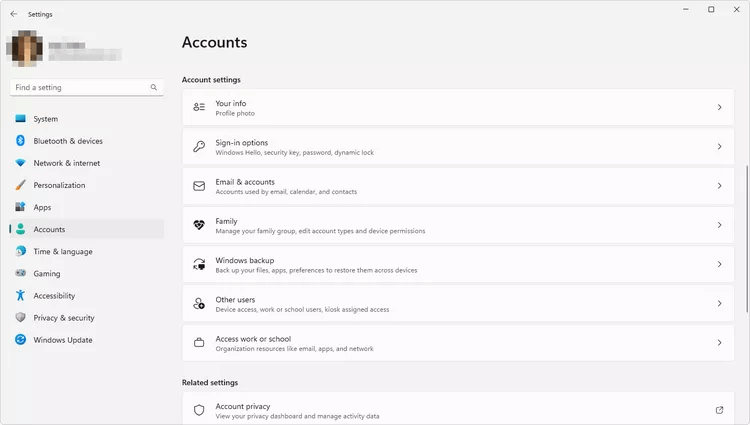
Was sind Windows 11-Benutzerkontoeinstellungen?
Auf der Seite Kontoeinstellungen stehen mehrere Optionen zur Verfügung:
- Ihre Informationen
- Login-Optionen
- E-mail Konten
- die Familie
- Windows-Sicherung
- Andere Benutzer
- Zur Arbeit oder Schule kommen
Nachfolgend finden Sie Beschreibungen dieser Optionen und Erläuterungen dazu, warum Sie auf diese spezifischen Einstellungen zugreifen möchten.
Hinweis: Einige dieser Optionen stehen nur Benutzern zur Verfügung, die bei ihrem Microsoft-Konto angemeldet sind. Diese Abweichungen sind unten aufgeführt.
Ihre Informationseinstellungen
Hier können Sie Ihr Profilbild ändern und zwischen ihnen wechseln Verwenden Sie ein lokales Konto oder ein Microsoft-Konto. Wenn Sie bei Ihrem MS-Konto angemeldet sind, finden Sie unter account.microsoft.com einen Link zum Zugriff auf zusätzliche Einstellungen wie Datenschutz und Zahlungen.
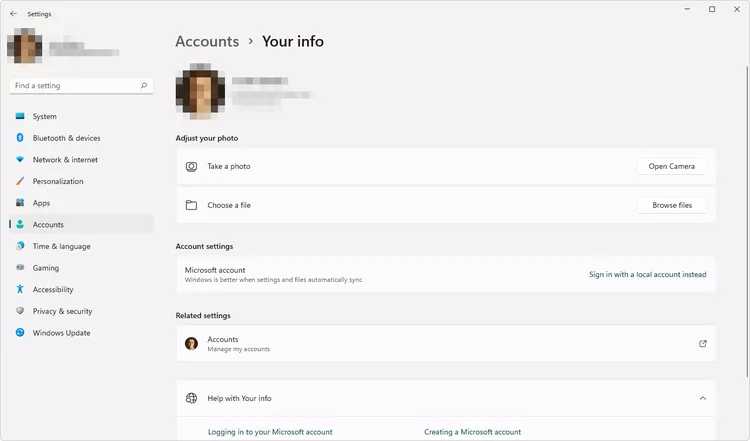
Einstellungen „E-Mail und Konten“.
Konten, die von E-Mail, Kalender, Kontakten und anderen Apps verwendet werden, sind hier aufgelistet. Gehen Sie hierher, um vorhandene Konten zu entfernen oder Konten von Orten wie Outlook.com, Google, iCloud und Mehr hinzuzufügen.
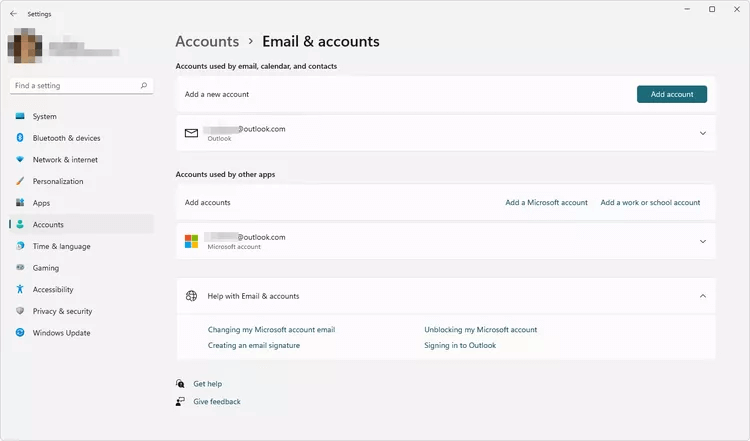
Einstellungen für Anmeldeoptionen
Es gibt mehrere Möglichkeiten, sich in Windows 11 anzumelden:
- Gesichtserkennung: Melden Sie sich an, indem Sie Ihr Gesicht zeigen.
- Fingerabdruckerkennung: Melden Sie sich mit Ihrem Fingerabdruck an.
- persönliche Identifikationsnummer: Melden Sie sich mit einer PIN (Zahlen, Buchstaben oder Symbole) an.
- Sicherheitsschlüssel: Ein USB-Gerät kann angeschlossen werden, um Ihr Konto zu authentifizieren.
- Passwort: Melden Sie sich mit einem Passwort an.
- Bildpasswort: Melden Sie sich an, indem Sie einen bestimmten Teil des Bildes auswählen.
Dies sind die Einstellungen, auf die Sie zugreifen können, um eine dieser Anmeldemethoden einzurichten oder zu ändern, z Entfernen Sie das Windows 11-Passwort.
Hinweis: Wenn Sie mit Ihrem MS-Konto angemeldet sind, können diese letzten beiden Methoden verwendet werden, wenn die Option Nur Windows Hello-Anmeldung für Microsoft-Konten zulassen deaktiviert ist.
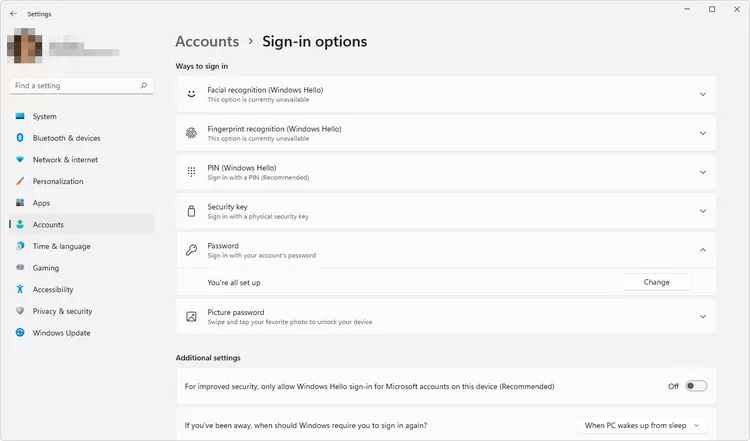
Weiter unten auf diesem Bildschirm befinden sich zusätzliche Einstellungen. Man entscheidet, wann Windows Sie erneut zur Anmeldung auffordern soll, wenn Sie abwesend sind. Eine weitere Option ist die dynamische Sperre, mit der Windows Ihr Gerät automatisch sperren kann, wenn es aktiviert ist, wenn ein über Bluetooth verbundenes Telefon aus der Bluetooth-Reichweite fällt (z. B. sperrt Windows das Gerät, wenn Sie sich entfernen).
Sie können neu startbare Apps auch automatisch mit der Sicherung starten lassen, wenn Sie sich wieder bei Ihrem Konto anmelden. Zusätzlich zu diesen Anmeldeoptionen gibt es eine Option, um Ihre Kontodaten auf dem Anmeldebildschirm anzuzeigen oder auszublenden, und eine andere, um Ihre Anmeldeinformationen zu verwenden, um die Einrichtung des Geräts nach einem Update automatisch abzuschließen.
Familieneinstellungen
Wenn Sie möchten, dass andere Personen mit ihrem Benutzerkonto auf diesen Computer zugreifen können, schließen Sie sie hier ein. Sie können Microsoft-Konten hinzufügen, einschließlich Konten für Kinder, mit denen Sie arbeiten Microsoft Family Safety.
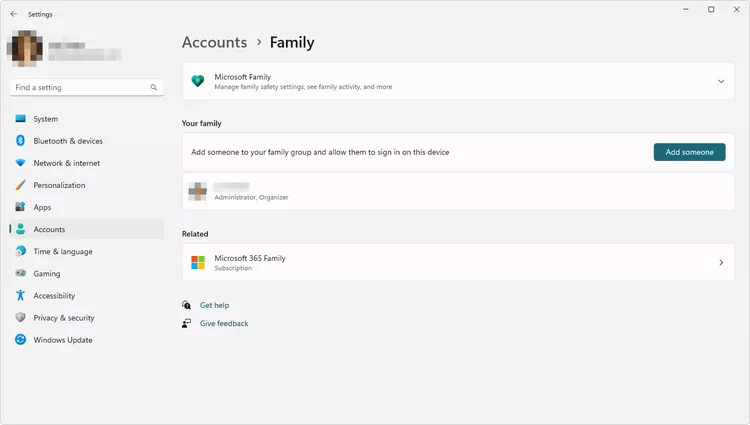
Sie werden diesen Bildschirm nicht sehen, wenn Sie ein lokales Konto verwenden. Andere Benutzer können von einem lokalen Konto über E-Mail und Konten hinzugefügt werden.
Rat: Obwohl sich alle Benutzer des Computers auf diesem Bildschirm befinden, können Benutzerkonten auf diese Weise nicht geändert werden. Unten auf dieser Seite finden Sie diese Anweisungen.
Windows-Sicherungseinstellungen
Sichern Sie Ihre Dateien, Apps und mehr, damit Sie auf anderen Geräten, auf denen Sie angemeldet sind, dieselbe Einrichtung verwenden können. Sie können die OneDrive-Ordnersynchronisierung einrichten und „Meine Apps speichern“ und „Meine Einstellungen speichern“ aktivieren, damit auf alle Ihre Geräte zugegriffen werden kann.
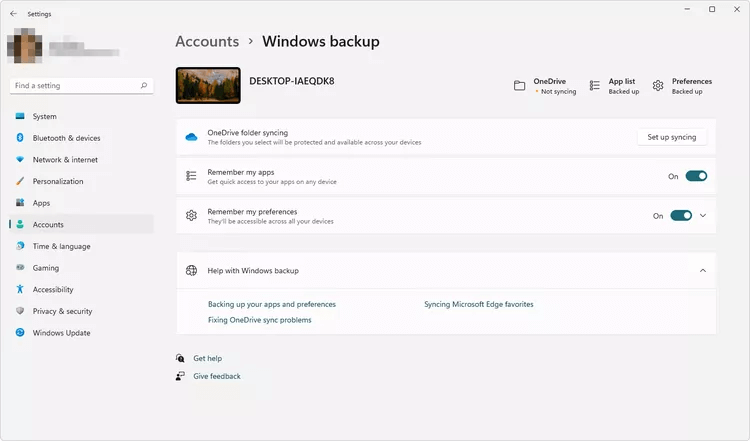
Andere Benutzereinstellungen
Hier können Sie lokale Benutzerkonten hinzufügen, einen anderen Benutzerkontotyp ändern und andere lokale Konten entfernen.
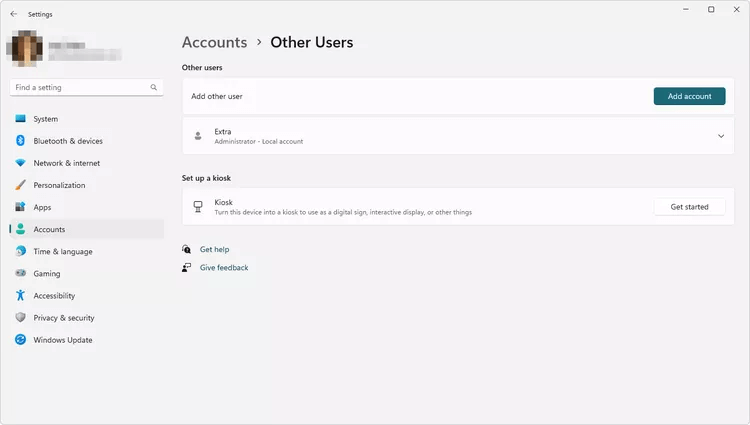
Hier können Sie das Gerät in einen Kiosk verwandeln. Dieser Modus ist hauptsächlich für Unternehmen gedacht, kann aber auch auf einem PC verwendet werden. Er zeigt nur eine Anwendung Ihrer Wahl an. Es wird verwendet, um anderen den Zugriff auf Ihren Computer in einem gesperrten Modus zu ermöglichen, in dem eine App – beispielsweise Mail – geöffnet ist, sie jedoch keine anderen Apps oder Browserdateien und -ordner verwenden können.
Einstellungen für „Arbeits- oder Schulweg“
Hier können Sie Ihr Geschäfts-, Schul- oder Unikonto einrichten, um auf Dinge wie Apps, E-Mail und Mehr im Netzwerk zuzugreifen. Sie können Ihre Schul-/Arbeits-E-Mail-Adresse eingeben oder dem Computer in Azure Active Directory oder einer lokalen Active Directory-Domäne beitreten.
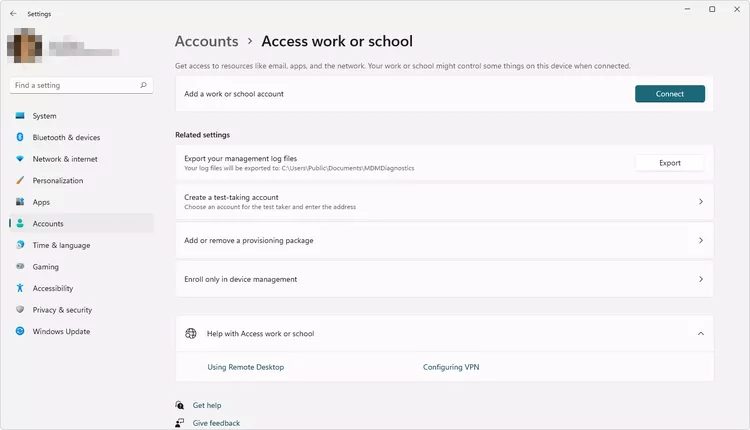
Wie ändere ich Benutzerkonten in Windows 11?
Der Abschnitt Andere Benutzer in den Einstellungen listet alle Benutzer auf, die mit dem Computer verbunden sind. Es kann sinnvoll sein, dorthin zu gehen, um Benutzerkonten zu ändern, aber das stimmt nur teilweise, je nachdem, was Sie damit meinen.
Wechseln Sie zum Bildschirm „Einstellungen“, um den Benutzerkontotyp zwischen „Standardbenutzer“ und „Administrator“ zu ändern, je nachdem, welche Rechte der Benutzer haben soll. Wählen Sie dazu Kontotyp ändern.
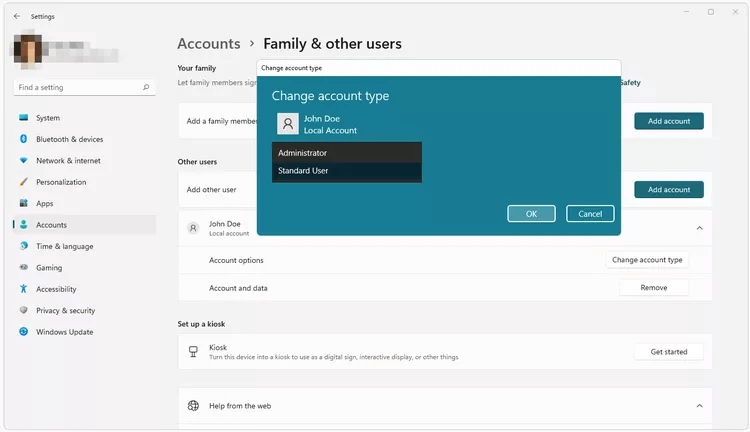
Sie können auch das Benutzerkonto ändern, mit dem Sie angemeldet sind. Über die Einstellungen ist dies nicht möglich. Alternativ können Sie den Benutzer in Windows 11 wechseln, indem Sie mit der rechten Maustaste auf die Schaltfläche Start und Gehe zu klicken Abschalten أو Abmelden > Abmelden , und wählen Sie dann den Benutzer aus, als den Sie sich anmelden möchten. Abkürzung GEWINNEN + L. ist eine andere Möglichkeit.
Häufig gestellte Fragen:
F1: Wie entferne ich ein Microsoft-Konto aus Windows 11?
Die Antwort: Um ein Konto unter Windows 11 zu entfernen, gehen Sie zu Start > Einstellungen > Konten > Andere Benutzer. Wählen اسم المستخدم أو عنوان البريد الإلكتروني und wählen Sie Entfernung. Sie können das Administratorkonto nicht entfernen.
F2: Wie ändere ich das Administratorkonto unter Windows 11?
Die Antwort: لÄndern Sie das Administratorkonto unter Windows 11 , Gehe zu Einstellungen > Konten > Familie oder andere Benutzer. Wählen Sie ein Konto und wählen Sie aus Kontotyp ändern > Administrator > OK.
F3: Wie ändere ich meinen Kontonamen unter Windows 11?
Die Antwort: Um Ihren Kontonamen unter Windows 11 zu ändern, Systemsteuerung öffnen und gehe zu Benutzerkonten > Benutzerkonten > Ändern Sie Ihren Kontonamen. Wenn Sie diese Option nicht sehen, gehen Sie zu Einstellungen > Konten > Ihre Daten > Meine Konten verwalten > Namen bearbeiten.