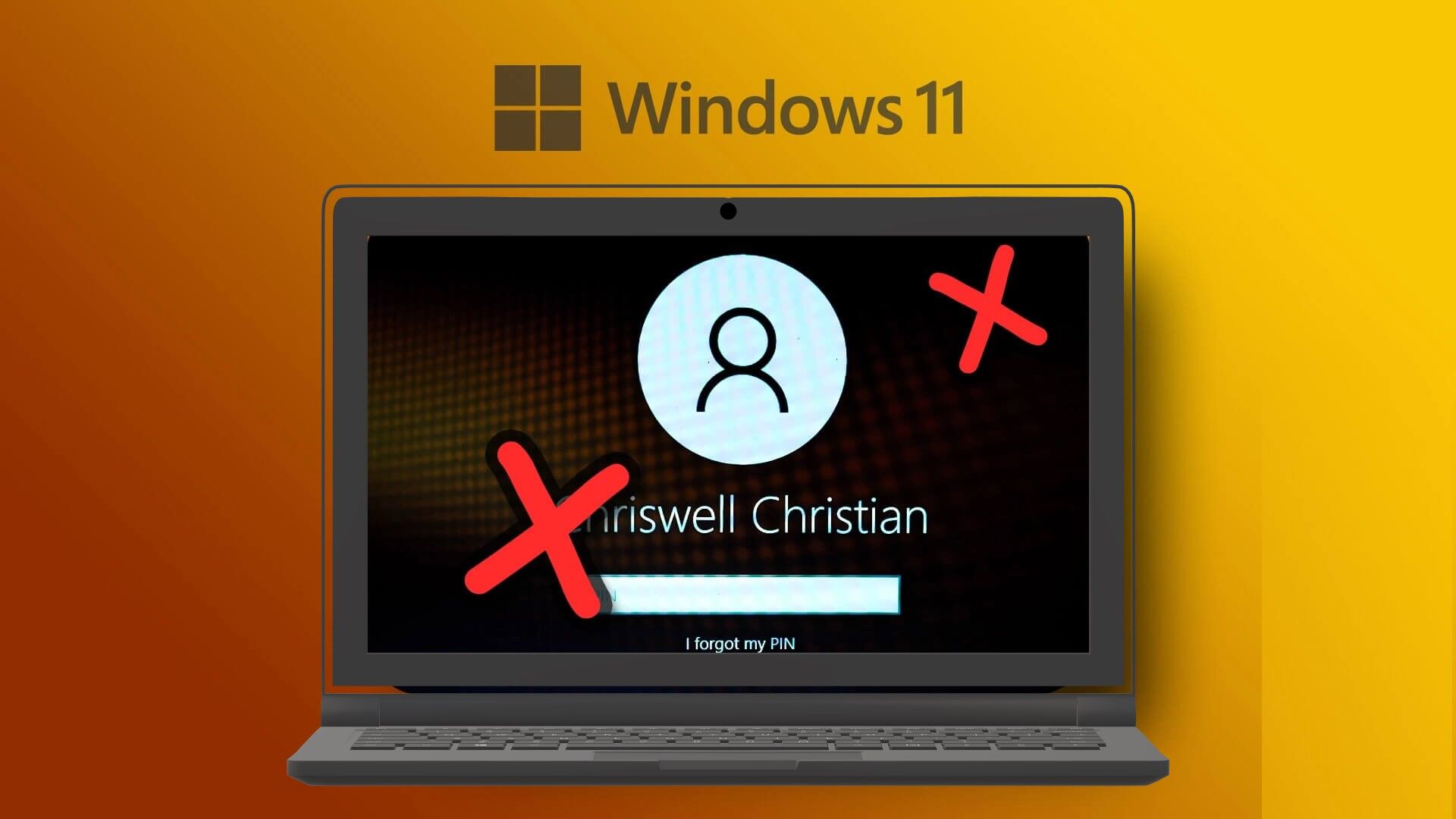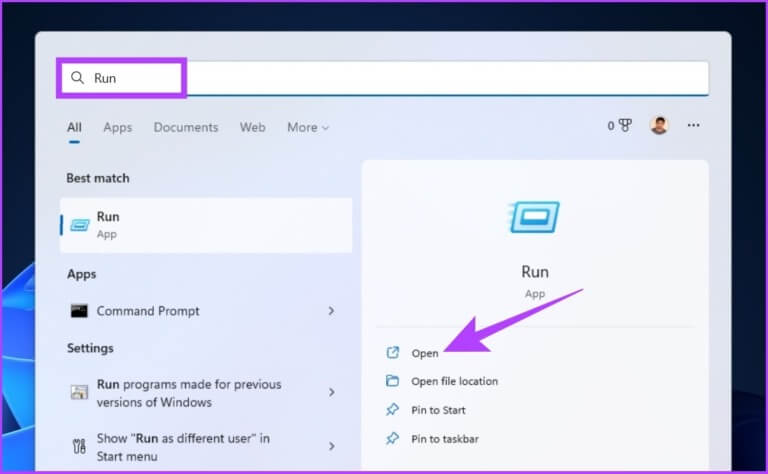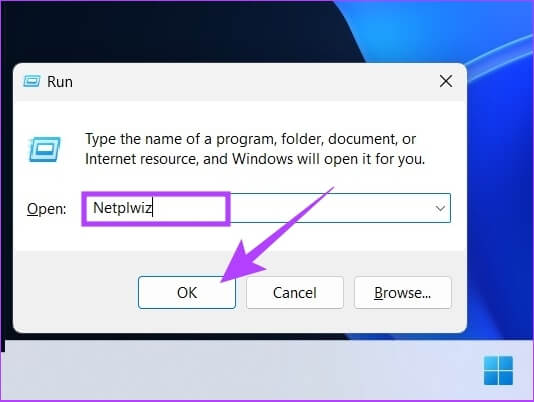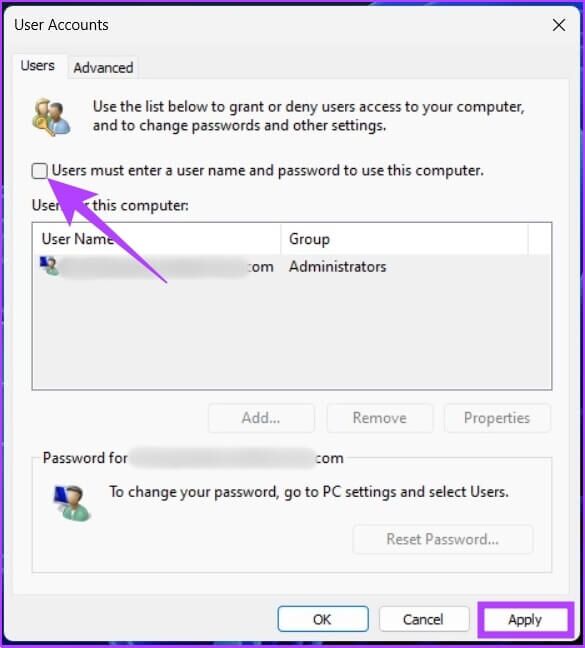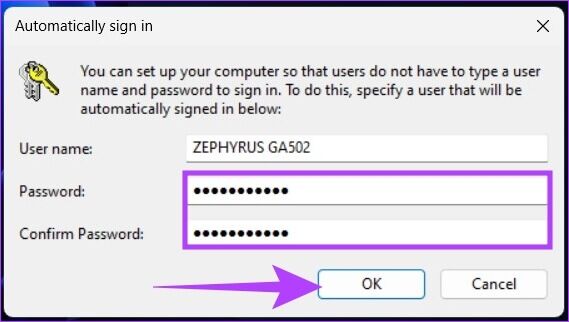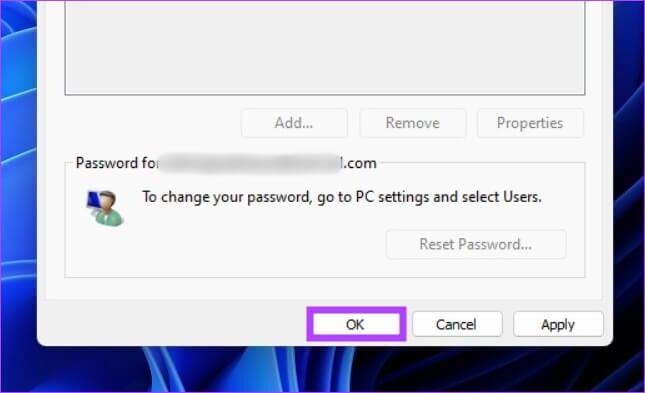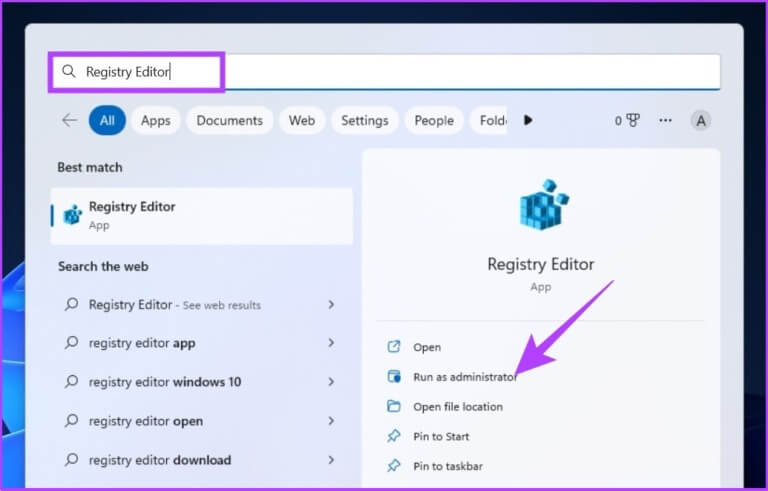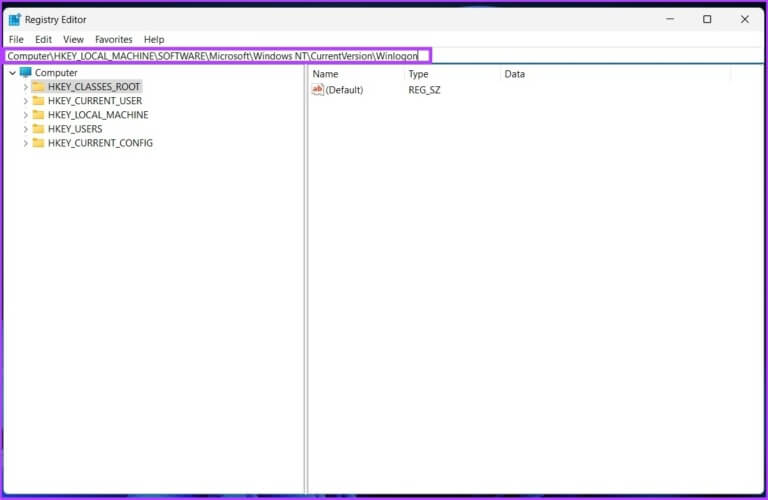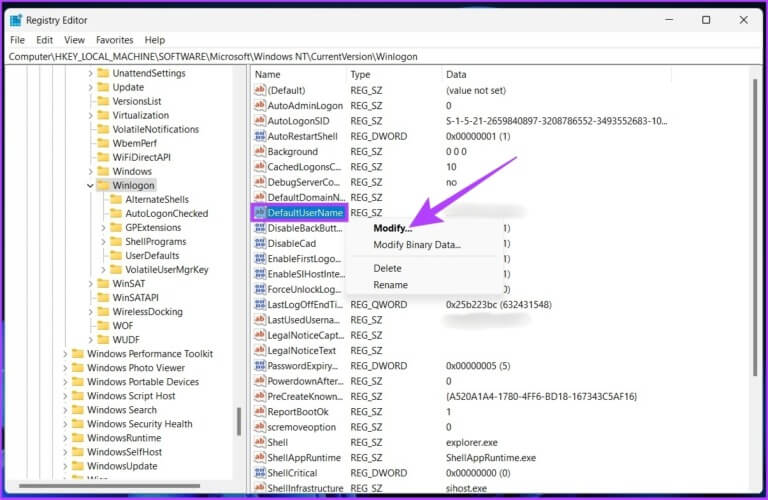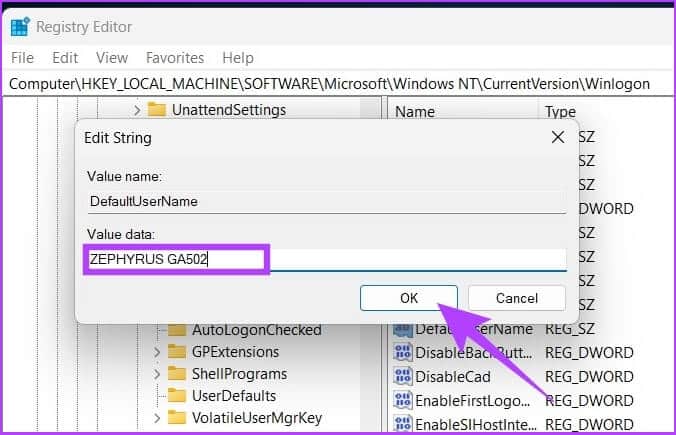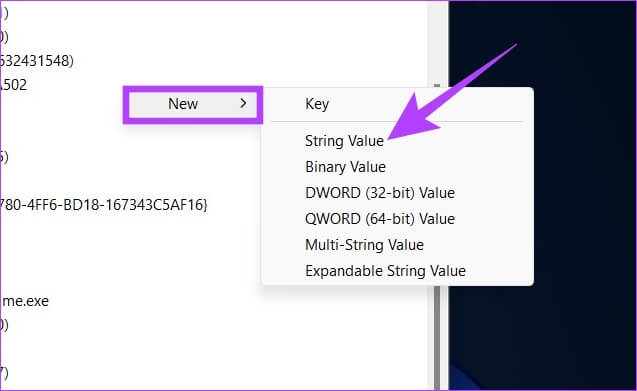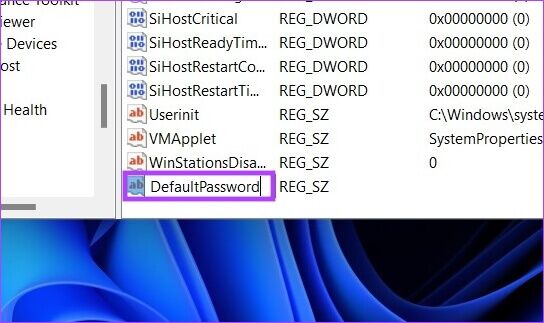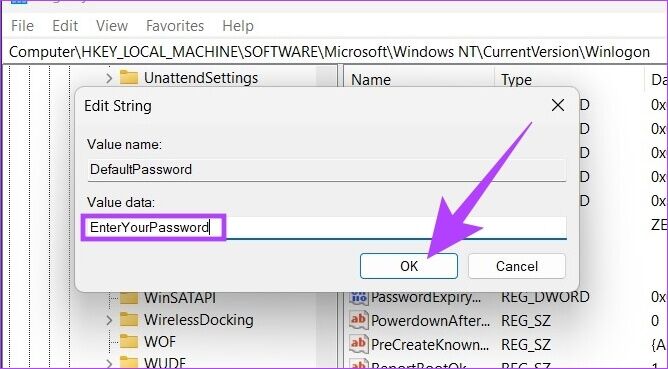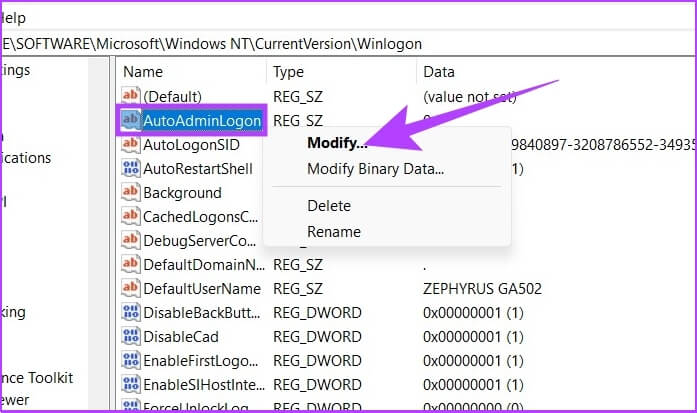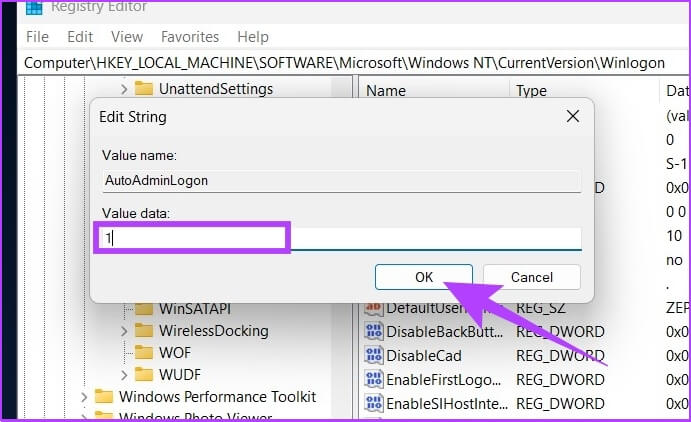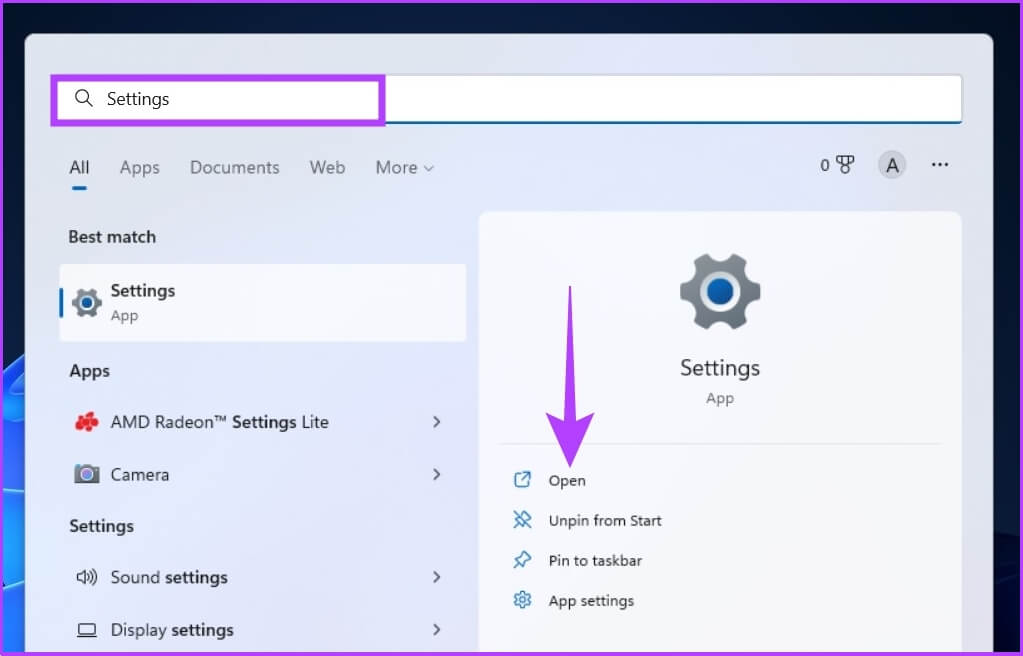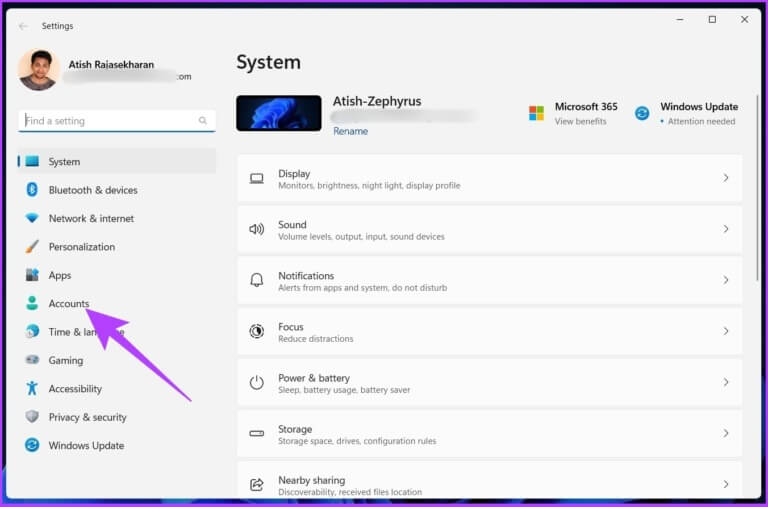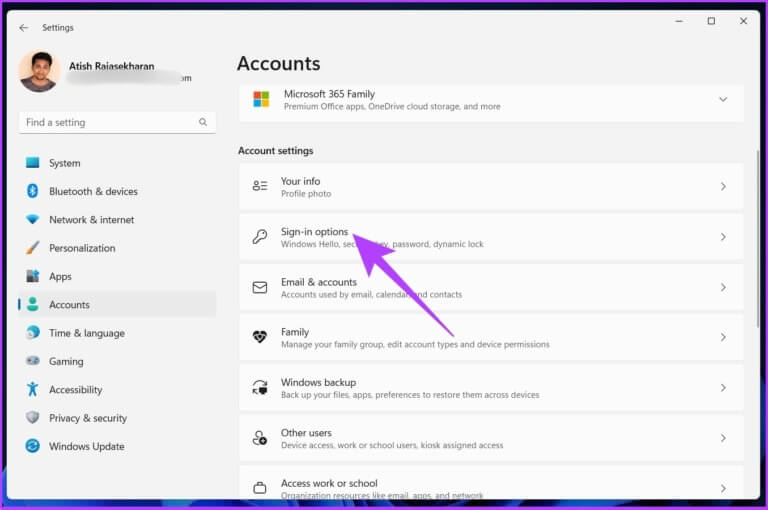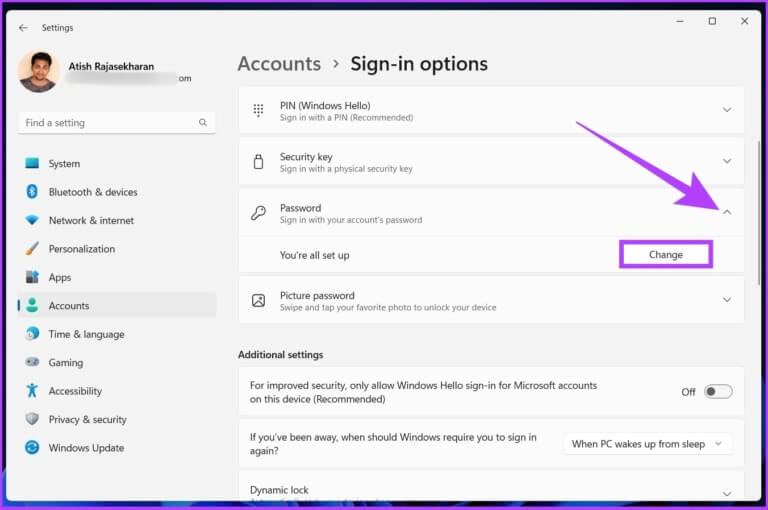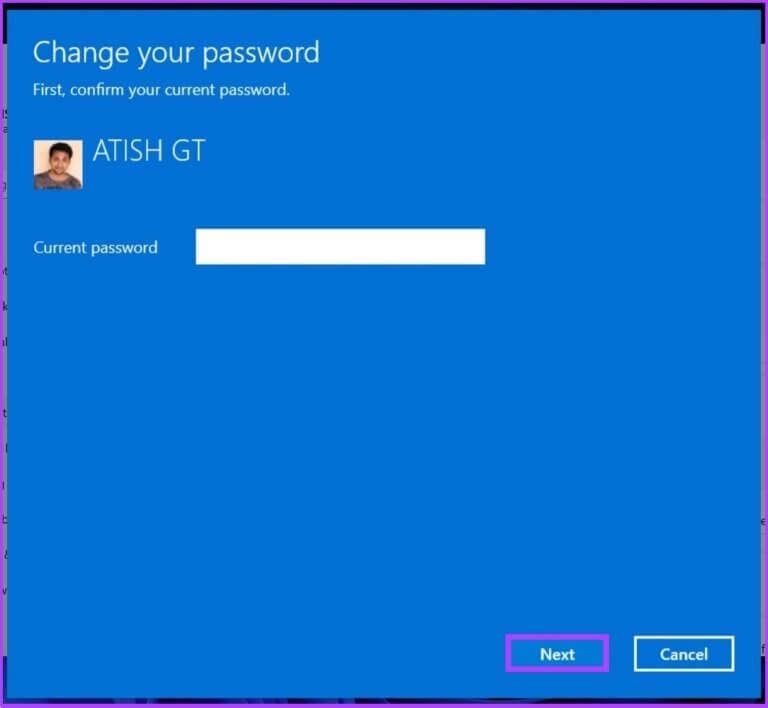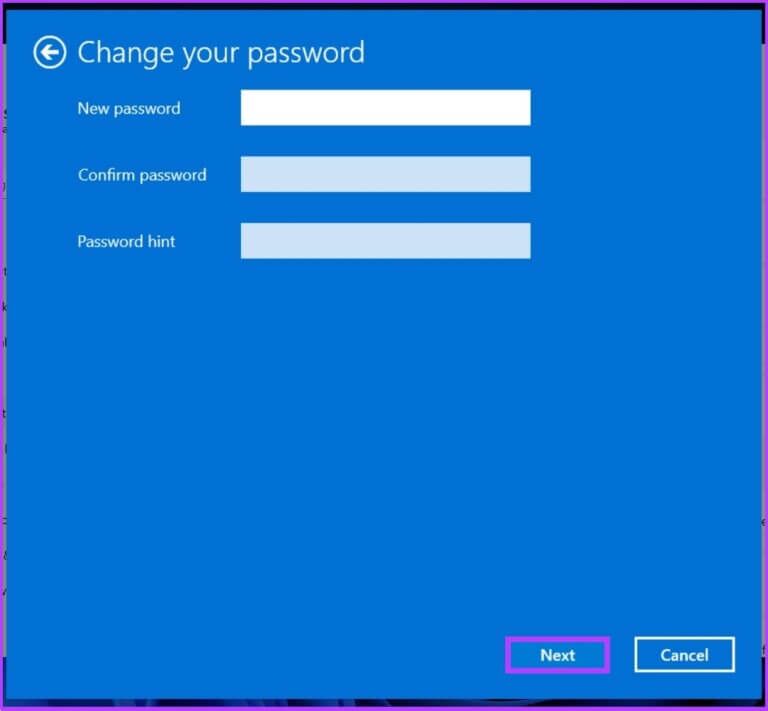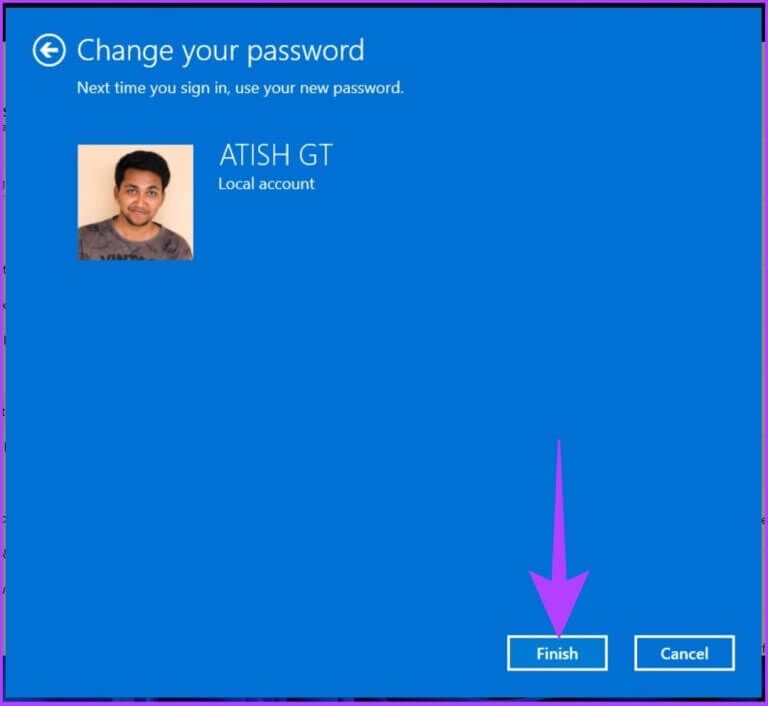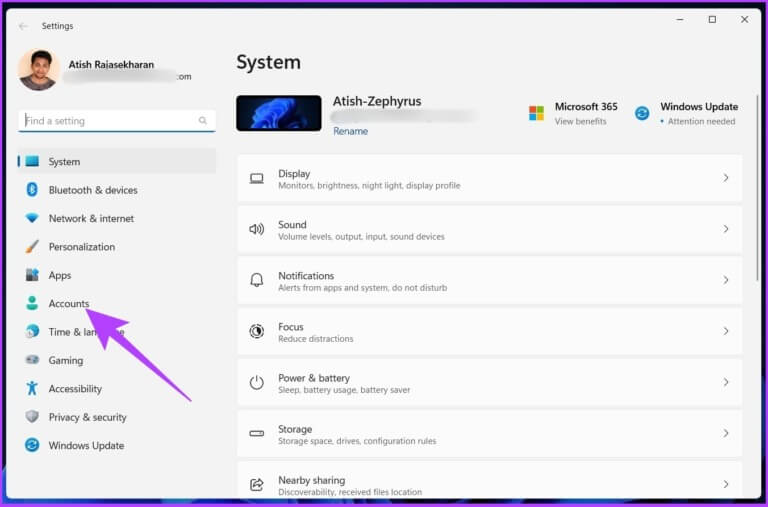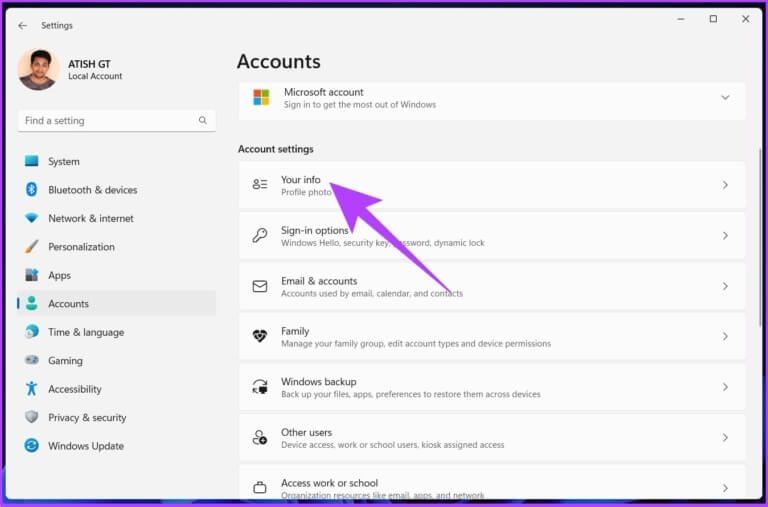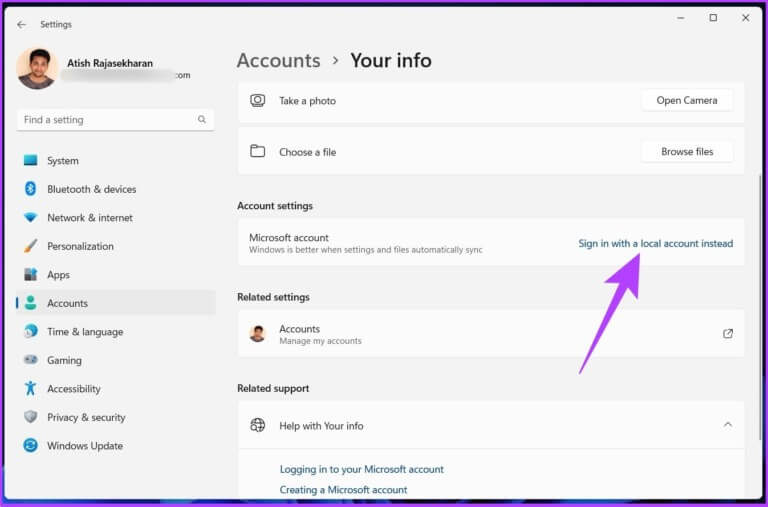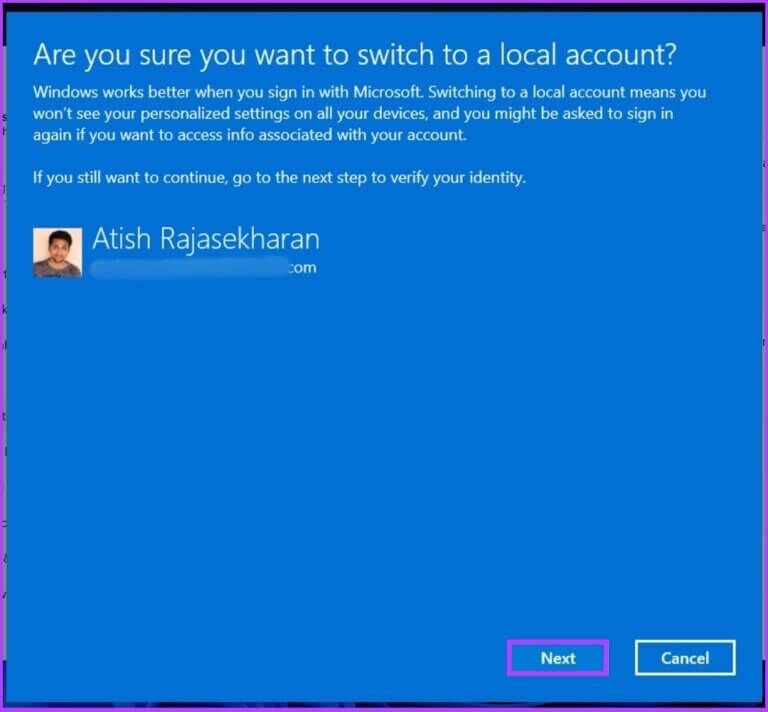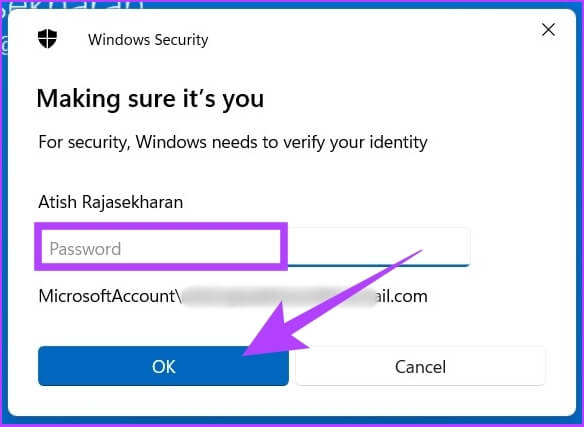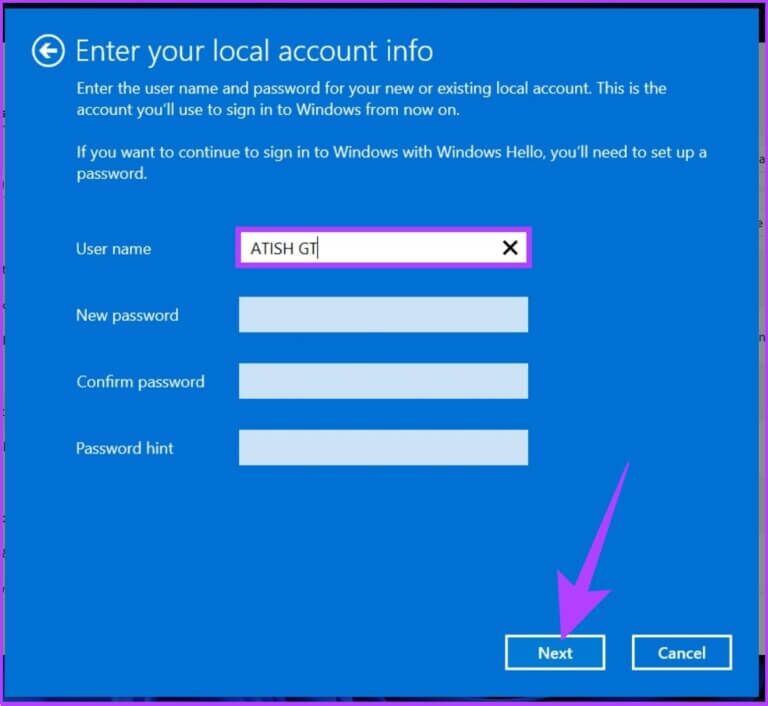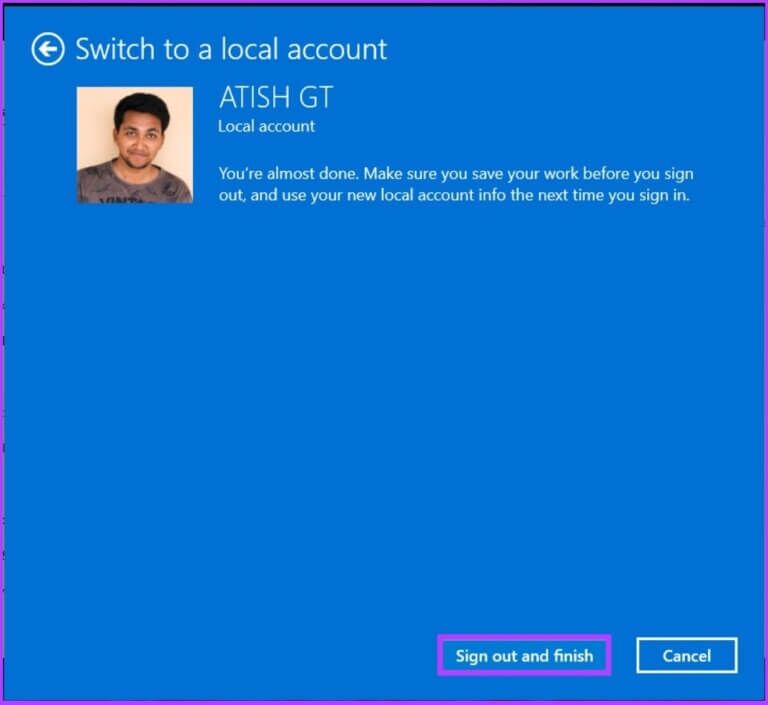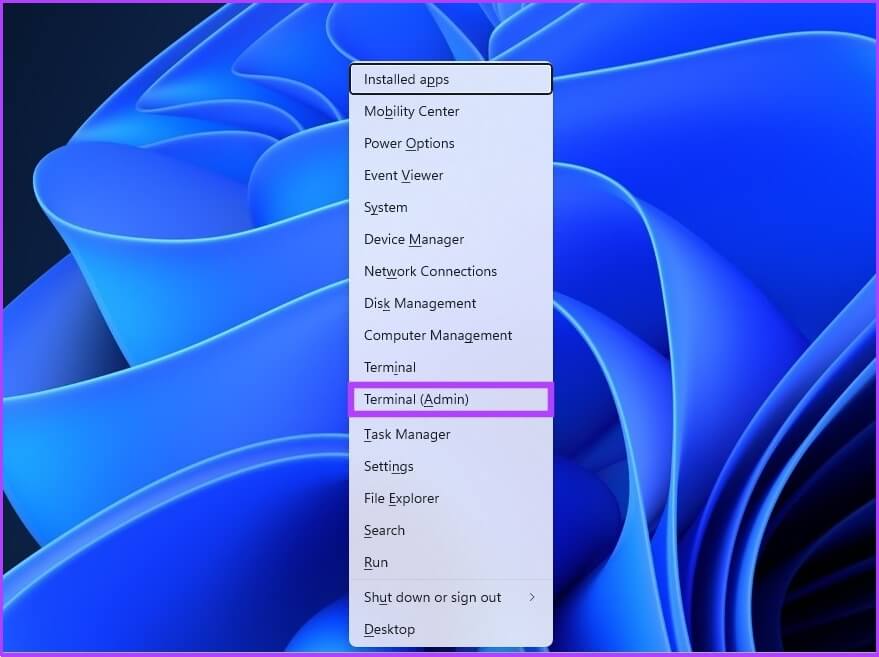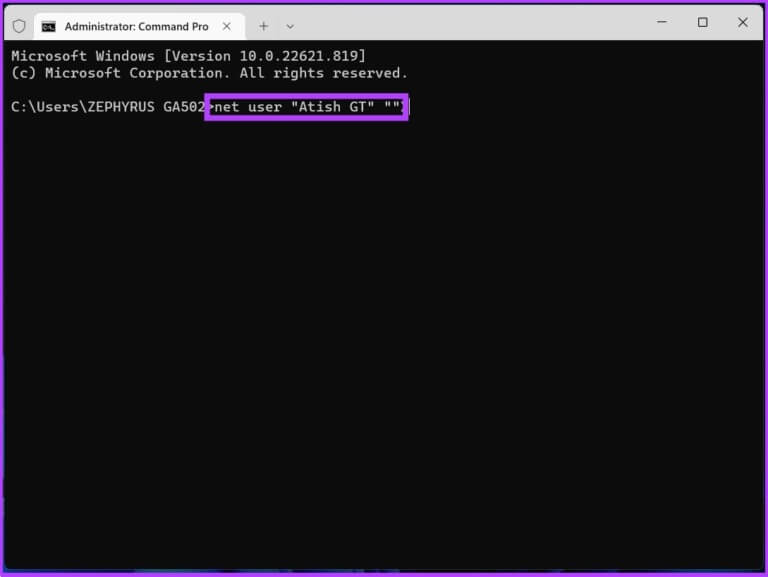Die 4 besten Möglichkeiten zum Entfernen des Anmeldekennworts von Windows 11
Jedes Mal, wenn Sie sich bei Ihrem Windows-Konto anmelden, werden Sie aufgefordert, Ihr Passwort einzugeben. Obwohl die Bedeutung von Kennwörtern für Ihr Telefon oder Ihren Computer nicht genug betont werden kann, kann dies für einige Benutzer überflüssig sein, da niemand auf ihren Computer zugreift. Was auch immer Ihre Gründe sind, hier erfahren Sie, wie Sie das Passwort von Ihrem Windows 11-Computer entfernen.
Das Entfernen des Startkennworts unter Windows 11 ist jedoch nicht ideal. Natürlich entfällt ein zusätzlicher Schritt bei der Anmeldung an Ihrem PC und die Anmeldung an Ihrem Windows 11-PC wird effizienter. Aber es gefährdet auch die Sicherheit Ihres Computers.
Wenn Sie dennoch bei Ihrer Entscheidung bleiben möchten, werden wir in diesem Artikel alle Aspekte der Deaktivierung von Passwörtern in Windows 11 besprechen. Lasst uns beginnen.
1. SO ENTFERNEN SIE DAS LOGIN-PASSWORT UNTER WINDOWS 11 MITHILFE DES BENUTZERKONTEN-PANELS
Dies ist eine der beliebtesten Methoden zum Entfernen Windows 11 Anmeldepasswort. Folgen Sie den unteren Schritten.
Schritt 1: Klicken Sie auf die Schaltfläche Windows Geben Sie auf der Tastatur Führen Sie, und klicke öffnen.
Tipp: Sie können auch Windows-Taste + R drücken, um den Befehl „Ausführen“ zu öffnen.
Schritt 2: Geben Sie den unten genannten Befehl ein Textfeld und klicken Sie auf OK.
Netplwiz
Dadurch wird das Benutzerkontofenster geöffnet, in dem Sie das Kennwort entfernen können.
Schritt 3: Deaktivieren Sie die Option Benutzer müssen einen Benutzernamen und ein Kennwort eingeben, um diesen Computer zu verwenden. Und klicken Sie "Implementierung".
Hinweis: Wenn Sie mehrere Konten haben, wählen Sie den Benutzernamen aus, dessen Passwort Sie entfernen möchten.
Schritt 4: Bestätigen Microsoft-Kontoinformationen indem Sie Ihr Passwort zweimal eingeben und klicken OK.
Schritt 5: Klicke auf OK noch einmal zur Bestätigung.
Damit entfernt Windows das mit dem ausgewählten Konto verknüpfte Passwort. Starten Sie abschließend Ihren Computer neu, damit die Änderungen wirksam werden. Sie müssen das Kontopasswort beim Anmelden nicht mehr eingeben.
Nun, es gibt eine andere Möglichkeit, das Passwort zu entfernen. Weiter lesen.
2. So deaktivieren Sie das Anmeldekennwort unter Windows 11 mit dem Registrierungseditor
Die Schritte in dieser Methode mögen kompliziert erscheinen, sind aber einfach durchzuführen. Befolgen Sie die Anweisungen Schritt für Schritt.
Schritt 1: Drücken Sie die Windows-Taste auf Ihrer Tastatur und geben Sie ein محرر التسجيل , und klicke Als Administrator ausführen.
Alternativ können Sie öffnenمحرر التسجيلüber das Dialogfeld "Beschäftigung" mit der Verknüpfung „Windows-Taste + R“ , Und geben Sie ein regedit , und klicke "OK".
Wählen Sie an der Eingabeaufforderung aus Ja.
Schritt 2: Geben Sie den folgenden Pfad ein Adressleiste Und drücke Enter.
Computer\hike_local_machine\software\microsoft\Windows NT\Currentversion\Winlogon
Schritt 3: Klicken Sie im linken Bereich mit der rechten Maustaste auf DefaultUserName-String und wählen Sie Änderung.
Hinweis: Wenn Sie keinen finden, müssen Sie einen manuell erstellen, indem Sie mit der rechten Maustaste auf den leeren Bereich klicken > Neu auswählen > auf den Zeichenfolgenwert klicken > die Zeichenfolge als DefaultUserName benennen > darauf doppelklicken > Bearbeiten auswählen.
Schritt 4: Im Abschnitt Messwert , schreiben Benutzername Und klicken Sie OK.
Schritt 5: Erstellen Sie einen weiteren String (mit der obigen Methode) und benennen Sie ihn Standard-Passwort.
Schritt 6: Doppelklick Standard-Passwort , und geben Sie ein Konto Passwort in das Wertdatenfeld und klicken Sie auf OK.
Schritt 7: Gehe zu AutoAdminLogon-String (Erstellen Sie es, wenn Sie es nicht finden können). Rechtsklick und klicken Oben Änderung.
Schritt 8: Ändern Sie nun die Wertdaten von 0 to 1 und klicken Sie OK.
Starten Sie Ihren Computer neu, um die Änderungen zu übernehmen. Und wenn Sie Ihren Windows 11-Computer neu starten, erhalten Sie Melden Sie sich ohne Passwort an.
3. SO DEAKTIVIEREN SIE DAS LOGIN-PASSWORT UNTER WINDOWS 11 MIT DEM LOKALEN KONTO
Dies ist eine einfache Möglichkeit, das Windows-Passwort zu entfernen. Vorausgesetzt, Sie haben bereits ein lokales Konto mit einem bestimmten Passwort. Kommen wir zu den Stufen.
Schritt 1: Klicke auf Windows-Taste على Tastatur , Und geben Sie ein die Einstellungen , und klicke öffnen.
Schritt 2: geh zum Die Accounts.
Schritt 3: Klicken "Anmeldeoptionen".
Schritt 4: Scrollen Sie nach unten, um eine Option zu finden كلمة المرور , erweitern Sie es und klicken Sie dann auf Ein Wechsel.
Schritt 5Geben Sie nun Ihr aktuelles Passwort ein und klicken Sie auf Weiter.
Schritt 6: Der nächste Bildschirm wird Sie dazu auffordern Erstelle ein neues Passwort , aber da wir keinen benötigen, lassen Sie alles leer und klicken Sie auf Weiter.
Der Schritt 7: Tippen Sie schließlich auf "Ende".
Hier sind Sie ja. Sie haben Ihr Login-Passwort erfolgreich aus dem lokalen Benutzerkonto entfernt. Wenn Sie Ihren Windows 11-PC das nächste Mal hochfahren, müssen Sie das Passwort nicht eingeben. Wenn Sie nach dem Passwort gefragt werden, drücken Sie einfach die Eingabetaste. Wenn Sie kein lokales Konto haben, können Sie es einfach einrichten.
So erstellen Sie ein lokales Konto
Dies ist sehr wichtig zu wissen, da Sie mit einem lokalen Konto etwas verlieren werden Microsoft .-Dienste , und Sie können nicht auf die benutzerdefinierten Einstellungen zugreifen, die Ihrem Microsoft-Konto zugeordnet sind. Wenn Sie diese Einstellungen nicht stören, befolgen Sie diese Schritte.
Schritt 1: Klicke auf Windows-Taste Geben Sie auf der Tastatur die Einstellungen , und klicke öffnen.
Schritt 2: geh zum Die Accounts.
Schritt 3: Klicken Ihre Informationen in der rechten Tafel.
Schritt 4: innerhalb Account Einstellungen , Klicken "Melden Sie sich stattdessen mit einem lokalen Konto an.“
Schritt 5: im Anspruch"Möchten Sie wirklich zu einem lokalen Konto wechseln?" , Weiter klicken.
Schritt 6: Geben Sie nun Ihr aktuelles Passwort ein und klicken Sie auf "OK".
Schritt 7: Erstellen Sie einen neuen Benutzernamen und verlassen Sie ein Feld كلمة المرور leer und klicken nächster.
Schritt 8: Klicken "Abmelden und fertig.“
Auf diese Weise habe ich es getan Erstellen Sie ein lokales Konto Damit können Sie sich ohne Authentifizierung bei Ihrem Windows 11-Computer anmelden.
4. SO DEAKTIVIEREN SIE DAS PASSWORT MIT WINDOWS TERMINAL
Dies ist eine der schnellsten Möglichkeiten, Passwörter unter Windows 11 zu deaktivieren. Es dauert nur eine Zeile, um Ihr Kontopasswort zu entfernen. Beginnen wir mit den Schritten.
Schritt 1: Klicke auf „Windows-Taste + X“ um ein Kontextmenü zu öffnen Windows und klicke auf Terminal (Admin).
Wählen Sie an der Eingabeaufforderung aus Ja.
Schritt 2: Geben Sie den folgenden Befehl ein Windows-Terminal.
net-Benutzer "BENUTZERNAME" ""
Hinweis: Ersetzen Sie BENUTZERNAME durch Ihren Benutzernamen.
Hier sind Sie ja. Das mit dem Benutzernamen verknüpfte Passwort wurde weggelassen, sodass Sie sich einfach anmelden können, ohne sich das Passwort merken oder es eingeben zu müssen.
Nachdem Sie das Passwort entfernt haben, müssen Sie unbedingt verstehen, was mit Ihrem Windows 11-PC schief gehen kann.
Warum entfernen Sie nicht das WINDOWS-LOGIN-PASSWORT
Einer der wichtigen, wenn nicht der einzige wichtige Grund, das Windows 11-Passwort nicht zu entfernen, ist, dass es die einzige Barriere ist, die verhindert, dass unbefugte Benutzer Ihren Computer übernehmen und auf alle Ihre Dateien und Ordner zugreifen. Wenn Sie haben Mit BitLocker verschlüsselte Ordner Ihre Daten sind teilweise geschützt.
Kein Passwort zu haben ist eine gute Sache, wenn Sie Ihren Windows 11-PC an einem Ort aufbewahren, von dem Sie wissen, dass Sie ihm vertrauen können, wie zu Hause oder in Ihrem persönlichen Arbeitsbereich. Wenn Sie jedoch von einem gemeinsam genutzten Arbeitsbereich oder auf einem Laptop arbeiten, wird dringend empfohlen, das Kennwort auf Ihrem Windows 11-PC nicht zu löschen.
Darüber hinaus , Programme wie Google Chrome speichern Ihre sensiblen Daten Wie Passwörter, Kreditkartendaten usw. Ohne Passwort auf Ihrem Computer kann also jeder darauf zugreifen. Das große Risiko für einen einfachen Zugang nicht wert.
Häufig gestellte Fragen zum Entfernen des Kennworts aus Windows 11
1. Wie lange sperrt Microsoft Sie bei einem falschen Passwort?
Standardmäßig beträgt die temporäre Sperrdauer bei Microsoft 30 Minuten. Dies kann jedoch durch geändert werden Deaktivieren Sie die Kontosperrungslimitrichtlinie.
2. Wie oft können Sie Ihr Passwort falsch eingeben, bevor Sie ausgesperrt werden?
Das hängt von den Administratoreinstellungen ab. Im Allgemeinen dauert es jedoch 3 bis 5 Versuche, bis das Konto vorübergehend gesperrt wird.
Reibungsloses und effizientes Manövrieren
Jetzt kennen Sie verschiedene Möglichkeiten, Passwörter unter Windows 11 zu entfernen. Sie können die für Sie am bequemsten auswählen. Und wenn Sie die Schritte gut ausgeführt haben, müssen Sie das Passwort nicht eingeben, wenn Sie sich das nächste Mal bei Ihrem Windows 11-PC anmelden.