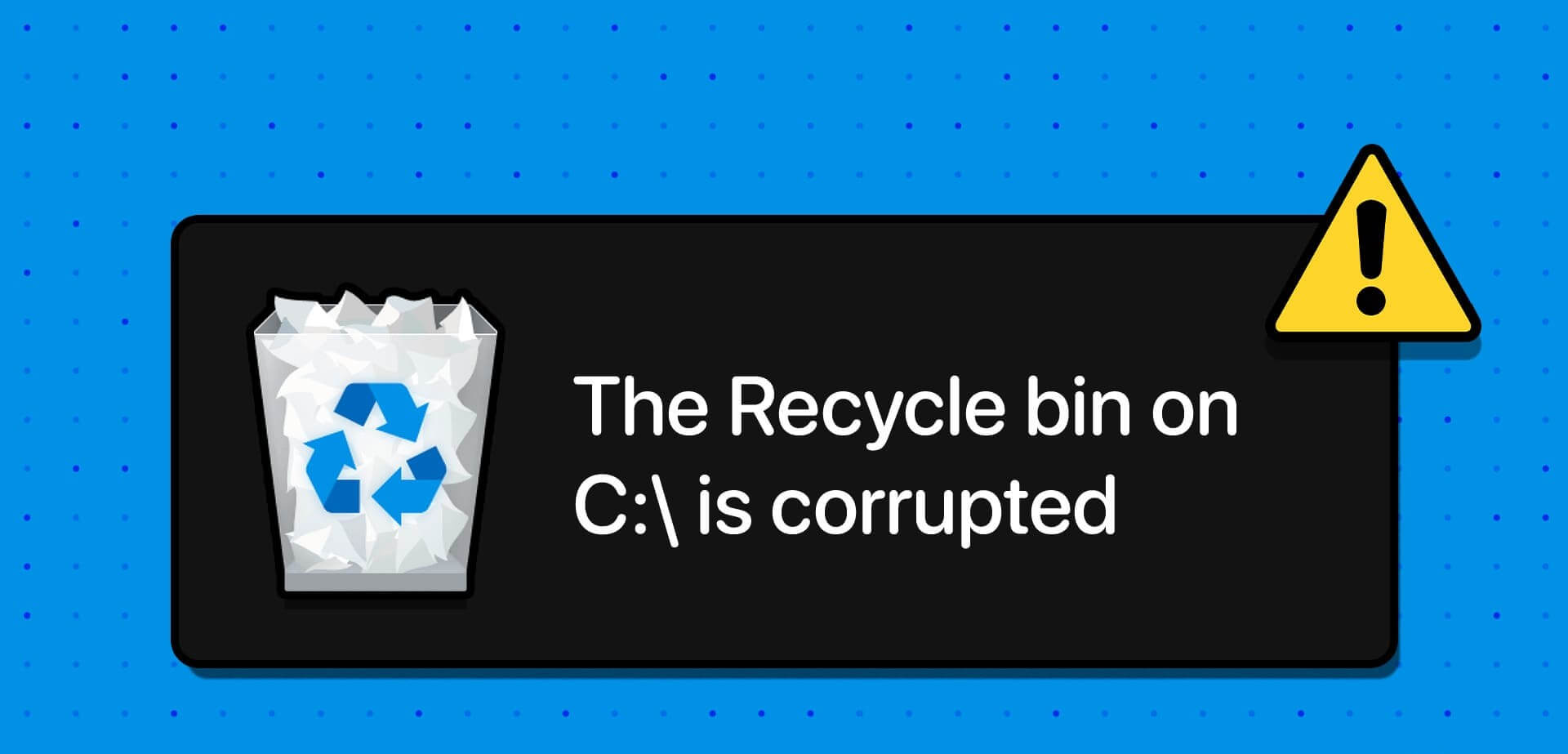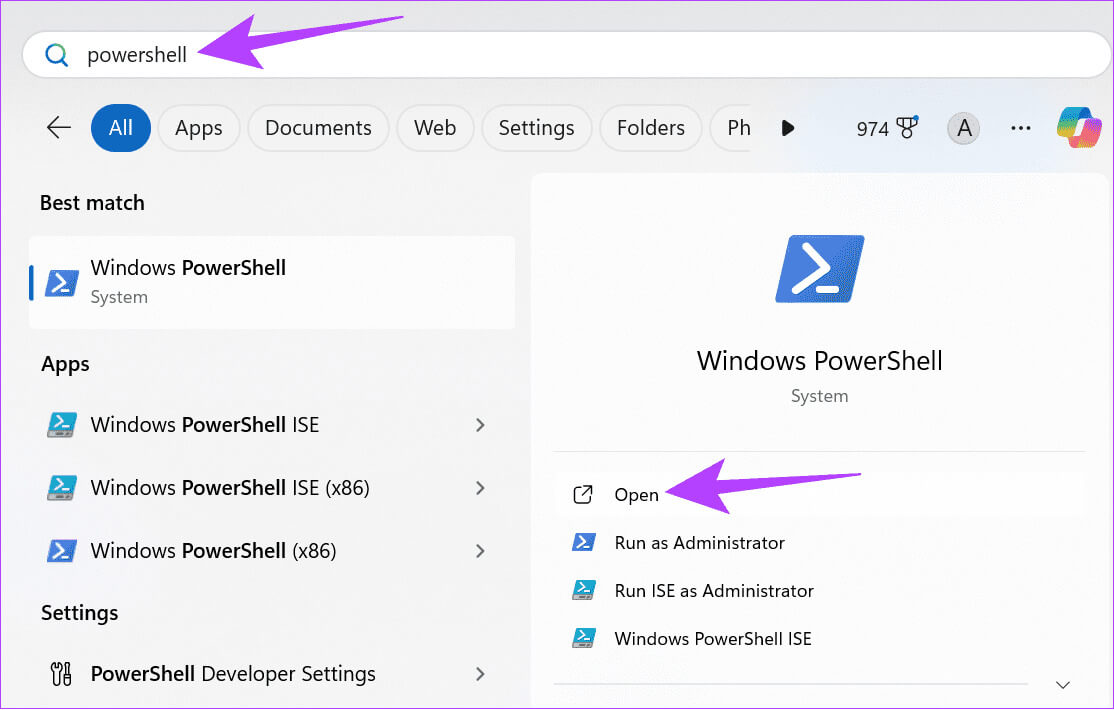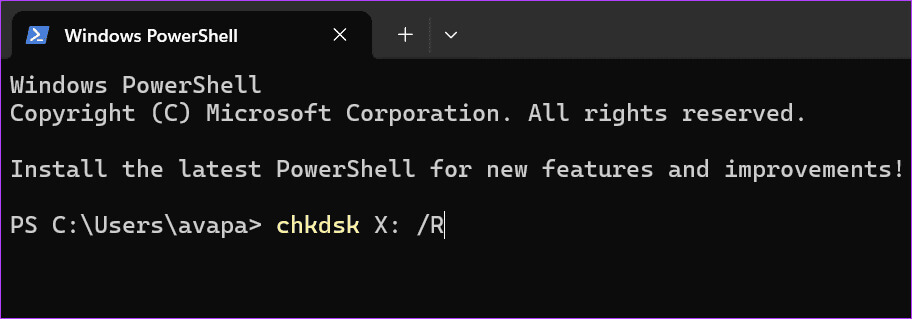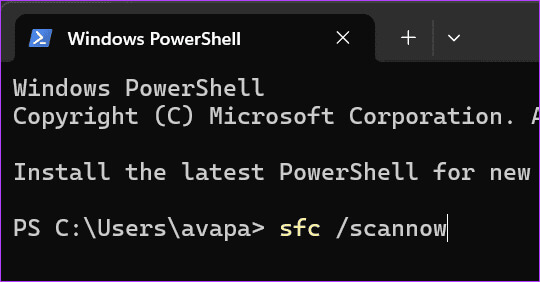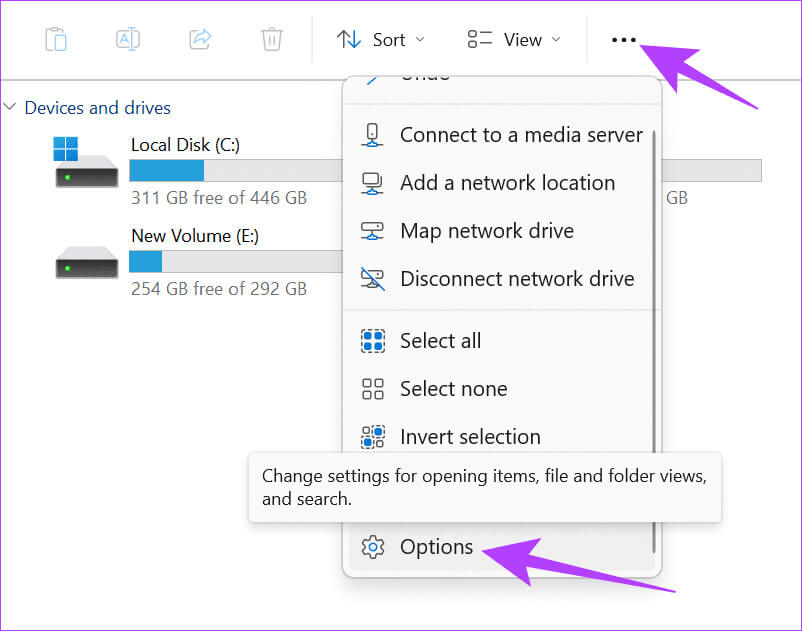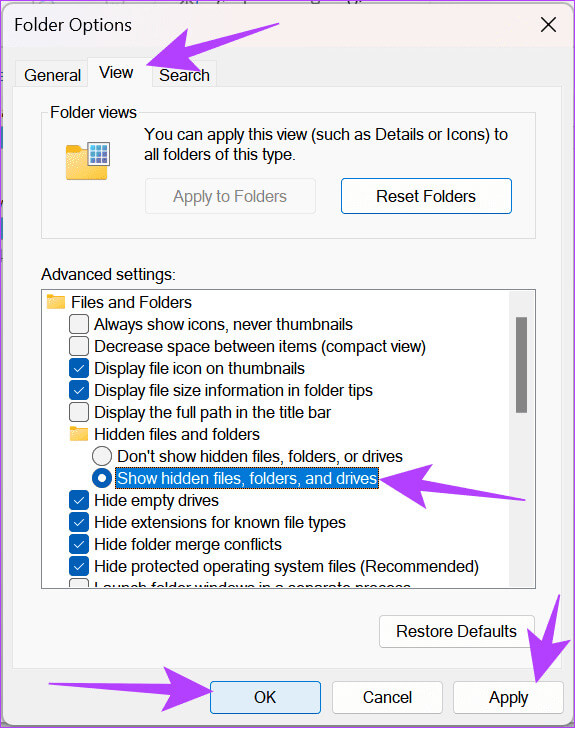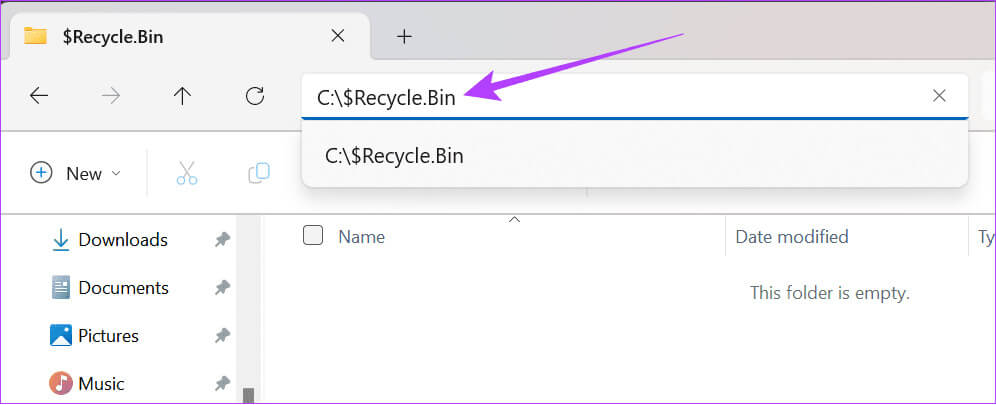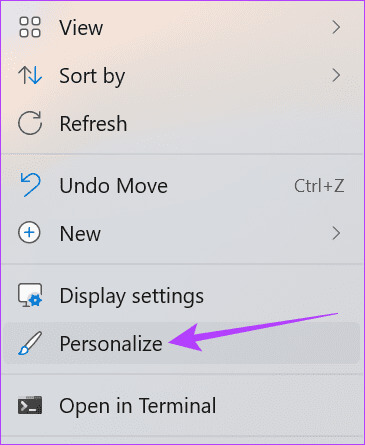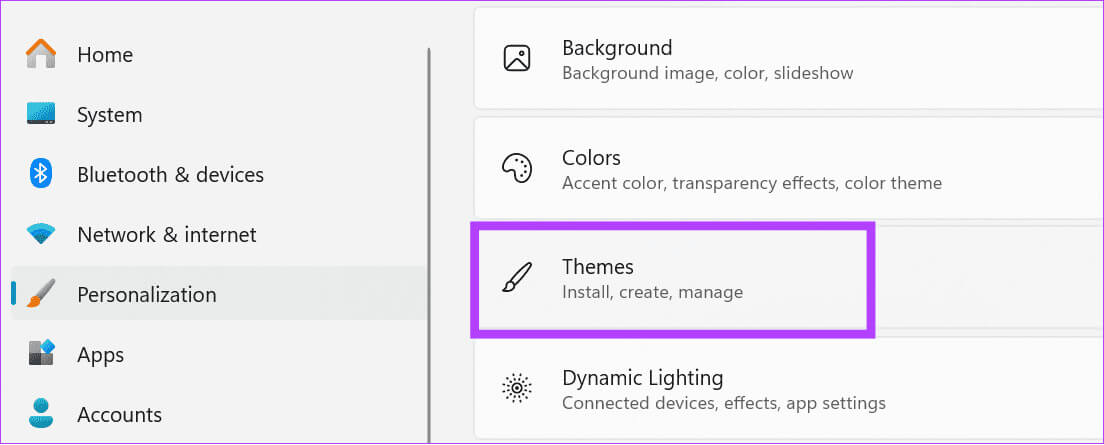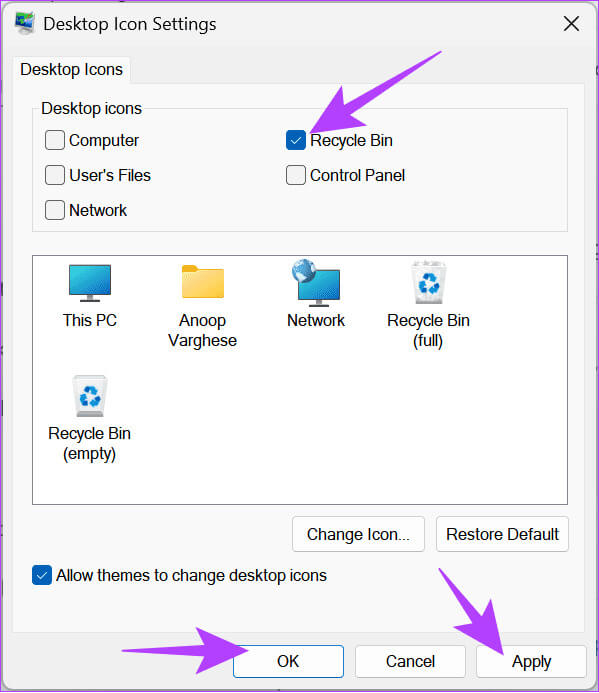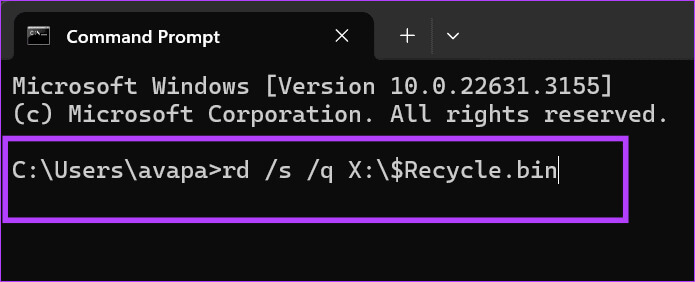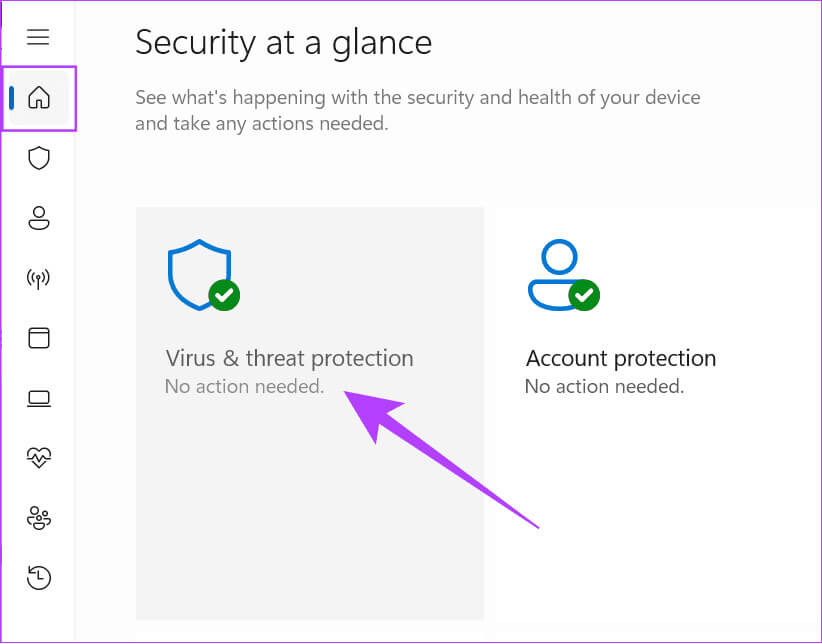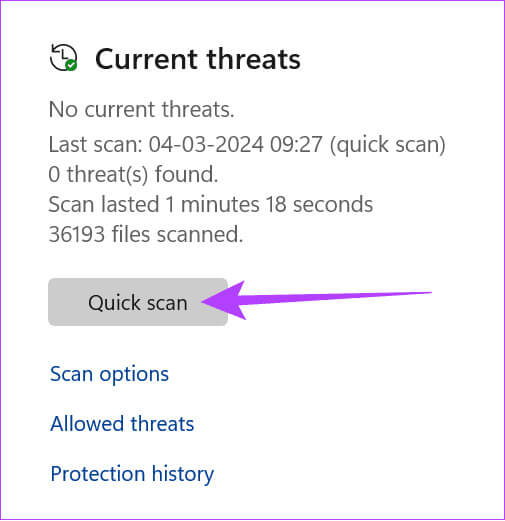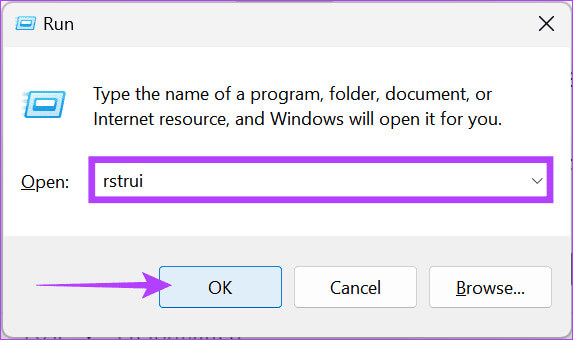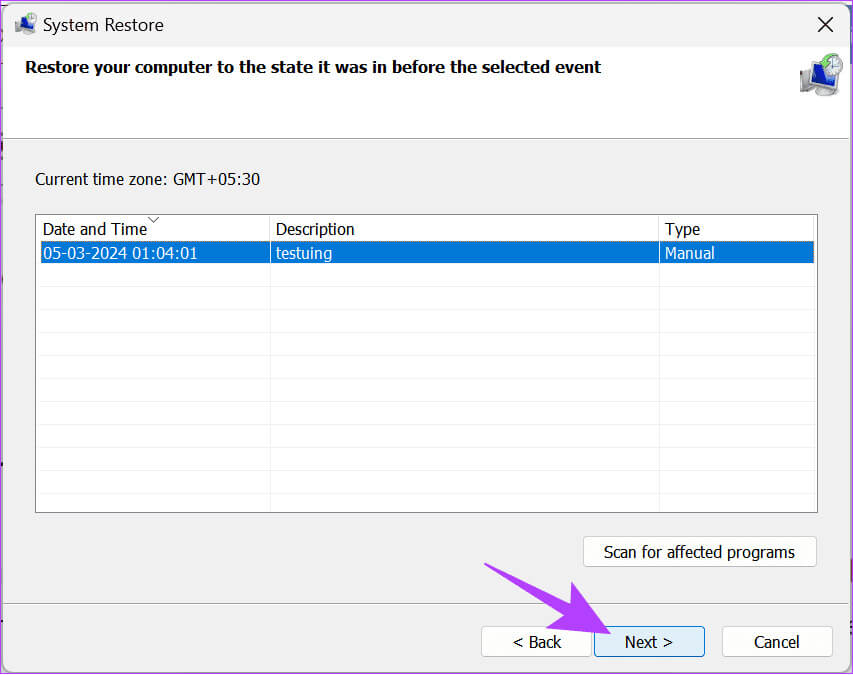6 Möglichkeiten, den Fehler „Papierkorbbeschädigung“ unter Windows 11 zu beheben
Der Papierkorb ist der Ort, an dem alle unsere Junk-Dateien abgelegt werden, wenn wir die Entf-Taste drücken. Von dort aus können Sie Dateien dauerhaft löschen oder wiederherstellen. Was aber, wenn auf Ihrem Windows 11-System die Fehlermeldung „Papierkorb ist beschädigt“ angezeigt wird? In einer solchen Situation können Sie nicht auf die gelöschten Dateien zugreifen. Machen Sie sich jedoch keine Sorgen, denn diese Anleitung zeigt Ihnen, wie Sie den Fehler „Papierkorbbeschädigung“ unter Windows 11 beheben können.
Du kannst es immer versuchen Leeren Sie den Papierkorb Um Platz auf Ihrem Computer zu sparen und das Problem zu beheben. Wenn das nicht hilft, kann ein einfacher Neustart Sie retten. Wenn Sie diese Lösungen bereits ausprobiert haben und der Fehler immer noch auftritt, befolgen Sie die folgenden Korrekturen, um eine bestätigte Lösung zu erhalten.
1. Reparieren Sie mit dem Dienstprogramm CHKDSK
CHKDSK ist ein Systemtool zur Überprüfung und Behebung von Systemfehlern. Sie können das CHKDSK-Tool über die Eingabeaufforderung oder PowerShell mit einem einzigen Befehl ausführen. Die Schritte sind wie folgt:
Schritt 1: Drück den Knopf "Anfang" Zum Suchen und Öffnen Windows PowerShell.
Hinweis: Sie können auch die Eingabeaufforderung verwenden, indem Sie die gleichen Schritte ausführen. Die Leistung beider Tools ist in dieser Anleitung größtenteils gleich.
Schritt 2: Geben Sie den folgenden Befehl ein und drücken Sie Enter.
chkdsk
Hinweis: Ersetzen Sie den Buchstaben X im obigen Befehl durch den Buchstaben des Laufwerks, auf dem das beschädigte Problem auftritt.
Warten Sie, bis der Vorgang abgeschlossen ist. Wenn Fehler gefunden werden, wird CHKDSK diese beheben. Sobald Sie fertig sind, können Sie es tun Starten Sie Ihren Windows-Computer neu Und versuchen Sie, auf den Papierkorb zuzugreifen.
2. Führen Sie SFC aus, um Dateien zu reparieren
Wie CHKDSK können Sie auch die Hilfe von SFC (System File Checker) verwenden, um Dateien zu scannen und zu reparieren. Anstatt ein einzelnes Laufwerk zu scannen und Probleme zu beheben, scannt SFC das gesamte System. Daher kann es etwas länger dauern, bis alle Probleme behoben sind.
Schritt 1: Öffnen Eingabeaufforderung. Sie können danach suchen und es über ein Menü öffnen "Anfang" Indem Sie die obigen Schritte befolgen.
Schritt 2: Geben Sie den folgenden Befehl ein und drücken Sie Enter.
sfc / scannow
Entspannen Sie sich danach und lassen Sie SFC seine Arbeit machen. Wenn Sie fertig sind, starten Sie Ihr System zur Sicherheit neu.
3. Löschen Sie den Papierkorb und installieren Sie ihn erneut
Das Löschen aller Daten im Papierkorb kann Ihnen helfen, das Problem unter Windows 11 zu beheben. So geht's:
Schritt 1: Öffnen Dateimanager und klicke Die drei Punkte oben.
Schritt 2: Klicken Optionen (Zahnradsymbol).
3: Lokalisieren عرض im neuen Fenster.
Schritt 4: Hier wählen Sie Versteckte Dateien, Ordner und Laufwerke anzeigen innerhalb „Versteckte Dateien und Ordner.“
Schritt 5: Wenn Sie fertig sind, klicken Sie auf "Implementierung" Dann drücken "OK".
6: Geben Sie nun Folgendes in die Adressleiste ein und drücken Sie Enter.
C:\$Recycle.Bin
Schritt 7: löschen Alle vorhandenen Inhalte In diesem Ordner und starten Sie Ihren Computer neu.
Schritt 8: Klicken Sie nun mit der rechten Maustaste auf Ihren Desktop und wählen Sie Anpassen.
9: tippen Sie auf Themen.
Schritt 10: Wählen „Einstellungen für Desktop-Symbole“.
Schritt 11: Aktivieren Sie den Papierkorb. Wenn es bereits aktiviert ist, klicken Sie auf das Kontrollkästchen, um es zu deaktivieren und erneut zu aktivieren. Klicken "Implementierung" Dann drücken "OK".
4. Setzen Sie den Papierkorb über die Eingabeaufforderung zurück
Sie können den Papierkorb auch über die Eingabeaufforderung zurücksetzen, um das Problem der Beschädigung des Papierkorbs auf C/D zu beheben. Hier sind die Schritte, die Sie befolgen müssen:
Schritt 1: Öffnen Sie eine Eingabeaufforderung. Sie können danach suchen und es über ein Menü öffnen "Anfang" Befolgen Sie die oben genannten Schritte.
Schritt 2: Geben Sie dann den folgenden Befehl ein und drücken Sie Enter.
rd /s /q X:\$Recycle.bin
Hinweis: Stellen Sie sicher, dass Sie den Buchstaben „X“ durch den Buchstaben des Laufwerks ersetzen, bei dem das Problem auftritt.
3: Sobald der Vorgang abgeschlossen ist, starten Sie Ihren Computer neu.
5. Scannen Sie Ihren Computer auf Viren oder Malware
Der Papierkorb hat normalerweise Probleme beim Löschen von Dateien, wenn Ihr Computer von Malware betroffen ist. Daher besteht die einfachste Lösung zur Behebung eines beschädigten Papierkorbs darin, potenzielle Malware auf Ihrem Computer zu scannen und zu entfernen. Hier sind die Schritte, die Sie befolgen müssen:
Schritt 1: Öffnen Windows Securität und klicken Sie auf „Schutz vor Viren und Bedrohungen.“
Schritt 2: Wählen Sie hier eine beliebige aus Scan Optionen.
Windows Defender scannt nun Ihren Computer. Wenn Bedrohungen gefunden werden, können Sie diese entfernen. Sobald die Malware neutralisiert ist, können Sie auf den Papierkorb zugreifen.
6. Wiederherstellung von einem Systemwiederherstellungspunkt
wenn du Erstellen Sie einen Systemwiederherstellungspunkt Vorher, Verwenden Sie das Systemwiederherstellungstool In Windows, um das Problem mit dem schwarzen Bildschirm im Papierkorb zu beheben.
Schritt 1: benutzen Windows + R.-Tasten So öffnen Sie eine App Lauf.
Schritt 2: Geben Sie Folgendes ein und drücken Sie Enter.
rstrui
3: Wählen Sie „Älter“. Wiederherstellungspunkt Und klicken Sie nächster.
Schritt 4: Wenn Sie fertig sind, klicken Sie auf "Ende".
Dateien und Probleme löschen
Da Sie nun wissen, wie Sie den Fehler aufgrund der Beschädigung des Papierkorbs unter Windows 11 beheben können, können Sie alle Ihre Dateien problemlos löschen. Wenn Sie jedoch Fragen oder Vorschläge haben, können Sie diese gerne im Kommentarbereich hinterlassen.