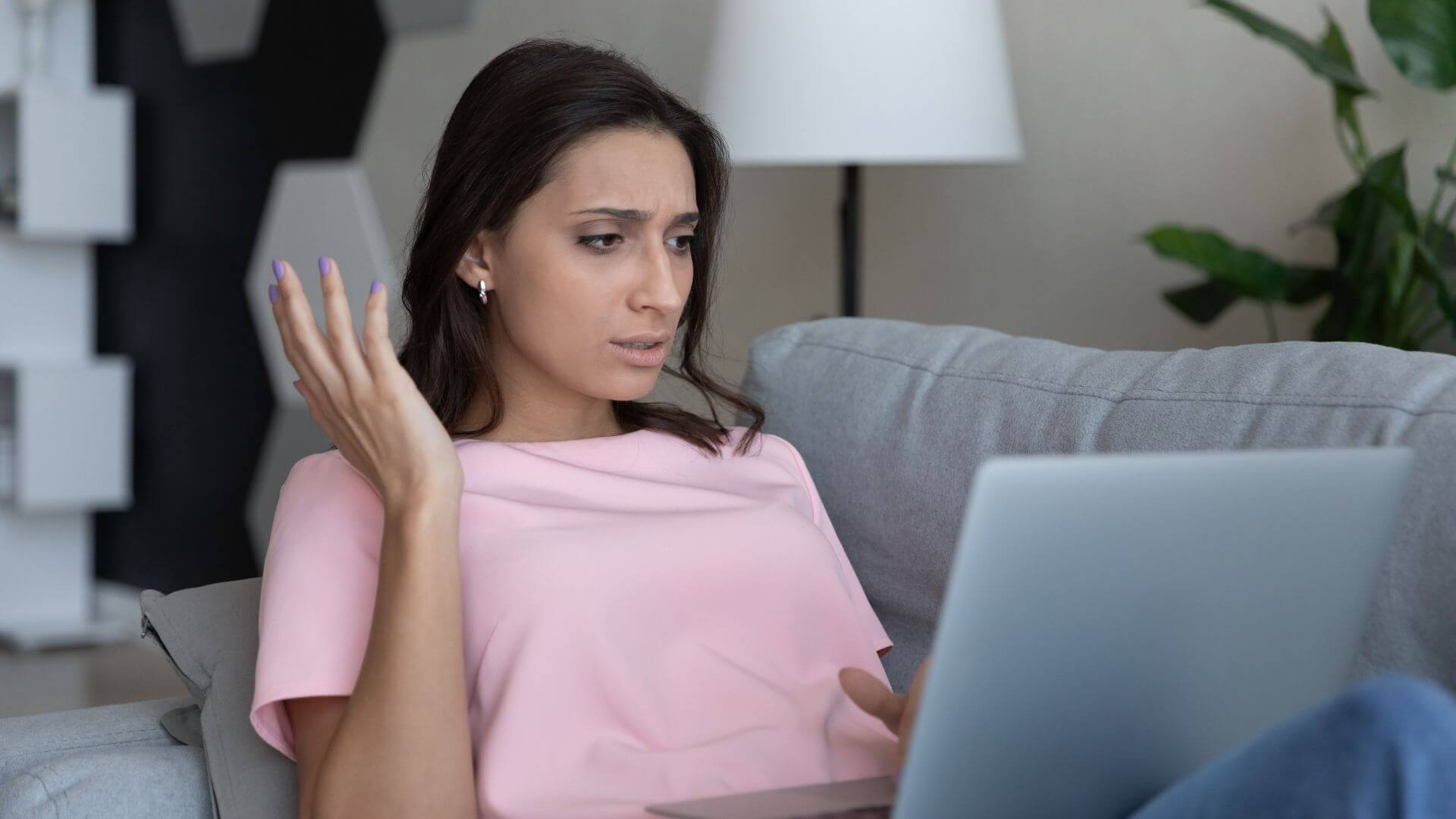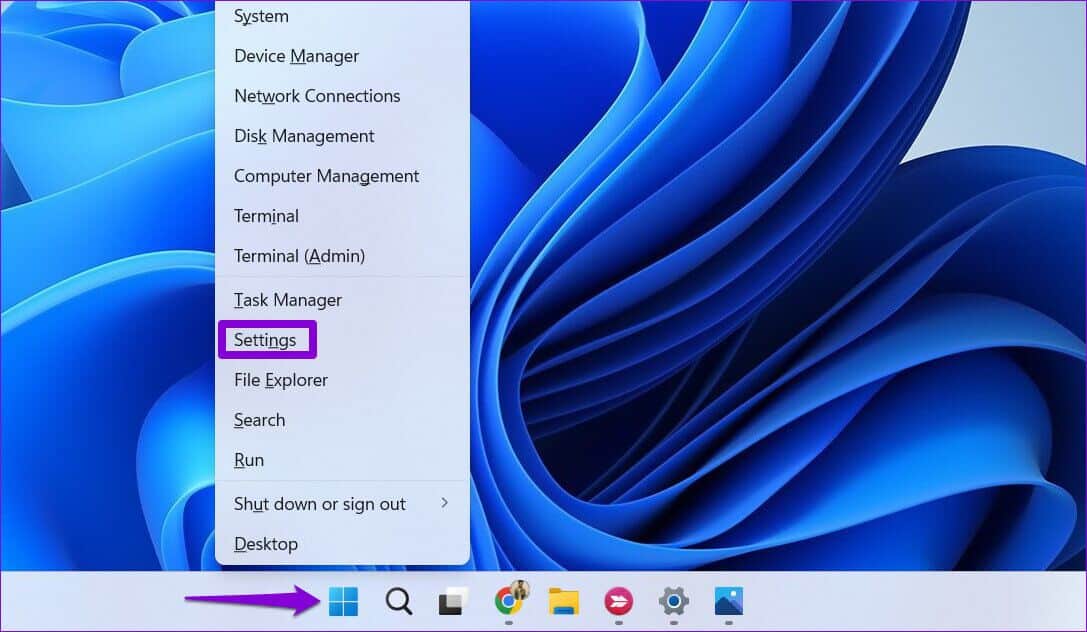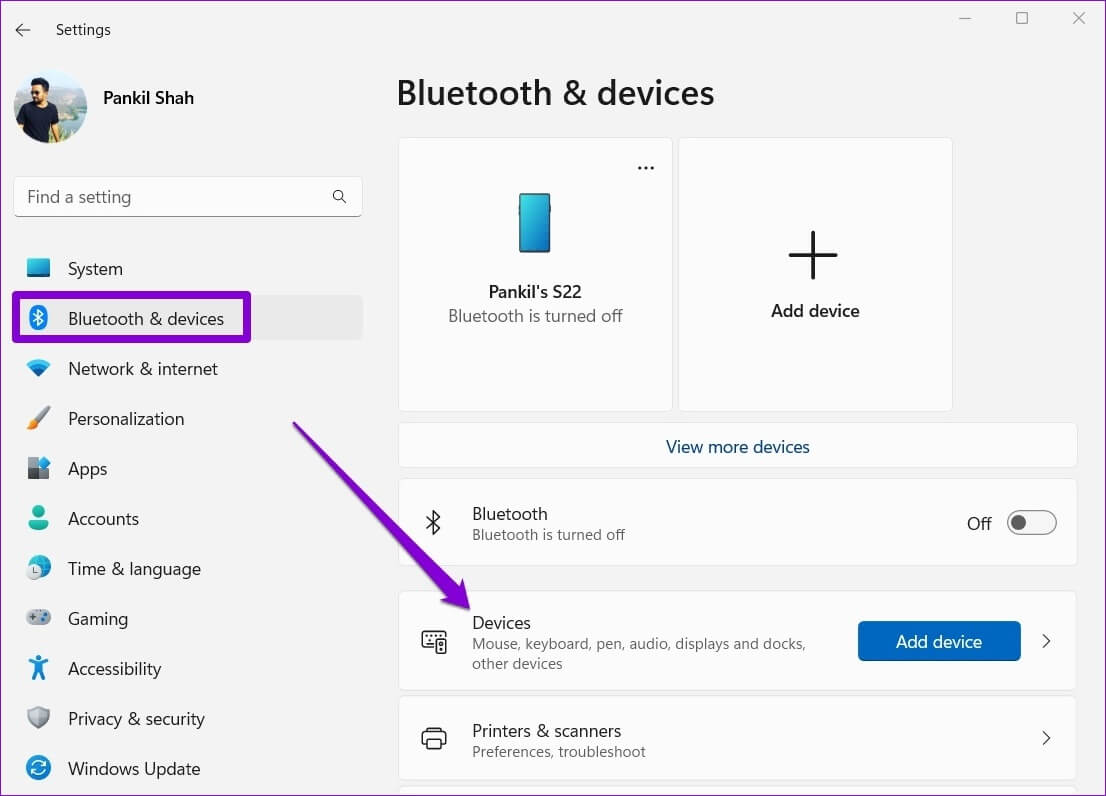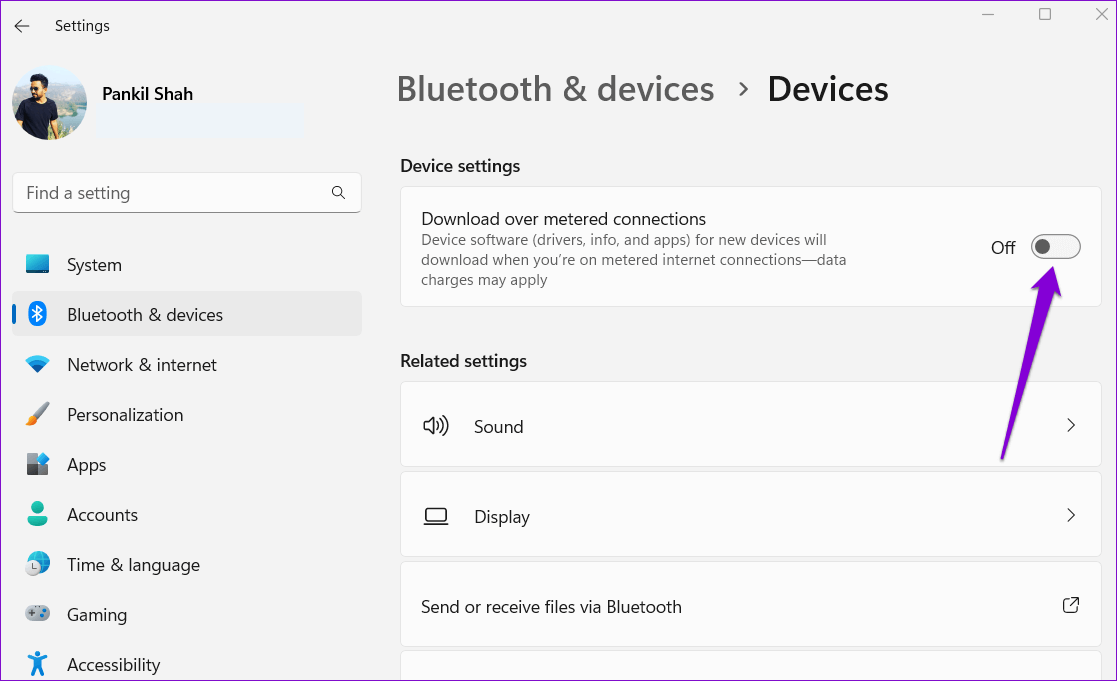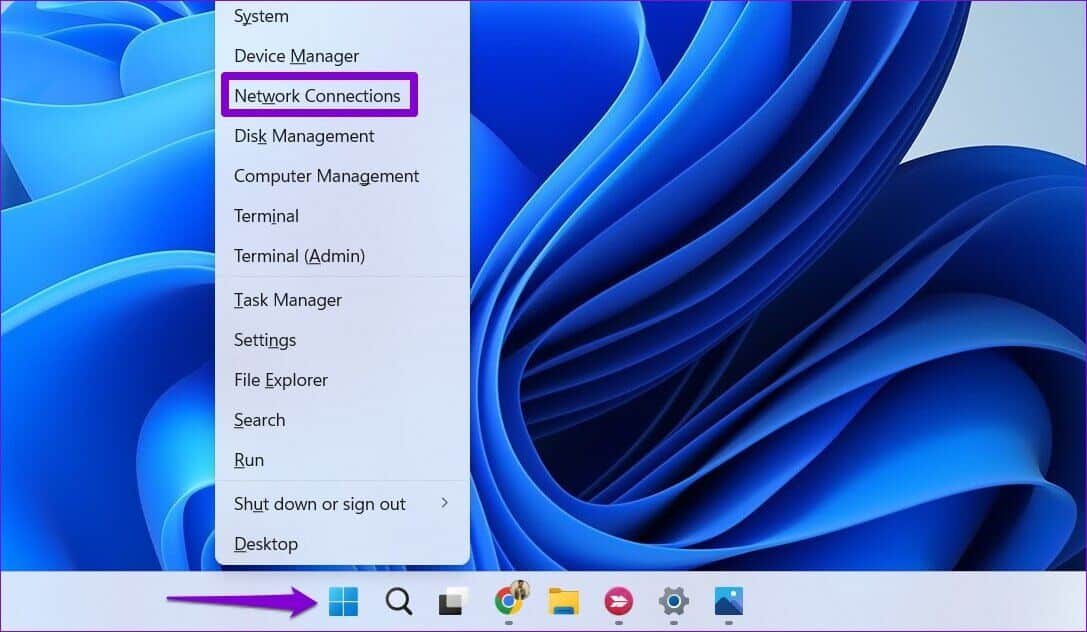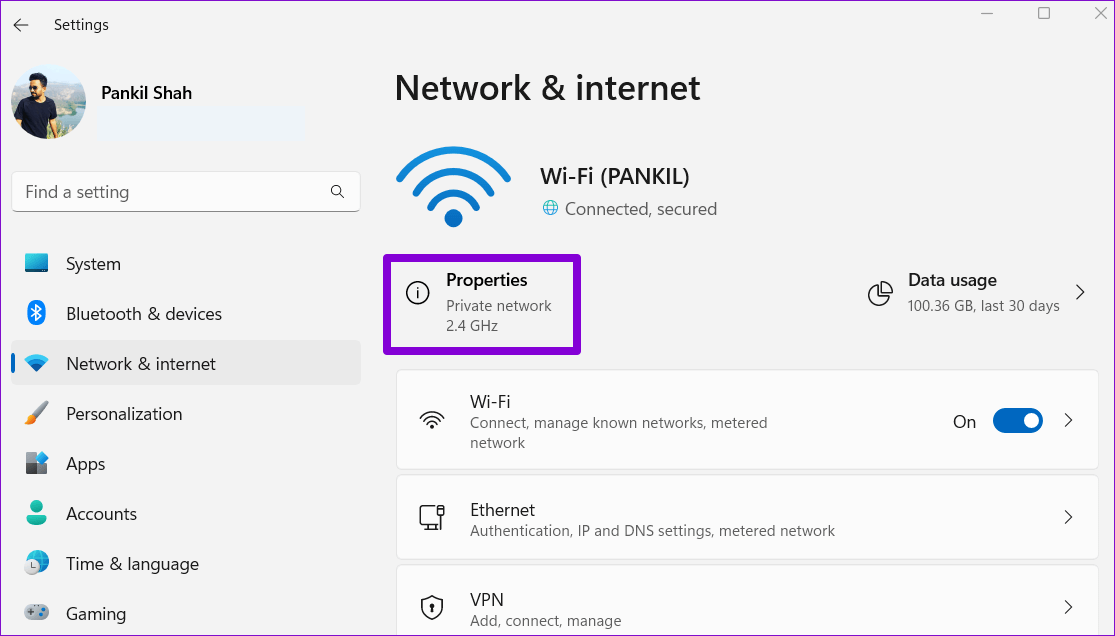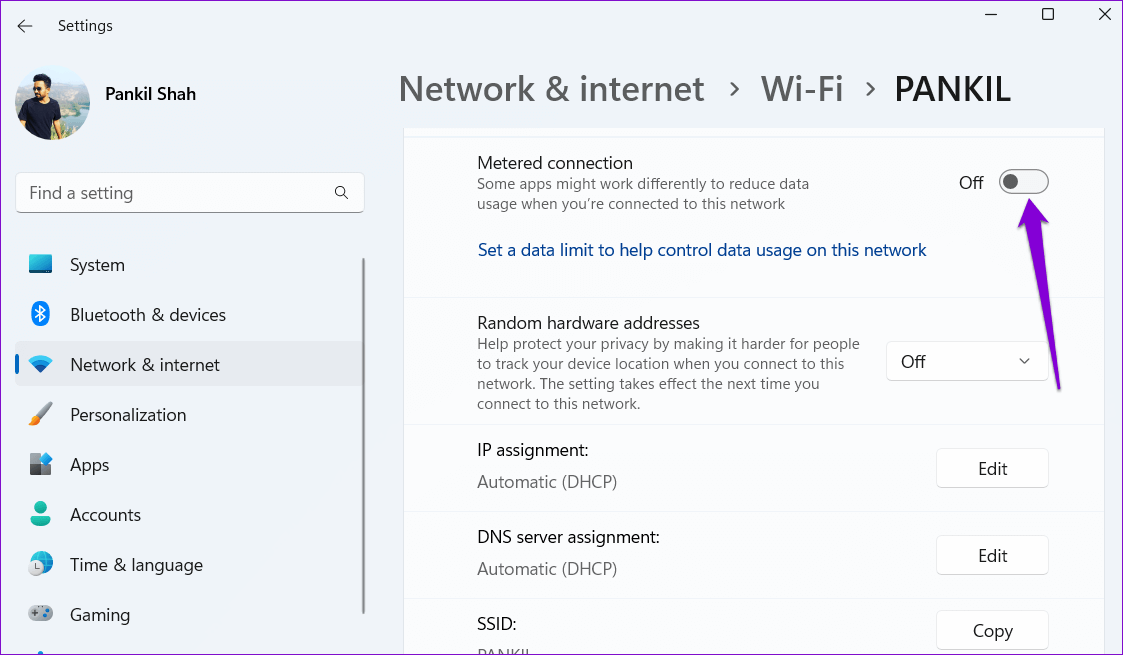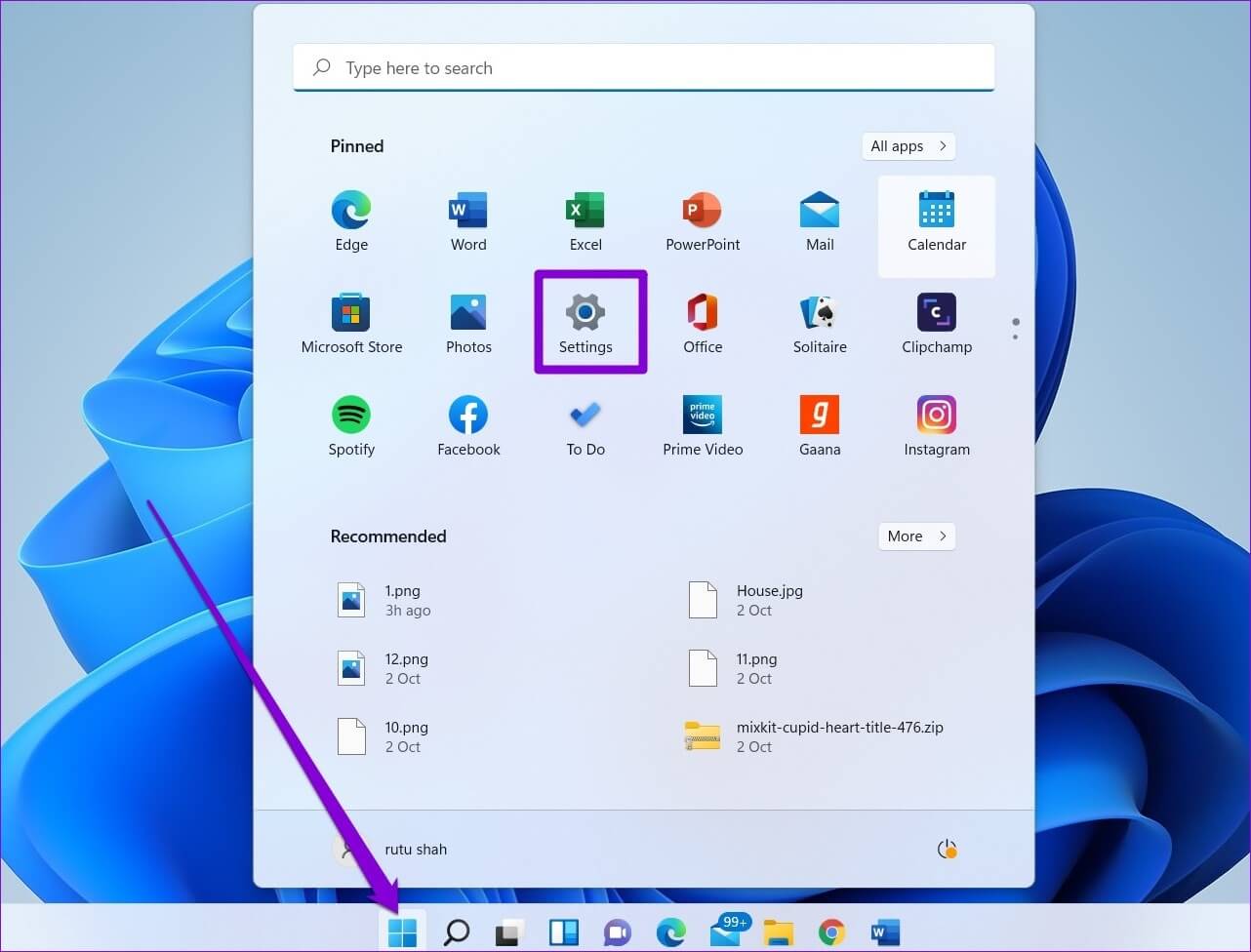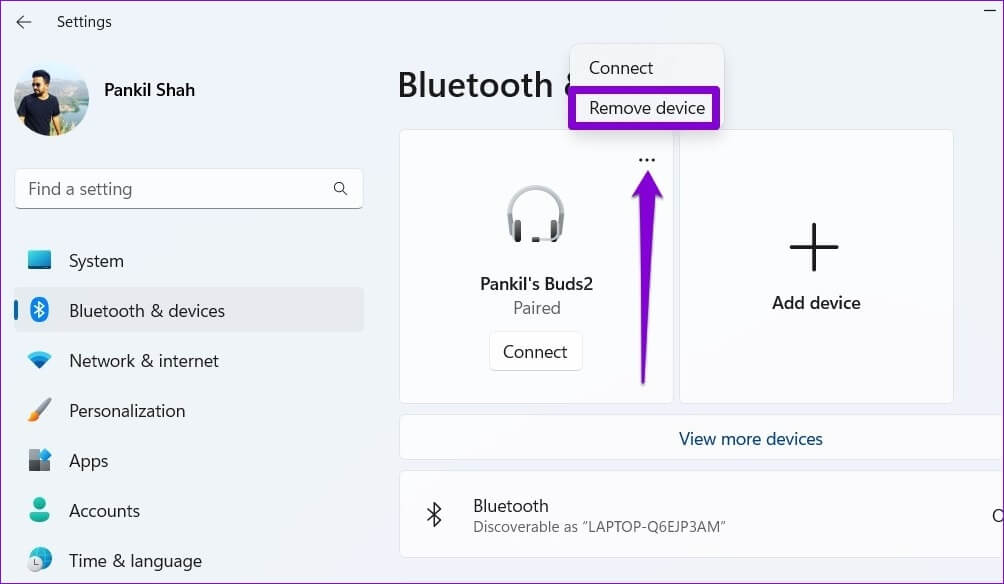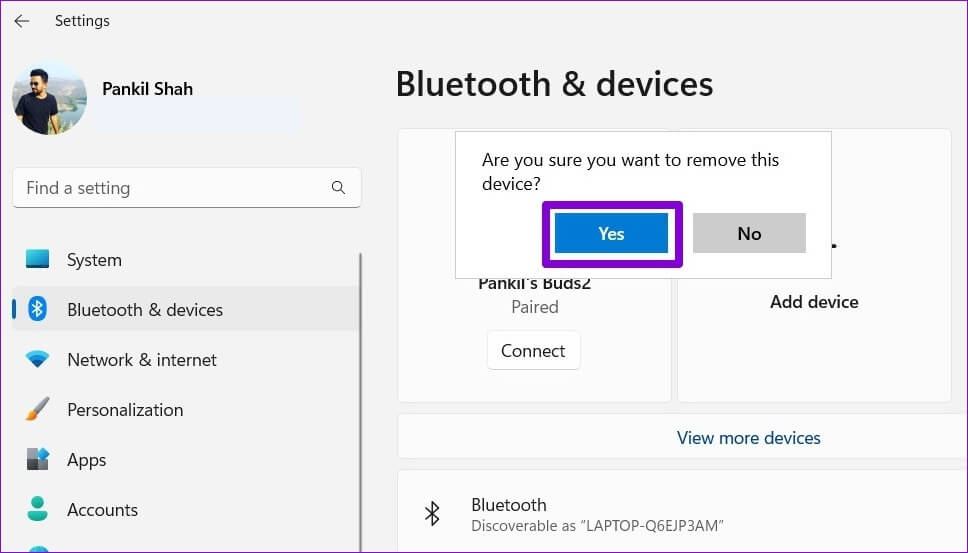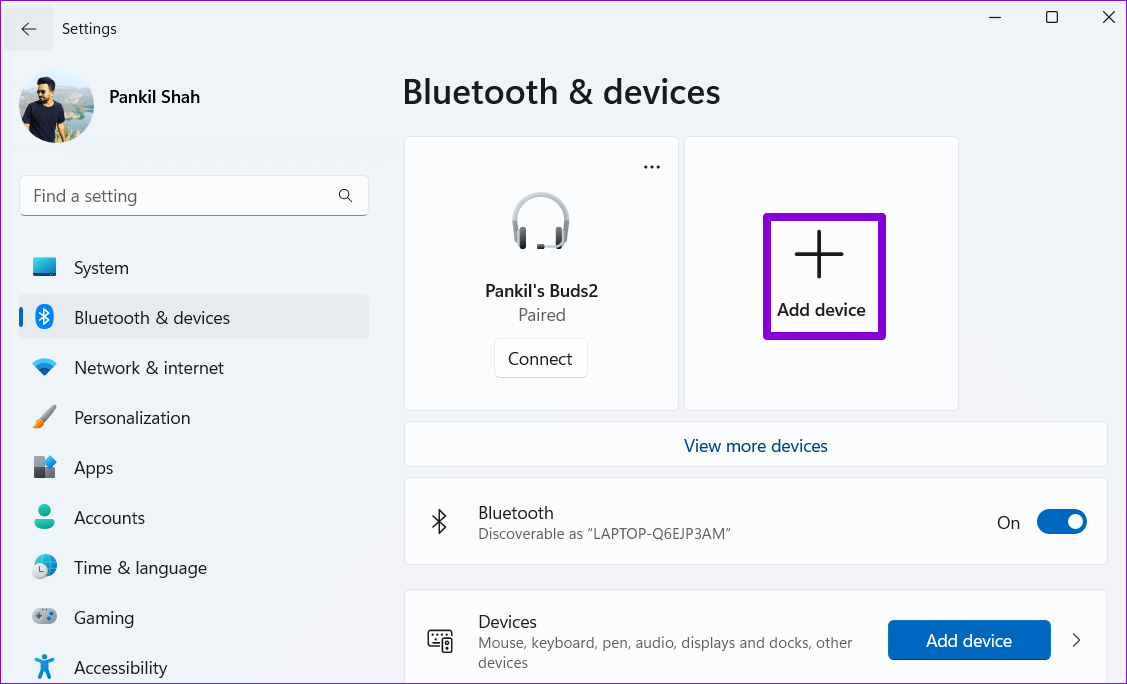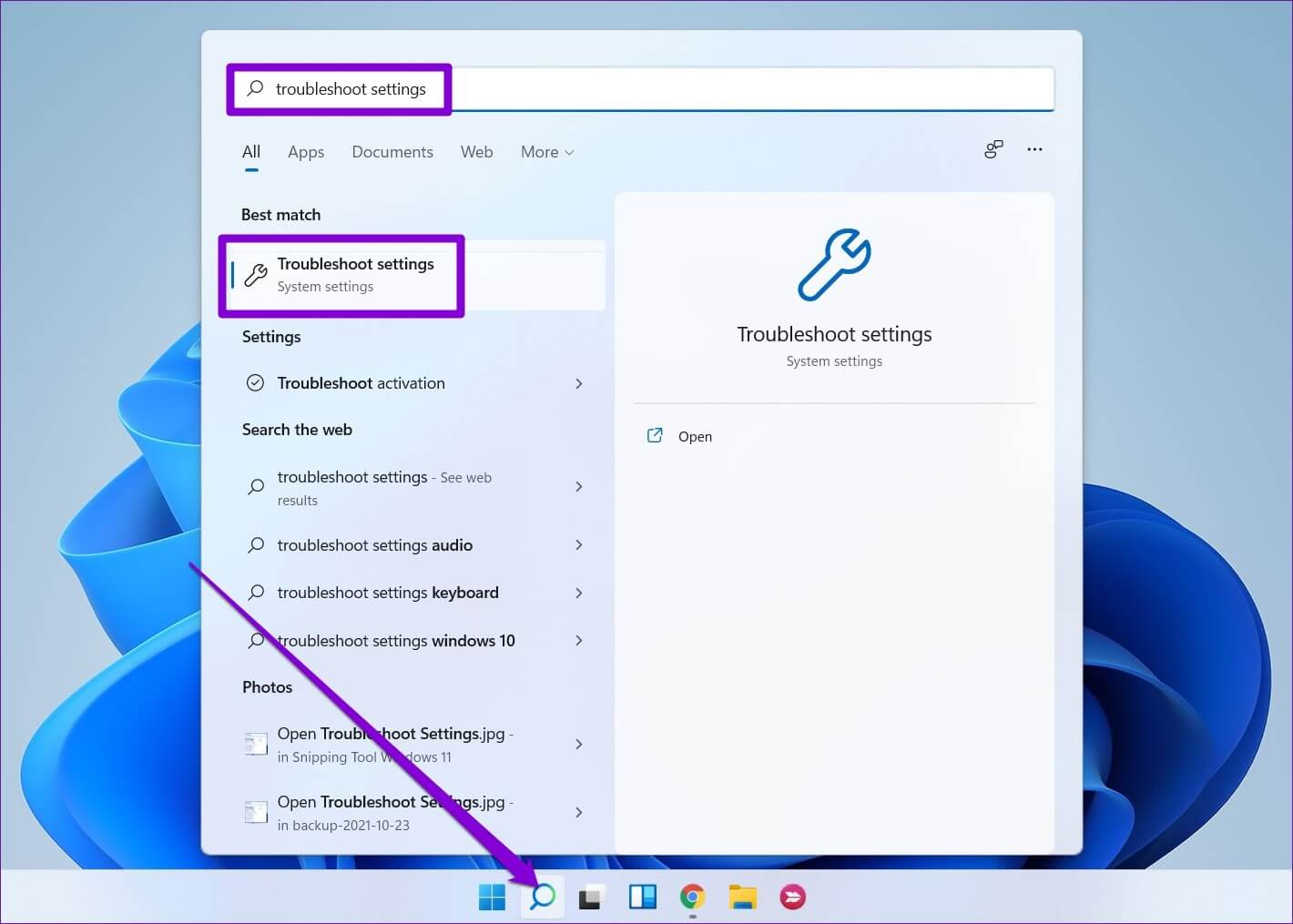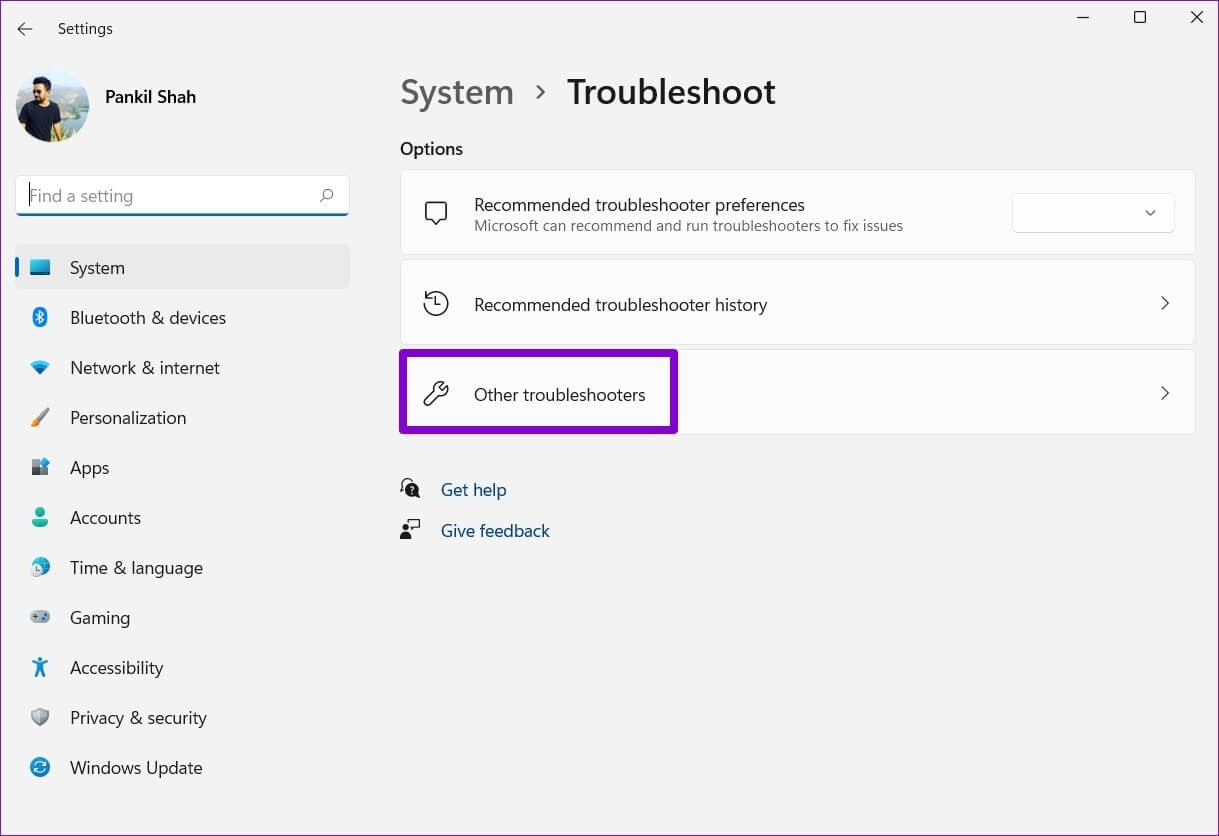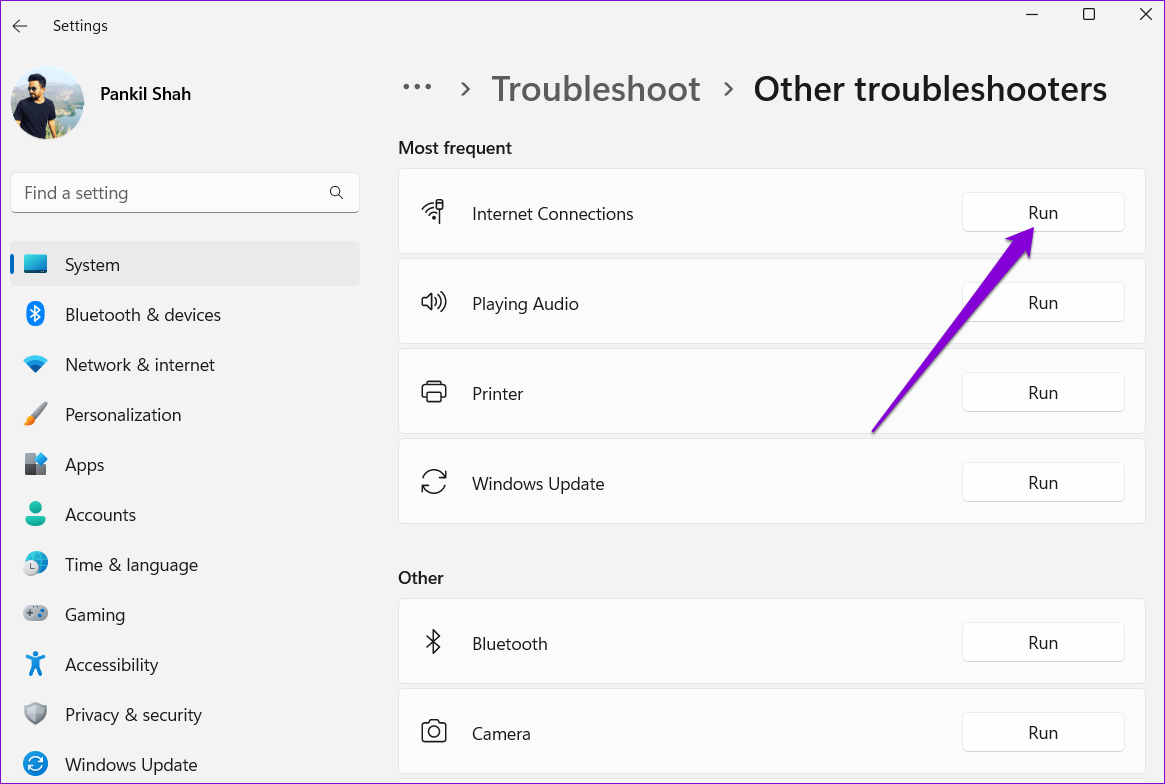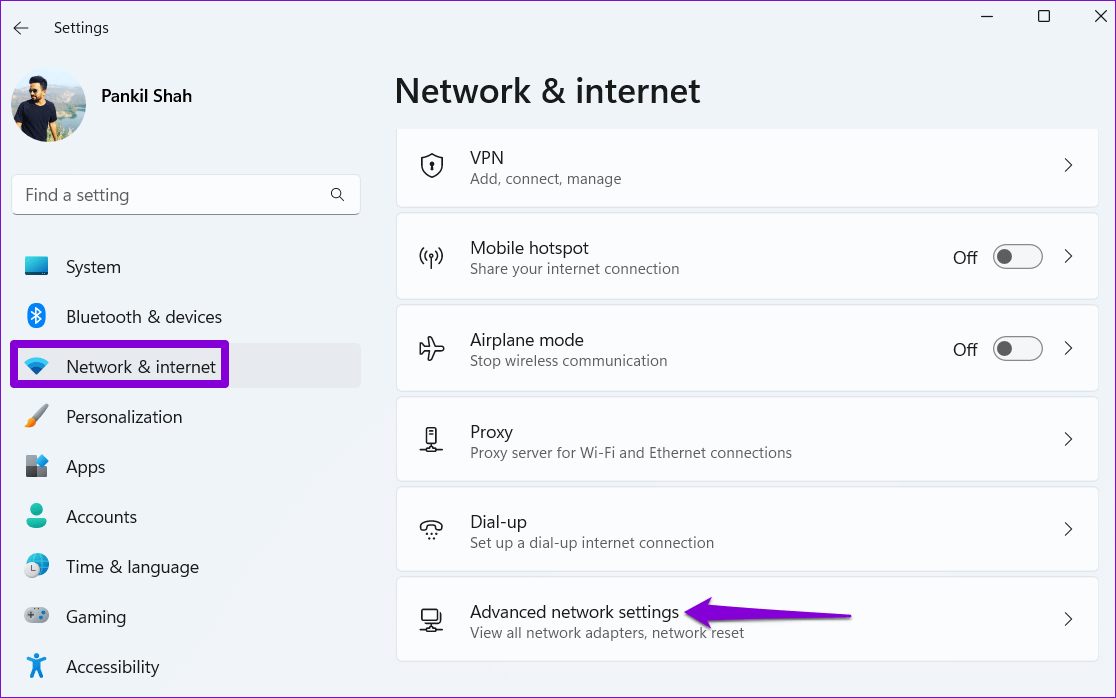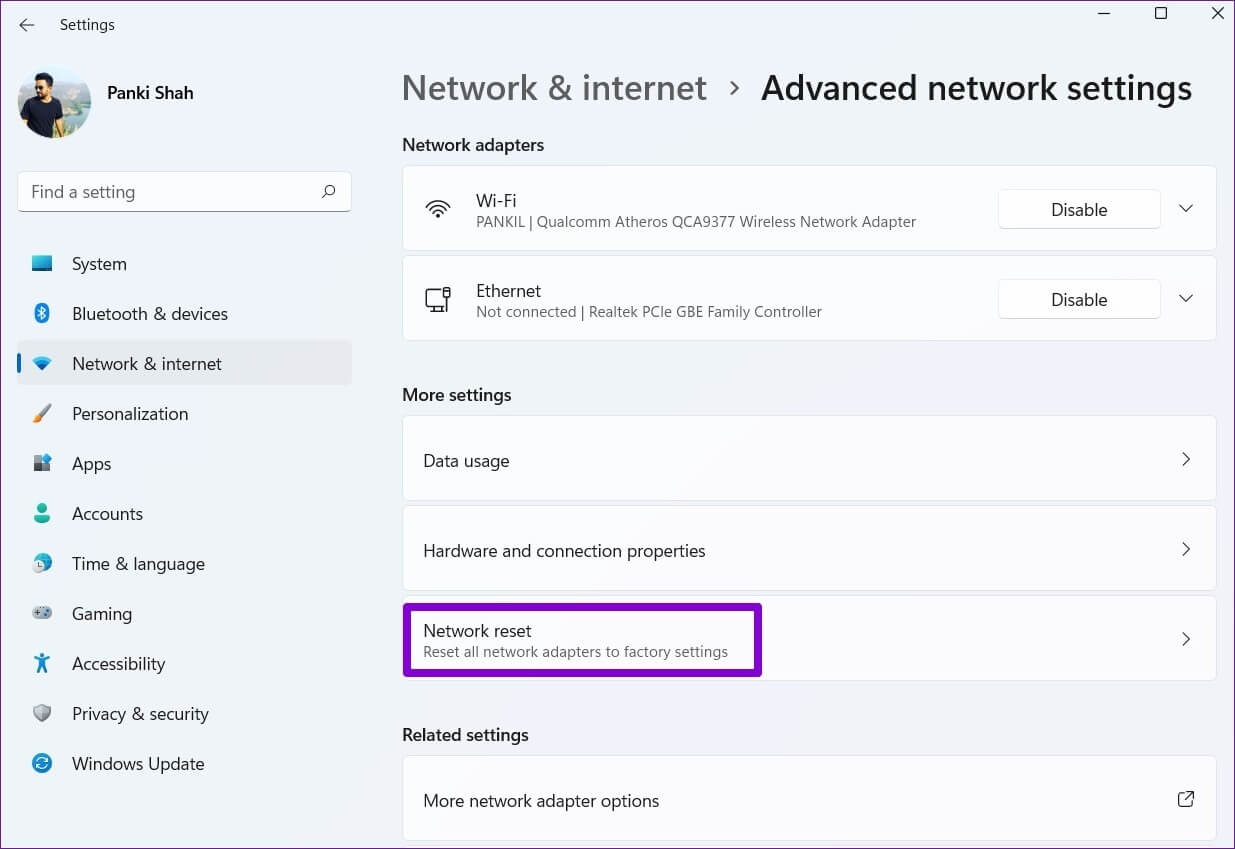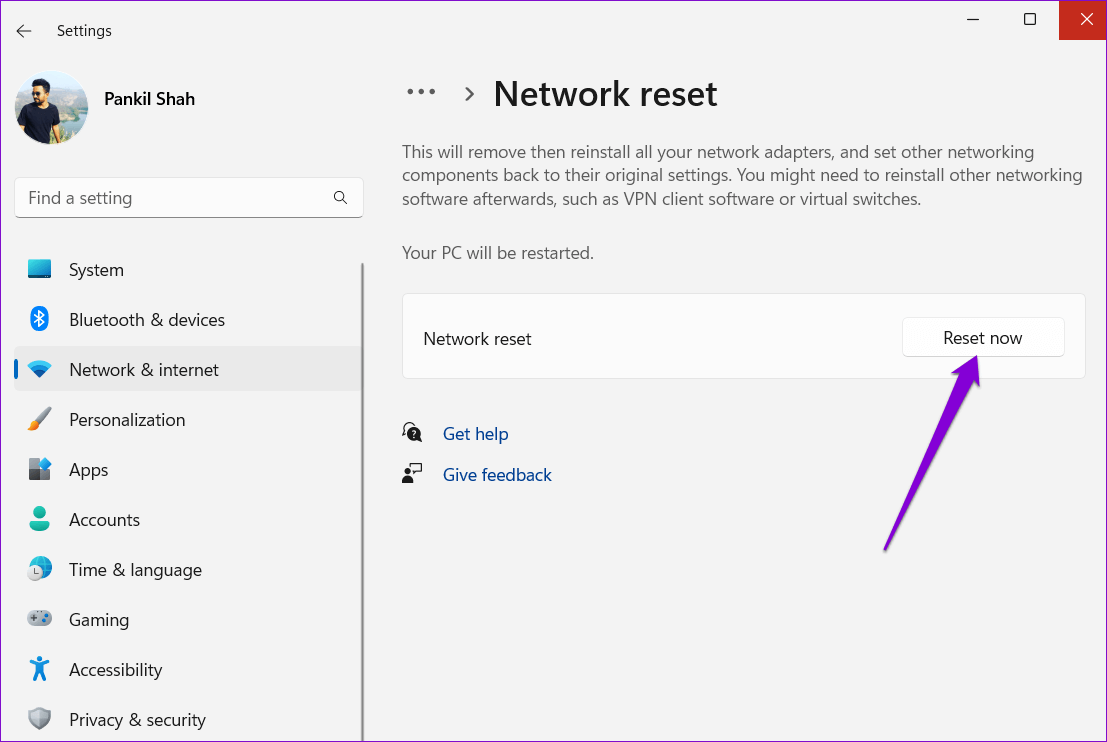Top 6 Fixes für Setup unvollständig aufgrund eines bewerteten Verbindungsfehlers unter Windows 11
Windows 11 macht es Ihnen leicht, Bluetooth-Geräte mit Ihrem Computer zu verbinden. Wenn Sie ein Bluetooth-Gerät koppeln, lädt Windows automatisch die erforderlichen Treiber herunter. Bei einer eingeschränkten Verbindung ist der Vorgang jedoch möglicherweise nicht reibungslos.
Der Fehler „Setup unvollständig aufgrund eingeschränkter Verbindung“ unter Windows sollte Sie nicht davon abhalten Koppeln von Bluetooth-Geräten. In diesem Beitrag sehen wir uns einige Tipps zur Fehlerbehebung an, um den Fehler zu beheben. Also, ohne weitere Umschweife, fangen wir an.
1. Aktivieren Sie Treiberdownloads, die die Anzahl der gemessenen Verbindungen überschreiten
Normalerweise tritt der Fehler auf“Einrichtung aufgrund eingeschränkter Verbindung unvollständigWenn ein Bluetooth-Gerät mit Windows gekoppelt ist und es keine zugehörigen Treiber herunterladen kann. Um dies zu vermeiden, sollten Sie Windows erlauben, Treiber über eine eingeschränkte Verbindung herunterzuladen.
Schritt 1: Rechtsklick auf das Symbol Start und wählen Sie die Einstellungen von der Liste.
Schritt 2: Zur Registerkarte wechseln Bluetooth und Hardware Und klicken Sie Geräte.
Schritt 3: Schalten Sie den Schalter neben um "Herunterladen über begrenzte Verbindungen".
Versuchen Sie, Ihr Bluetooth-Gerät anzuschließen, um zu sehen, ob es funktioniert.
2. Deaktivieren Sie die getaktete Verbindung
Sie können die getaktete Verbindungsoption unter Windows vorübergehend deaktivieren, wenn der Fehler weiterhin besteht. Hier ist, wie es geht.
Schritt 1: drücken Sie die .-Taste Windows + X ein Menü öffnen Power User und wählen Sie Netzwerkverbindungen von der Liste.
Schritt 2: Lokalisieren ئصائص Vom oberen Bildschirmrand zum Öffnen Netzwerkeigenschaften.
Schritt 3: Tun deaktivieren Gurke bewertete Verbindung.
Nach dem Deaktivieren sollte sich Ihr Gerät problemlos mit Windows verbinden. Nach dem Einrichten des Bluetooth-Geräts können Sie die eingeschränkte Verbindung neu starten.
3. Entfernen Sie Ihr BLUETOOTH-Gerät und fügen Sie es erneut hinzu
Der Fehler „Einrichtung aufgrund eingeschränkter Verbindung unvollständig“ kann manchmal auch nach Deaktivierung der getakteten Verbindungsoption bestehen bleiben. In diesem Fall können Sie Entkoppeln eines Bluetooth-Geräts Ihr und von vorne beginnen. Dies hilft dabei, vorübergehende Störungen zu beheben, die den Fehler verursachen könnten.
Schritt 1: Menü öffnen Start und klicke auf das Symbol Ausrüstung So führen Sie eine Anwendung aus die Einstellungen. Alternativ können Sie die Taste . drücken Windows + I dasselbe zu erreichen.
Schritt 2: Gehen Sie auf die Registerkarte BlauZahn und Hardware. Klicken Sie auf das Menüsymbol Drei Punkt neben einem Gerät Bluetooth deine auserwählte Gerät entfernen aus der resultierenden Liste.
Schritt 3: Lokalisieren نعم Zur Bestätigung.
Schritt 4: Klicken Sie danach auf die Schaltfläche Gerät hinzufügen Und befolgen Sie die Anweisungen auf dem Bildschirm, um Ihr Gerät erneut zu koppeln.
4. Führen Sie das Netzwerk-Fehlerbehebungstool aus
Probleme mit der Netzwerkverbindung können dazu führen Außerdem wird unter Windows der Fehler „Setup unvollständig aufgrund eingeschränkter Verbindung“ angezeigt. Glücklicherweise enthält Windows 11 eine Problembehandlung, die alle gängigen Netzwerkprobleme selbst erkennen und beheben kann. Hier ist, wie man es spielt.
Schritt 1: Klicken Sie auf das Symbol البحث في Taskleiste , Und geben Sie ein Fehlerbehebung bei Einstellungen , und wählen Sie das erste angezeigte Ergebnis aus.
Schritt 2: Gehe zu Andere Fehlersucher.
Schritt 3: Drück den Knopf „Ein“ neben „Internetverbindungen“.
Lassen Sie den Troubleshooter alle Probleme mit Ihrem Netzwerk erkennen und beheben. Danach sollten Sie Ihr Gerät ohne Probleme koppeln können.
5. Wechseln Sie zu einem anderen Netzwerk
Wenn die Problembehandlung keine Probleme erkennt oder der Fehler weiterhin besteht, können Sie dies tun Versuchen, zu einem völlig anderen Netzwerk zu wechseln. Achten Sie darauf, Ihre neue Verbindung beim Einrichten nicht als Zähler zu markieren.
Nachdem Sie Ihr Gerät gekoppelt haben, können Sie zu Ihrem alten Netzwerk wechseln.
6. Netzwerkeinstellungen zurücksetzen
Es besteht die Möglichkeit, dass eine der Windows 11-Netzwerkeinstellungen den Fehler „Setup unvollständig aufgrund eingeschränkter Verbindung“ verursacht. Anstatt alle Netzwerkeinstellungen durchzugehen, ist es einfacher, sie zurückzusetzen und von vorne zu beginnen.
Beachten Sie, dass dieser Vorgang alle Netzwerke und gespeicherten Bluetooth-Geräte entfernt und alle Netzwerkeinstellungen auf ihre Standardwerte zurücksetzt.
Schritt 1: drücken Sie die .-Taste Windows + I So führen Sie eine Anwendung aus die Einstellungen. in Tab „Netzwerk und Internet“ , Klicken Erweiterte Netzwerkeinstellungen.
Schritt 2: innerhalb von mehr als die Einstellungen , Klicken Netzwerk-Reset.
Der Schritt 3: Klicken Sie abschließend auf die Schaltfläche Zurücksetzen jetzt daneben Netzwerk-Reset.
Warten Sie, bis der Vorgang abgeschlossen ist, und starten Sie Ihren Computer neu. Überprüfen Sie als Nächstes, ob Sie Ihr Bluetooth-Gerät erfolgreich koppeln können.
Beenden Sie, was Sie begonnen haben
In den meisten Fällen sollten Sie in der Lage sein, den Fehler „Setup unvollständig aufgrund eingeschränkter Verbindung“ zu beheben, indem Sie die eingeschränkte Verbindung deaktivieren. Wenn dies jedoch nicht funktioniert, müssen Sie möglicherweise zu einer anderen Verbindung wechseln oder die Netzwerkeinstellungen zurücksetzen.
Befolgen Sie die obigen Schritte und teilen Sie uns in den Kommentaren unten mit, welches für Sie funktioniert hat.