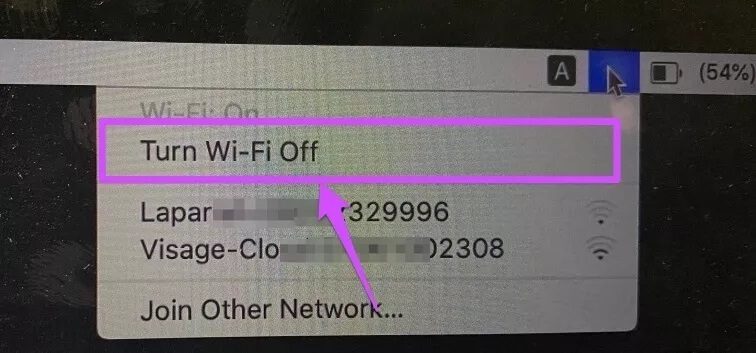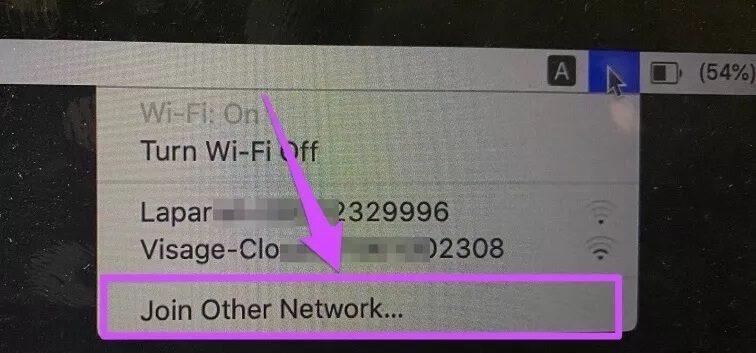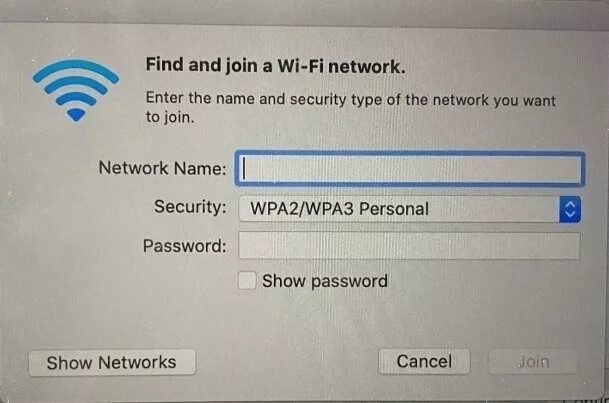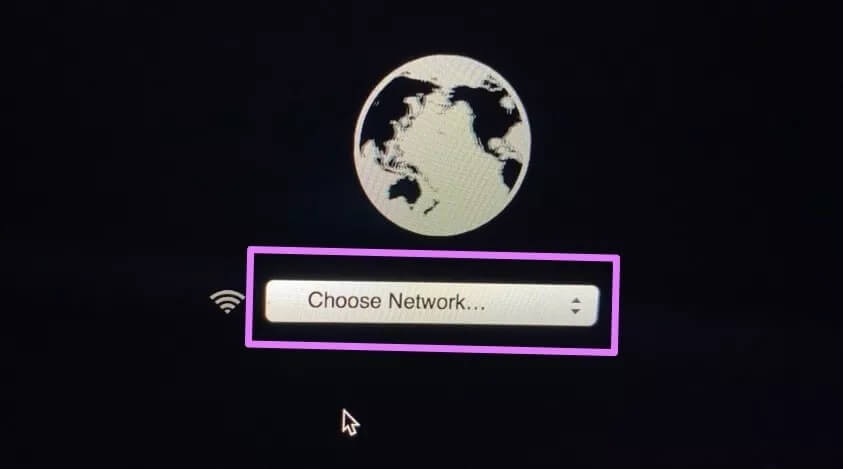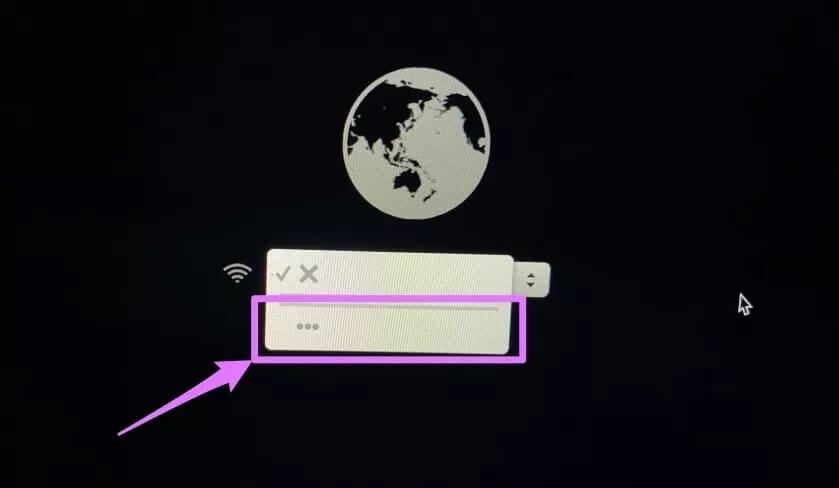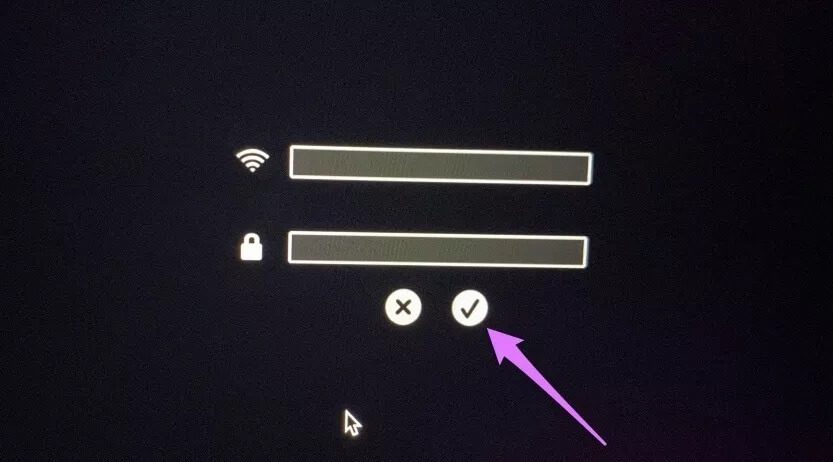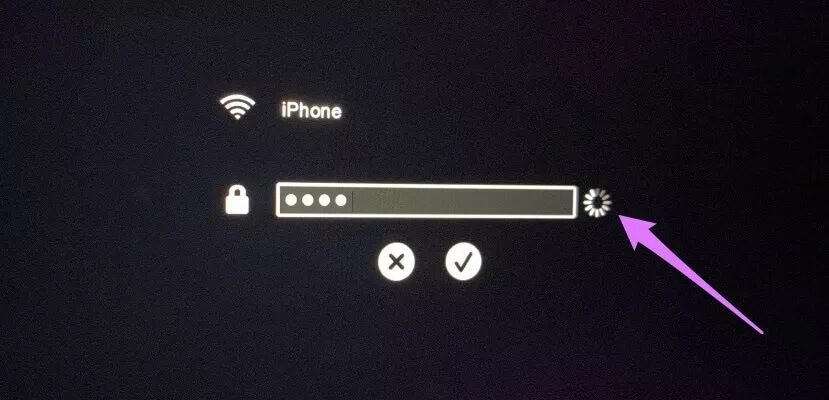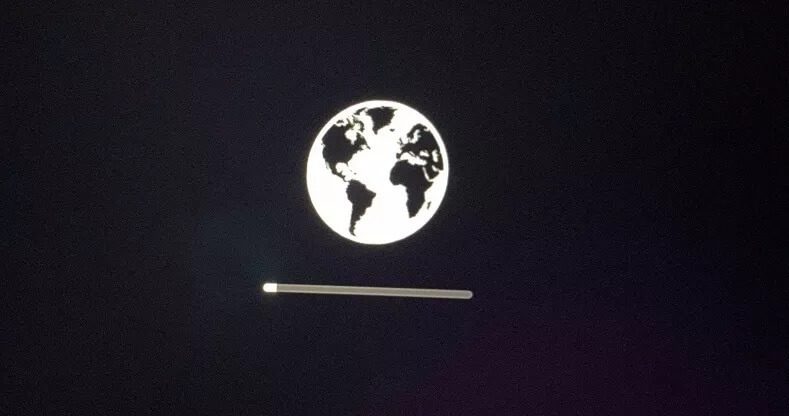Anleitung zur Behebung des Problems, dass der Mac bei der macOS-Wiederherstellung nicht mit dem WLAN verbunden ist
Wenn Ihr Mac funktioniert oder ständig abstürzt, kann der integrierte Wiederherstellungsmodus nützlich sein. Bereiten macOS Wiederherstellung Diagnosetool zur Beseitigung von Hindernissen, die den ordnungsgemäßen Betrieb Ihres MacBook beeinträchtigen. Sie können macOS Recovery auch verwenden, um Ihre Festplatte zu löschen, die Festplatte aus einem Time Machine-Backup wiederherzustellen und eine frühere Version von macOS und Mehr neu zu installieren.
Es gibt auch den Internetwiederherstellungsmodus, einen internetbasierten Modus, der die Originalversion von macOS neu installiert, die mit Ihrem MacBook geliefert wurde. Wenn sich Ihr Mac in keinem dieser Modi mit dem WLAN verbindet, haben wir einige Überprüfungen zur Fehlerbehebung zusammengestellt, um den Fehler zu beheben. Für den normalen macOS-Wiederherstellungsmodus können Sie Wi-Fi aus- und wieder einschalten. Klicken Sie dazu auf das WLAN-Symbol in der oberen rechten Ecke der Menüleiste und wählen Sie WLAN ausschalten. Aktivieren Sie Wi-Fi auf Ihrem Gerät erneut und versuchen Sie, eine Verbindung zu einem Netzwerk herzustellen.
Fahren Sie mit den folgenden Lösungen zur Fehlerbehebung fort, wenn Ihr Mac immer noch kein Netzwerk findet oder wenn keine Verbindung zu sichtbaren Wi-Fi-Netzwerken hergestellt werden kann.
1. Überprüfen Sie den Router
Wenn Sie Probleme mit der WLAN-Verbindung auf Ihren Mobilgeräten oder Computern haben, empfehlen wir Ihnen, immer zu überprüfen, ob Ihr Router ordnungsgemäß funktioniert. Wenn Ihr MacBook im Wiederherstellungsmodus keine WLAN-Netzwerke erkennt, vergewissern Sie sich, dass der Router eingeschaltet ist. Stellen Sie ebenfalls sicher, dass die SSID des Routers nicht verborgen ist.
Wenn dies der Fall ist, können Sie entweder das Netzwerk aufrufen oder seine Anmeldeinformationen (SSID und Passwort) in der macOS-Wiederherstellung manuell eingeben.
Stellen Sie im macOS-Wiederherstellungsmodus eine Verbindung zu einem versteckten Wi-Fi-Netzwerk her
Schritt 1: Klicke auf WLAN-Symbol In der Menüleiste und wählen Sie Anderen Netzwerken beitreten "Anderen Netzwerken beitreten".
Schritt 2: Geben Sie die Netzwerkanmeldeinformationen ein (Netzwerkname und Passwort) in die angekreuzten Kästchen und klicken Sie auf Integration.
Verbinden Sie sich im Internet-Wiederherstellungsmodus mit einem versteckten Wi-Fi-Netzwerk
Schritt 1: Klicken Sie auf die Schaltfläche Die Liste Dropdown-Auswahl das Netzwerk.
Schritt 2: Klicke auf Auslassungszeichen-Symbol (drei Punkte), um die Wi-Fi-Authentifizierungsseite des Menüs zu starten Internet-Wiederherstellung.
Schritt 3: Eintreten WLAN-SSID und -Passwort (Wie im Router-Bedienfeld angezeigt) in den entsprechenden Dialogfeldern und klicken Sie auf das Häkchen-Symbol, um eine Verbindung zum Netzwerk herzustellen.
Wenn Ihr Mac immer noch nicht mit dem WLAN verbunden ist (im Upload-Symbol hängen geblieben), versuchen Sie, den Router näher an Ihren Mac zu stellen – oder umgekehrt. Dies kann dazu beitragen, Ihr WLAN-Signal und den Netzwerkempfang zu verbessern.
Sie können auch versuchen, eine Verbindung zu einem anderen Netzwerk herzustellen. Wenn Ihr Mac erfolgreich eine Verbindung zu einem anderen Router/Gerät herstellt, kann es sein, dass einige Einschränkungen oder Einschränkungen Ihr Gerät daran hindern, sich mit dem betroffenen Netzwerk zu verbinden. Angenommen, Ihr Mac ist auf einem Router blockiert. Sie können beispielsweise keine Verbindung zum Netzwerk des macOS-Wiederherstellungsmodus oder der Internetwiederherstellung herstellen. Wenn Sie Zugriff auf das Kontrollzentrum oder die Software des Routers haben, überprüfen Sie die private MAC-Adresse Ihr MacBook und entsperren Sie es.
2. Zurücksetzen der WI-FI-Einstellungen von MAC
Wenn Ihr Mac im macOS-Wiederherstellungsmenü immer noch mit keinem Wi-Fi-Netzwerk verbunden ist, fahren Sie ihn herunter (halten Sie die Ein-/Aus-Taste gedrückt, bis er sich ausschaltet) und starten Sie ihn normal neu. Setzen Sie als Nächstes die WLAN-Einstellungen zurück.
Hinweis: Gehen Sie zu Methode Nr. 3, wenn Ihr Mac nicht normal starten kann.
Dadurch werden alle zuvor verbundenen drahtlosen Netzwerke auf Ihrem Mac gelöscht. Sie werden jedoch wahrscheinlich die Störungen beheben, die Ihren Mac daran hindern, eine WLAN-Verbindung in der macOS-Wiederherstellung herzustellen.
Sie können die WLAN-Einstellungen Ihres MacBook auf drei verschiedene Arten zurücksetzen. entweder durch:
- Löschen und lesen Sie die Wi-Fi-Schnittstelle.
- Löschen Sie die WLAN-Konfigurationsdateien.
- Setzen Sie den TCP/IP-Stack zurück.
Sehen Unsere umfassende Anleitung zum Zurücksetzen der WLAN-Einstellungen auf einem Mac Für Schritt-für-Schritt-Anleitungen zu jeder der oben genannten Methoden. Überprüfen Sie nach dem Zurücksetzen des Wi-Fi, ob Sie im normalen Modus eine Wi-Fi-Verbindung herstellen können. Wenn möglich, schalten Sie Ihren Mac aus, starten Sie ihn im Internet-Wiederherstellungsmodus neu (halten Sie nach dem Drücken des Netzschalters Befehl + Wahl + R gedrückt) und versuchen Sie, eine Verbindung zu einem Wi-Fi-Netzwerk herzustellen.
Alternative: Ethernet verwenden
In Bezug auf Stabilität und Nutzungserfahrung ist Ethernet viel besser als Wi-Fi. Interessanterweise unterstützt der Mac die Verwendung von Ethernet im Internet-Wiederherstellungsmodus. Wenn Ihr MacBook im Wiederherstellungsmodus keine Verbindung zum WLAN herstellt, wahrscheinlich aufgrund komplexer Systemfehler oder Hardwareschäden, müssen Sie möglicherweise auf die Installation von macOS im Wiederherstellungsmodus über Ethernet zurückgreifen.
Stecken Sie bei älteren MacBooks mit einem Ethernet-Anschluss ein Ethernet-Kabel ein, das während des Wiederherstellungsmodus mit Ihrem Router (oder einer anderen Internetquelle) verbunden ist. Dein Mac erkennt das Ethernet-Kabel automatisch und beginnt sofort mit dem Herunterladen von macOS.
Für Macs ohne integrierten Ethernet-Anschluss (die meisten modernen Macs) benötigen Sie einen USB-C-zu-Ethernet-Adapter, um Ihr Gerät mit einem Ethernet-Kabel zu verbinden. Sehen Sie sich einige der besten Ethernet-Adapter für Mac an, die das beste Preis-Leistungs-Verhältnis bieten.
Lassen Sie Ihren MAC überprüfen
Es sollte beachtet werden, dass der Internetwiederherstellungsmodus nur auf MacBooks, MacBook Pro und iMacs funktioniert, die zwischen 2010/2011 und später veröffentlicht wurden. Wenn Sie einen alten Mac haben Mac OS X Lion Oder etwas darunter, es kann im Wiederherstellungsmodus möglicherweise keine Verbindung zum WLAN herstellen. Und wenn sich Ihr MacBook im macOS-Wiederherstellungsmodus immer noch nicht mit dem WLAN verbindet, nachdem Sie die obigen Tipps zur Fehlerbehebung ausprobiert haben, besuchen Sie einen Apple Store oder ein autorisiertes Reparaturzentrum, um es auf mögliche Hardwareschäden an Ihrer WLAN-Antenne oder Festplatte überprüfen zu lassen.